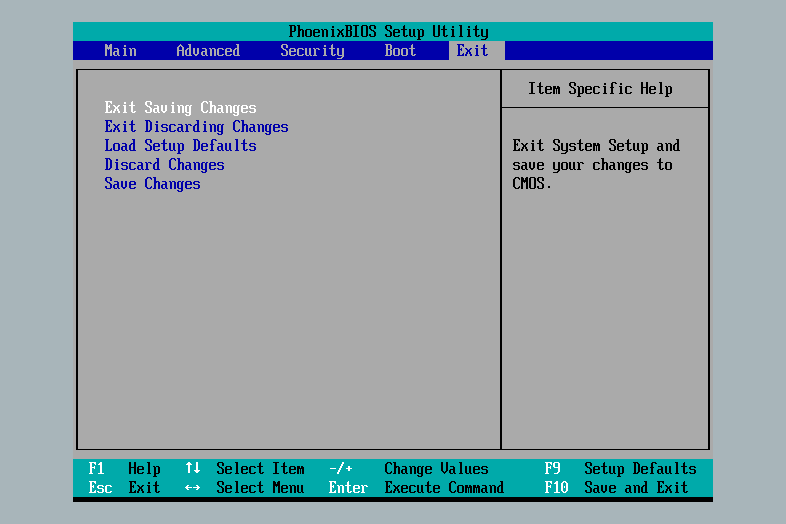
Limpar o CMOS da placa-mãe redefinirá as configurações do BIOS para os padrões de fábrica, as configurações que o fabricante da placa-mãe decidiu que seriam as que a maioria das pessoas usaria. Um motivo para limpar o CMOS é ajudar a solucionar problemas ou resolver certos problemas do computador ou problemas de compatibilidade de hardware. Muitas vezes, uma simples reinicialização do BIOS é tudo que você precisa para colocar um PC aparentemente morto de volta em funcionamento. Você também pode querer limpar o CMOS para redefinir um BIOS ou uma senha de nível de sistema, ou se estiver fazendo alterações no BIOS que suspeita que agora causaram algum tipo de problema. Abaixo estão três maneiras muito diferentes de limpar o CMOS. Qualquer método é tão bom quanto qualquer outro, mas você pode achar um deles mais fácil, ou qualquer problema que possa estar tendo pode restringi-lo a limpar o CMOS de uma maneira particular. Depois de limpar o CMOS, pode ser necessário acessar o utilitário de configuração do BIOS e reconfigurar algumas das configurações de hardware. Embora as configurações padrão da maioria das placas-mãe modernas normalmente funcionem bem, se você mesmo fez alterações, como aquelas relacionadas ao overclocking, terá que fazer essas alterações novamente após reinicializar o BIOS.
Limpar CMOS com a opção “Padrões de fábrica”
A maneira mais fácil de limpar o CMOS é entrar no utilitário de configuração do BIOS e escolher Redefinir as configurações do BIOS para seus níveis padrão de fábrica. A opção de menu exata no BIOS da sua placa-mãe em particular pode ser diferente, mas procure frases como restaurar ao padrão, padrão de fábrica, limpar BIOS, carregar configurações padrão, etc. Cada fabricante parece ter sua própria maneira de redigir isso. A opção Configurações do BIOS geralmente está localizada perto da parte inferior da tela ou no final das opções do BIOS, dependendo de como está estruturada. Se você estiver tendo problemas para encontrá-lo, procure perto de onde o Salve ou Saída segura as opções são porque geralmente estão em torno delas. Por fim, opte por salvar as configurações e reinicie o computador. As instruções vinculadas acima detalham como acessar o utilitário BIOS, mas não demonstram especificamente como limpar o CMOS no utilitário BIOS. Deve ser fácil, no entanto, contanto que você possa descobrir que Redefinir opção.
Limpe o CMOS recolocando a bateria do CMOS
Laptops e tablets: A bateria CMOS mostrada aqui é envolta em um gabinete especial e se conecta à placa-mãe por meio de um conector branco de 2 pinos. Essa é uma maneira cada vez mais comum de os fabricantes de pequenos computadores incluirem uma bateria CMOS. Limpar o CMOS, neste caso, envolve desconectar o conector branco da placa-mãe e, em seguida, conectá-lo novamente.
Desktops: A bateria CMOS na maioria dos computadores desktop é muito mais fácil de encontrar e se parece com uma bateria de célula padrão, como você encontraria em pequenos brinquedos ou relógios tradicionais. Limpar o CMOS, neste caso, envolve retirar a bateria e, em seguida, colocá-la de volta. Se o seu computador tiver mais de 5 anos, este pode ser um ótimo momento para substituir a bateria. Eventualmente, essas baterias morrem e é melhor substituí-las em seus próprios termos do que ter que lidar com isso mais tarde, quando você estiver no meio de um projeto importante.
Limpar CMOS usando este jumper da placa-mãe
Ainda outra maneira de limpar o CMOS é encurtar o CLEAR CMOS jumper na placa-mãe, supondo que ela tenha um. A maioria das placas-mãe de desktop vontade tem um jumper como este, mas a maioria dos laptops e tablets não vou. Certifique-se de que o computador esteja desconectado e abra-o. Procure ao redor da superfície da placa-mãe por um jumper (como mostrado na imagem) com o CLEAR CMOS etiqueta, que será localizada na placa-mãe e perto do saltador. Esses jumpers geralmente estão localizados perto do próprio chip BIOS ou ao lado da bateria CMOS. Alguns outros nomes pelos quais você pode ver este jumper rotulado incluem CLRPWD, SENHA, ou mesmo apenas CLARO. Mova o pequeno jumper de plástico dos 2 pinos em que está para os outros pinos (em uma configuração de 3 pinos onde o pino central é compartilhado) ou remova o jumper inteiramente se for uma configuração de 2 pinos. Qualquer confusão aqui pode ser esclarecida verificando as etapas de limpeza do CMOS descritas no manual do computador ou da placa-mãe. Ligue o computador novamente e certifique-se de que as configurações do BIOS foram redefinidas ou que a senha do sistema foi apagada – se é por isso que você estava limpando o CMOS. Se tudo estiver bem, desligue o computador, retorne o jumper à posição original e ligue o computador novamente. Se você não fizer isso, o CMOS será limpo a cada reinicialização do seu computador!
