Algo com que muitas pessoas lutam quando começam a usar o computador Raspberry Pi é o terminal. O terminal pode ir de uma GUI do Windows para uma tela preta e verde com aparência retrô, sem botões para clicar duas vezes. No entanto, existem muitos truques e comandos que podem ajudá-lo a ganhar confiança para usar o sistema. Comece com os seguintes comandos para navegar e realizar tarefas simples com o Raspberry Pi a partir de uma janela de terminal. Com o tempo, você encontrará mais, mas este é um bom conjunto básico para começar.
sudo apt update: Atualizar listas de pacotes
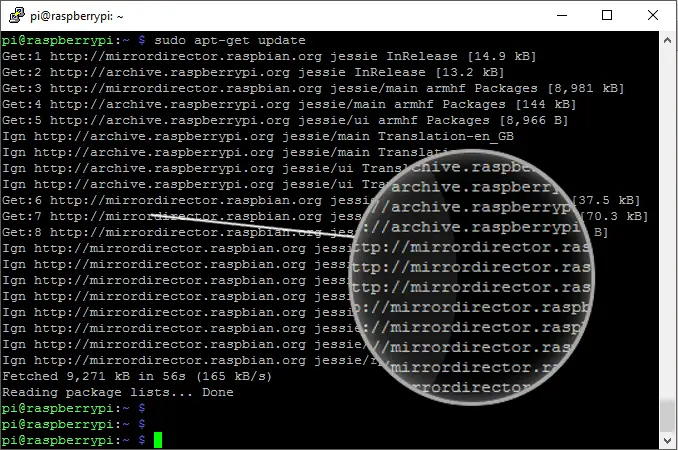
Esta é a primeira etapa da atualização do Raspberry Pi. Veja os próximos dois itens nesta lista para as outras etapas. atualização do apt sudo
Este comando baixa listas de pacotes dos repositórios e recupera informações sobre as versões mais recentes desses pacotes e quaisquer pacotes dependentes. Não é atualizado no sentido tradicional. Em vez disso, é uma etapa necessária no processo geral de atualização.
sudo apt upgrade: Baixe e instale pacotes atualizados
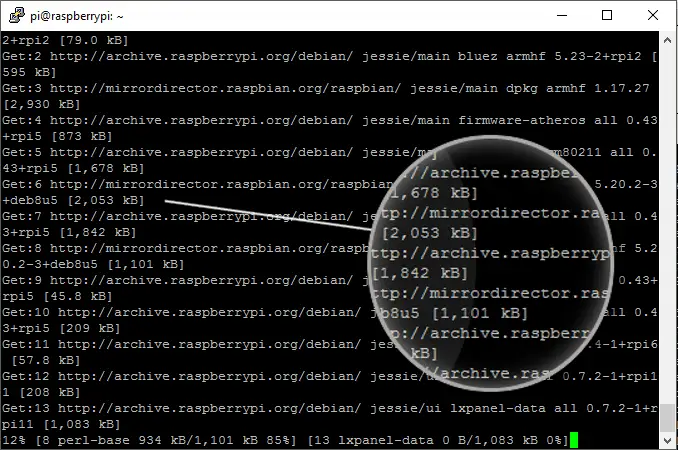
Este comando segue o item anterior, onde a lista de pacotes foi atualizada. atualização do apt sudo
Com a lista de pacotes atualizada, o atualização do apt sudo comando verifica quais pacotes estão instalados atualmente. Em seguida, verifica a lista de pacotes mais recentes (que foram atualizados anteriormente) e instala todos os novos pacotes que não estão na versão mais recente.
sudo apt clean: limpar arquivos de pacotes antigos
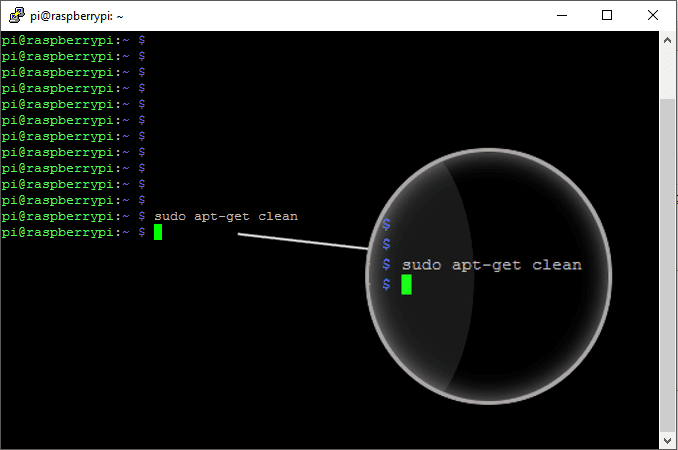
Este é o estágio final do processo de atualização e atualização e nem sempre é essencial se você tiver bastante espaço em disco. sudo apt limpo
Este comando exclui os arquivos de pacote redundantes (arquivos .deb) que são baixados como parte do processo de atualização. Este é um comando útil se você estiver com pouco espaço ou quiser limpar o sistema.
sudo raspi-config: a ferramenta de configuração Raspberry Pi
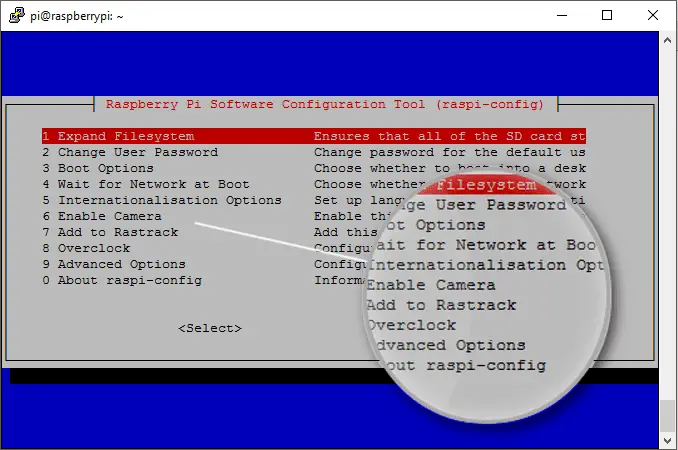
Este é um dos primeiros passos que você dá quando começa a usar um Raspberry Pi. Use este comando para verificar se ele está configurado para seu idioma, hardware e projetos. A ferramenta de configuração é como uma janela de configurações. Ele permite que você defina idiomas, hora e data, habilite o módulo da câmera, faça overclock do processador, habilite dispositivos, altere senhas e outras opções. Para acessar, digite o comando abaixo e pressione Entrar. sudo raspi-config
Dependendo do que você alterar, pode ser solicitado que você reinicie o Pi.
ls: Lista de conteúdos do diretório
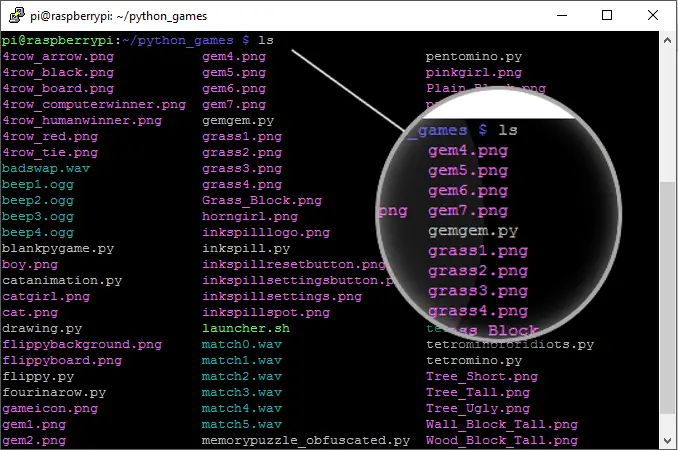
O diretório do Linux é igual a uma pasta do Windows. Não há explorador no terminal. Para ver o que está dentro do diretório em que você está a qualquer momento, digite: ls
Então aperte Entrar. Você verá todos os arquivos e diretórios dentro desse diretório listados e, geralmente, codificados por cores para os diferentes itens.
cd: Alterar diretórios
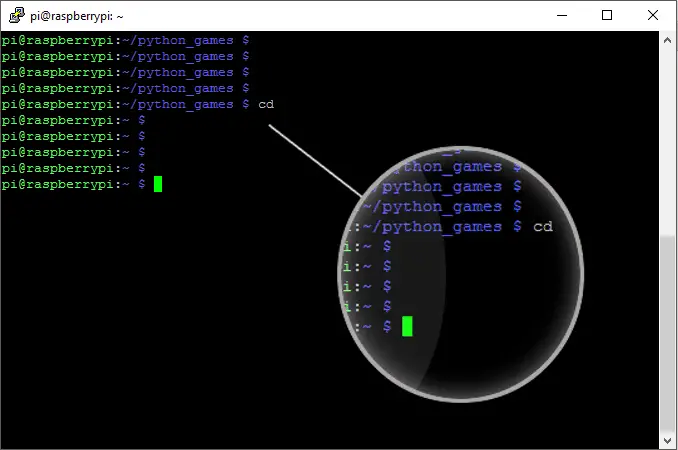
Se você quiser ir para um determinado diretório, use o CD comando. Se o diretório em que você está contém diretórios, use nome do diretor do cd (substituir nome do diretor com o nome do diretório que deseja visualizar). Por exemplo: Documentos de cd
Se o diretório estiver em outro lugar no sistema de arquivos, digite o caminho após o comando, como: cd / home / pi / Documentos
Outro uso útil deste comando é CD .. que o leva de volta um nível de pasta, semelhante ao botão Voltar.
mkdir: Criar um diretório
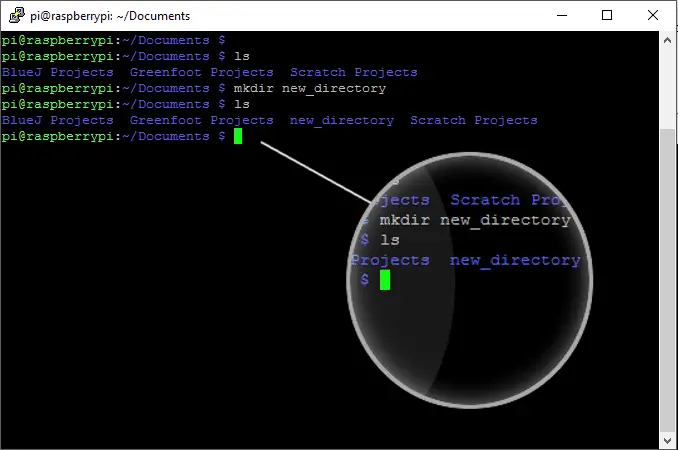
Se você precisar criar um novo diretório dentro de uma direção existente, use o mkdir comando. Este é o novo > Equivalente de pasta do mundo terminal. Para fazer um novo diretório, adicione o nome do diretório após o comando, como mkdir new_directory. Por exemplo: mkdir / home / pi / Documentos / projetos
rmdir: Remover um diretório
Quando você quiser deletar um diretório, use rmdir seguido pelo nome do diretório. rmdir / home / pi / Documentos / projetos
Por exemplo, rmdir directory_name remove o diretório directory_name. O diretório deve estar vazio para executar este comando.
mv: mover um arquivo
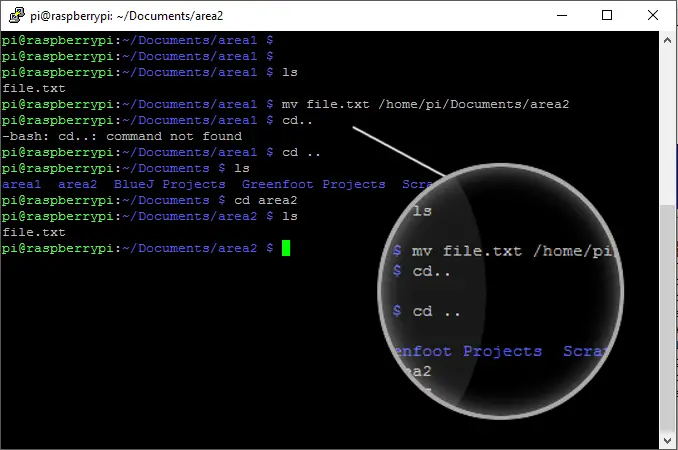
Mova arquivos entre diretórios usando o mv comando. Para mover um arquivo, digite mv seguido pelo nome do arquivo e o diretório de destino. Por exemplo: mv my_file.txt / home / pi / destination_directory
Este comando move o meu_arquivo.txt arquivo para / home / pi / diretório_de_destino.
tree -d: Mostra uma árvore de diretórios
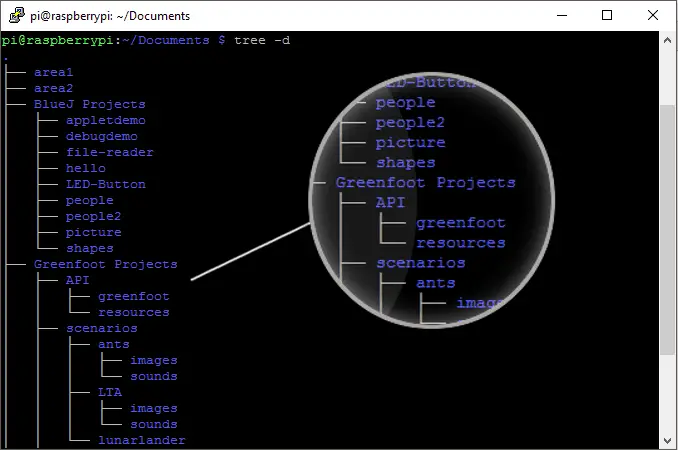
Depois de criar novos diretórios, você pode perder a visualização da estrutura de pasta visual do explorador de arquivos do Windows. Quando você não consegue ver um layout visual de seus diretórios, as coisas podem ficar confusas. Use o árvore -d comando para exibir diretórios em um layout de árvore dentro do terminal. Digite este comando e pressione Entrar: árvore -d
pwd: Mostra o diretório atual
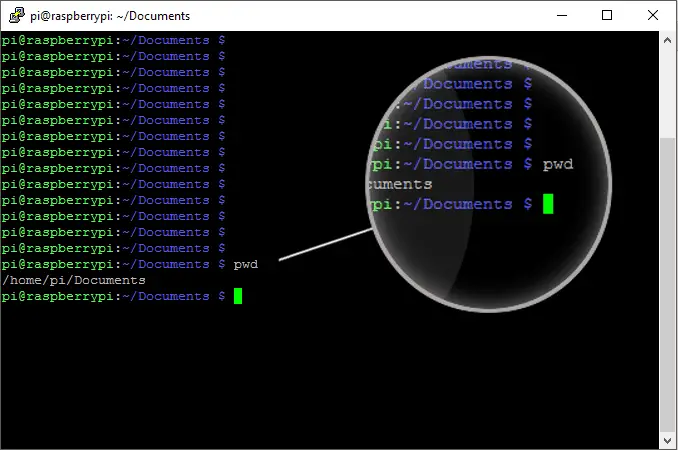
Outro comando útil para ajudá-lo quando você estiver perdido é o pwd comando. Use este comando quando quiser saber onde está na estrutura do diretório: pwd
Entrar pwd a qualquer momento para exibir o caminho do diretório atual em que você está.
limpar: Limpar a janela do terminal
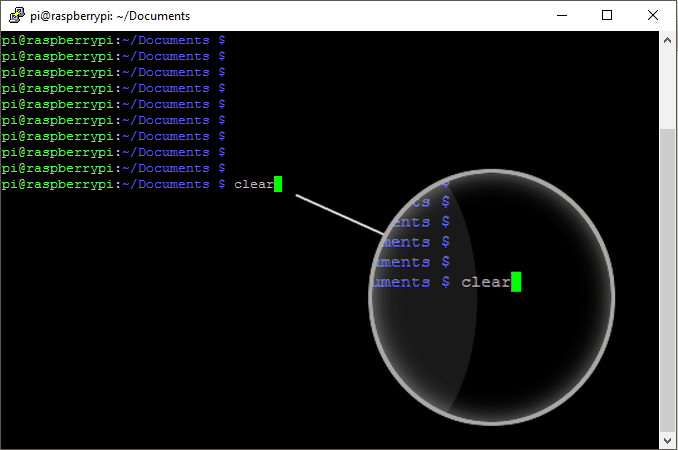
Conforme você começa a pegar o jeito do terminal, vai perceber que ele pode ficar bagunçado. Após alguns comandos, você deixa um rastro de texto na tela, o que para alguns pode ser irritante. Claro
Para limpar a tela, use o Claro comando. A tela será limpa e estará pronta para o próximo comando.
sudo halt: Desligue um Raspberry Pi
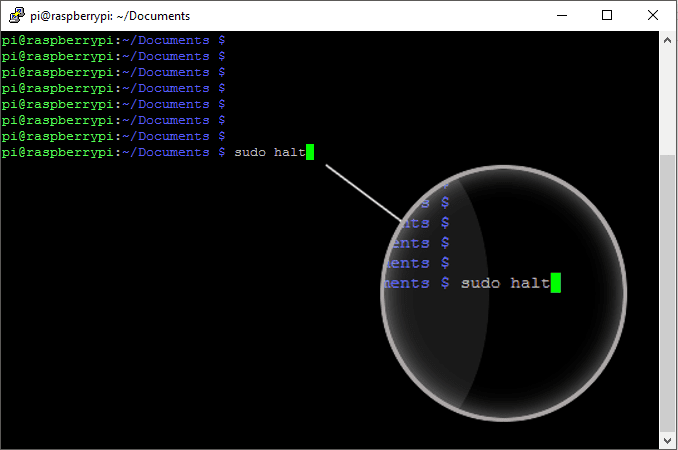
Desligar o Raspberry Pi evita problemas, como danos ao cartão SD. Você pode se safar com um puxão rápido do cabo de alimentação às vezes, mas, eventualmente, você danificará a placa. Para desligar o Pi corretamente, use: sudo halt
Após os flashes finais dos LEDs do Pi, remova o cabo de alimentação.
sudo reboot: reiniciar um Raspberry Pi
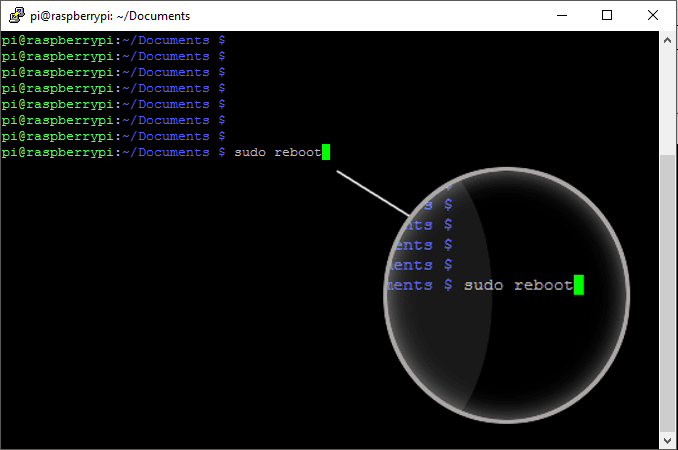
Como o comando de desligamento, se você deseja reiniciar seu Raspberry Pi com segurança, use o reinício comando. Por exemplo: sudo reboot
Execute o comando acima para reiniciar o Pi.
startx: Inicie o Ambiente de Trabalho (LXDE)
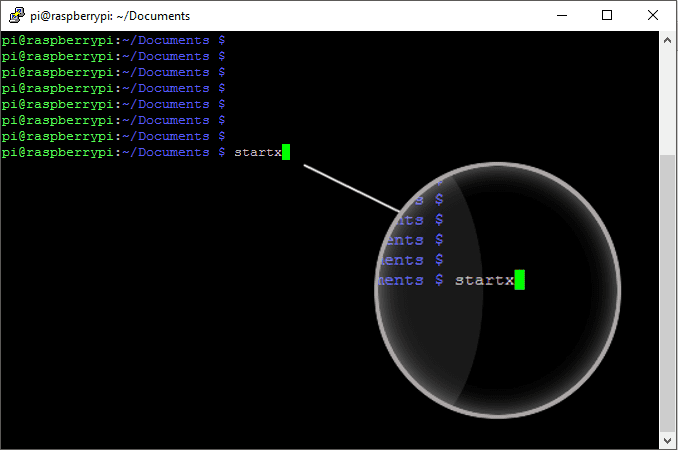
Se você configurar seu Pi para sempre iniciar no terminal, veja como iniciar a área de trabalho se precisar usá-lo. startx
Usar startx para iniciar o LXDE (Lightweight X11 Desktop Environment). Este comando não funciona em uma sessão SSH.
ifconfig: Encontre o endereço IP de um Raspberry Pi
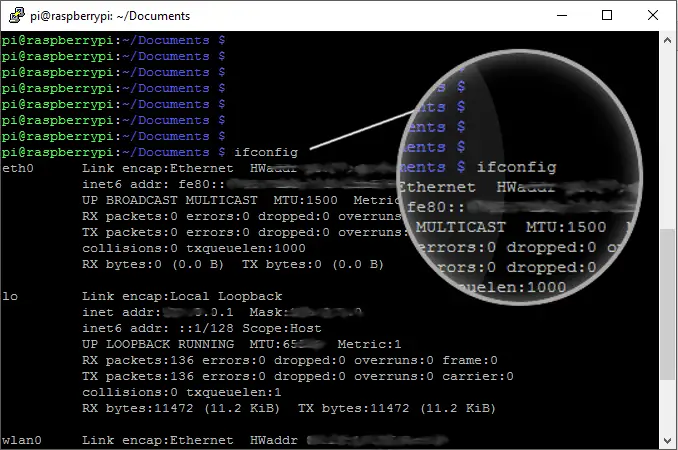
Existem vários cenários que podem exigir que você saiba o endereço IP do seu Raspberry Pi. Por exemplo, ao configurar uma sessão SSH para acessar um Pi remotamente. ifconfig
Para encontrar o seu endereço IP, digite ifconfig no terminal e pressione Entrar. Você também pode usar hostname -I para encontrar o endereço IP.
nano: Editar um arquivo
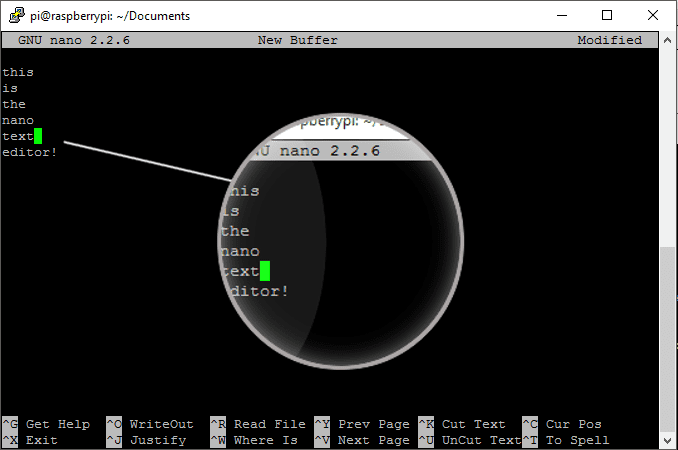
O Linux tem vários editores de texto e algumas pessoas preferem usar um em vez do outro por vários motivos. nano meu_arquivo.txt
Para editar um arquivo, digite nano seguido pelo nome do arquivo, como nano meuarquivo.txt. Quando suas edições forem concluídas, pressione Ctrl + X para salvar o arquivo.
cat: Mostra o conteúdo de um arquivo
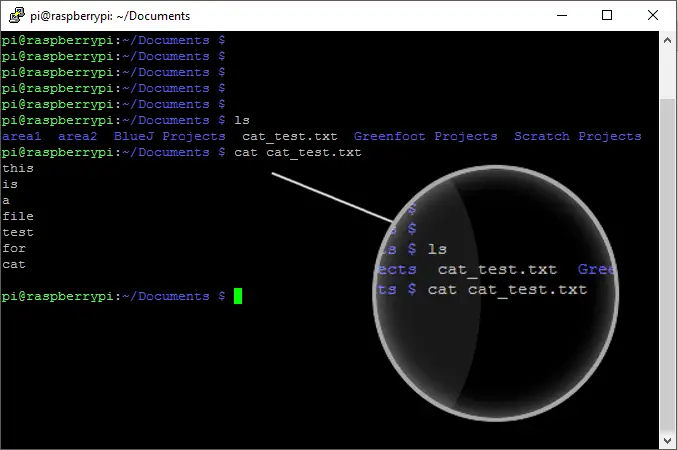
Enquanto você pode usar nano para abrir um arquivo para edição, há um comando separado para listar o conteúdo de um arquivo dentro do terminal. Usar gato seguido pelo nome do arquivo para fazer isso, por exemplo: cat meuarquivo.txt
rm: Remover um arquivo
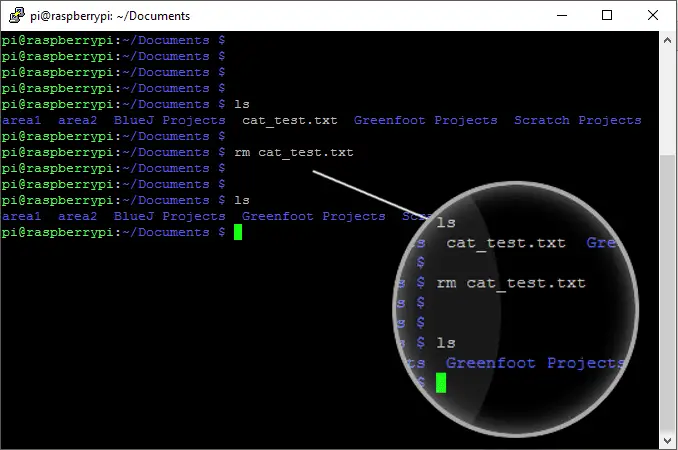
Remover arquivos é fácil no Raspberry Pi e é algo que você fará ao criar versões de arquivos Python enquanto soluciona problemas de código. Para remover um arquivo, use o rm comando seguido do nome do arquivo. Por exemplo: rm meuarquivo.txt
cp: Copiar um arquivo ou diretório
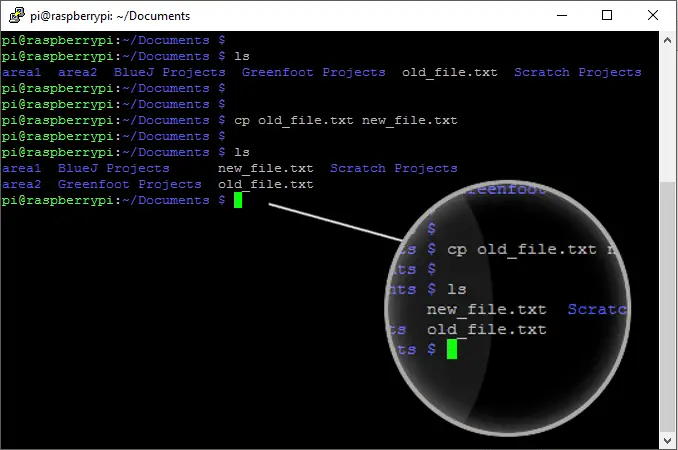
Quando você precisar fazer uma cópia de um arquivo ou diretório, use o cp comando. Para fazer uma cópia de um arquivo no mesmo diretório, digite o comando como: cp original_file new_file
Para fazer uma cópia em um diretório diferente, com o mesmo nome, digite o comando como: cp original_file home / pi / subdirectory
Para copiar um diretório inteiro (e seu conteúdo), digite o comando como: cp -R home / pi / folder_one home / pi / folder_two
Esta copia folder_one para dentro folder_two.