
Neste artigo
Ter um CD ou DVD preso em seu Mac ou unidade óptica não é uma situação divertida. Se você já tentou sem sucesso ejetar o disco usando a opção Arquivo> Ejetar, a tecla Ejetar e reiniciar o Mac, é hora de recorrer ao aplicativo Terminal para obter ajuda. Você pode usar o Terminal para forçar a ejeção do CD ou DVD sem desligar o Mac usando o drutil e diskutil comandos. As informações neste artigo se aplicam a Macs que executam macOS Catalina (10.15) até OS X Lion (10.7). Terminal, um aplicativo incluído no Mac OS, fornece acesso à linha de comando do Mac. O fato de o Mac ter uma linha de comando costuma ser um choque para os usuários do Mac e alternadores do Windows, mas quando você percebe que o OS X e o macOS são construídos com componentes Unix, faz sentido que uma ferramenta de linha de comando esteja disponível. O terminal inclui comandos para trabalhar com dispositivos de armazenamento conectados, como uma unidade óptica.
Use o Terminal para Ejetar um CD ou DVD Preso
Você pode usar a capacidade do diskutil de trabalhar com unidades ópticas para forçar a ejeção de qualquer mídia presa na unidade óptica. Se o seu Mac tiver uma única unidade óptica com um disco preso, a abordagem simples provavelmente funcionará para você.
A abordagem simples para ejetar um CD ou DVD preso
-
Lançar terminal, que está localizado em Formulários > Serviços de utilidade pública.
-
Na janela do Terminal, digite: drutil tray eject
-
Aperte Retornar ou Entrar para ejetar o disco.
Quando a abordagem simples não funciona
Se a abordagem simples não funcionar, ou se o seu Mac tiver uma unidade óptica interna e externa, talvez seja necessário trabalhar um pouco mais.
-
Lançar terminal, que está localizado em Formulários > Serviços de utilidade pública.
-
Na janela do Terminal, digite: drutil tray
-
Aperte Retornar ou Entrar.
-
Na lista, selecione o número da unidade que deseja ejetar. (Veja como determinar o número da unidade na próxima seção.)
-
Digite o seguinte comando no Terminal, substituindo o número da unidade que você identificou por [drive]. ejeção da bandeja drutil [drive]
Por exemplo, se a unidade for disk1, o comando é drutil tray eject 1
-
Aperte Retornar ou Entrar para ejetar a unidade.
Para emitir a forma adequada do comando de ejeção, você precisa saber o nome do dispositivo físico usado pelo Mac para a unidade óptica com o disco preso.
Como identificar a unidade
Se ainda não estiver aberto, inicie terminal e digite o seguinte comando de Terminal: diskutil list
Uma lista de todos os discos atualmente anexados ao seu Mac é retornada pelo comando diskutil. O Mac usa identificadores no seguinte formato: diskx, onde x é um número. O Mac conta as unidades começando em 0 e adicionando 1 para cada dispositivo adicional que encontrar. Os exemplos do identificador são disk0, disk1, disk2 e assim por diante. Sob cada identificador de disco, você verá vários segmentos de disco, correspondendo às partições nas quais o disco base foi dividido. Você pode ver entradas como esta:
| / dev / disk0 | ||||
| #: | MODELO | NOME | TAMANHO | IDENTIFICADOR |
| 0: | GUID_partition_scheme | 500 GB | disco0 | |
| 1: | EFI | EFI | 209,7 MB | disk0s1 |
| 2: | Apple_HFS | Macintosh HD | 499,8 GB | disk0s2 |
| 3: | Apple_Boot_Recovery | HD de recuperação | 650 MB | disk0s3 |
| / dev / disk1 | ||||
| #: | MODELO | NOME | TAMANHO | IDENTIFICADOR |
| 0: | Apple_partition_scheme | 7,8 GB | disco1 | |
| 1: | Apple_partition_map | 30,7 KB | disk1s1 | |
| 2: | Apple_Driver_ATAPI | 1 GB | disk1s2 | |
| 3: | Apple_HFS | Instalação do Mac OS X | 6,7 GB | disk1s3 |
Um exemplo
O Apple_Driver_ATAPI é uma boa maneira de distinguir qual dispositivo é o drive ótico, já que ele só é usado com o Super Drive da Apple e quaisquer dispositivos de CD / DVD de terceiros. O DVD que está preso no Mac é o disk1. O disco preso tem três partições: disk1s1, disk1s2 e disk1s3. Você só precisa do nome de base – disk1. Depois de ter o identificador da unidade óptica, você está pronto para usar o Terminal para ejetar a mídia da unidade específica.
Unidades de DVD externas
Se a mídia travada estiver em uma unidade de DVD externa, há uma boa chance de que ela tenha um sistema de ejeção de disco de emergência. Este sistema simples consiste em um pequeno orifício geralmente localizado logo abaixo da bandeja da unidade de DVD. Para ejetar um DVD preso, desdobre um clipe de papel e insira o clipe reto no orifício de ejeção. Quando você sentir o clipe de papel pressionando contra um objeto, continue a empurrar. A bandeja da unidade deve começar a ejetar. Quando a bandeja está aberta um pouco, você pode puxá-la totalmente para fora. Mais da Lifewire
-

Como consertar uma unidade de DVD / BD / CD que não abre ou ejeta
-

Como eu ejeto um CD ou DVD do meu Mac?
-

Use o gerenciador de inicialização do Mac para ejetar um CD / DVD preso
-

Como ejetar CDs ou DVDs do seu Mac
-

Como adicionar um menu de ejeção à barra de menus do Mac
-

Como criar um dispositivo de inicialização de emergência do Mac OS usando uma unidade flash USB
-

Use o terminal para criar e gerenciar uma matriz RAID 0 (distribuída) no OS X
-

Crie seu próprio Mac Recovery HD em qualquer unidade
-

Instalando uma unidade de CD / DVD
-

Como excluir um arquivo no terminal do seu Mac
-

Os 6 melhores drives óticos externos de 2021
-

Como criar um arquivo de imagem ISO a partir de um DVD, BD ou CD
-
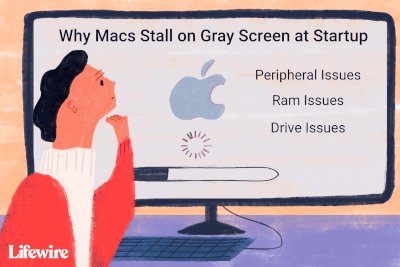
Como consertar um Mac que para na tela cinza na inicialização
-

Configurando um Fusion Drive em seu Mac atual
-

Como montar DVDs usando o Ubuntu
-
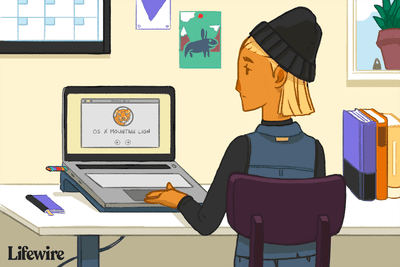
Como fazer um instalador Flash inicializável do OS X ou macOS
Seus direitos de privacidade
A Lifewire e nossos parceiros terceirizados usam cookies e processam dados pessoais como identificadores exclusivos com base em seu consentimento para armazenar e / ou acessar informações em um dispositivo, exibir anúncios personalizados e para medição de conteúdo, percepção do público e desenvolvimento de produtos. Para alterar ou retirar suas opções de consentimento para Lifewire.com, incluindo seu direito de contestar quando um interesse legítimo é usado, clique abaixo. A qualquer momento, você pode atualizar suas configurações por meio do link “Privacidade da UE” na parte inferior de qualquer página. Essas escolhas serão sinalizadas globalmente para nossos parceiros e não afetarão os dados de navegação. Lista de parceiros (fornecedores)
Nós e nossos parceiros processamos dados para:
Digitalize ativamente as características do dispositivo para identificação. Use dados precisos de geolocalização. Armazene e / ou acesse informações em um dispositivo. Selecione o conteúdo personalizado. Crie um perfil de conteúdo personalizado. Avalie o desempenho do anúncio. Selecione anúncios básicos. Crie um perfil de anúncios personalizados. Selecione anúncios personalizados. Aplique pesquisas de mercado para gerar insights do público. Avalie o desempenho do conteúdo. Desenvolva e aprimore produtos. Lista de parceiros (fornecedores)
