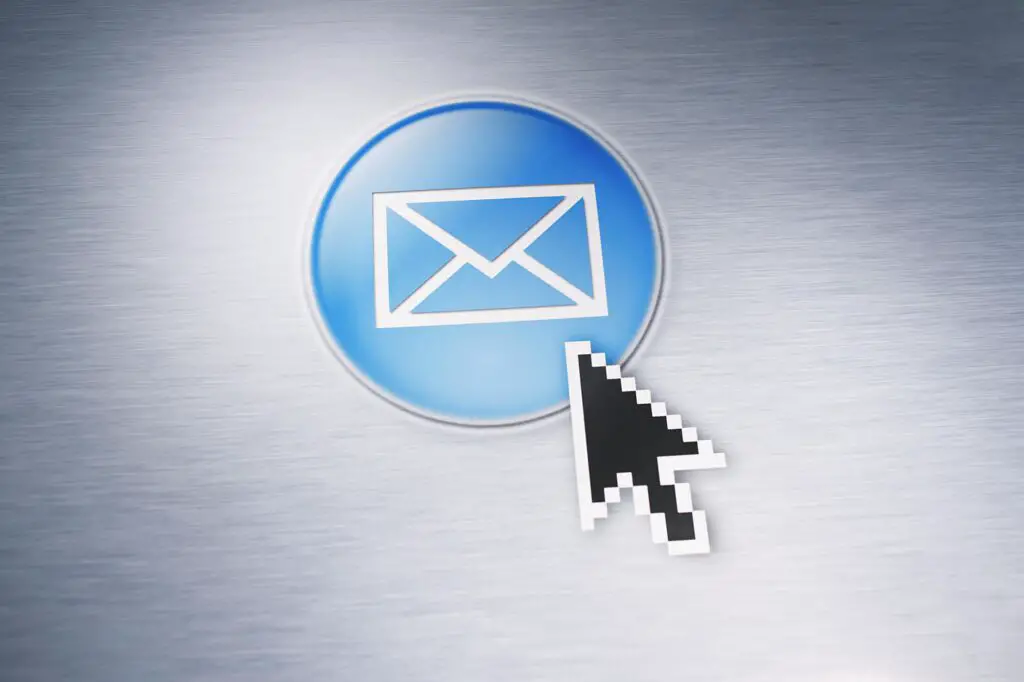
Se você usa o aplicativo Mail em seu Mac para compartilhar imagens por e-mail – e vamos enfrentá-lo, quem não usa – você pode arrastar uma imagem do Finder ou do aplicativo Photos ou iPhoto para a mensagem de e-mail que está escrevendo. Embora o método arrastar e soltar funcione bem, especialmente se a imagem que você deseja compartilhar estiver armazenada livremente no Finder, existe uma maneira melhor. O aplicativo Mail da Apple inclui um navegador de fotos integrado que você pode usar para ver suas bibliotecas do Aperture, Fotos ou iPhoto. Você pode selecionar a imagem que deseja compartilhar e adicioná-la à sua mensagem com apenas um clique. As informações neste artigo se aplicam ao Mail nos seguintes sistemas operacionais: macOS Catalina (10.15), macOS Mojave (10.14), macOS High Sierra (10.13 ) e macOS Sierra (10.12) Usar o Mail Photo Browser é muito mais fácil do que abrir o Aperture, Photos ou iPhoto e, em seguida, arrastar uma imagem para o aplicativo Mail. Ele também tem a vantagem de não usar recursos do sistema para iniciar um dos aplicativos de fotos.
Usando o navegador de fotos do Mail
O processo de usar o Photo Browser no aplicativo Mail não poderia ser mais fácil:
-
Lançar Correspondência se ainda não estiver em execução, clique em seu ícone no Dock.
-
Abra uma nova tela de mensagem e comece a digitar sua mensagem.
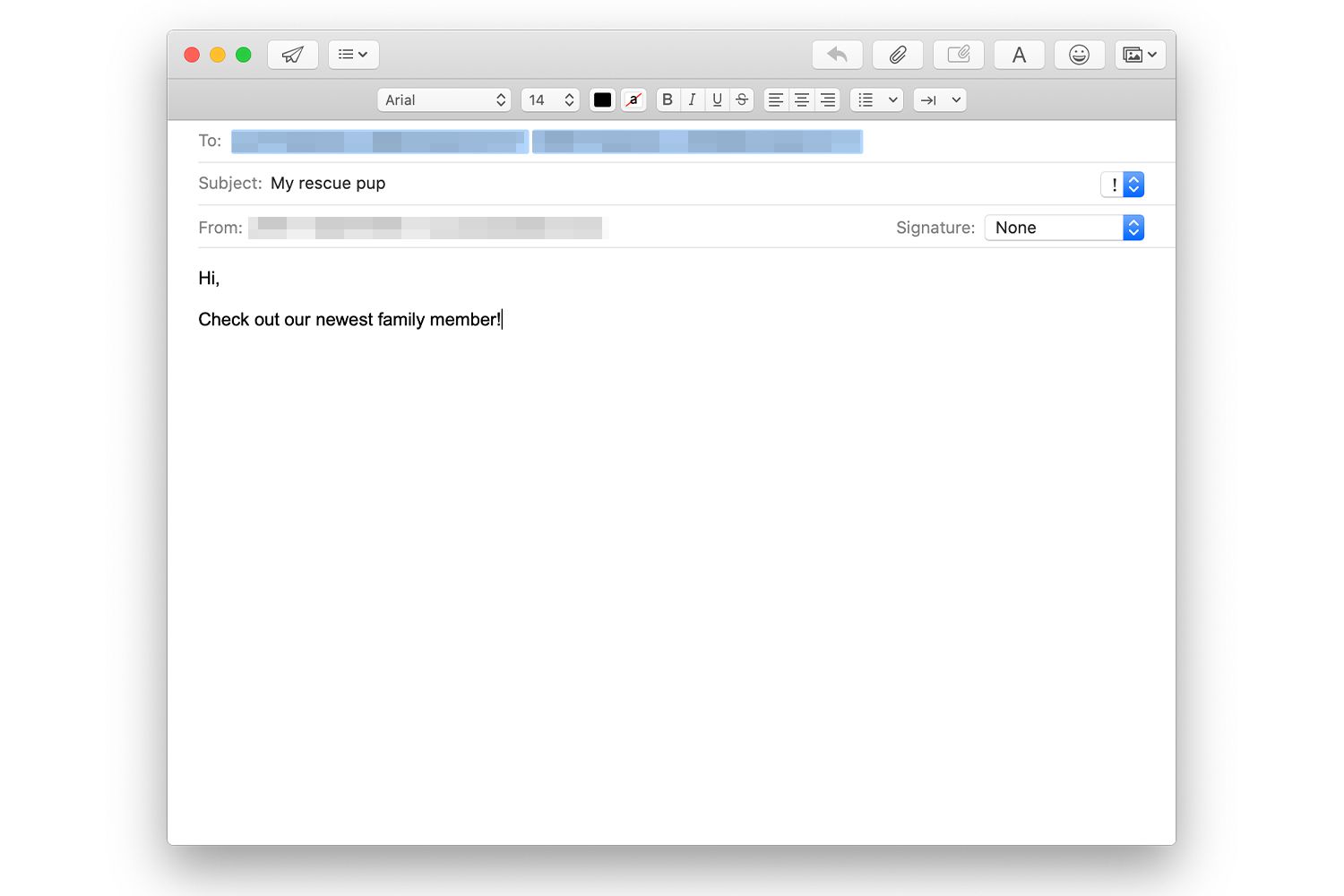
-
Clique no Navegador de fotos ícone no canto superior direito da barra de ferramentas da nova mensagem. Parecem duas fotos empilhadas.
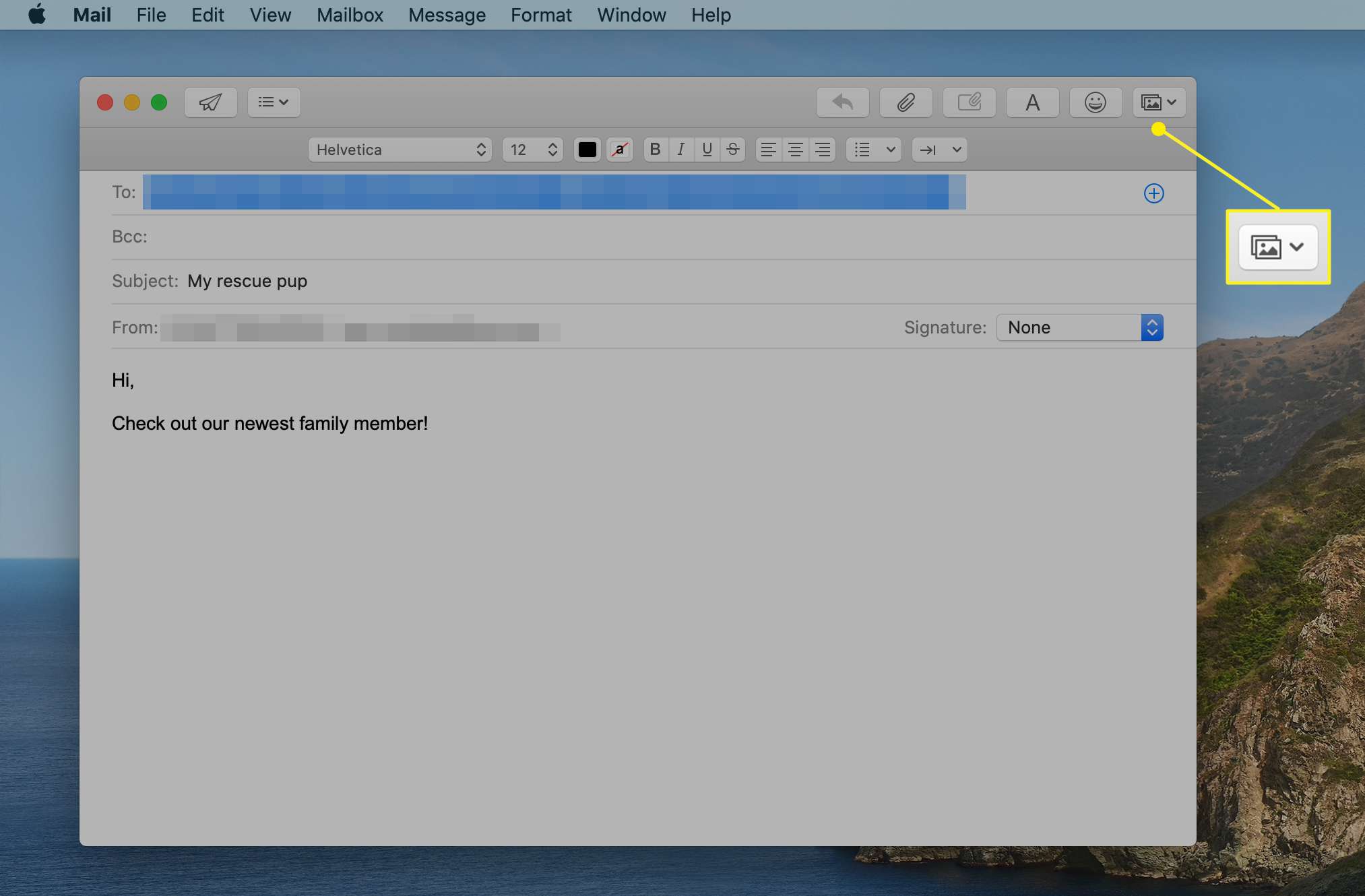
Você também pode acessar o Navegador de fotos selecionando Janela no Correspondência barra de menu e clicando Navegador de fotos no menu suspenso.
-
Clique Fotos ou uma das outras opções de biblioteca disponíveis no menu suspenso do Navegador de fotos.
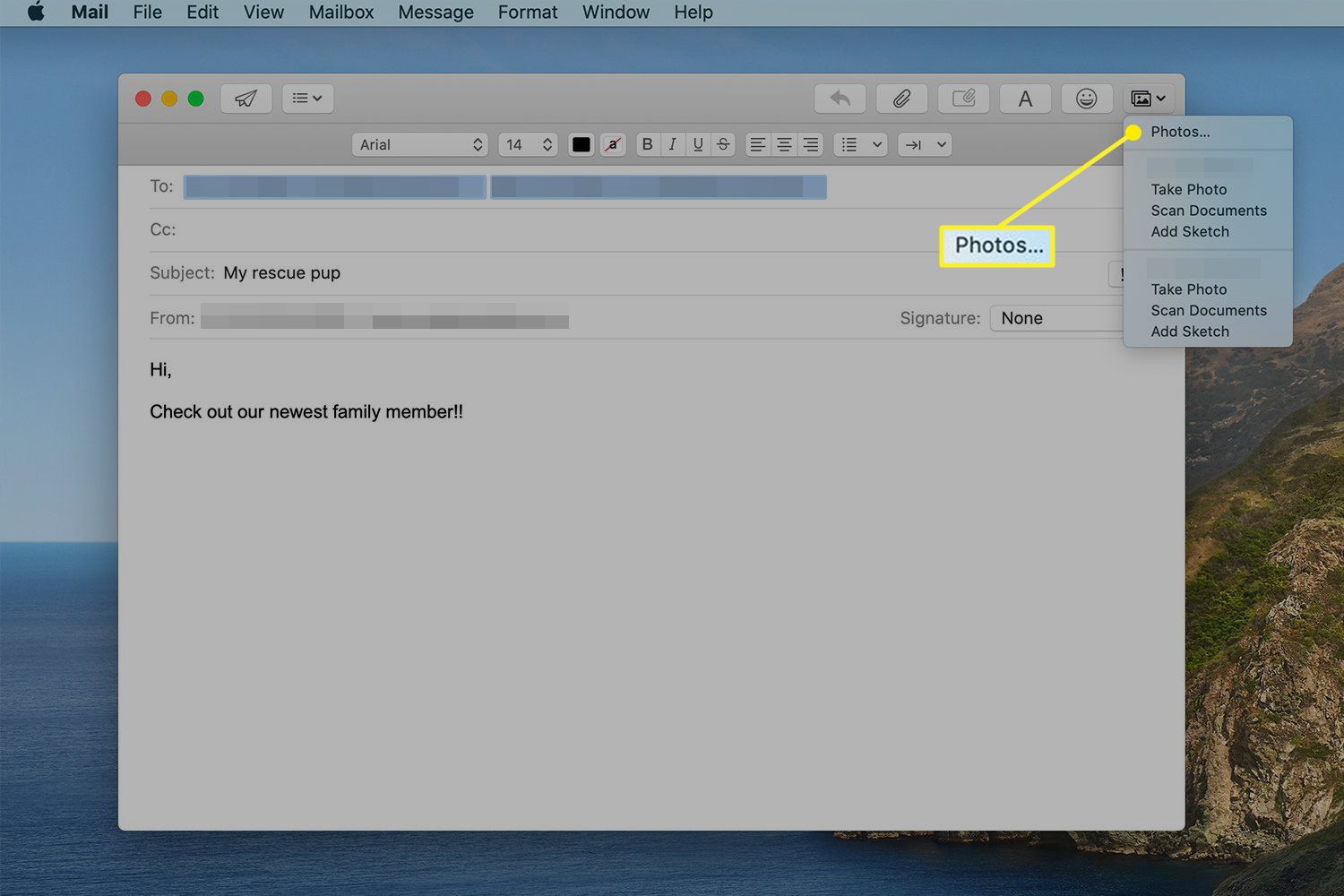
-
Percorra as imagens em miniatura localizadas na biblioteca escolhida.
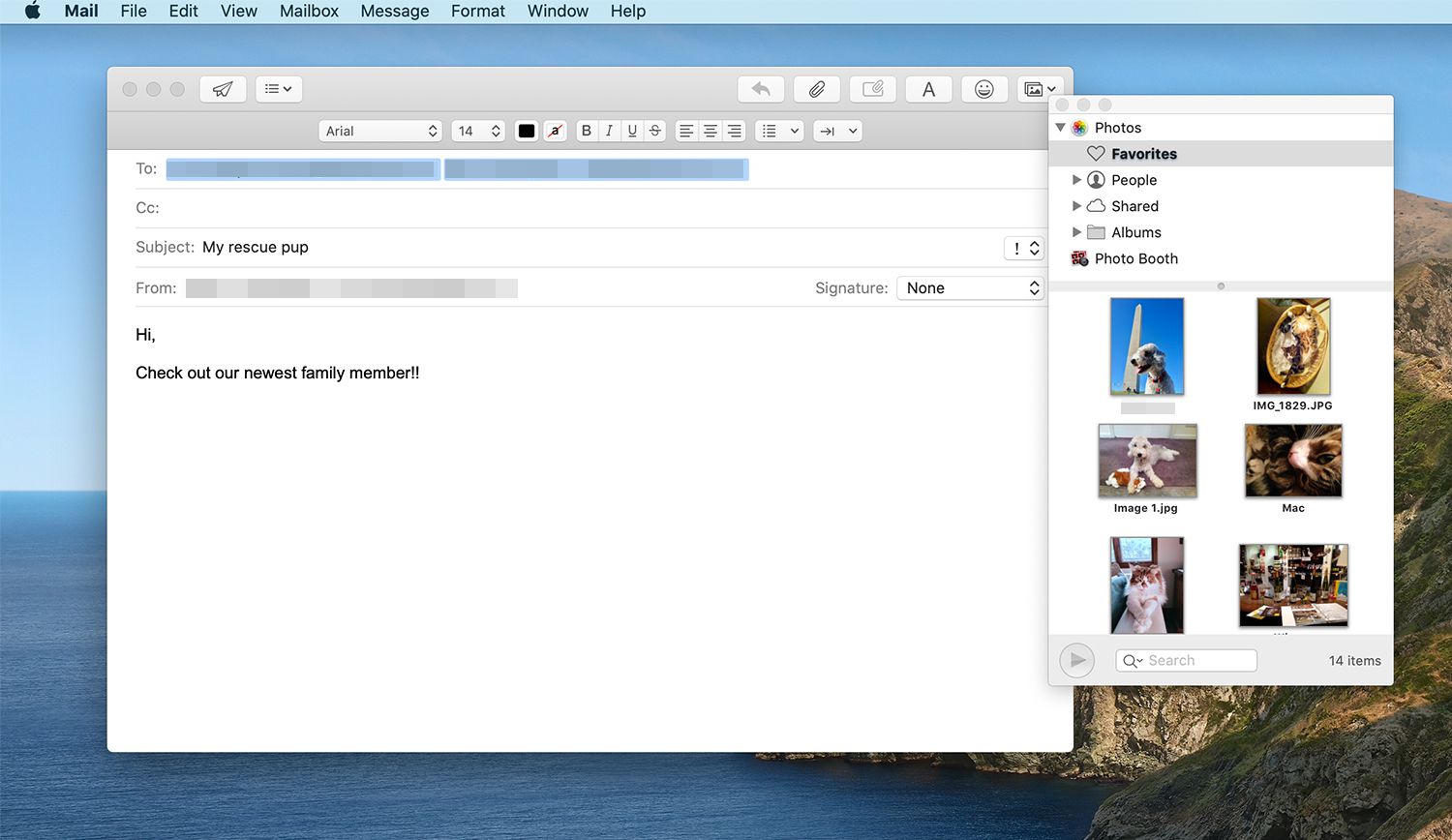
-
Clique duas vezes em qualquer miniatura para ver uma versão ampliada da imagem.
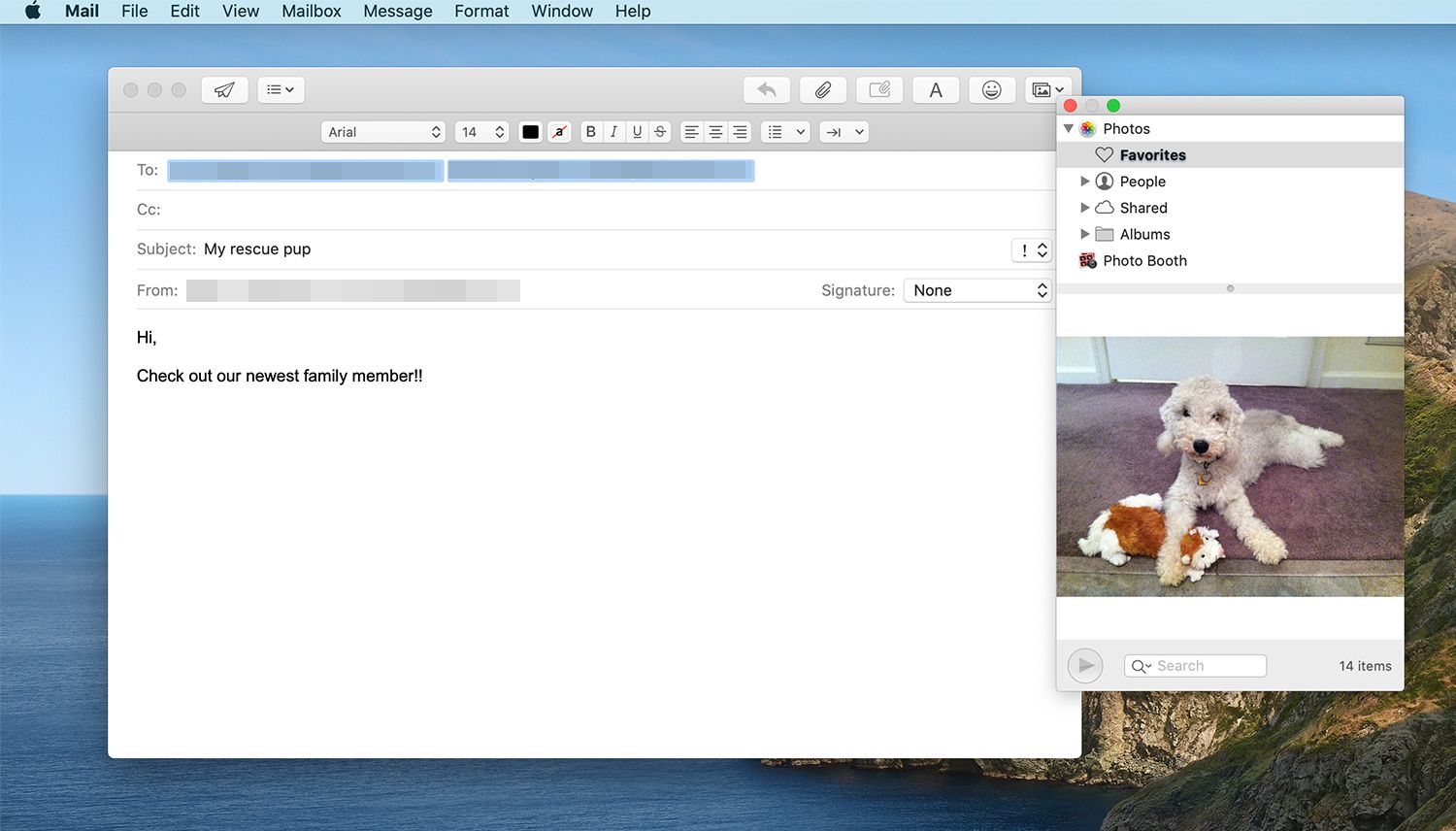
-
Clique e arraste a foto escolhida para o corpo da mensagem de e-mail. Ele é inserido onde quer que o cursor esteja posicionado, mas você pode selecioná-lo e arrastá-lo para outro local. Não se preocupe se parecer muito grande neste momento.
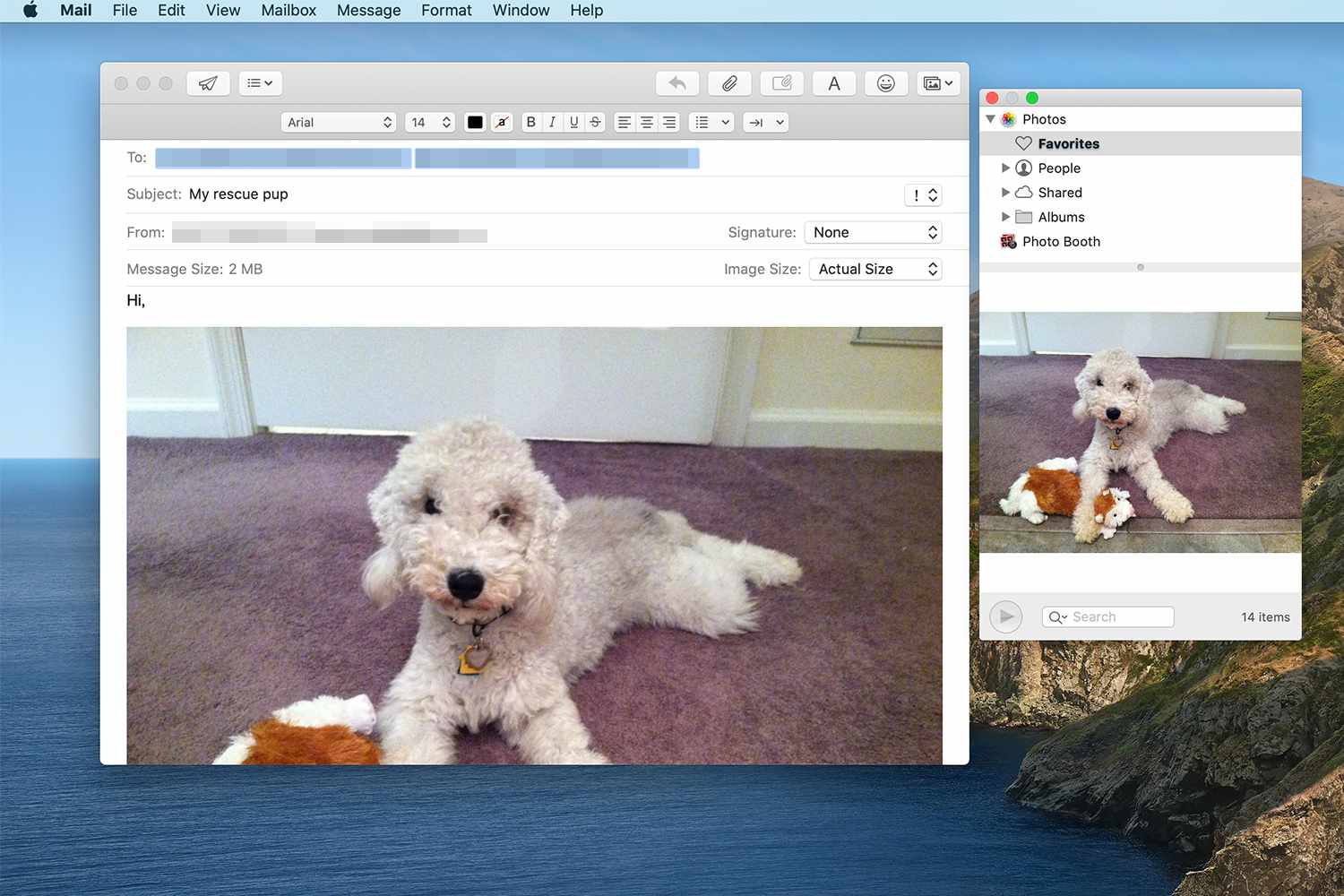
Você pode arrastar da exibição de miniaturas ou da exibição ampliada no Navegador de fotos. Quando você arrasta uma foto para sua mensagem, uma linha é adicionada ao cabeçalho do e-mail para Tamanho da mensagem e Tamanho da imagem.
-
Abra o Tamanho da imagem menu suspenso no cabeçalho do e-mail e escolha Pequeno, Médio, Grande, ou Tamanho atual para alterar o tamanho da imagem no e-mail.
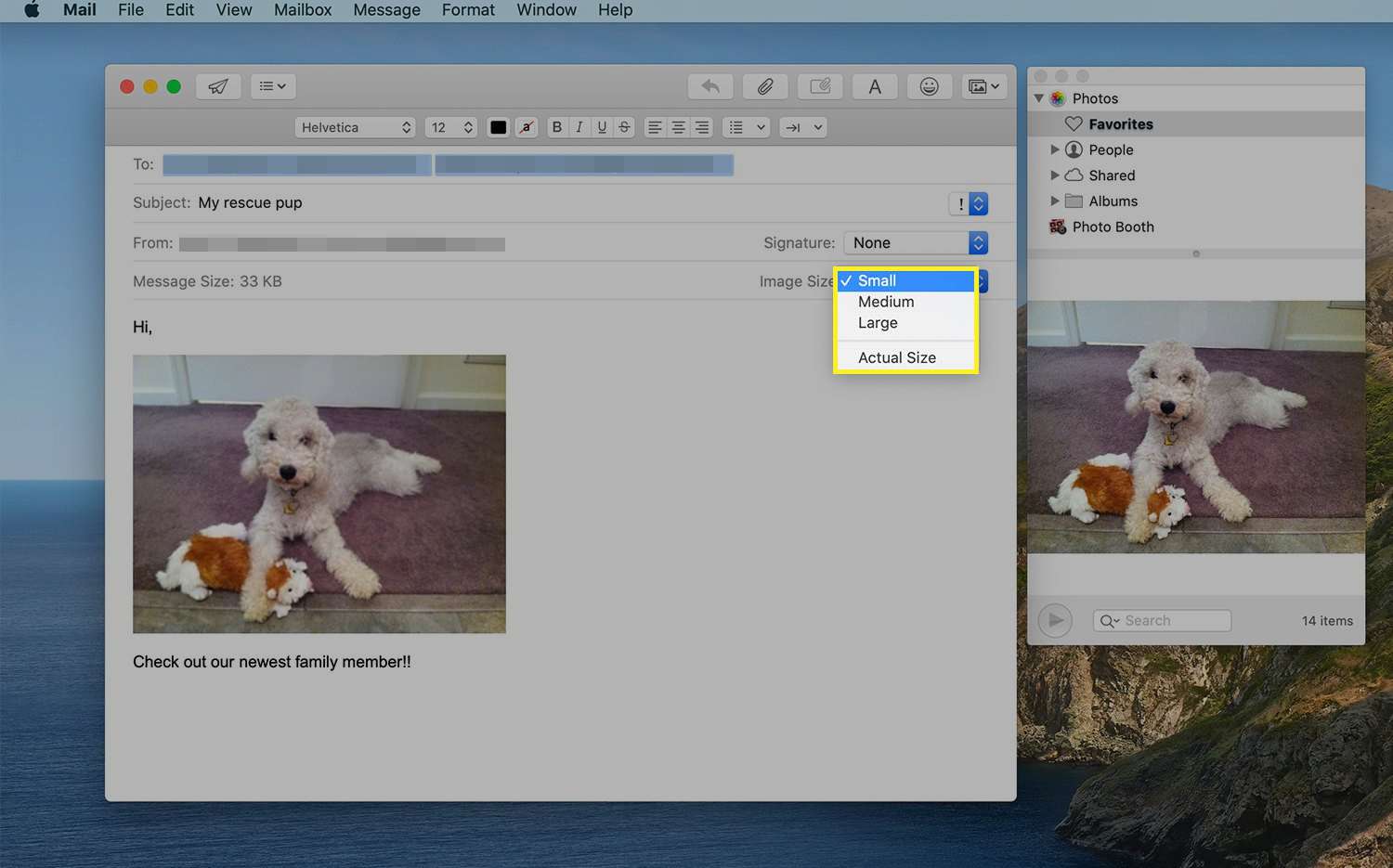
Não ignore esta etapa, principalmente se estiver anexando várias imagens. Com fotos em tamanho real ou grande, seu e-mail pode se tornar muito grande para o seu provedor lidar.
Você pode usar a barra de pesquisa localizada na parte inferior do Navegador de fotos para pesquisar palavras-chave, títulos ou nomes de arquivo para encontrar a imagem que deseja usar.
Outras maneiras de adicionar fotos a um e-mail
Você pode clicar e arrastar uma foto para uma mensagem de e-mail de quase qualquer local, incluindo a área de trabalho, uma janela do Finder ou um documento aberto em outro aplicativo. Você também pode anexar uma foto a uma mensagem de e-mail clicando no Anexar ícone de clipe de papel na barra de ferramentas da janela de mensagem. A partir daí, localize a imagem alvo no seu Mac e clique Escolher arquivo.
Mantenha os arquivos pequenos
Ao enviar arquivos por e-mail, lembre-se de que você pode ter limitações de tamanho de mensagem com seu provedor de e-mail e os destinatários podem ter limitações de tamanho de mensagem com seus provedores de e-mail. Por mais tentador que seja enviar imagens em tamanho real, geralmente é melhor enviar versões menores. Você pode alternar entre os tamanhos para escolher o melhor tamanho para o seu e-mail, mas as opções Pequeno e Médio são provavelmente a melhor escolha para e-mails.