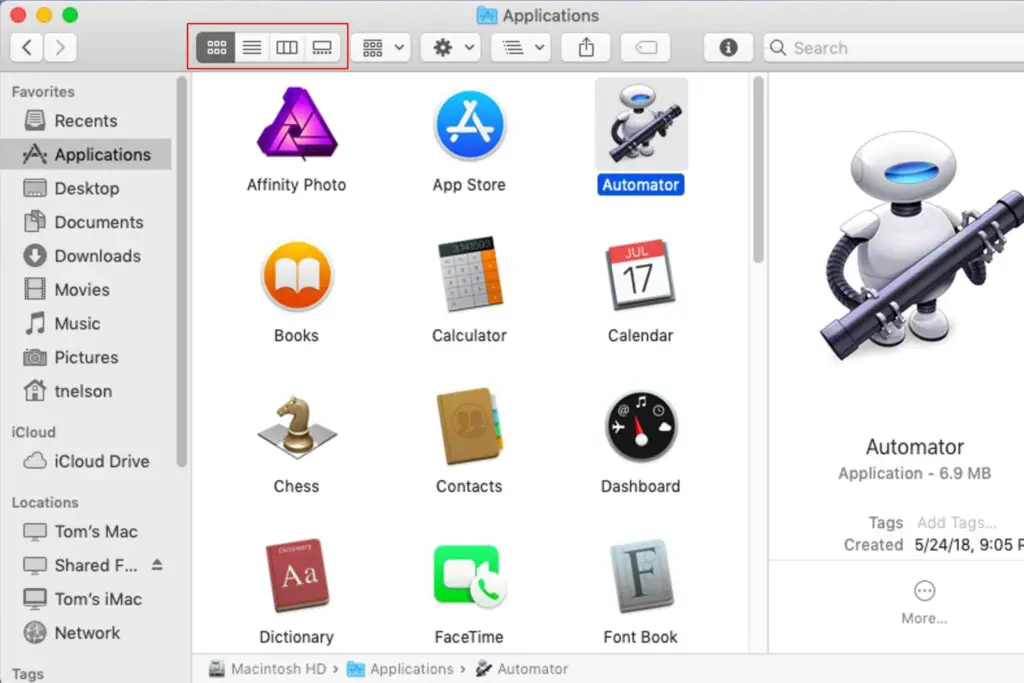
As visualizações do Finder oferecem quatro maneiras diferentes de ver os arquivos e pastas armazenados no Mac. A maioria dos novos usuários do Mac tende a trabalhar com apenas uma das quatro visualizações do Finder: Ícone, Lista, Coluna ou Cover Flow / Galeria. Trabalhar em uma visualização do Finder pode não parecer uma má ideia. Afinal, você se tornará muito hábil em usar essa visão. Mas provavelmente é muito mais produtivo a longo prazo aprender como usar cada visualização do Finder, bem como os pontos fortes e fracos de cada visualização. Neste guia, examinaremos as quatro visualizações do Finder, como acessá-las e aprenderemos o melhor momento para usar cada tipo de visualização.
Visualizações do localizador
- Ícone: Cada arquivo ou pasta é representado por um ícone. A área de trabalho do Mac é um bom exemplo de visualização de ícones.
- Lista: A visualização de lista mostra detalhes sobre um arquivo ou pasta, incluindo seus vários atributos. A exibição de lista é semelhante à exibição padrão do Windows Explorer.
- Coluna: A visualização em coluna fornece uma trilha visual de onde você esteve e exibe uma visualização hierárquica de onde um arquivo está armazenado.
- Cover Flow ou Galeria: Uma visualização de lista modificada que exibe uma visualização em miniatura do conteúdo de um arquivo.
Usando o Finder Views no seu Mac: Icon View
A visualização de ícones é a visualização mais antiga do Finder.
Selecionando a visualização do ícone
A visualização do ícone é a visualização padrão do Finder, mas se você alterou a visualização, pode retornar à visualização do ícone clicando no botão ‘Visualização do Ícone’ (o botão mais à esquerda no grupo de quatro botões de visualização) no topo de uma janela do Finder ou selecionando ‘Exibir, como ícones’ no menu do Finder.
Vantagens da visualização do ícone
Você pode organizar os ícones em uma janela do Finder clicando e arrastando-os pela janela. Isso permite que você personalize a aparência de uma janela do Finder. Seu Mac se lembrará dos locais dos ícones e os exibirá nos mesmos locais na próxima vez que você abrir essa pasta no Finder. Você pode personalizar a visualização do ícone de outras maneiras, além de apenas arrastar os ícones. Você pode controlar o tamanho do ícone, espaçamento da grade, tamanho do texto e cor de fundo. Você pode até selecionar uma imagem para ser usada como plano de fundo.
Desvantagens da visualização do ícone
A visualização do ícone pode ficar confusa. Conforme você move os ícones, eles podem se sobrepor e ficar empilhados uns sobre os outros. A visualização de ícones também carece de informações detalhadas sobre cada arquivo ou pasta. Por exemplo, à primeira vista, você não pode ver o tamanho de um arquivo ou pasta, quando um arquivo foi criado ou outros atributos de um item.
Melhor uso da visualização de ícones
Com o advento do Leopard e a capacidade de mostrar miniaturas, a visualização de ícones pode ser útil para visualizar pastas de imagens, música ou outros arquivos multimídia.
Usando o Finder Views no seu Mac: List View
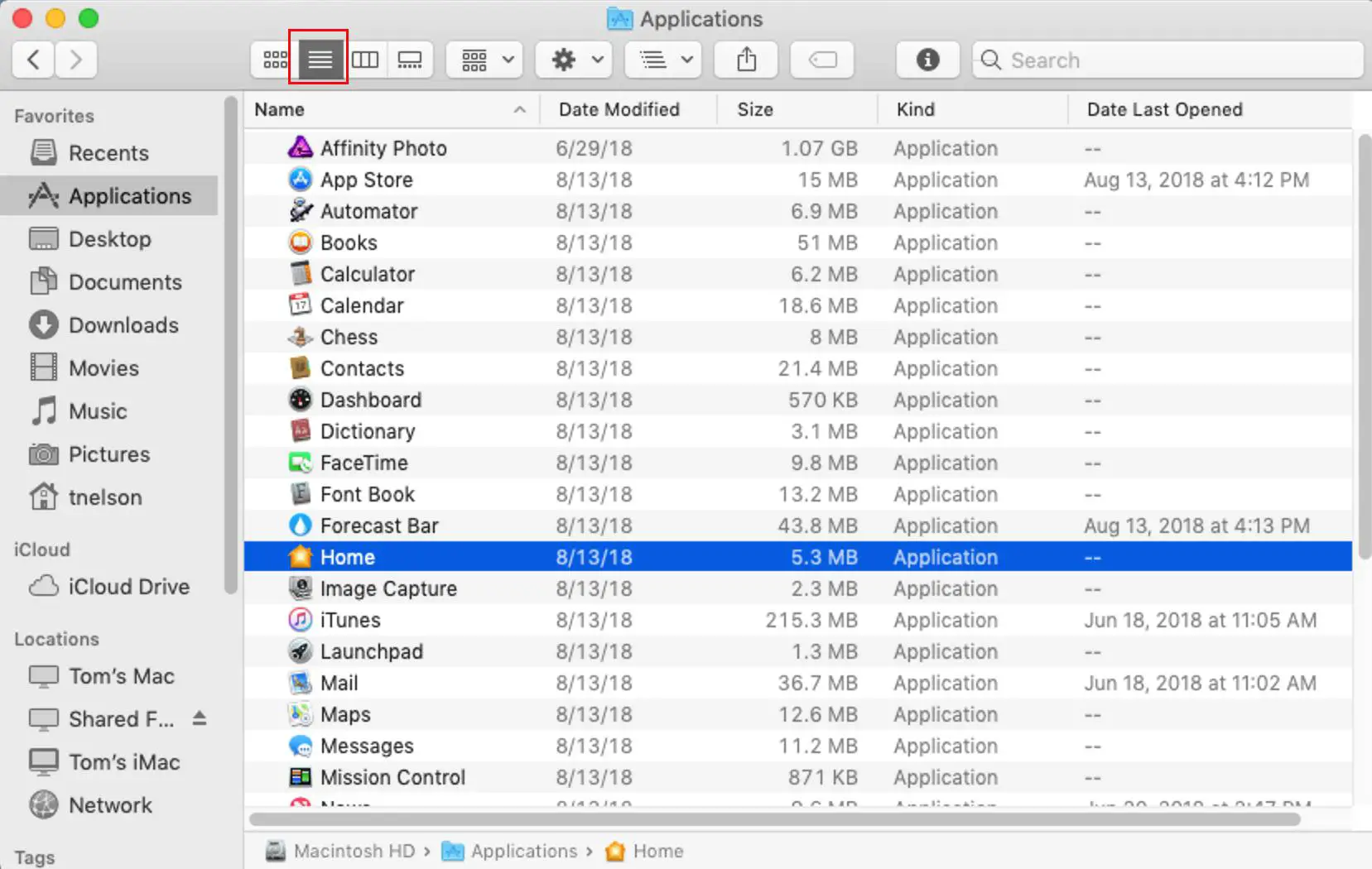
A visualização de lista pode ser a mais versátil das visualizações do Finder.
Selecionando Vista de Lista
Você pode exibir seus arquivos e pastas na visualização de lista clicando no botão ‘Visualização de Lista’ (o segundo botão da esquerda no grupo de quatro botões de visualização) na parte superior de uma janela do Finder ou selecionando ‘Visualizar, como Lista’ em o menu Finder.
Vantagens da visualização de lista
Além da vantagem de ver os atributos de arquivo ou pasta de relance, a exibição de lista também tem a vantagem de exibir mais itens em um determinado tamanho de janela do que pode ser exibido em qualquer uma das outras exibições. A visualização de lista é muito versátil. Para começar, ele exibe os atributos do arquivo em colunas. Clicar no nome de uma coluna altera a ordem de classificação, permitindo classificar qualquer um dos atributos. Uma das minhas ordens de classificação favoritas é por data, para que eu possa ver primeiro os arquivos acessados ou criados mais recentemente. Você também pode usar a visualização de lista para detalhar as pastas clicando no triângulo de abertura localizado à esquerda do nome de uma pasta. Você pode fazer uma busca detalhada tanto quanto desejar, de pasta em pasta, até encontrar o arquivo de que precisa.
Desvantagens da exibição de lista
Um problema com a visualização de lista é que quando uma lista ocupa toda a sala de visualização em uma janela do Finder, pode ser difícil criar novas pastas ou outras opções de menu contextual porque há espaço livre limitado para clicar com o botão direito. é claro, execute todas essas funções nos menus e botões do Finder.
Melhor uso da lista
A exibição de lista provavelmente é a favorita simplesmente por causa da versatilidade de ver o máximo de informações em um piscar de olhos. A exibição de lista pode ser especialmente útil quando você precisa classificar itens ou fazer uma busca detalhada em uma hierarquia de pastas para localizar um arquivo.
Usando o Finder Views no seu Mac: Column View
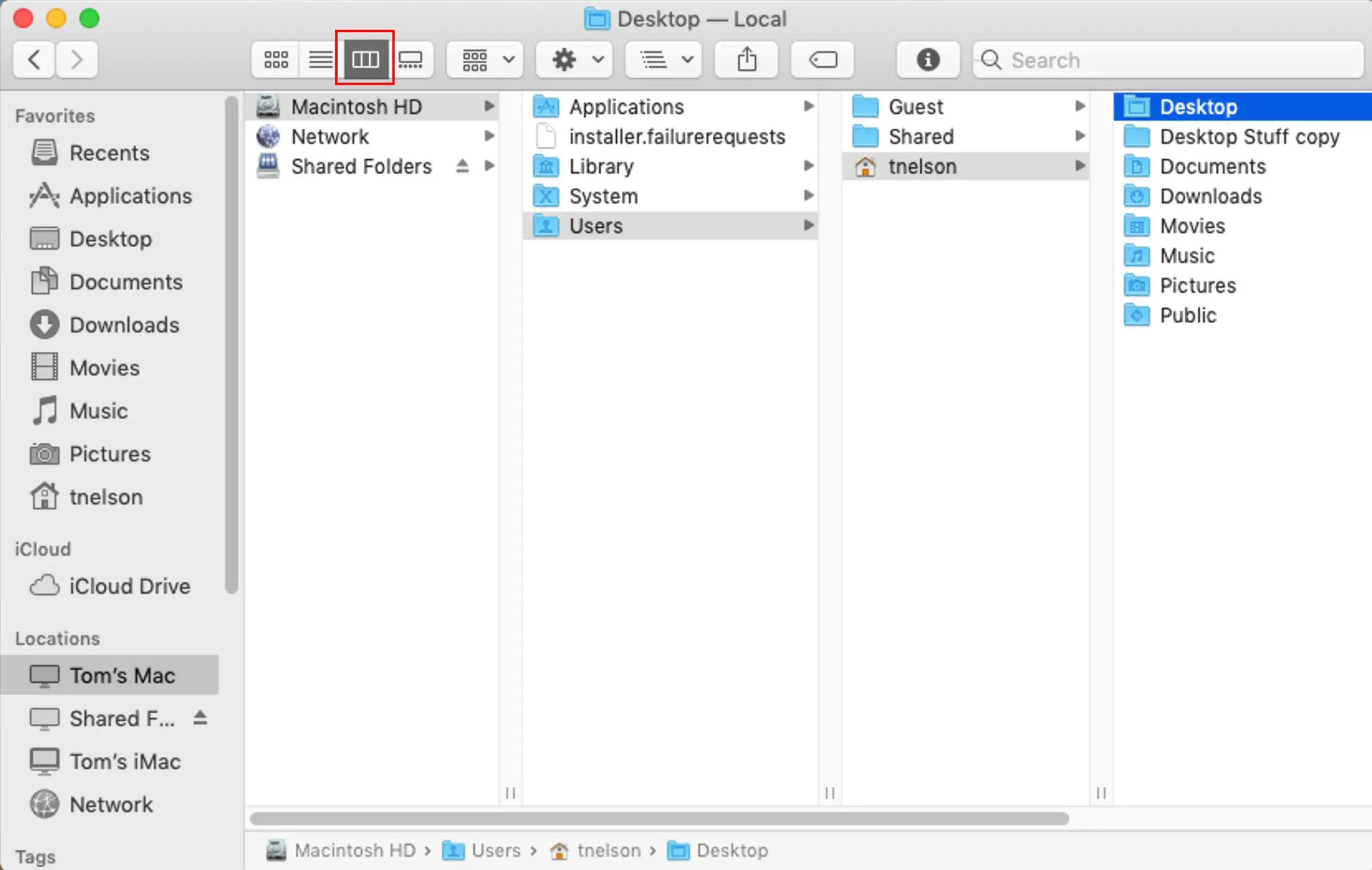
A visualização em coluna permite que você veja onde um arquivo selecionado está localizado no sistema de arquivos.
Selecionando a vista da coluna
Você pode exibir seus arquivos e pastas na visualização em coluna clicando no botão ‘Visualização em coluna’ (o segundo botão da direita no grupo de quatro botões de visualização) na parte superior de uma janela do Finder ou selecionando ‘Visualizar, como colunas’ em o menu Finder.
Vantagens da vista de coluna
Além da vantagem óbvia de ser capaz de ver o caminho de um item, um dos principais recursos da visualização em coluna é a facilidade de mover arquivos e pastas. Ao contrário de qualquer uma das outras visualizações, a visualização em coluna permite copiar ou mover arquivos sem ter que abrir uma segunda janela do Finder. O outro recurso exclusivo da visualização em coluna é que a última coluna mostra o mesmo tipo de atributos de arquivo disponíveis na visualização em lista. Claro, ele mostra apenas os atributos do item selecionado, não todos os itens em uma coluna ou pasta.
Desvantagens de exibição de coluna
A visualização da coluna é dinâmica, ou seja, o número de colunas e onde elas são exibidas em uma janela do Finder podem mudar. As mudanças geralmente ocorrem quando você seleciona ou move um item. Isso pode dificultar o trabalho com a exibição de colunas, pelo menos até você pegar o jeito das coisas.
Melhor uso da visualização em coluna
A visualização em coluna é muito boa para mover ou copiar arquivos. A capacidade de mover e copiar arquivos usando uma única janela do Finder não pode ser exagerada para produtividade e simplesmente facilidade de uso. A visualização em coluna também é ideal para quem realmente gosta de saber sempre onde está no sistema de arquivos.
Usando o Finder Views no seu Mac: Gallery View e Cover Flow View
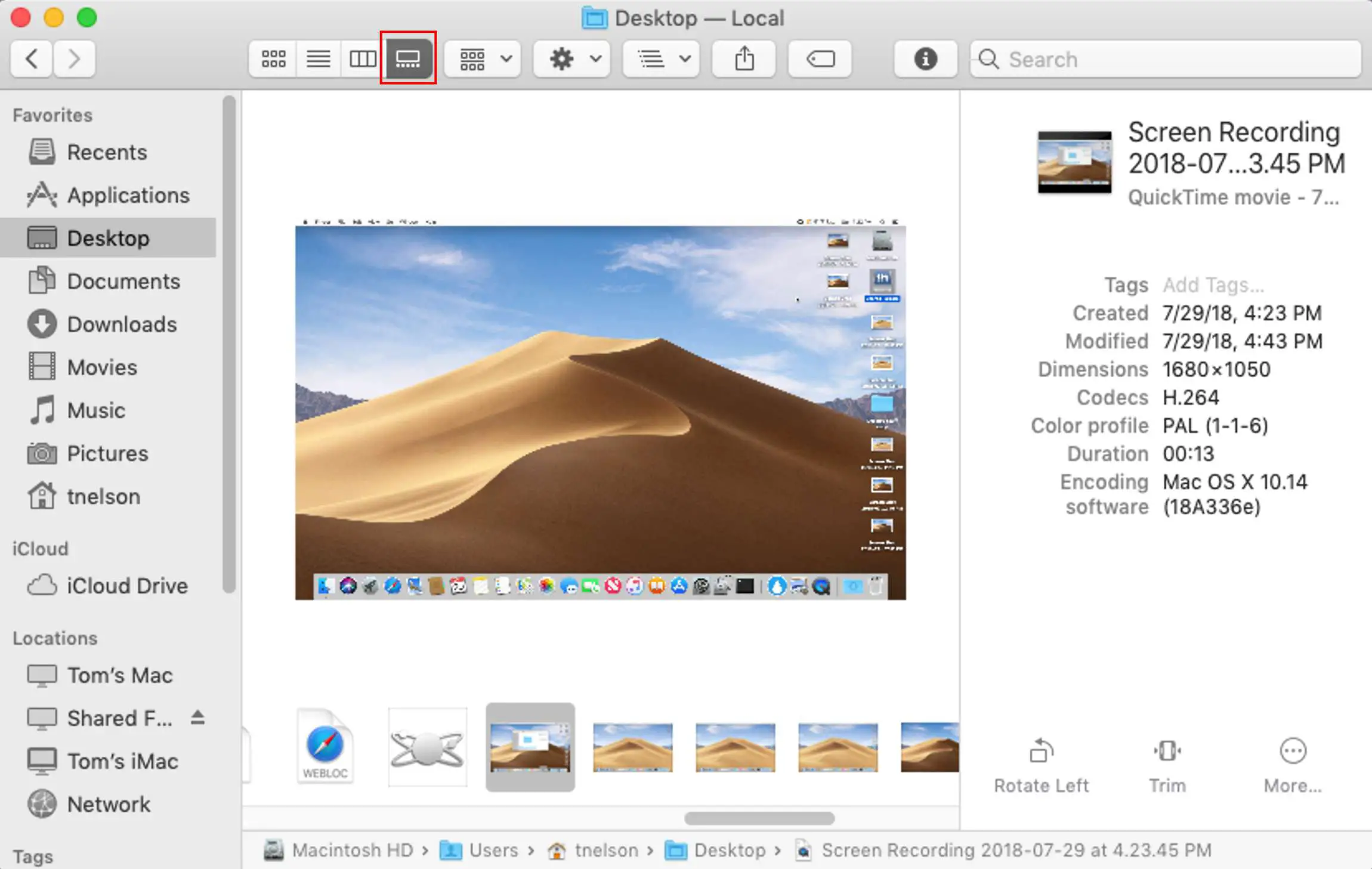
Visualização de galeria, anteriormente conhecida como Cover Flow.
Selecionando Cover Flow ou Gallery View
Você pode exibir seus arquivos e pastas na visualização Cover Flow / Gallery clicando no botão Cover Flow / Gallery View (o botão mais à direita no grupo de quatro botões de visualização) na parte superior de uma janela do Finder ou selecionando Visualizar como Capa Fluxo / Galeria no menu do Finder.
Vantagens do Cover Flow / Gallery View
Cover flow / Gallery view é uma ótima maneira de pesquisar música, imagem e até mesmo texto ou arquivos PDF porque exibe uma capa de álbum, uma foto ou a primeira página de um documento como um ícone de miniatura sempre que pode. Como você pode ajustar o tamanho de um ícone de cover flow, pode torná-lo grande o suficiente para visualizar o texto real na primeira página de um documento ou ver uma foto, capa de álbum ou outra imagem mais de perto.
Desvantagens
Exibir essas visualizações em miniatura pode consumir recursos, embora a maioria dos novos Macs não deva ter problemas. Depois de criar imagens de cover flow view grandes o suficiente para uso prático, você tende a limitar o número de arquivos que podem ser mostrados a qualquer momento.
Melhor uso de Cover Flow / Gallery View
Cover flow / Gallery view é melhor para folhear pastas que contêm muitas imagens, verificar arquivos de música com arte de capa associada ou visualizar documentos de texto e PDF que podem ter sua primeira página renderizada como uma imagem de cover flow. Esta visão não é muito útil para pastas cheias de documentos e arquivos mistos, que podem ser renderizados com ícones genéricos.
Usando o Finder Views no seu Mac: qual é o melhor?
Qual visualização do Finder é a melhor? Teríamos que dizer “todos eles”. Cada um tem seus pontos fortes e também seus pontos fracos. Usamos todos eles de uma vez ou outra, dependendo da tarefa em mãos. Quando pressionados, teríamos que dizer que achamos que a visualização de lista é aquela com a qual estamos mais confortáveis e que usamos com mais frequência. Ele nos permite alternar rapidamente entre várias preferências de classificação simplesmente clicando no nome de uma coluna, para que possamos classificar os arquivos em ordem alfabética, por data ou por tamanho. Existem outras opções de classificação, mas essas são as que mais usamos. A visualização em coluna é útil quando temos algumas tarefas de manutenção de arquivos a realizar, como limpar arquivos e pastas. Com a visualização de colunas, podemos mover e copiar itens rapidamente sem ter que abrir várias janelas do Finder. também podemos ver onde nossos itens selecionados residem no sistema de arquivos. Finalmente, usamos a visão cover flow para navegar pelas imagens. Embora seja verdade que poderíamos usar iPhoto, Photoshop ou outro programa de manipulação ou gerenciamento de imagem para realizar essa tarefa, descobrimos que a visualização do cover flow funciona tão bem e geralmente é mais rápida do que abrir um aplicativo apenas para localizar e selecionar um arquivo de imagem. E quanto à visualização do ícone? Surpreendentemente, essa é a visualização do Finder que menos usamos. Embora amemos a área de trabalho e todos os ícones nela, dentro de uma janela do Finder, preferimos a visualização de lista para a maioria das tarefas. Independentemente do modo de exibição do Finder que você preferir, saber sobre os outros, quando e como usá-los, pode ajudá-lo a ser mais produtivo e aproveitar mais o uso do seu Mac.