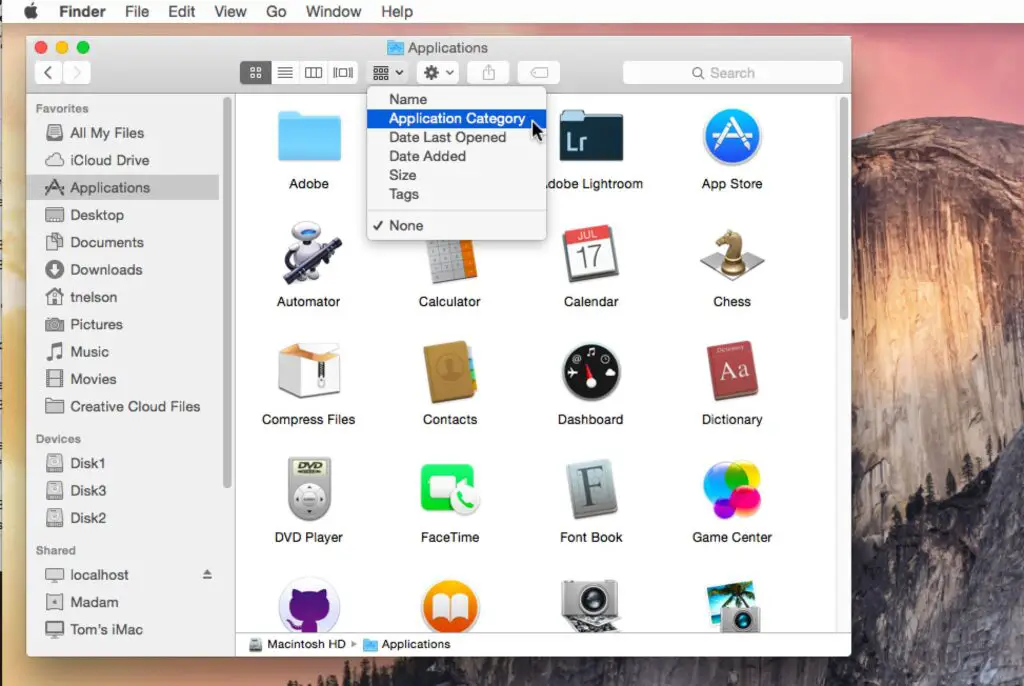
O Finder é o coração do seu Mac. Ele fornece acesso a arquivos e pastas, exibe janelas e geralmente controla como você interage com o Mac. Se você estiver mudando do Windows para o Mac, descobrirá que o Finder é semelhante ao Windows Explorer, uma forma de navegar no sistema de arquivos. O Mac Finder é mais do que apenas um navegador de arquivos, no entanto. É um roteiro para o sistema de arquivos do seu Mac. Dedicar alguns minutos para aprender mais sobre como usar e personalizar o Finder é um tempo bem gasto.
Aproveite ao máximo a barra lateral do Finder

A barra lateral do Finder, que é o painel do lado esquerdo de cada janela do Finder, fornece acesso rápido a locais comuns, mas é capaz de muito mais. A barra lateral oferece atalhos para áreas do Mac que você provavelmente usa mais. É uma ferramenta útil que pode ajudá-lo a navegar para pastas importantes rapidamente, sem abrir um monte de janelas desnecessariamente.
Usando Finder Tags no OS X

Os usuários de longa data dos rótulos do Finder podem ficar um pouco desanimados com o seu desaparecimento com a introdução do OS X Mavericks, mas sua substituição, as tags do Finder, são mais versáteis e devem ser um ótimo complemento para o gerenciamento de arquivos e pastas no Finder. As tags do Finder permitem que você organize arquivos semelhantes aplicando uma tag. Uma vez marcado, você pode rapidamente visualizar e trabalhar com todos os arquivos que usam a mesma tag.
Usando guias do Finder no OS X

As guias do Finder, introduzidas no OS X Mavericks, são muito semelhantes às guias que você vê na maioria dos navegadores, incluindo o Safari. Seu objetivo é minimizar a confusão na tela, reunindo o que costumava ser exibido em janelas separadas em uma única janela do Finder com várias guias. Cada guia atua como uma janela separada do Finder, mas sem a desordem de ter várias janelas abertas e espalhadas pela área de trabalho.
Configurar pastas Spring-Loaded

As pastas carregadas com mola facilitam arrastar e soltar arquivos abrindo automaticamente uma pasta quando o cursor passa sobre ela. Isso torna muito fácil arrastar arquivos para um novo local dentro de pastas aninhadas.
Usando a barra de caminho do Finder

A barra de caminho do Finder é um pequeno painel localizado na parte inferior de uma janela do Finder. Ele exibe o caminho atual para o arquivo ou pasta mostrado na janela do Finder. Para ligá-lo, abra qualquer pasta, clique Visualizar e depois Mostrar barra de caminho. Depois de fazer isso, você notará os caminhos para o seu arquivo na parte inferior da pasta aberta.
Personalize a barra de ferramentas do Finder

A barra de ferramentas, um conjunto de botões localizados na parte superior de cada janela do Finder, é fácil de personalizar. Além dos botões Voltar, Exibir e Ação já presentes, você pode adicionar funções como Ejetar, Gravar e Excluir. Você também pode escolher a aparência geral da barra de ferramentas, escolhendo entre a exibição de ícones, texto ou ícones e texto.
Usando o Finder Views

As visualizações do Finder oferecem quatro maneiras diferentes de ver os arquivos e pastas armazenados no Mac. A maioria dos novos usuários do Mac tende a trabalhar com apenas uma das quatro visualizações do Finder: Ícone, Lista, Coluna ou Cover Flow. Trabalhar em uma visualização do Finder pode não parecer uma má ideia. Afinal, você se tornará muito hábil em usar essa visão. Mas provavelmente é muito mais produtivo a longo prazo aprender como usar cada visualização do Finder, bem como os pontos fortes e fracos de cada visualização.
Encontre arquivos mais rápido usando pesquisas de palavras-chave do Spotlight

Manter o controle de todos os documentos em seu Mac pode ser uma tarefa difícil. Lembrar os nomes ou conteúdos dos arquivos é ainda mais difícil. E se você não acessou o documento em que ele está recentemente, pode não se lembrar onde armazenou um dado valioso em particular. Felizmente, a Apple oferece o Spotlight, um sistema de pesquisa bem rápido para Mac. O Spotlight pode pesquisar nomes de arquivo, bem como o conteúdo dos arquivos. Ele também pode pesquisar palavras-chave associadas a um arquivo. Você pode até criar palavras-chave para arquivos.
Restaure as pesquisas inteligentes para a barra lateral do Finders

Com o tempo, a Apple aprimorou os recursos e capacidades do Finder. Parece que a cada nova versão do OS X, o Finder ganha alguns novos recursos, mas também perde alguns. Um desses recursos perdidos são as pesquisas inteligentes que costumavam residir na barra lateral do Finder. Com apenas um clique, você pode ver o arquivo em que trabalhou ontem, durante a semana anterior, exibir todas as imagens, todos os filmes ou o que quer que esteja procurando. Leia este artigo para saber como restaurar a função para o seu Mac.
Amplie uma imagem de visualização do Finder

Quando você tem a visualização do Finder definida para exibição em coluna, a última coluna em uma janela do Finder exibe uma visualização de um arquivo selecionado. Quando esse arquivo for um arquivo de imagem, você verá uma miniatura da imagem. É bom poder ver rapidamente a aparência de uma imagem, mas se você quiser ver quaisquer detalhes na imagem, não precisa abrir o arquivo em um aplicativo de edição de imagem. Um recurso bacana do Finder que muitas vezes é esquecido é a capacidade de aumentar, diminuir o zoom e deslocar em torno de uma imagem quando em exibição em coluna.
