
Neste artigo
As guias do Finder no OS X e macOS são semelhantes às guias que você vê na maioria dos navegadores, incluindo o Safari. Seu objetivo é minimizar a confusão na tela, reunindo o que costumava ser exibido em janelas separadas em uma única janela do Finder com várias guias. Cada guia atua como uma janela separada do Finder. As guias do Finder são uma boa adição ao sistema operacional Mac. Aqui estão alguns truques que o ajudarão a aproveitá-los ao máximo. As instruções neste artigo aplicam-se ao Mac OS X Mavericks (10.9) e posterior.
Dicas e truques para usar as guias do Finder
As guias funcionam quase da mesma maneira no Finder e no Safari. Na verdade, eles são tão semelhantes que compartilham muitos atalhos de teclado. As guias do Finder também funcionam independentemente umas das outras. Cada um pode ter sua própria visualização (ícones, lista, coluna e estouro) e cada um pode conter informações de qualquer local no sistema de arquivos do seu Mac.
Como ver as guias no Mac Finder
A barra de guias aparecerá automaticamente se você criar uma guia. Você também pode torná-lo visível (ou ocultá-lo mais tarde) selecionando Mostrar barra de guia sob o Finder Visualizar cardápio. Alternativamente, pressione Shift + Command + T no seu teclado.
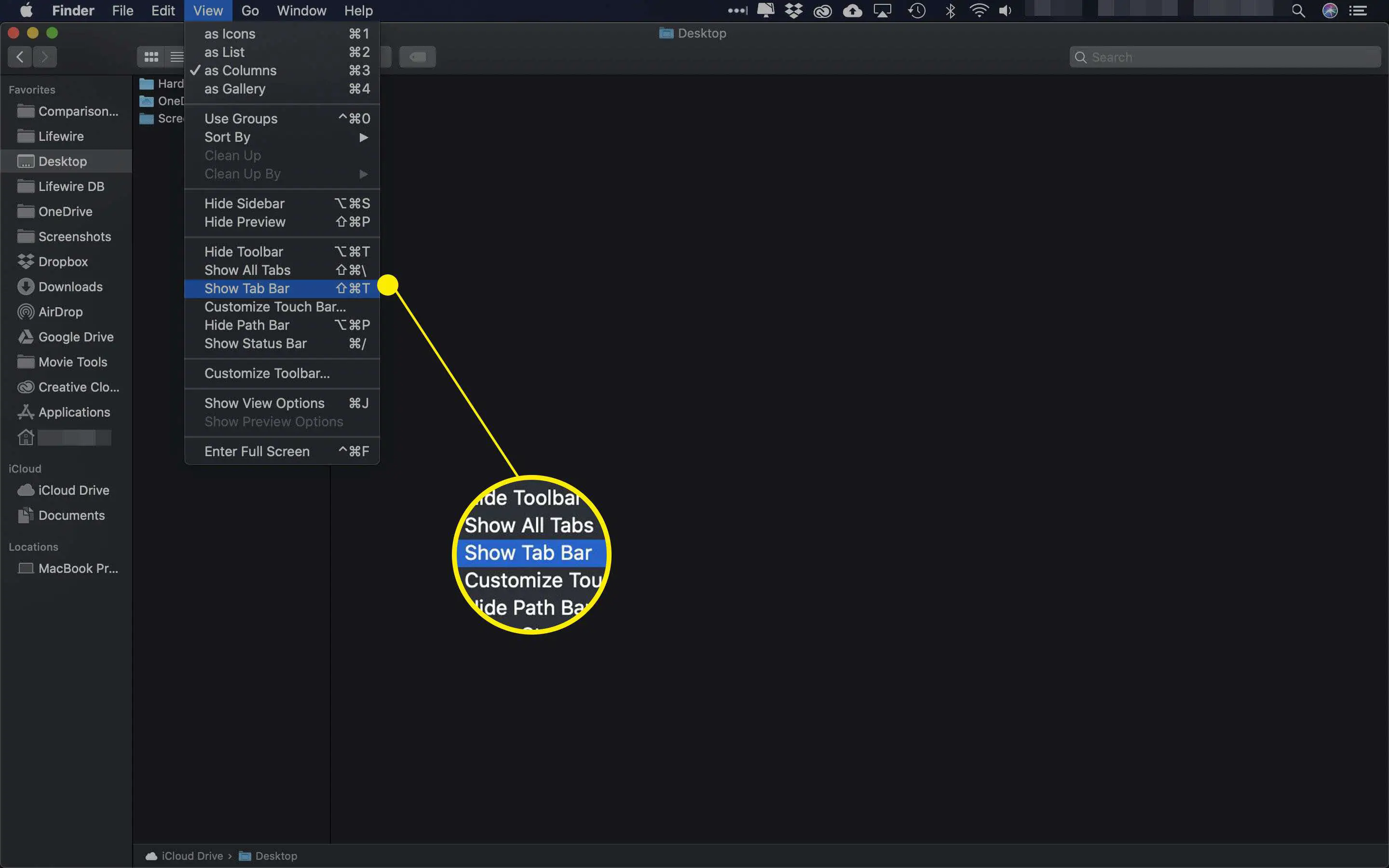
Como abrir guias do Finder
Você pode abrir uma nova guia no Finder usando vários métodos.
- Aperte Command + T no seu teclado.
- Segure Comando enquanto clica duas vezes em uma pasta.
- Clique com o botão direito em uma pasta dentro de uma janela do Finder e selecione Abrir em uma nova guia no menu pop-up.
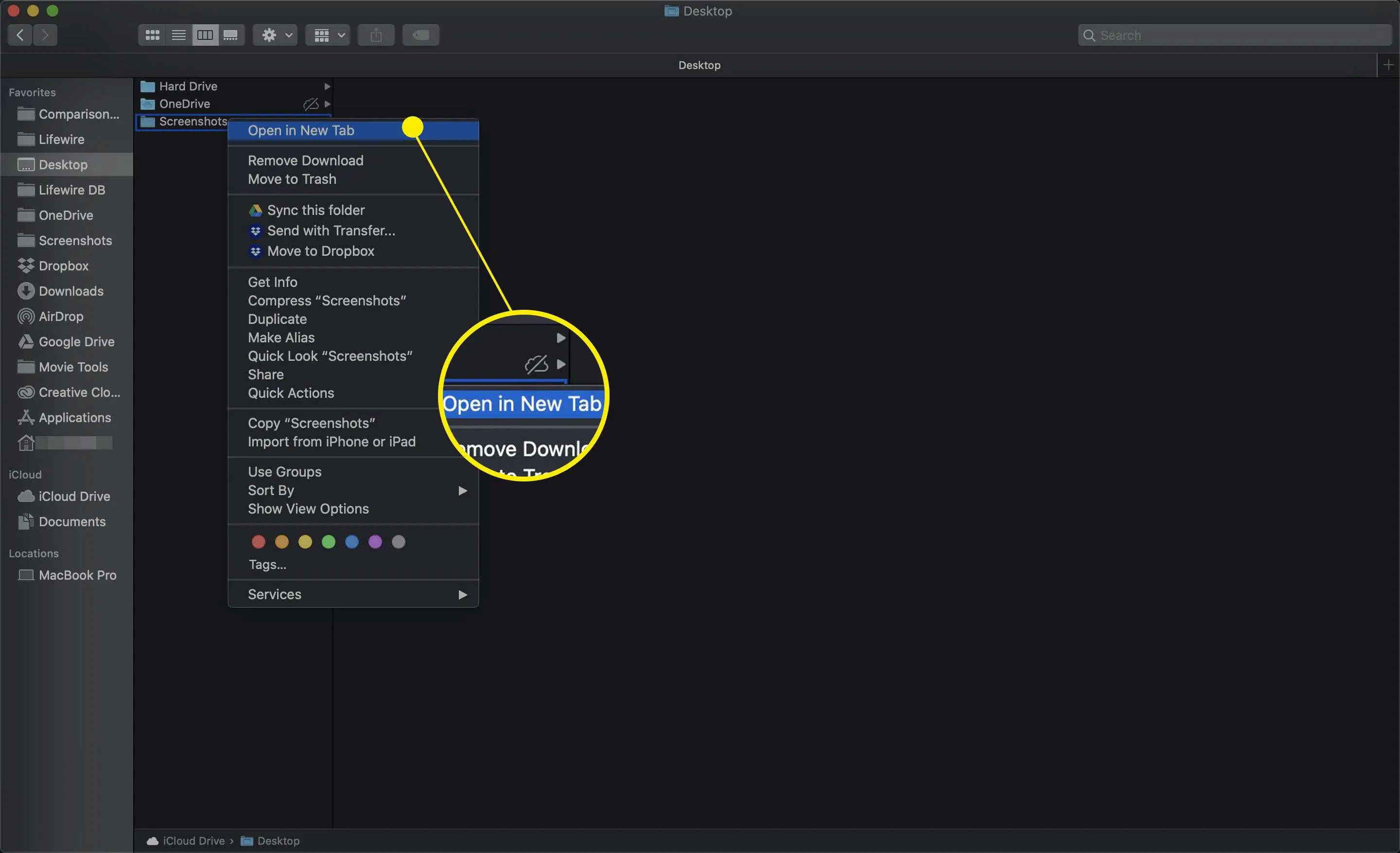
- Clique no sinal de mais (+) na extremidade direita da barra de guias do Finder.
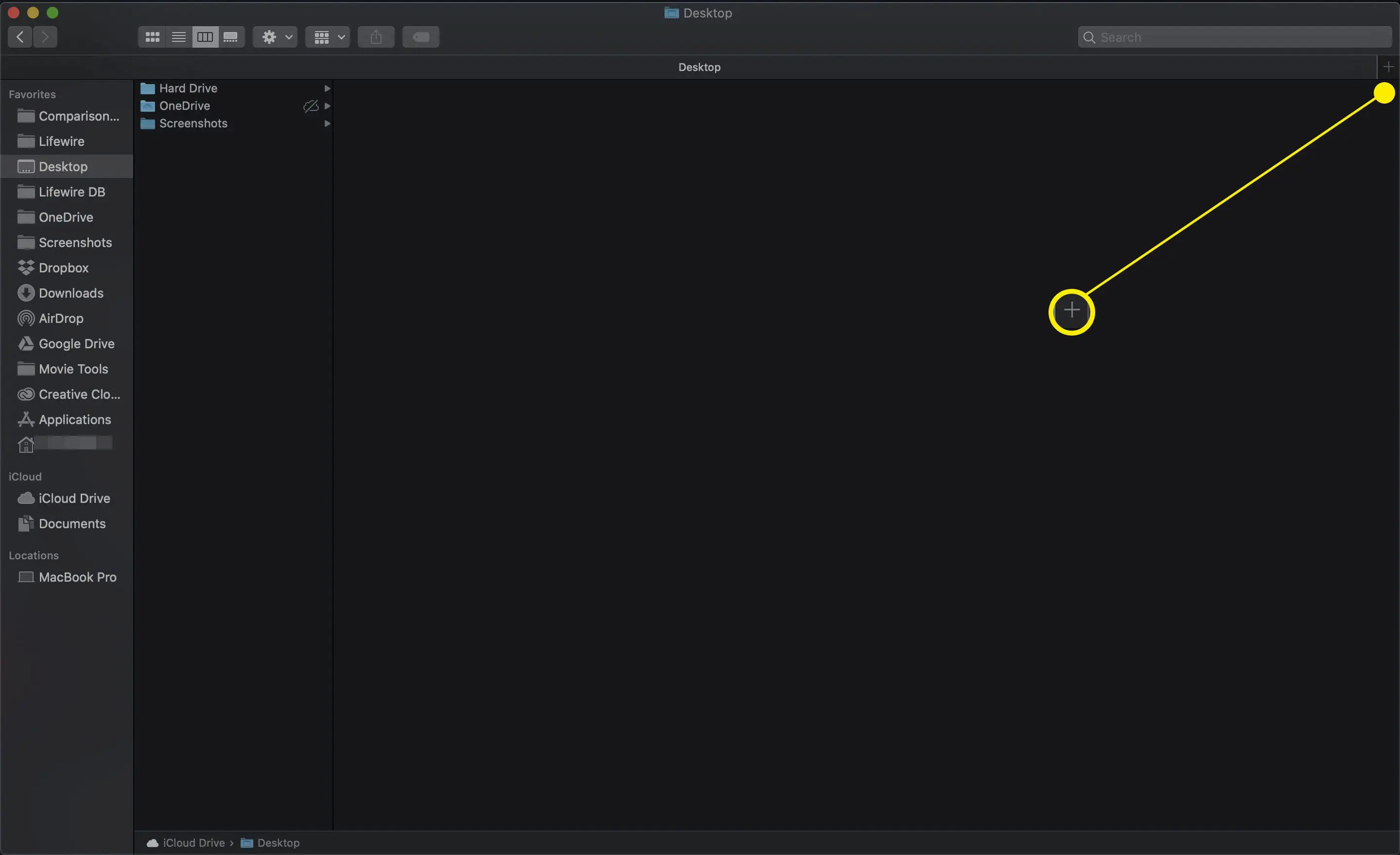
- Selecione Nova aba debaixo de Arquivo cardápio.
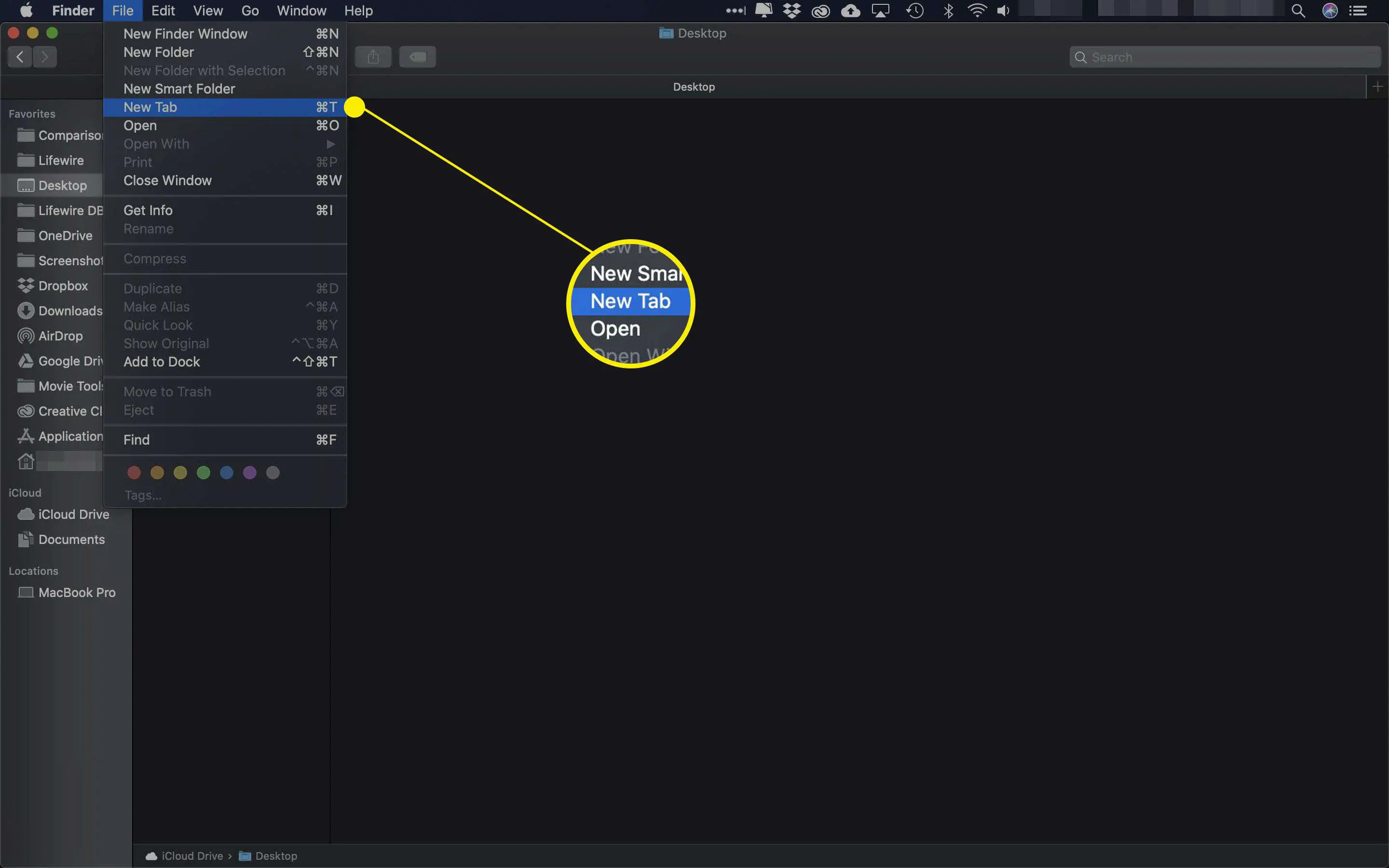
- Arraste uma pasta para o sinal de adição da barra da guia do Finder (+) assinar.
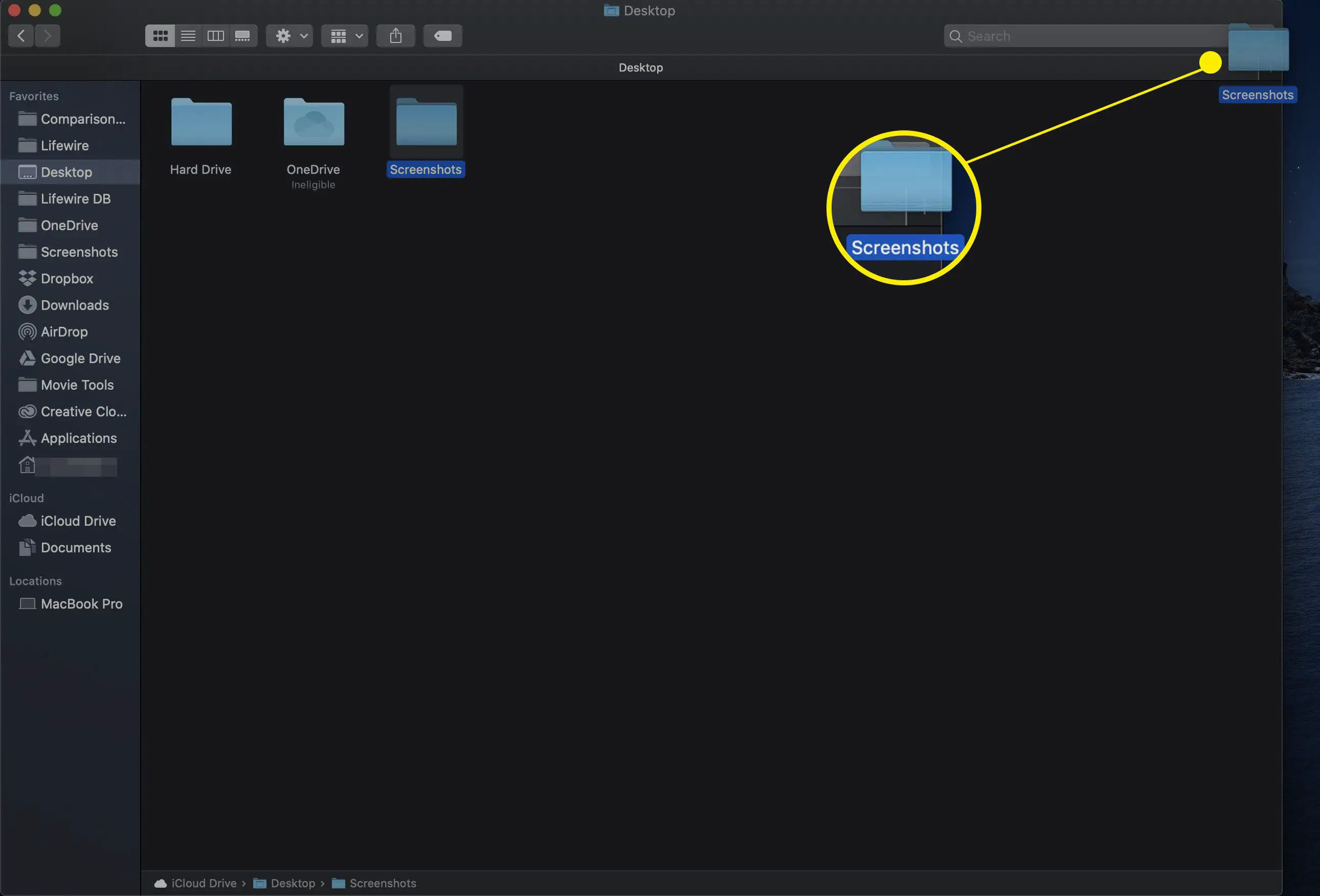
- Realce uma pasta e clique no Açao (roda dentada) e selecione Abrir em uma nova guia.
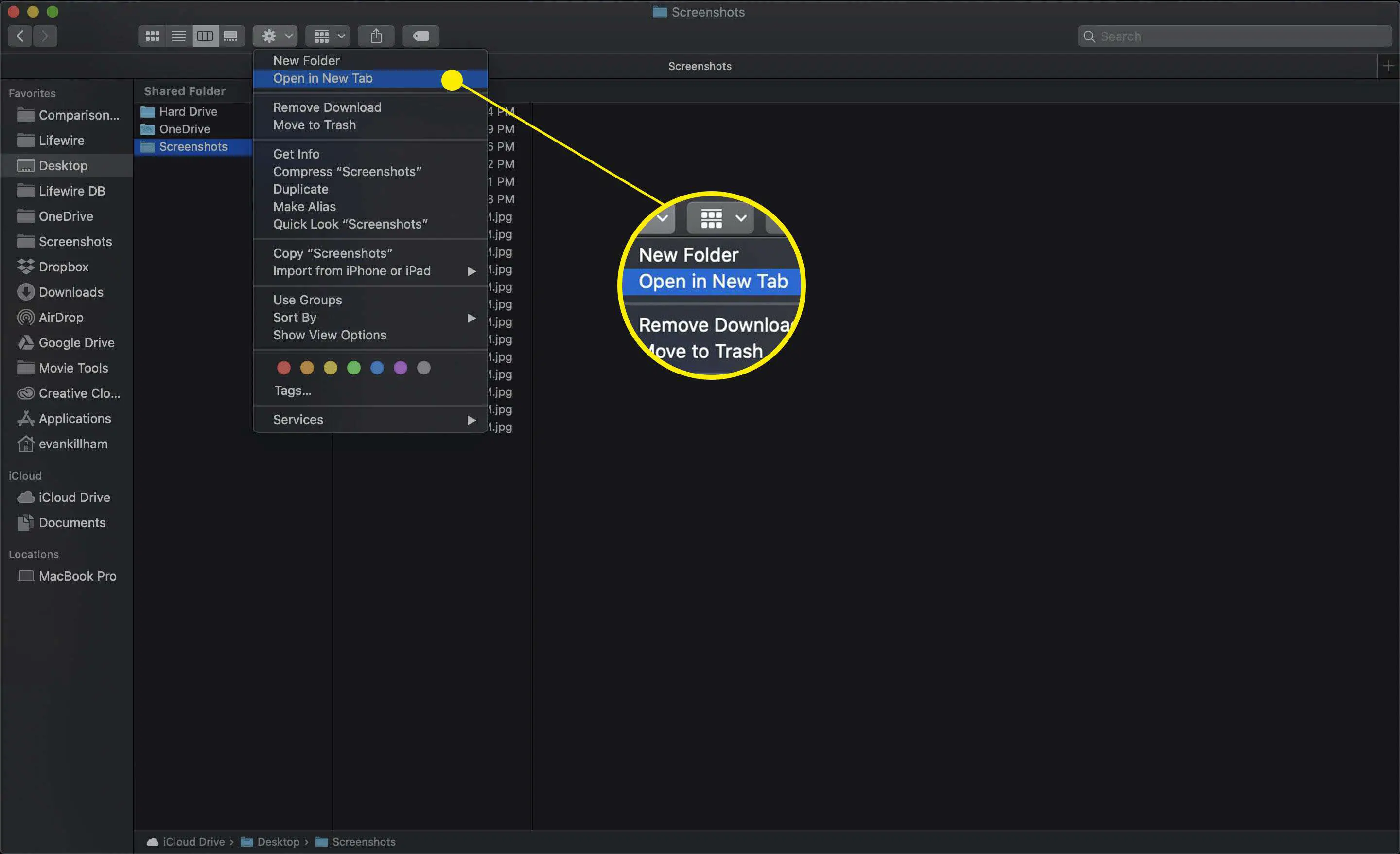
Como fechar as guias do Finder
Quando terminar de usar uma guia, você pode fechá-la de três maneiras:
- Em uma janela do Finder que possui várias guias, passe o cursor do mouse sobre a guia que deseja fechar. Um botão para fechar a guia (X) vai aparecer. Clique no botão para fechar todas as guias.
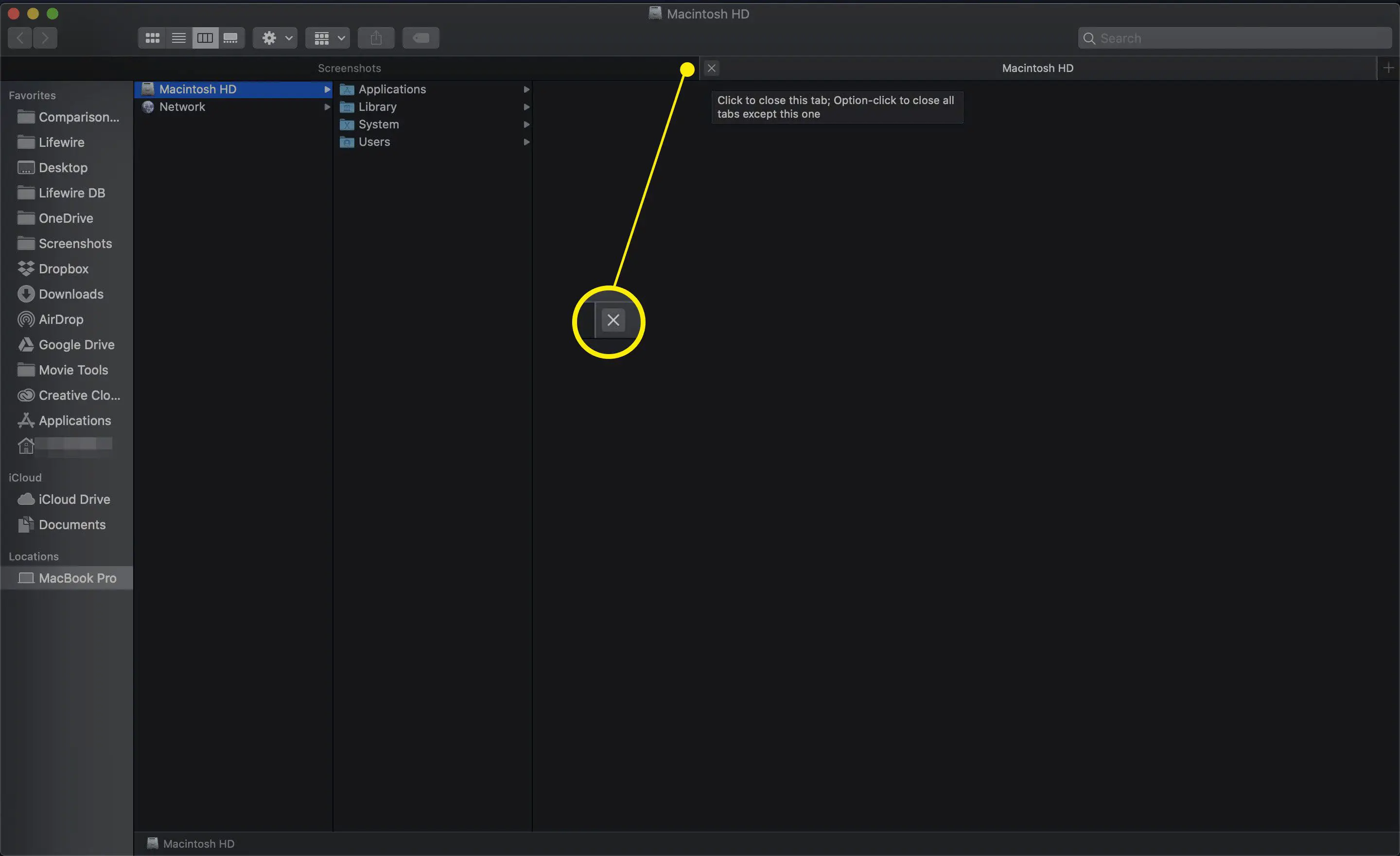
- Clique com o botão direito na guia que deseja fechar e selecione Aba fechada no menu de contexto.
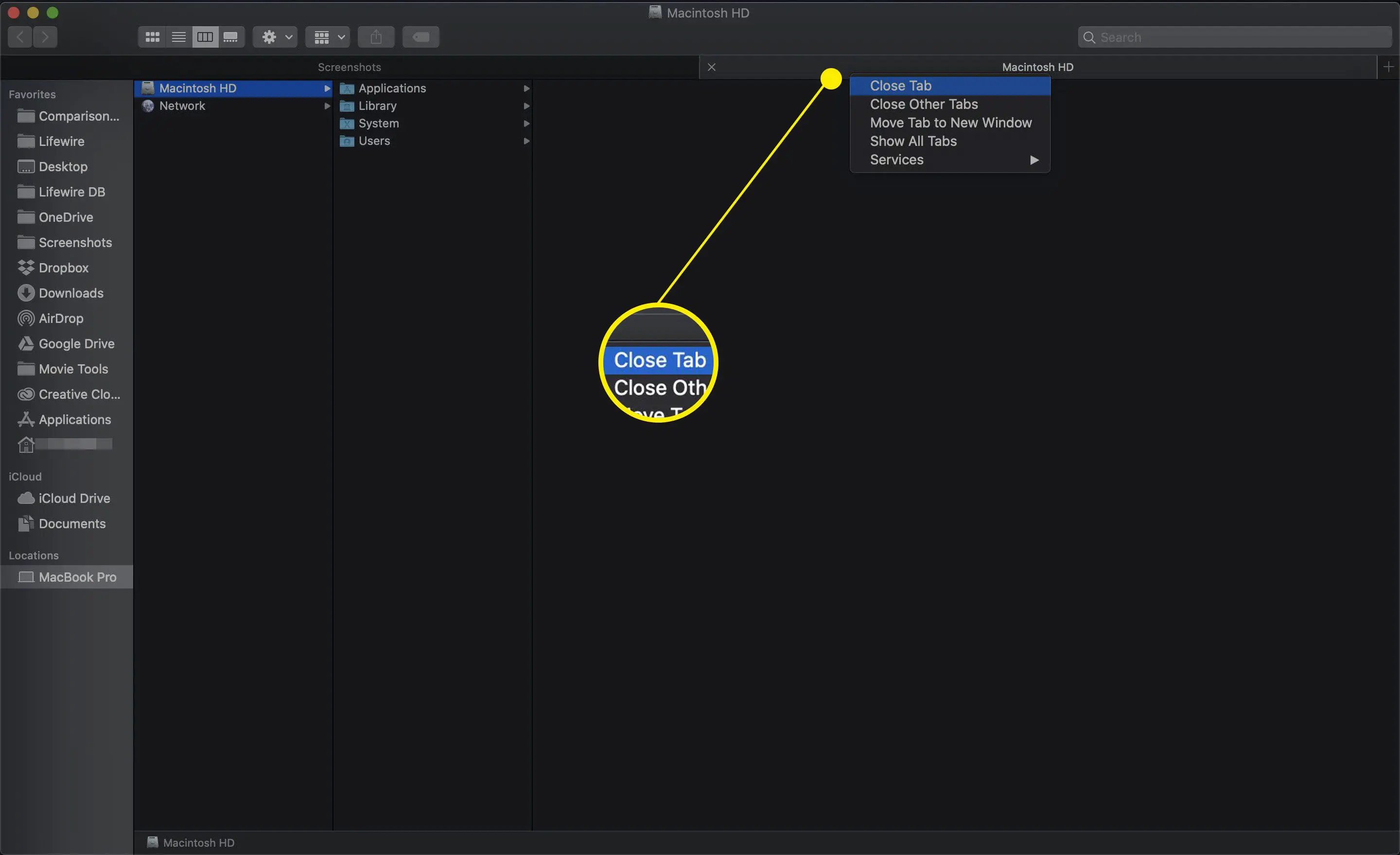
- Para fechar tudo, exceto a guia atualmente selecionada, clique com o botão direito ou ctrl-clique a guia do Finder que você deseja manter aberta e, em seguida, selecione Fechar outras guias.
Você também pode clicar no X enquanto segura o Opção chave.
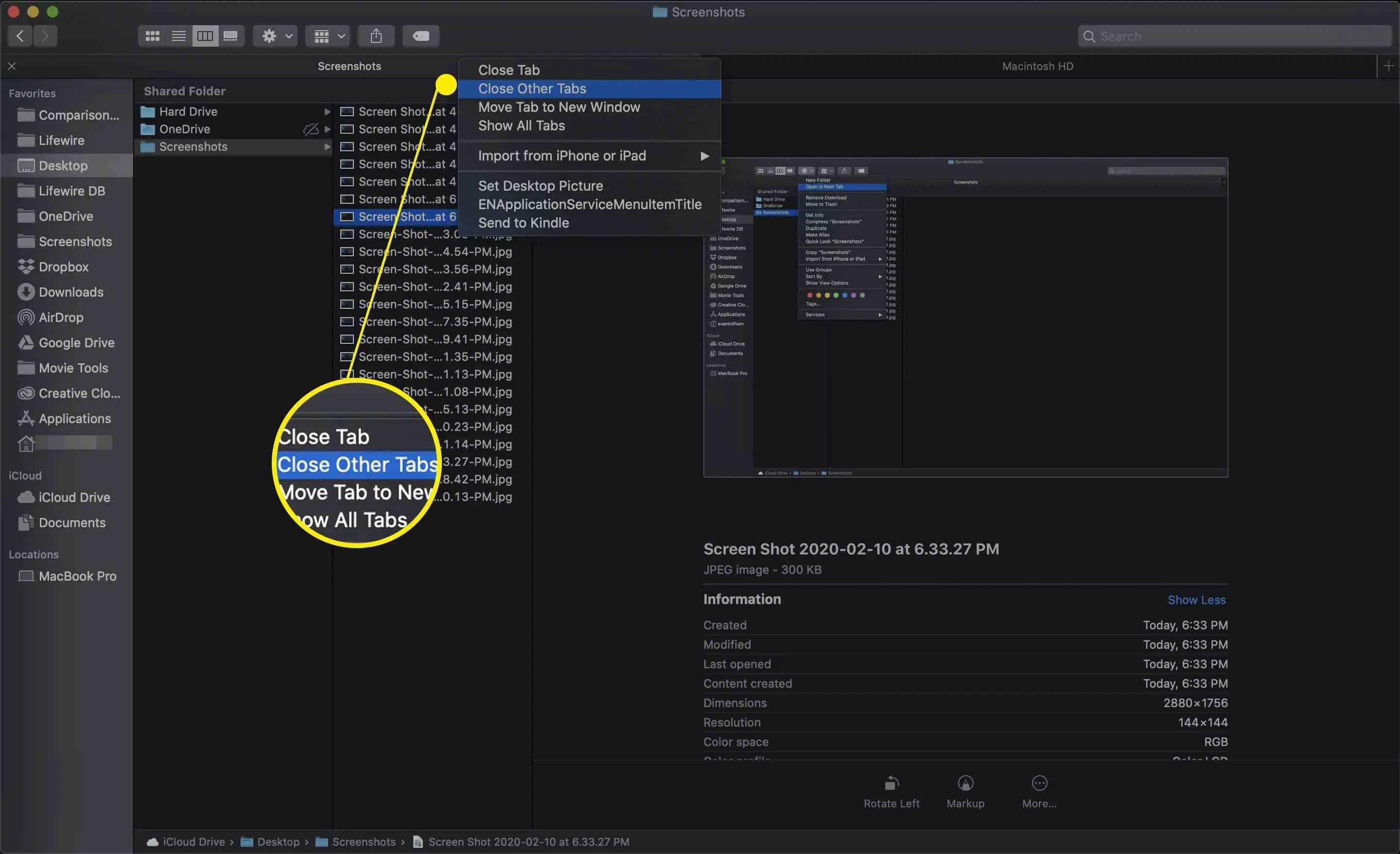
Como gerenciar guias do Finder
Além de abrir e fechar guias, você também pode gerenciá-los de várias maneiras. Entre eles estão consolidar todas as janelas em guias, separar as guias em suas próprias janelas e alternar entre as que você abriu no teclado.
- Para consolidar todas as janelas do Finder em guias em uma única janela com guias, selecione Mesclar todas as janelas debaixo de janelas cardápio.
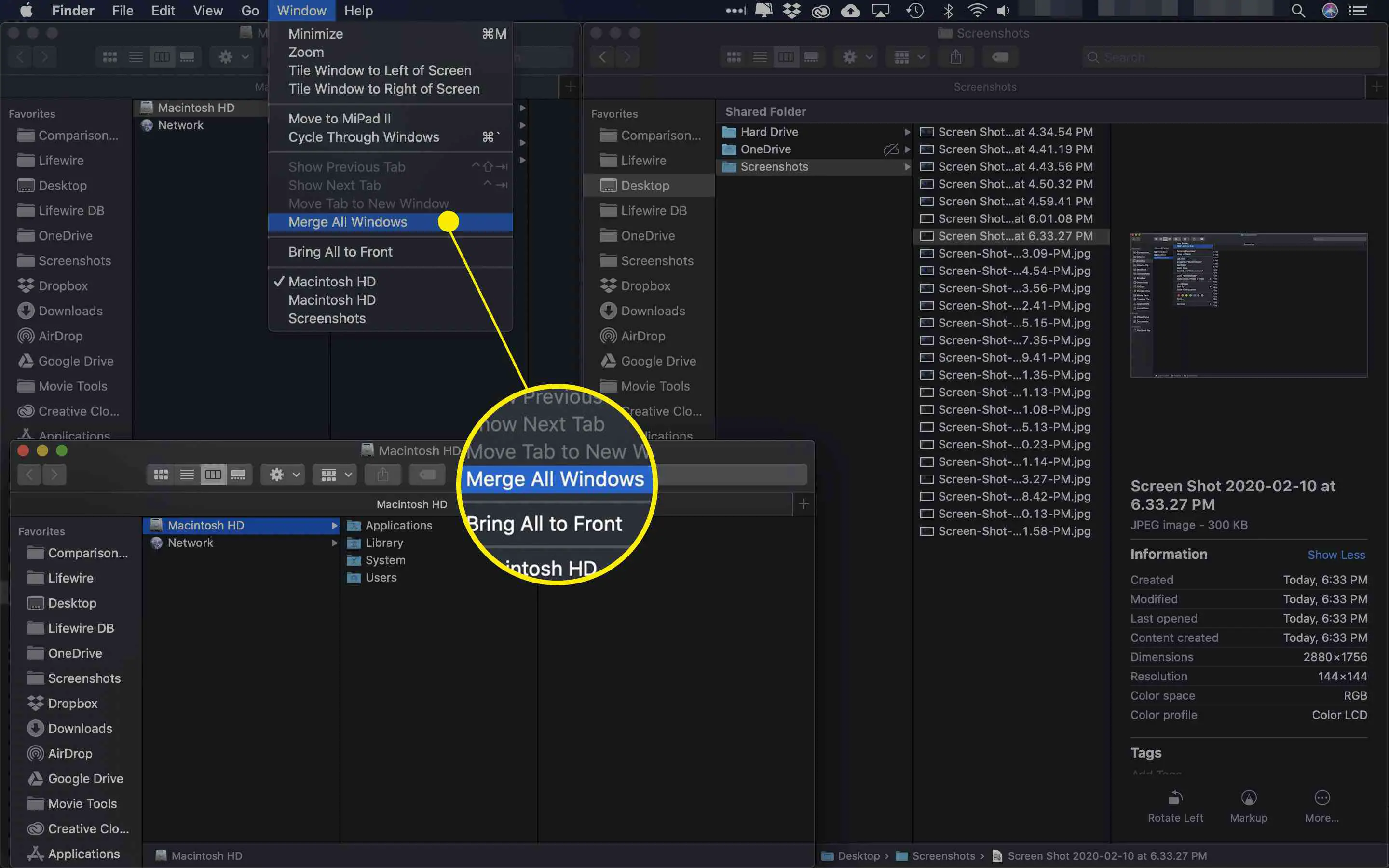
- Para mover uma guia para uma janela separada, arraste-a para fora da barra de guias.
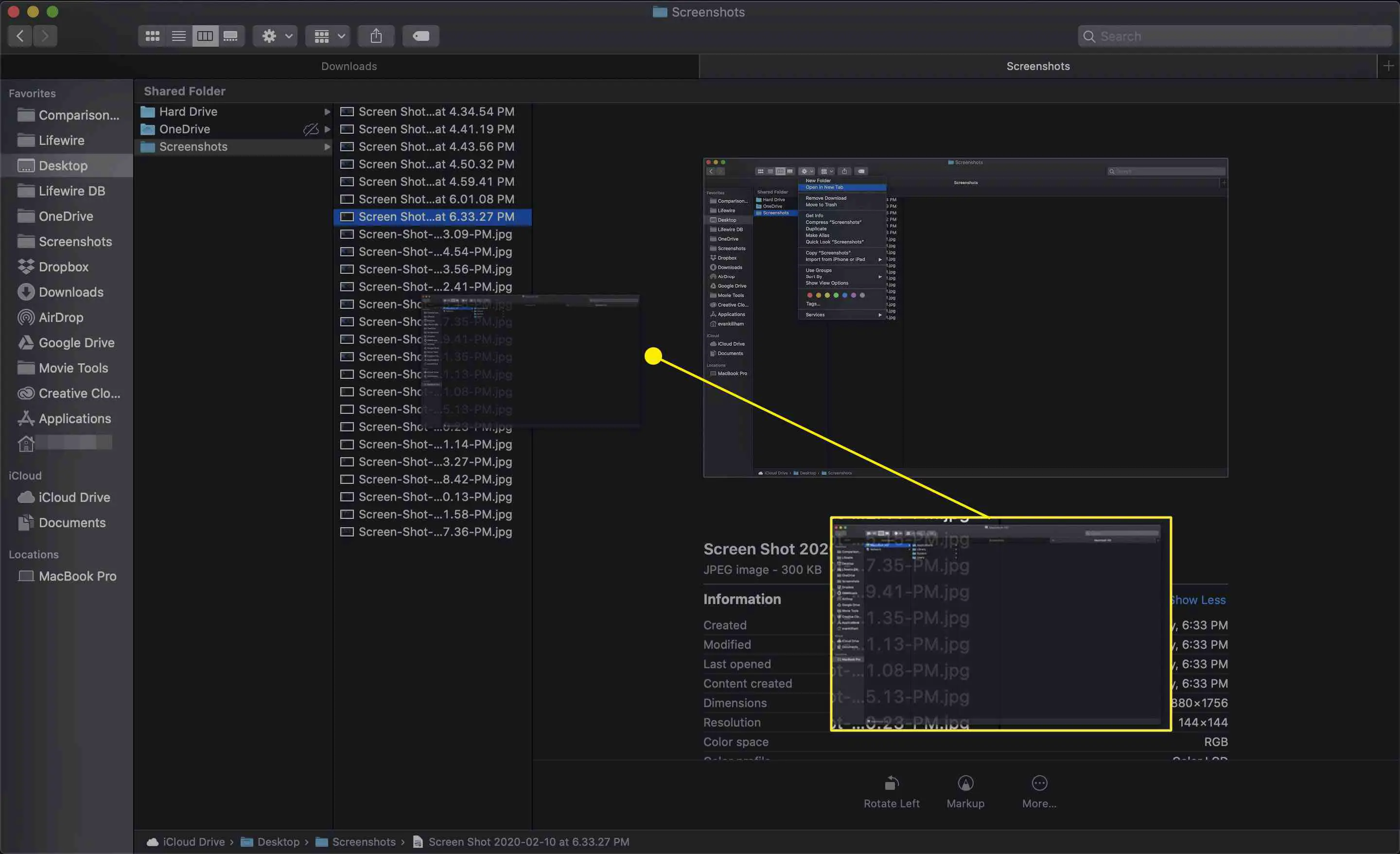
- Você também pode mover uma guia ativa para uma janela separada selecionando Mover guia para nova janela de Janela cardápio.
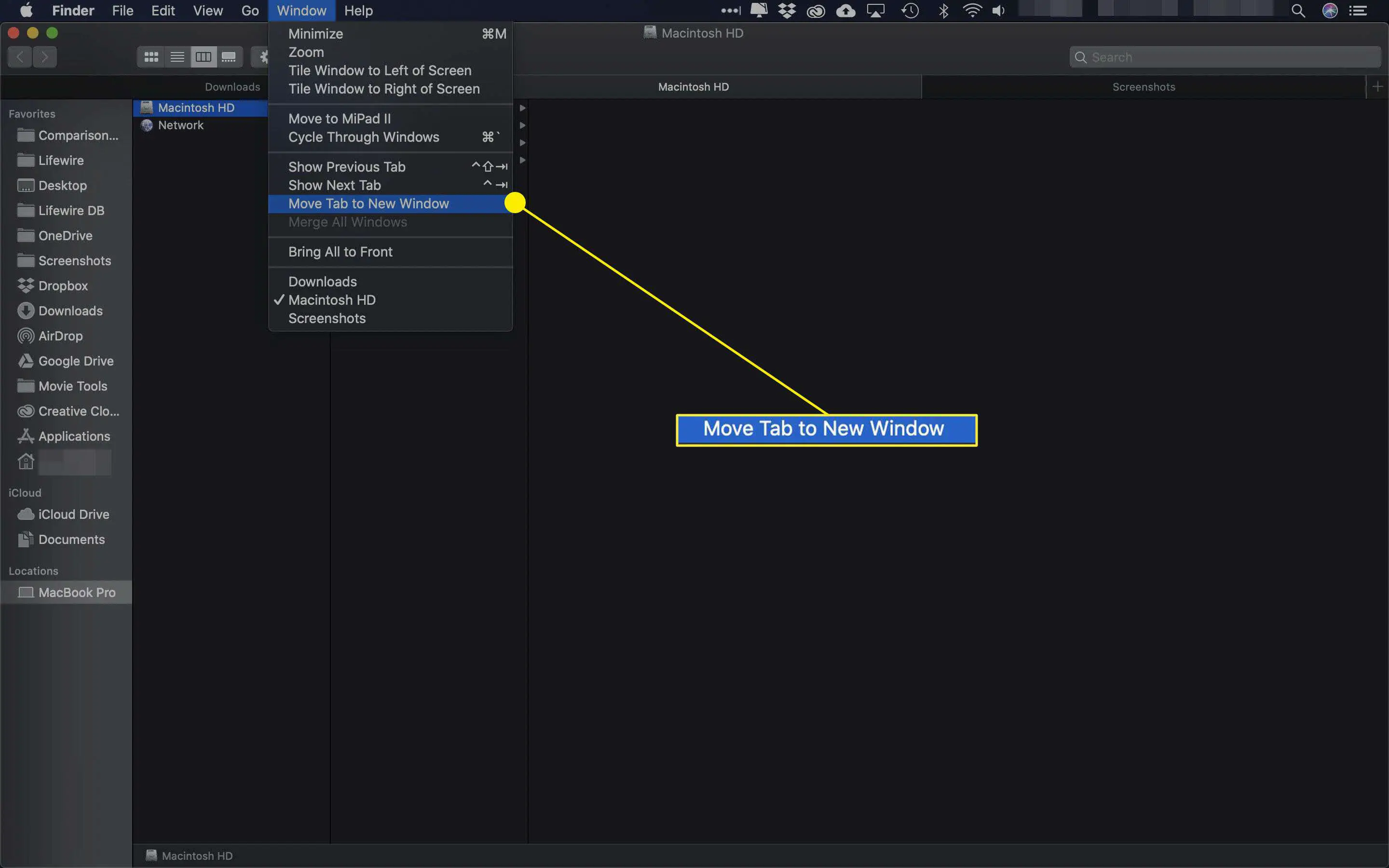
- Para percorrer as guias na janela atual do Finder, selecione Mostrar aba anterior ou Mostrar a próxima aba no menu da janela do Finder.
Os atalhos de teclado são Control + Tab para a próxima guia ou Control + Shift + Tab para o anterior.
