Neste artigo
O aplicativo Fotos da Apple foi introduzido com o OS X Yosemite, substituindo o iPhoto e criando uma loja completa de gerenciamento de fotos, com a capacidade de armazenar, editar e compartilhar suas fotos. Um recurso útil do Fotos é a capacidade de trabalhar com várias bibliotecas de imagens. Veja por que várias bibliotecas de imagens podem ser úteis, como configurá-las em Fotos no seu Mac e como designar uma biblioteca de fotos do sistema para ser usada com o iCloud. As informações neste artigo se aplicam ao aplicativo Fotos em Macs executando o OS X Yosemite e posterior.
Por que várias bibliotecas de imagens são úteis
É fácil organizar sua biblioteca de fotos em álbuns e pastas, e fotos também agrupa de forma inteligente suas fotos em momentos, coleções e anos. Se você estiver usando o iCloud Photos, suas fotos estarão acessíveis e atualizadas em seu Mac, iPhone e iPad. Mas, embora a Apple ofereça 5 GB de armazenamento gratuito no iCloud, as fotos podem ocupar rapidamente esse espaço, deixando você com um caro plano de armazenamento do iCloud. Com várias bibliotecas de imagens, você pode escolher quais fotos serão copiadas para o iCloud em sua Biblioteca de fotos do sistema e criar outras bibliotecas para fotos que permanecerão locais em seu disco rígido. A Biblioteca de Fotos do Sistema é a única biblioteca de imagens que pode ser usada com Fotos do iCloud, Álbuns Compartilhados e Meu Fluxo de Fotos.

Como criar uma nova biblioteca de fotos
Seu aplicativo Fotos provavelmente foi configurado com apenas uma única biblioteca. Para criar uma segunda biblioteca de fotos:
-
Feche o aplicativo Fotos em seu Mac, se estiver em execução.
-
Segure o Opção no teclado e, em seguida, clique duas vezes no Fotos ícone em sua área de trabalho ou Dock. Liberte o Opção chave quando você vê o Escolha a biblioteca janela.
-
No Escolha a biblioteca janela, selecione Crie um novo.
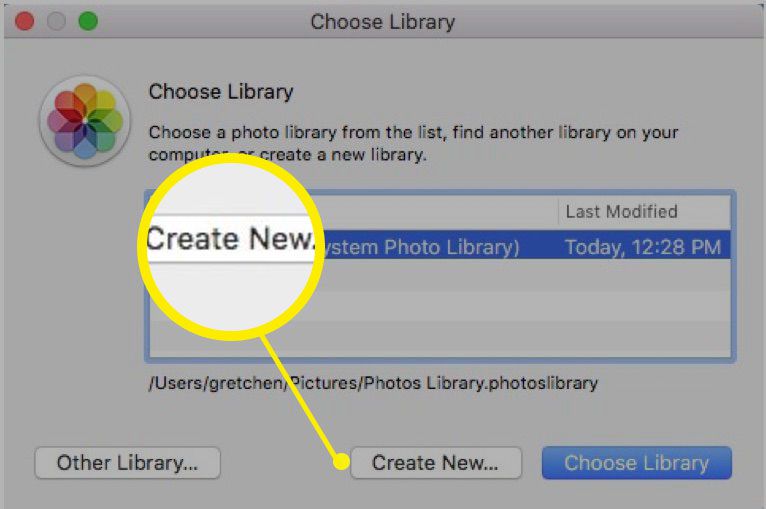
-
Nomeie sua biblioteca e selecione OK.
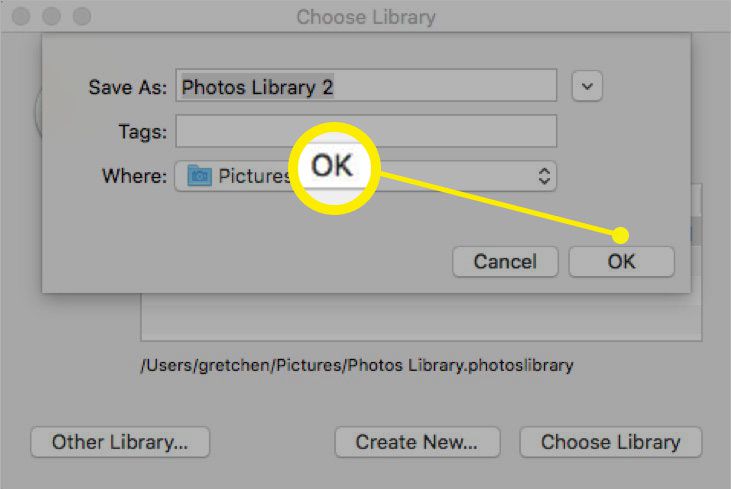
-
Você verá um Bem-vindo ao Fotos tela, com opções disponíveis para mover imagens para esta nova biblioteca.
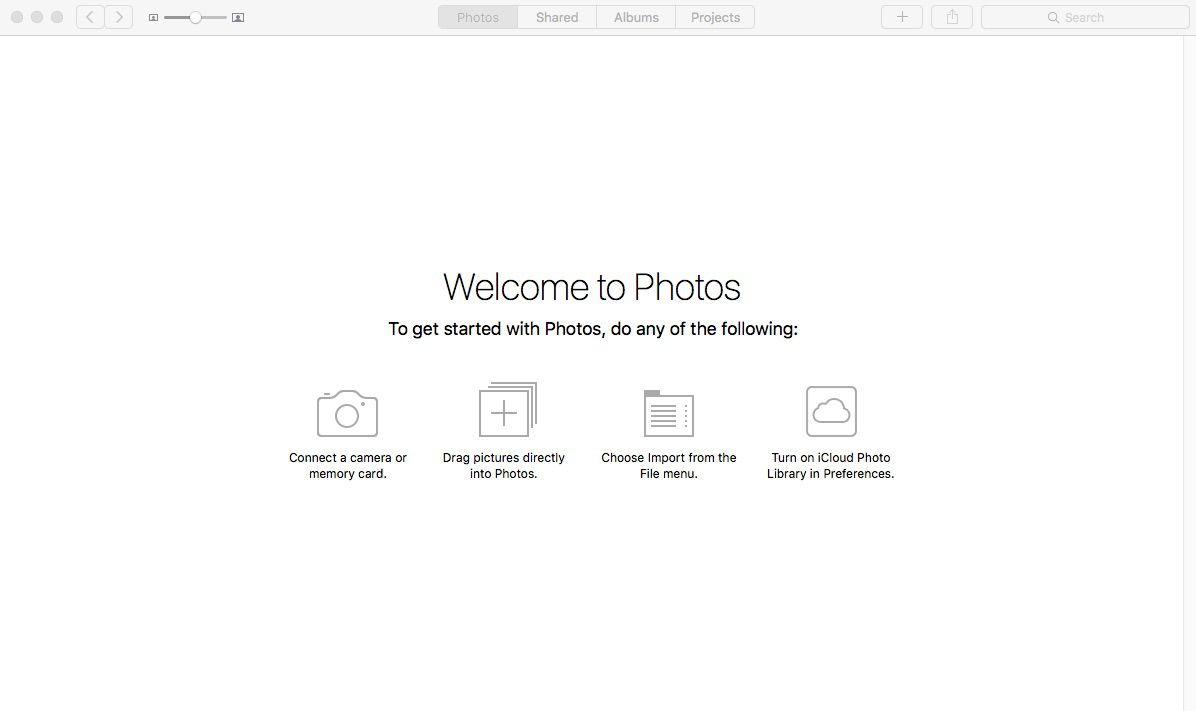
Mova fotos para sua nova biblioteca
Para mover fotos para sua nova biblioteca, você precisará exportá-las de outra biblioteca de Fotos e, em seguida, importá-las para a nova biblioteca.
Exportar de outra biblioteca
-
Vá para a área de trabalho e clique com o botão direito em qualquer lugar. Selecione Nova pastae, em seguida, nomeie-o Imagens Exportadas, ou o que você quiser.
-
Saia do aplicativo Fotos se ele estiver aberto.
-
Segure o Opção no teclado e, em seguida, clique duas vezes no Fotos ícone em sua área de trabalho ou Dock. Liberte o Opção chave quando você vê o Escolha a biblioteca janela.
-
No Escolha a biblioteca janela, selecione a biblioteca desejada da qual você deseja exportar imagens e, em seguida, selecione Escolha a biblioteca. (Neste exemplo, estamos escolhendo a biblioteca original porque queremos adicionar fotos à nossa nova biblioteca.)
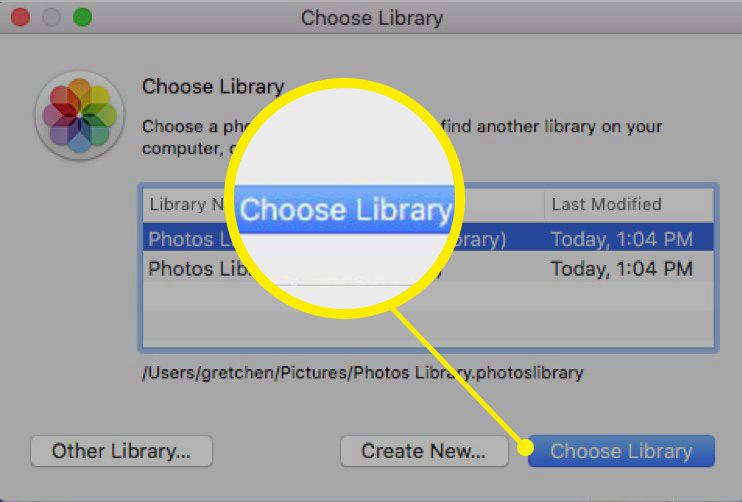
-
Selecione uma ou mais imagens para exportar. Use o Fotos, Compartilhado, Álbuns, ou Projetos guias.
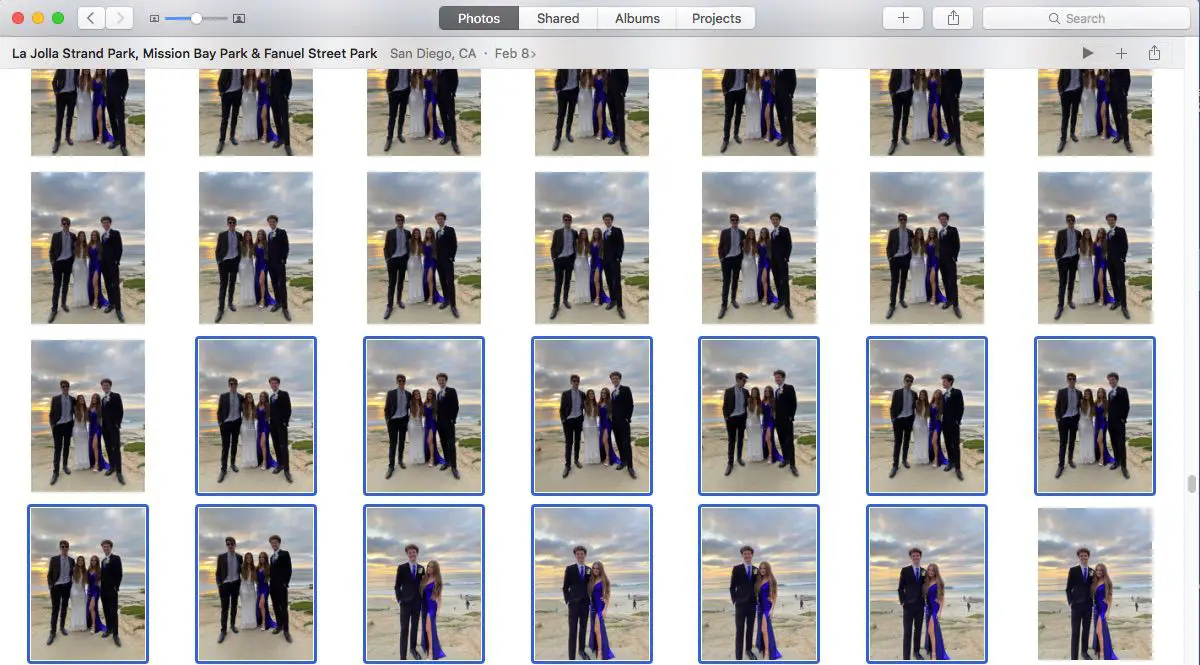
-
De Arquivo menu, selecione Exportar.
-
Escolher Exportar (número) fotos (as fotos como aparecem atualmente, com quaisquer edições) ou Exportar originais não modificados.
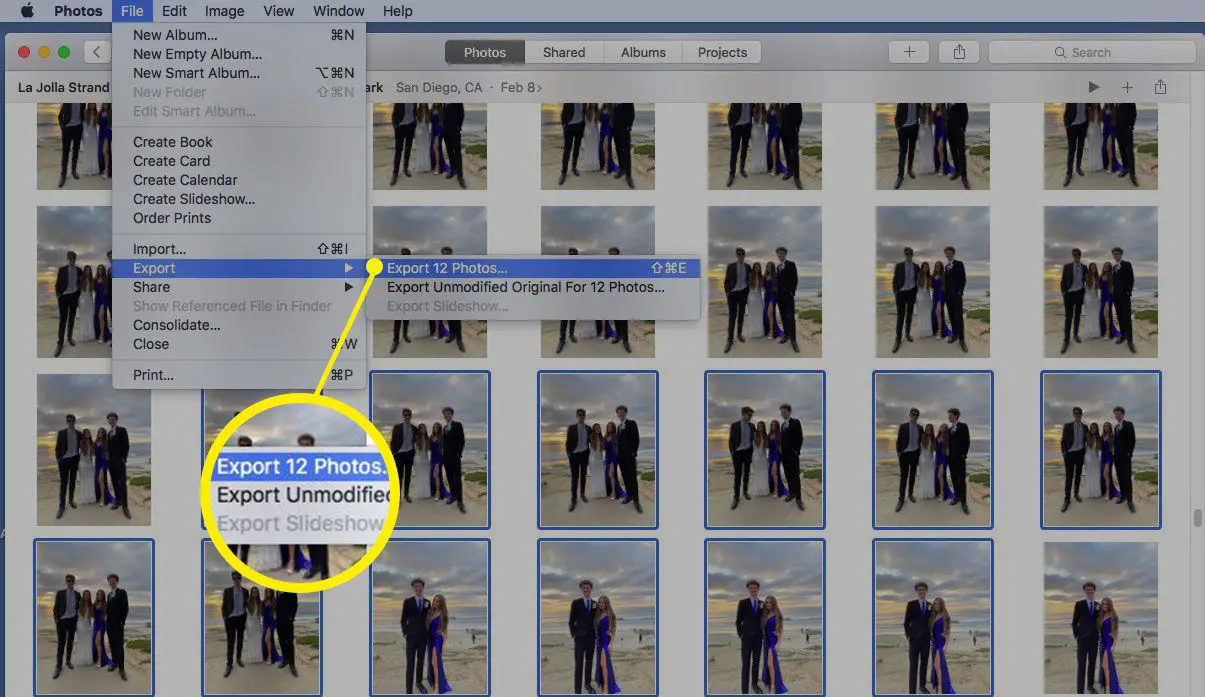
-
Preencha as informações (tipo de foto e nome do arquivo) e selecione Exportar.
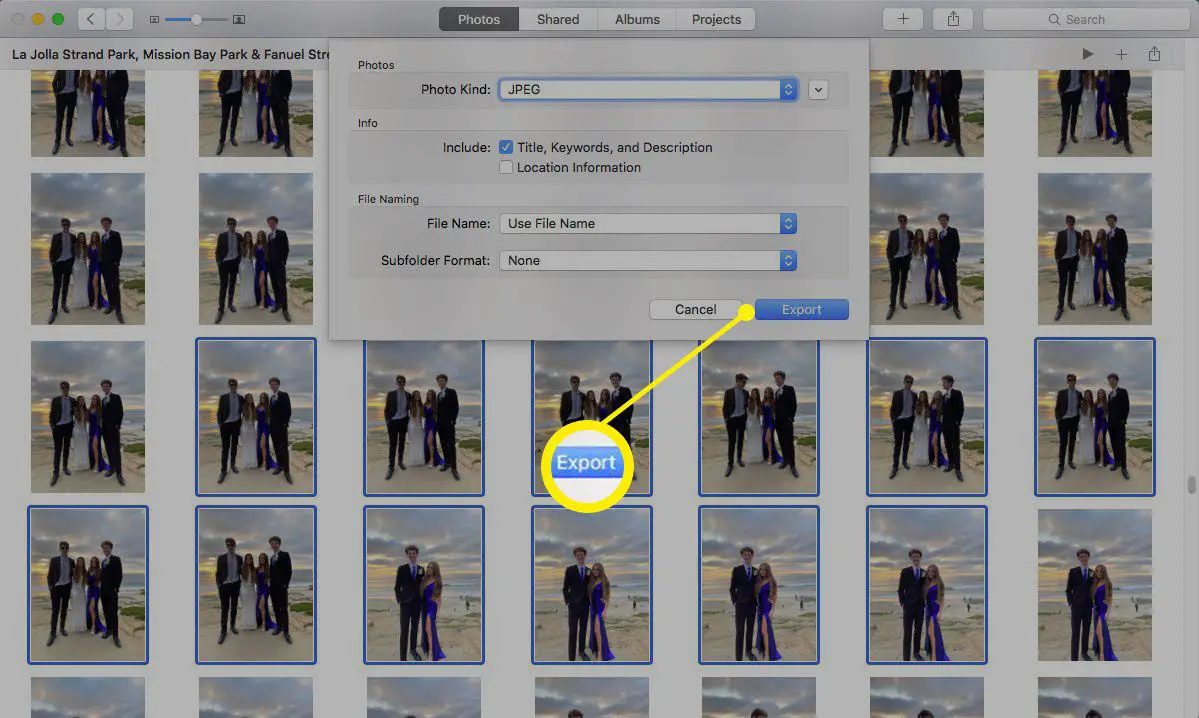
-
No Salvar caixa de diálogo que aparece, selecione a pasta da área de trabalho criada anteriormente, chamada Imagens Exportadase, em seguida, selecione Exportar.
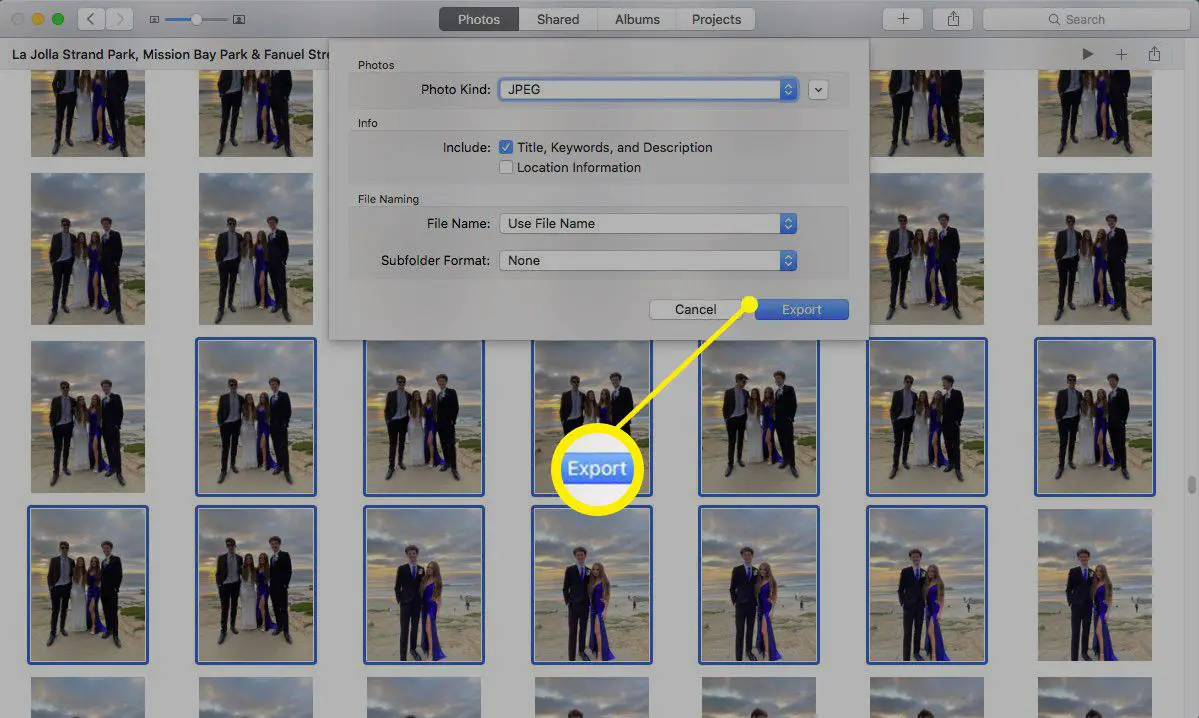
-
As fotos agora estão no Imagens Exportadas pasta em sua área de trabalho. Eles estão prontos para serem importados para sua biblioteca de fotos recém-criada.
Importar as fotos exportadas para a nova biblioteca de fotos
-
Saia do aplicativo Fotos se ele estiver aberto.
-
Segure o Opção no teclado e, em seguida, clique duas vezes no Fotos ícone em sua área de trabalho ou Dock. Liberte o Opção chave quando você vê o Escolha a biblioteca janela.
-
No Escolha a biblioteca janela, selecione a nova biblioteca de fotos que criamos anteriormente. Esta é a biblioteca à qual queremos adicionar fotos. Selecione Escolha a biblioteca.
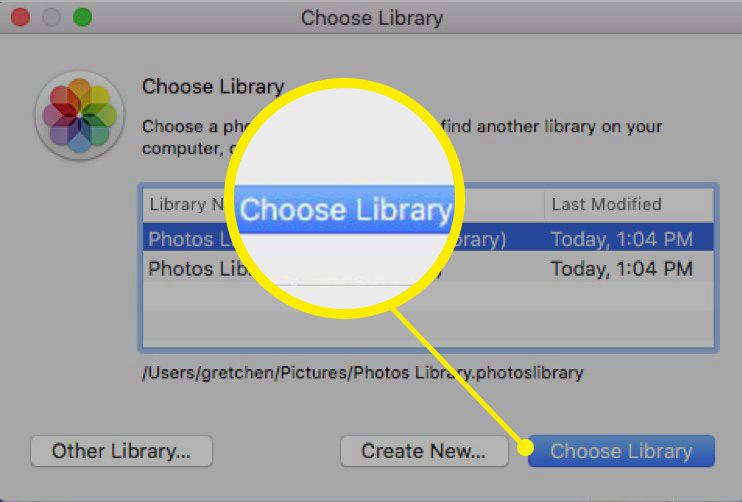
-
Quando o Bem-vindo ao Fotos a janela abre, selecione Arquivo> Importar.
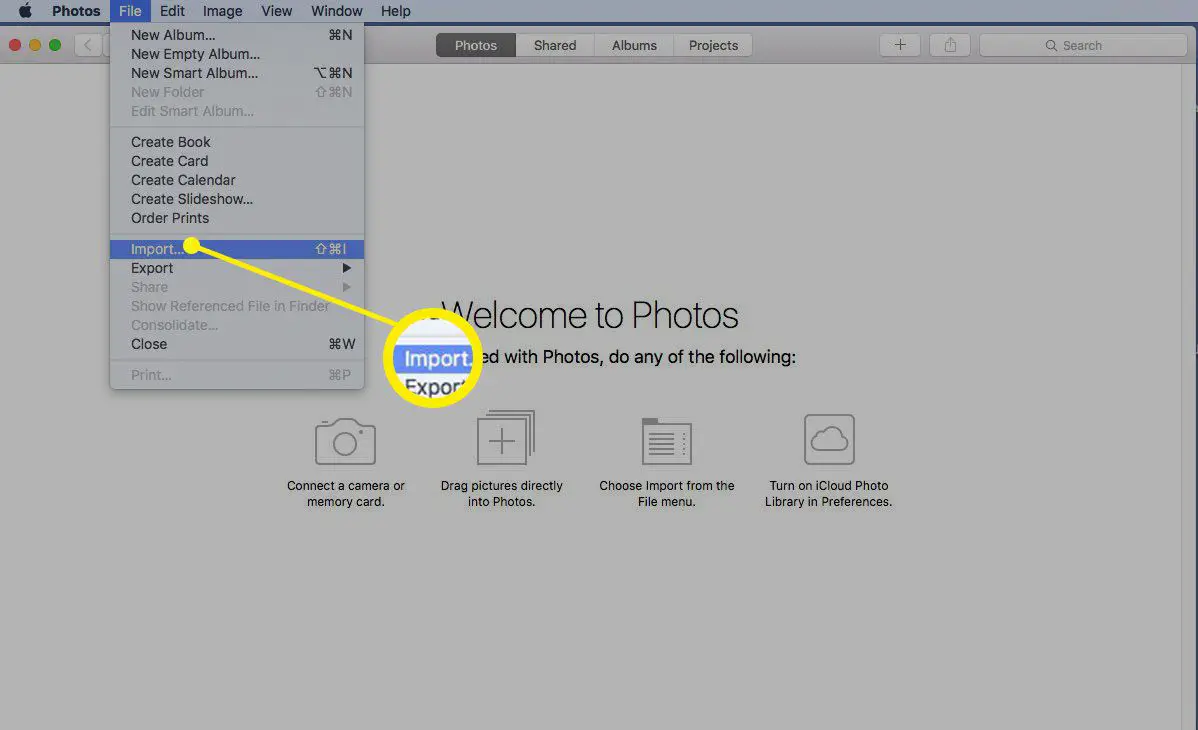
-
Navegue até a pasta da área de trabalho onde você armazenou as imagens exportadas. Selecione as fotos e escolha Revisão para importação.
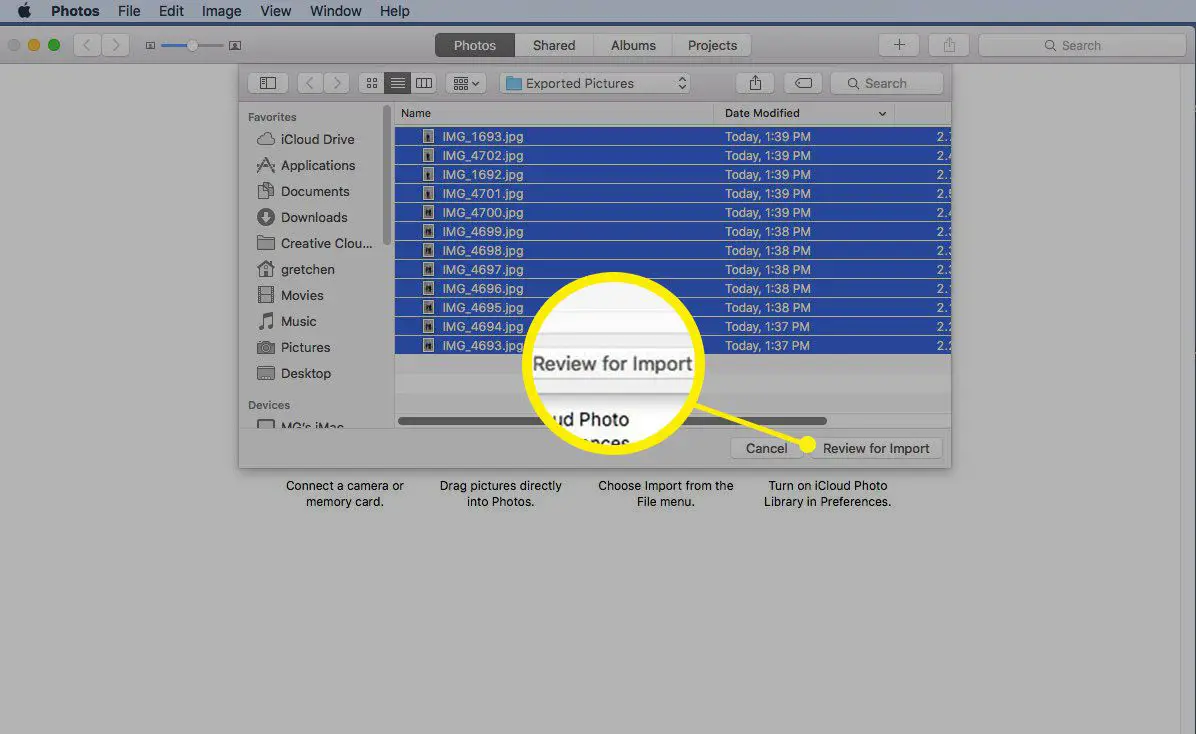
-
Você verá suas fotos em uma pasta temporária para revisão. Selecione imagens individuais escolhendo Importar Selecionado ou importe o grupo inteiro escolhendo Importar todas as novas fotos.
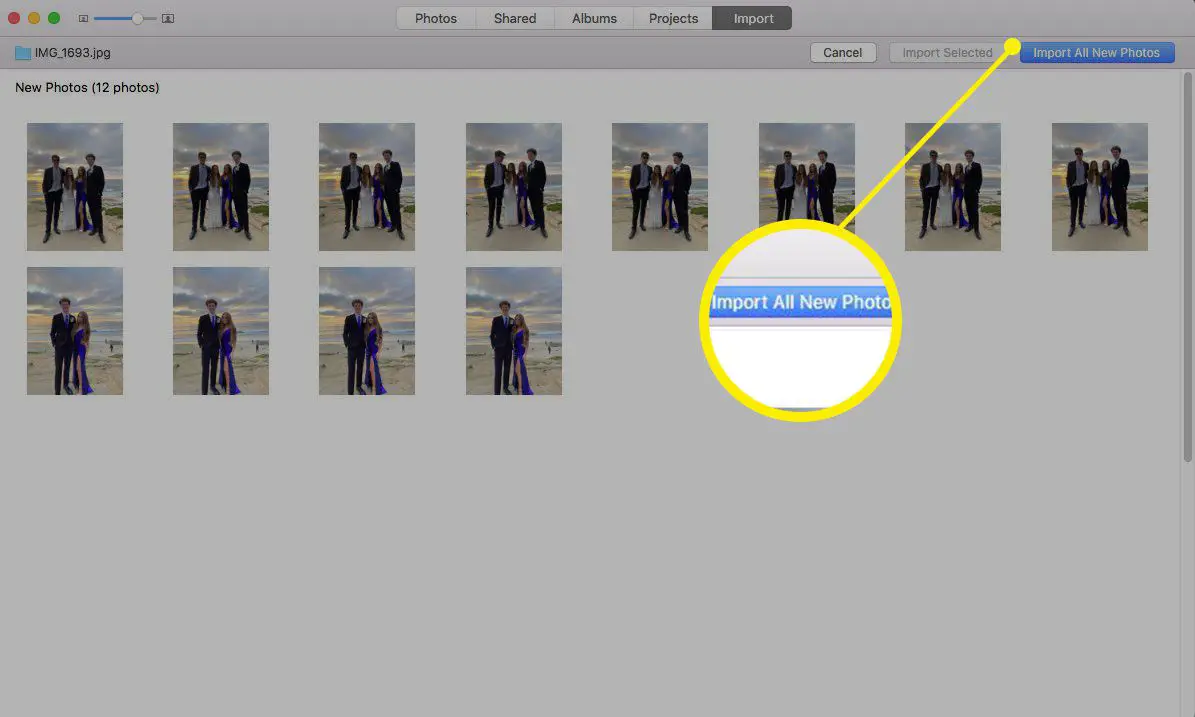
-
As imagens importadas agora residem em sua nova biblioteca.
Escolha sua biblioteca de fotos do sistema
Você pode designar apenas uma biblioteca de fotos para ser sua biblioteca de fotos do sistema. A Biblioteca de Fotos do Sistema é a única biblioteca que pode ser usada com Fotos do iCloud, Álbuns Compartilhados e Meu Fluxo de Fotos. Se quiser mudar sua biblioteca de fotos do sistema para a biblioteca de fotos recém-criada, é um processo fácil.
-
Saia do aplicativo Fotos se ele estiver aberto.
-
Segure o Opção no teclado e, em seguida, clique duas vezes no Fotos ícone em sua área de trabalho ou Dock. Liberte o Opção chave quando você vê o Escolha a biblioteca janela.
-
No Escolha a biblioteca janela, observe que uma das bibliotecas de fotos já está designada como Biblioteca de fotos do sistema.
-
Para alterar a Biblioteca de fotos do sistema, selecione outra biblioteca e selecione Escolha a biblioteca.
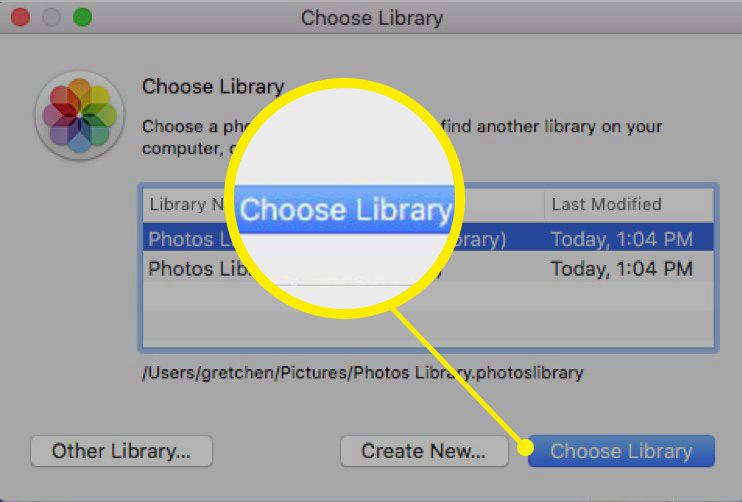
-
Selecione Fotos> Preferências na barra de menu.
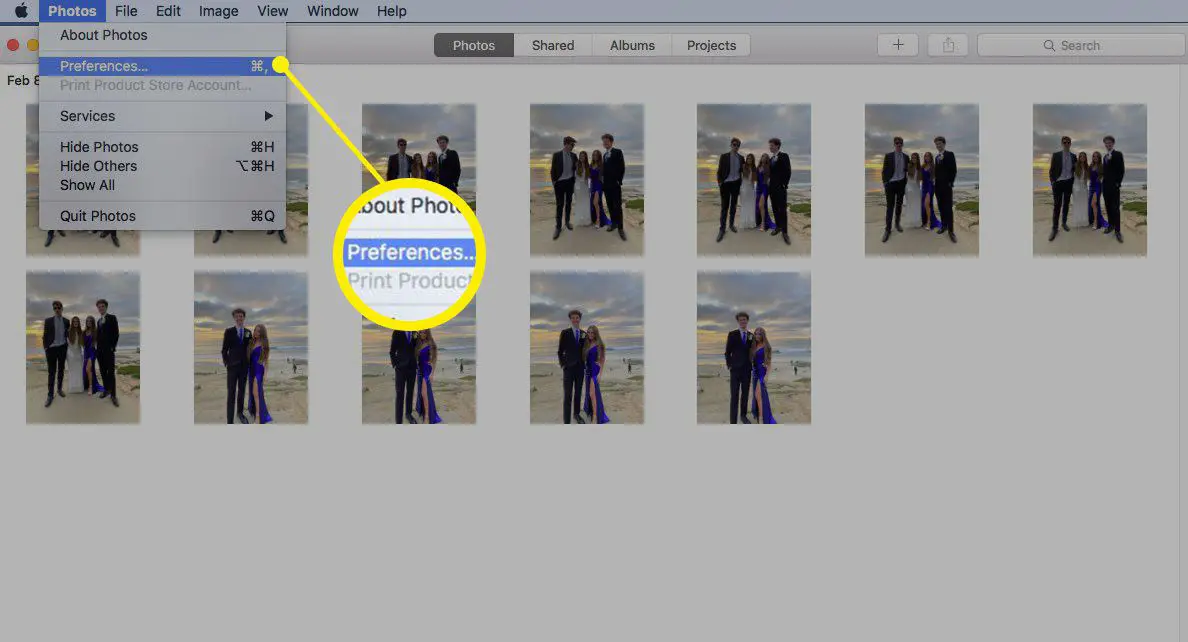
-
Selecione os Em geral guia e escolha Use como biblioteca de fotos do sistema.
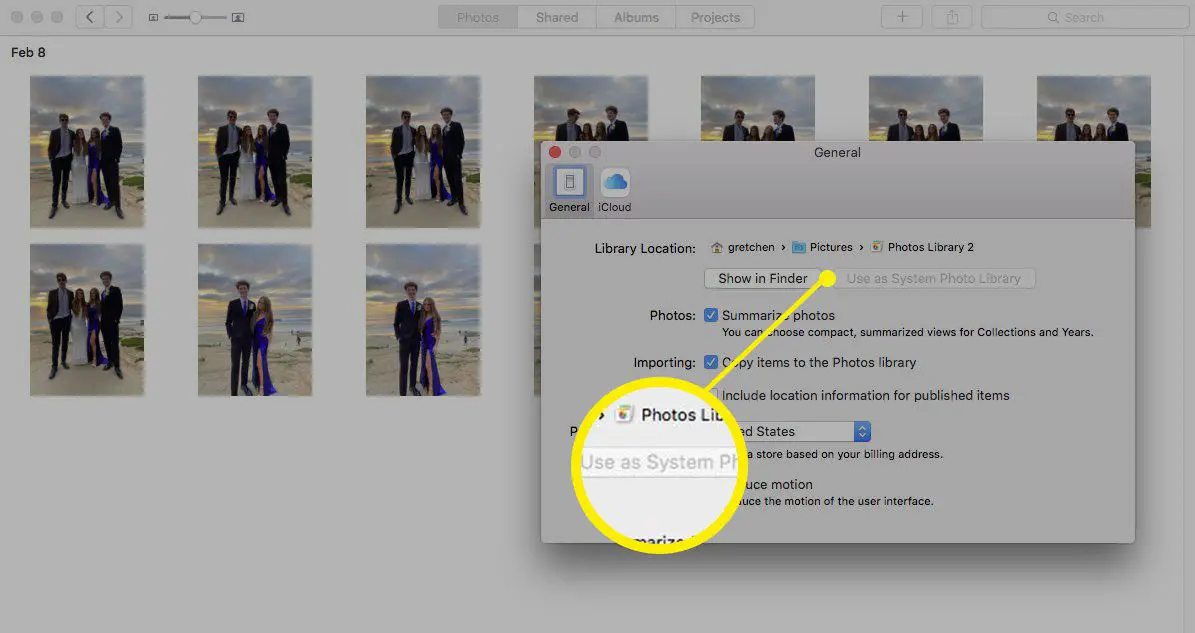
-
Sua nova biblioteca de fotos do sistema foi configurada.