
Neste artigo
Você pode alterar o papel de parede da área de trabalho do Mac da imagem padrão fornecida pela Apple para quase qualquer imagem que desejar usar. Você pode usar uma foto tirada com a câmera, uma imagem baixada da Internet ou um design criado com um aplicativo gráfico. Alterar o papel de parede da área de trabalho é uma das maneiras mais fáceis de personalizar o seu Mac. Ele garante que todos saibam que é seu, diferente de todos os outros Macs que usam o papel de parede padrão fornecido pela Apple. As informações neste artigo se aplicam aos seguintes sistemas operacionais: macOS Catalina (10.15), macOS Mojave (10.14), macOS High Sierra (10.13), macOS Sierra (10.12), OS X El Capitan (10.11), OS X Yosemite (10.10) , OS X Mavericks (10.9), OS X Mountain Lion (10.8), OS X Lion (10.7), OS X Snow Leopard (10.6) e OS X (10.5) Leopard.
Formatos de imagem para usar
As imagens do papel de parede da área de trabalho devem estar nos formatos JPEG, TIFF, PICT ou RAW. Arquivos de imagem RAW às vezes são problemáticos porque cada fabricante de câmera cria seu próprio formato de arquivo de imagem RAW. A Apple atualiza rotineiramente o Mac OS para lidar com os muitos tipos diferentes de formatos RAW, mas para garantir compatibilidade máxima – especialmente se você for compartilhar suas fotos com a família ou amigos – use o formato JPEG ou TIFF.
Onde armazenar suas fotos
Você pode armazenar as imagens que deseja usar como papel de parede da área de trabalho em qualquer lugar do Mac. Uma maneira de se manter organizado é criar uma pasta Imagens da área de trabalho para armazenar sua coleção de imagens e colocar essa pasta na sua área de trabalho ou dentro da pasta Imagens que o Mac OS cria para cada usuário.
Bibliotecas de fotos, iPhoto e Aperture
Além de criar imagens e armazená-las em uma pasta designada, você pode usar suas fotos existentes, iPhoto ou biblioteca de imagens do Aperture como uma fonte de imagens para papel de parede de mesa. O Mac inclui essas bibliotecas como locais predefinidos no painel de preferências da Área de Trabalho e Proteção de Tela do sistema. Embora seja fácil usar essas bibliotecas de imagens, é uma boa ideia copiar as fotos que você pretende usar como papel de parede da área de trabalho para uma pasta específica, independente de suas fotos, biblioteca do iPhoto ou Aperture. Dessa forma, você pode editar imagens em qualquer uma das bibliotecas de imagens sem se preocupar em afetar seus equivalentes no papel de parede da área de trabalho.
Álbuns de papel de parede da área de trabalho
-
Lançar Preferências do Sistema clicando em seu ícone no Dock ou selecionando Preferências do Sistema no menu Apple.
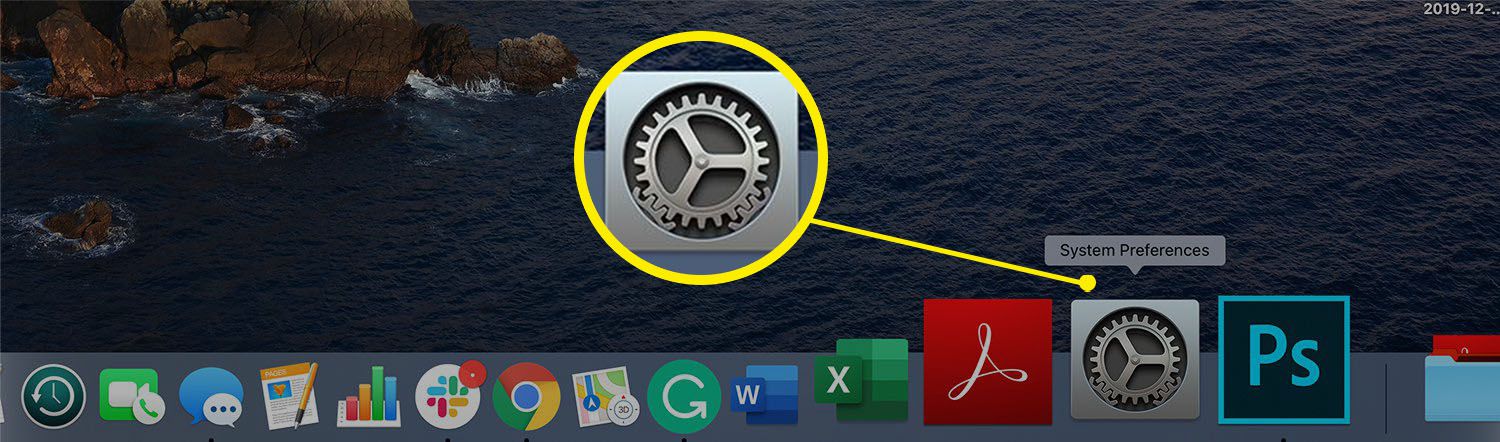
-
Na janela Preferências do sistema que é aberta, clique no botão Desktop e protetor de tela painel de preferências.
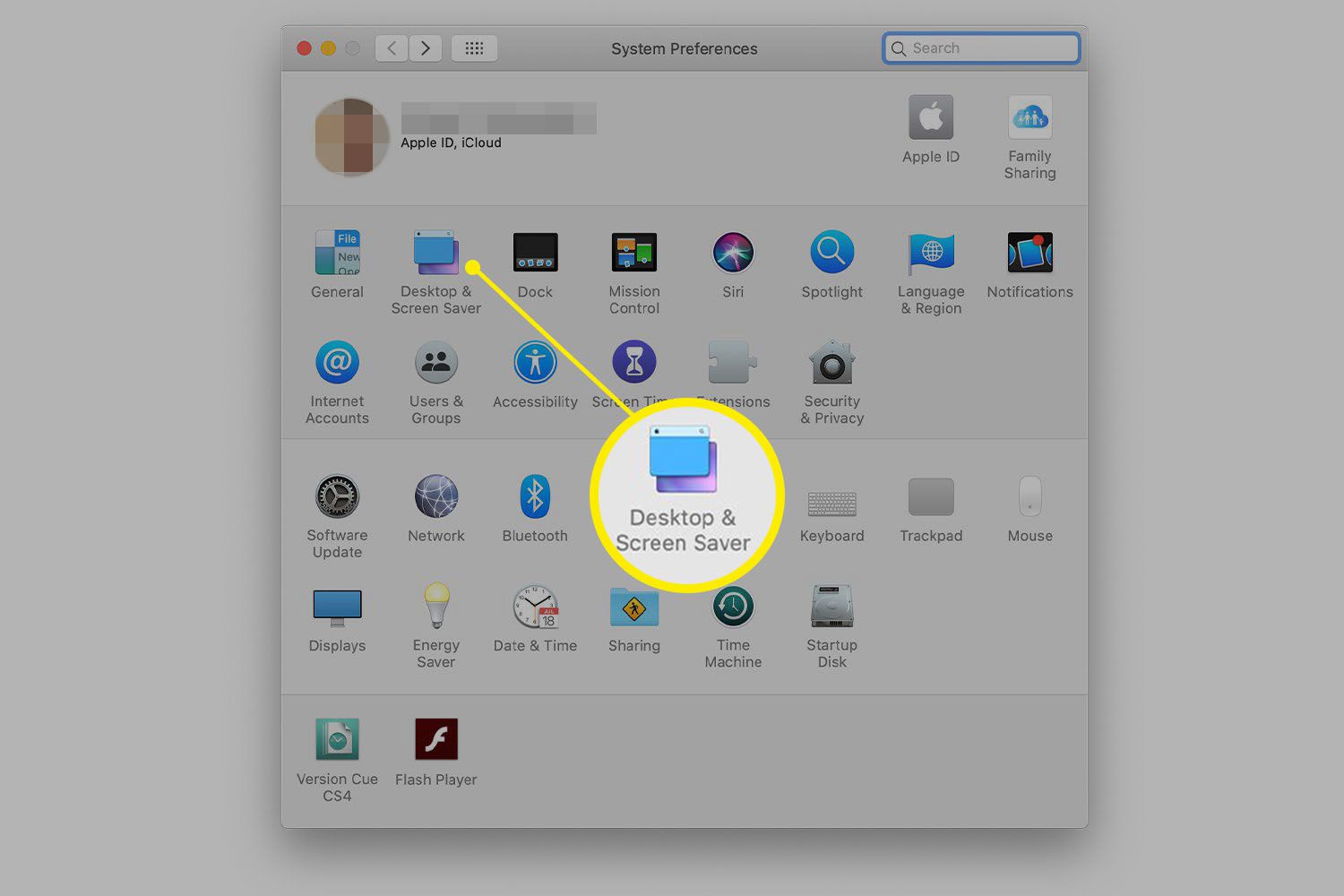
-
Clique no Área de Trabalho guia se ainda não foi escolhido. No painel esquerdo está uma lista de pastas que foram pré-atribuídas para uso como papel de parede da área de trabalho. A pasta Apple contém as imagens da área de trabalho que você viu antes, junto com as pastas Nature, Plants, Art, Black & White, Abstract, Patterns e Colors. Você pode ver pastas adicionais, dependendo da versão do sistema operacional Mac que você usa.
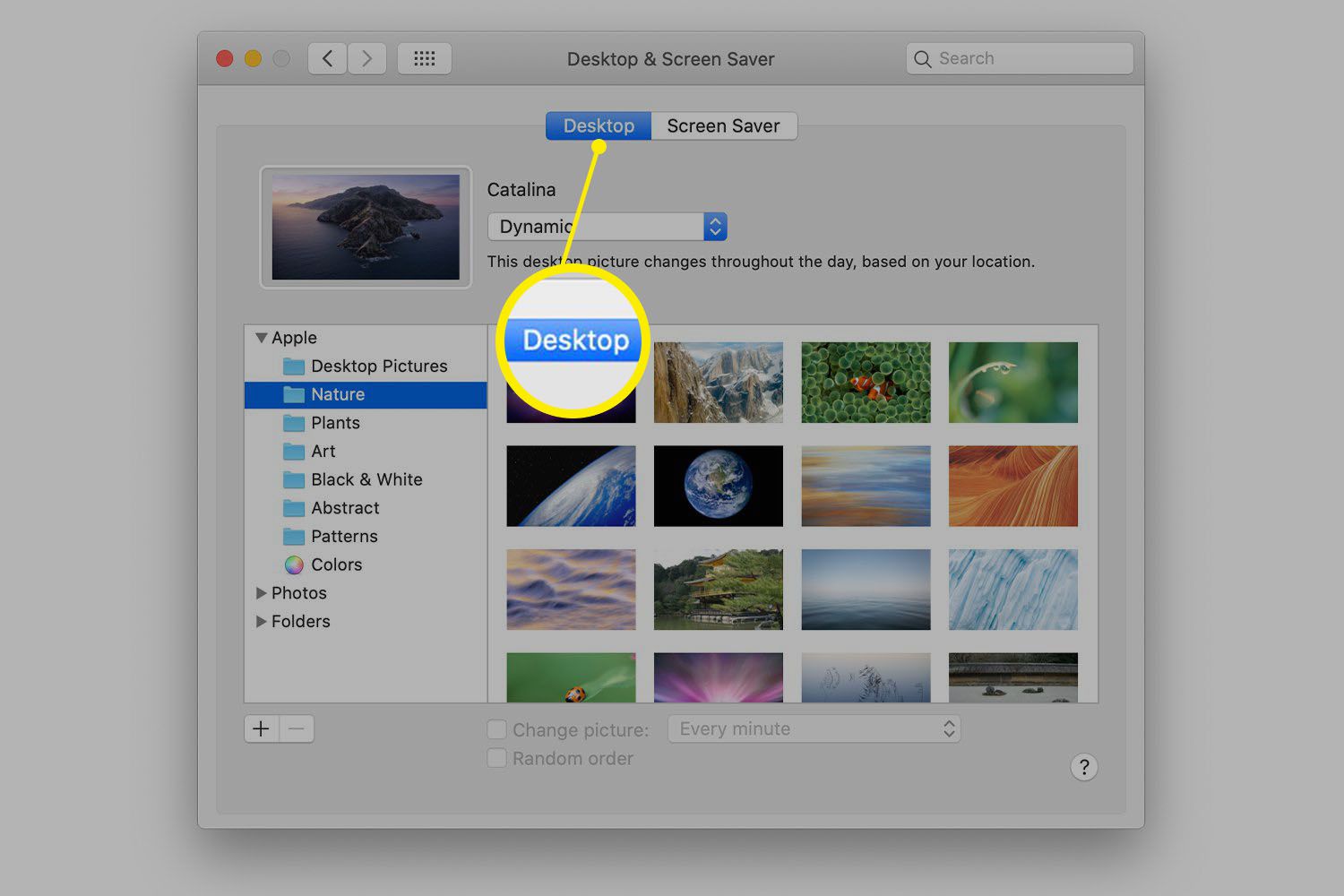
Adicionar uma nova pasta de imagens às preferências da área de trabalho
-
Clique no (+) na parte inferior do painel da lista para adicionar uma nova pasta.
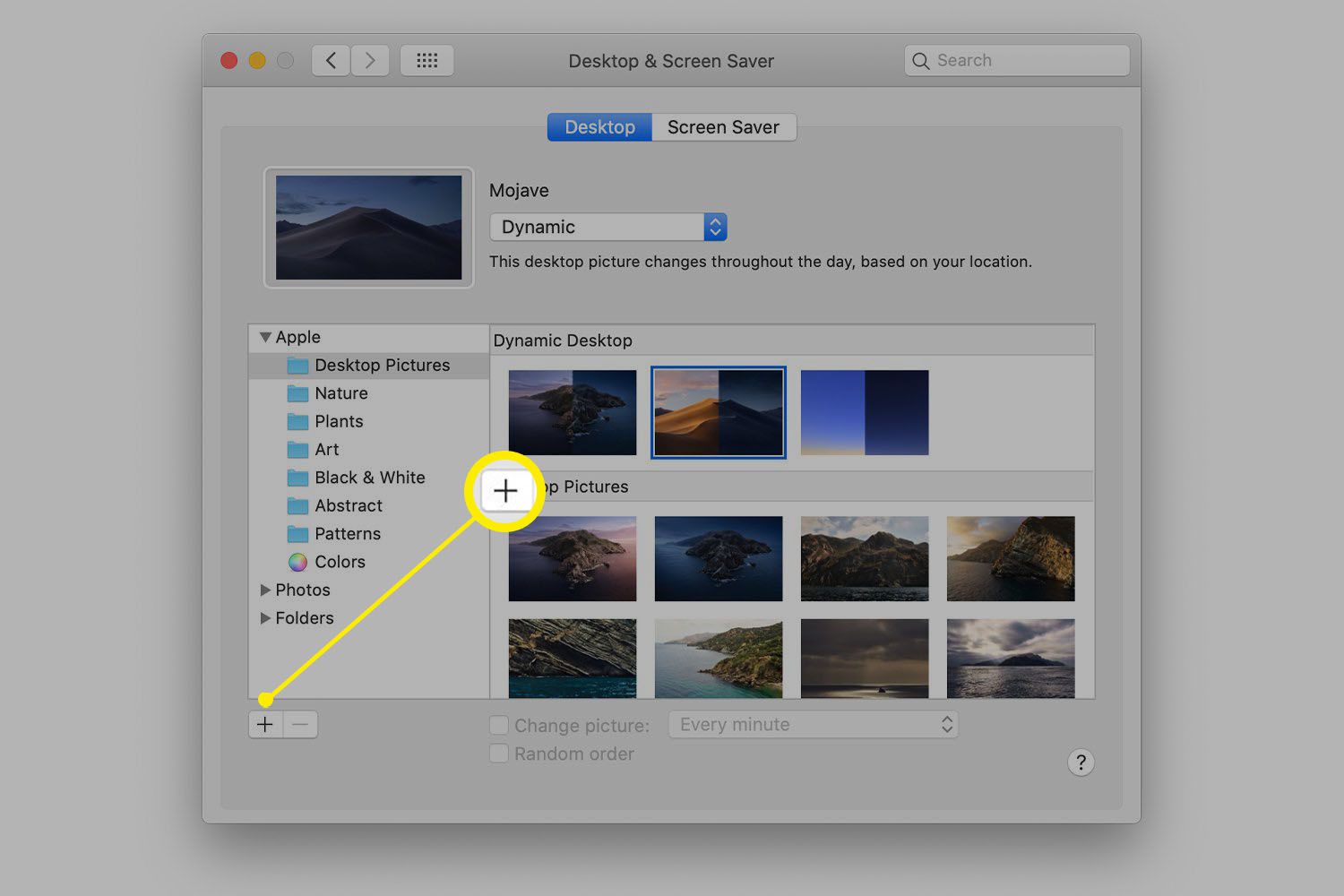
-
Navegue até a pasta que contém as imagens da sua área de trabalho.
-
Selecione a pasta clicando nela uma vez e depois no Escolher para adicionar a pasta selecionada ao painel de preferências de papel de parede.
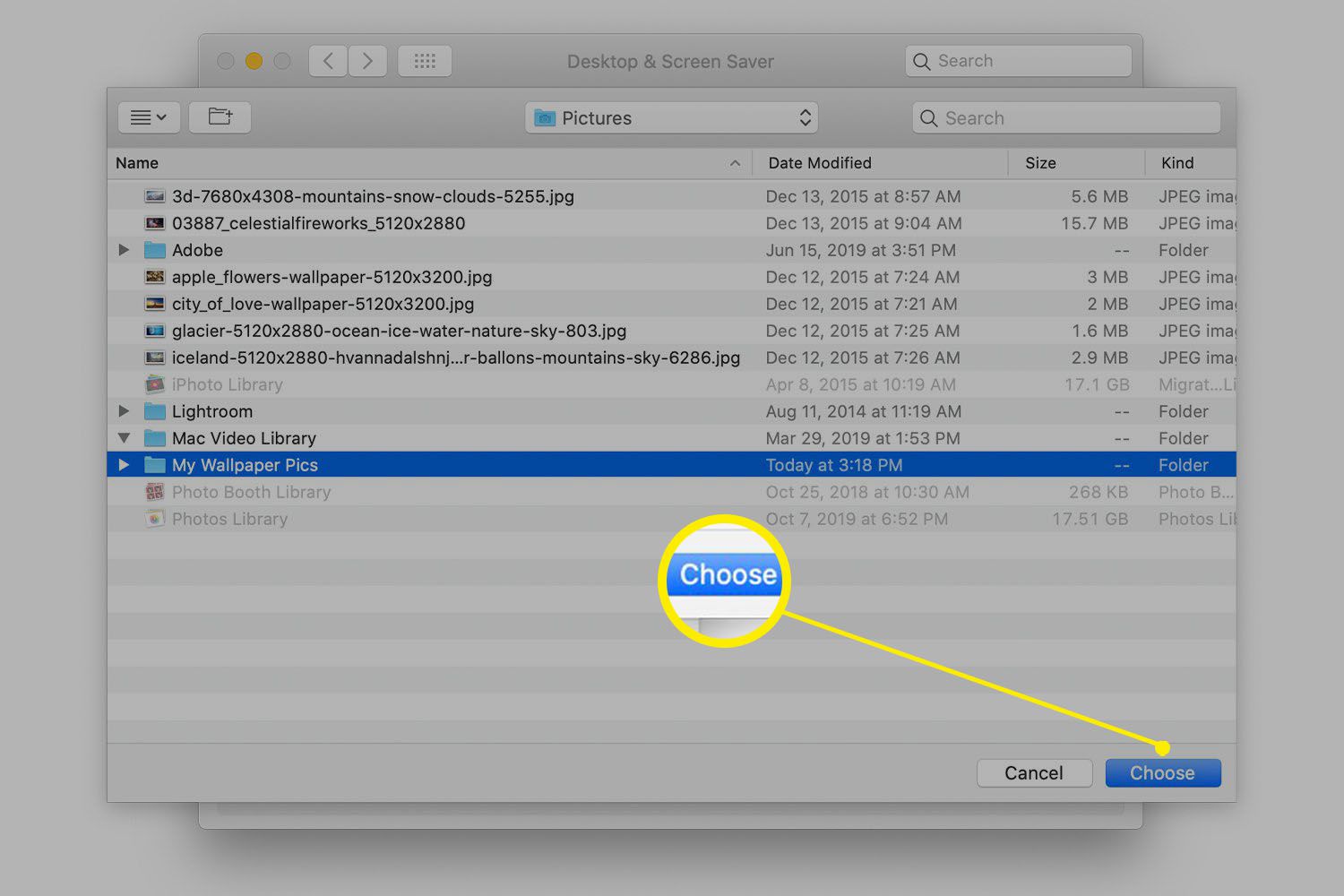
Selecione a imagem que deseja usar
-
Clique na pasta que você acabou de adicionar ao painel de lista. As imagens na pasta são exibidas no painel de visualização à direita.
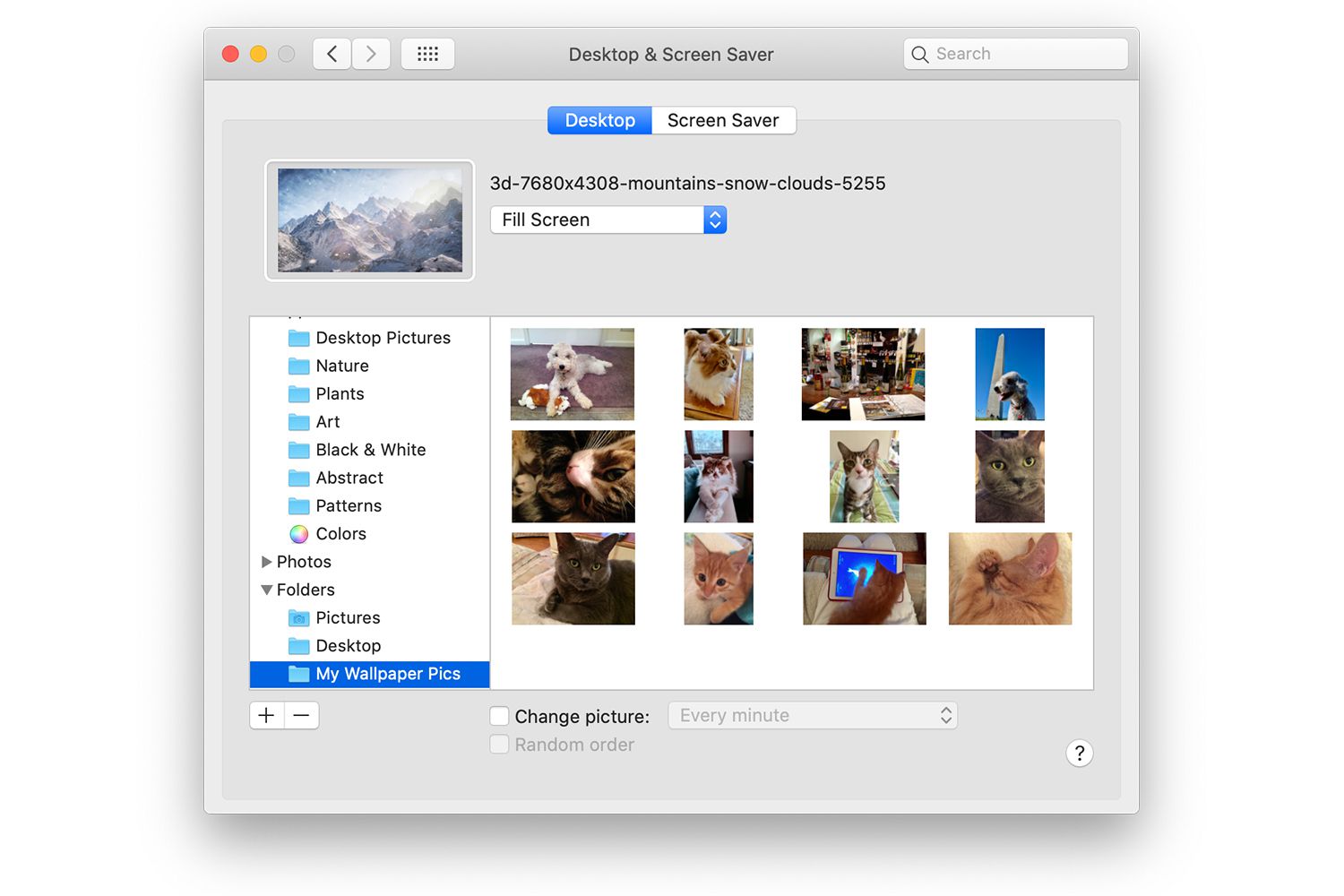
-
Clique na imagem no painel de exibição que deseja usar como papel de parede da área de trabalho. Sua área de trabalho é atualizada para exibir sua seleção.
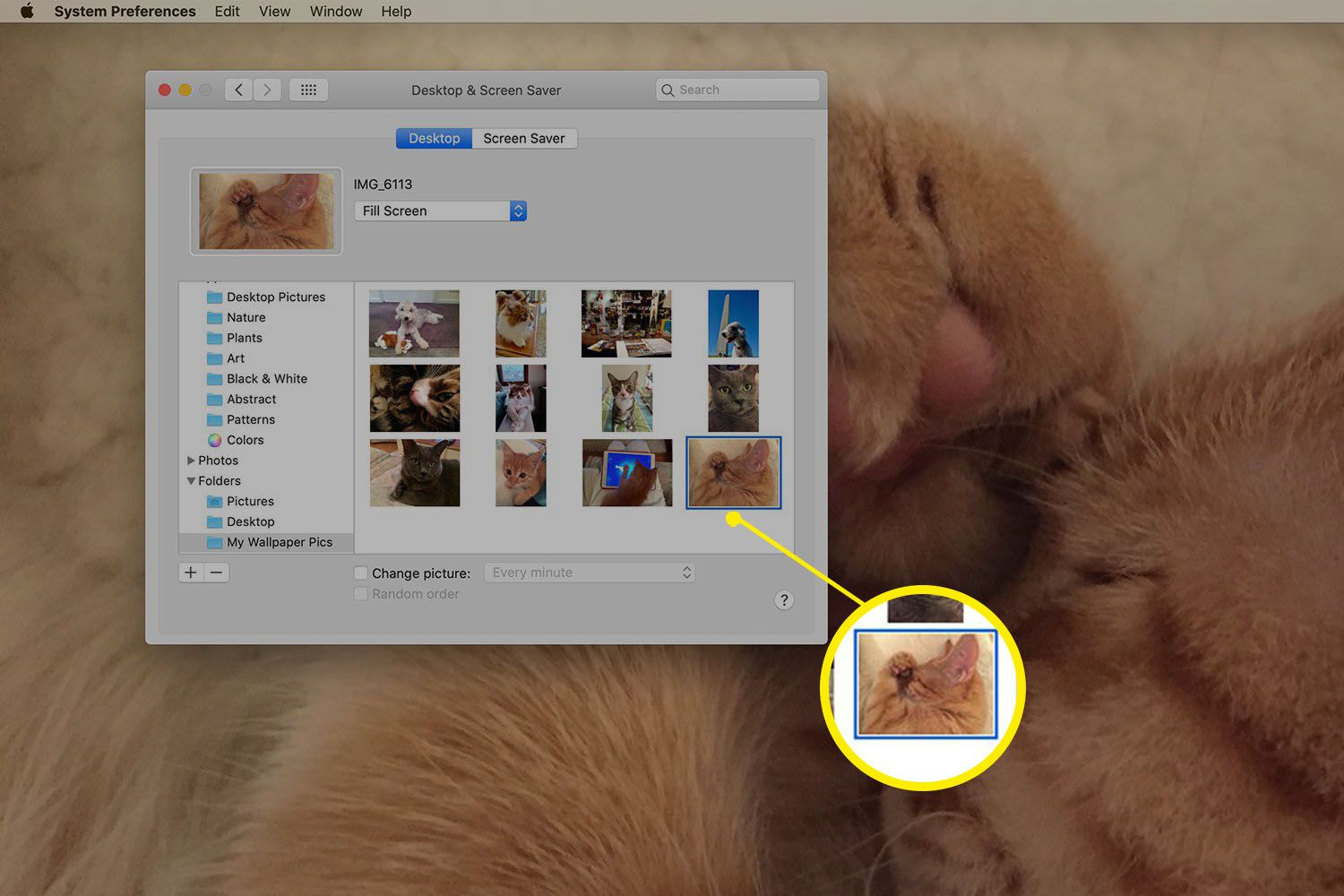
Opções de exibição
Perto do topo da barra lateral está uma prévia da imagem selecionada e como ela ficará na área de trabalho do seu Mac. À direita da visualização está um menu suspenso que contém opções para ajustar a imagem à sua área de trabalho. As imagens que você selecionar podem não caber exatamente na área de trabalho. Você pode selecionar o método usado pelo seu Mac para organizar a imagem na tela. As opções são:
- Preencher a tela
- Ajustar a tela
- Esticar para preencher a tela
- Centro
- Telha
Experimente cada opção e veja seus efeitos na visualização. Algumas das opções disponíveis causam distorção na imagem, portanto, certifique-se de verificar a área de trabalho real também.
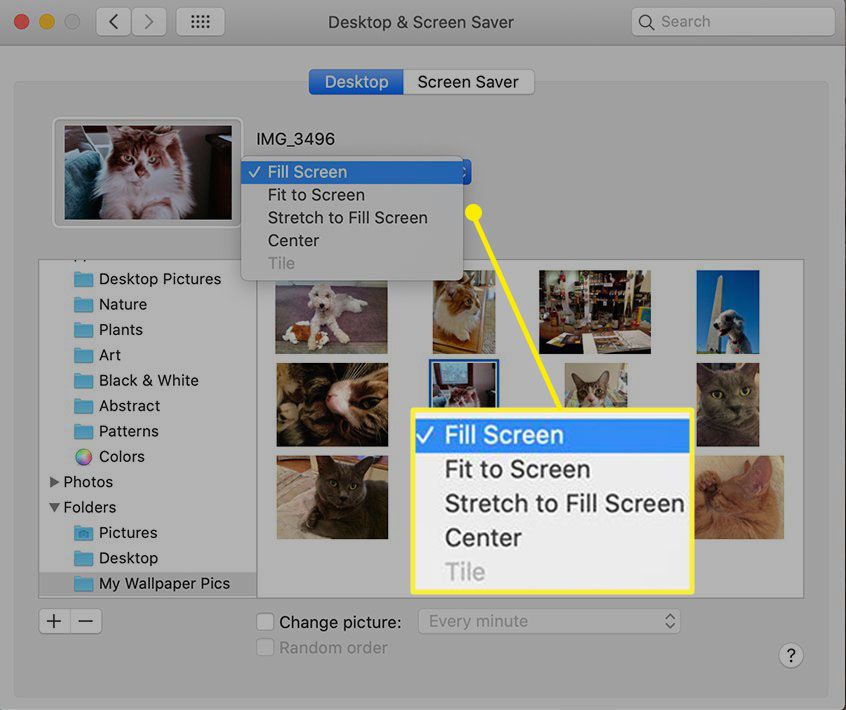
Como usar várias imagens de papel de parede da área de trabalho
Se a pasta selecionada contiver mais de uma imagem, você pode optar por fazer com que o Mac exiba cada imagem da pasta, em ordem ou aleatoriamente. Você também pode decidir com que frequência as imagens mudam.
-
Coloque uma marca de verificação no Alterar imagem caixa.
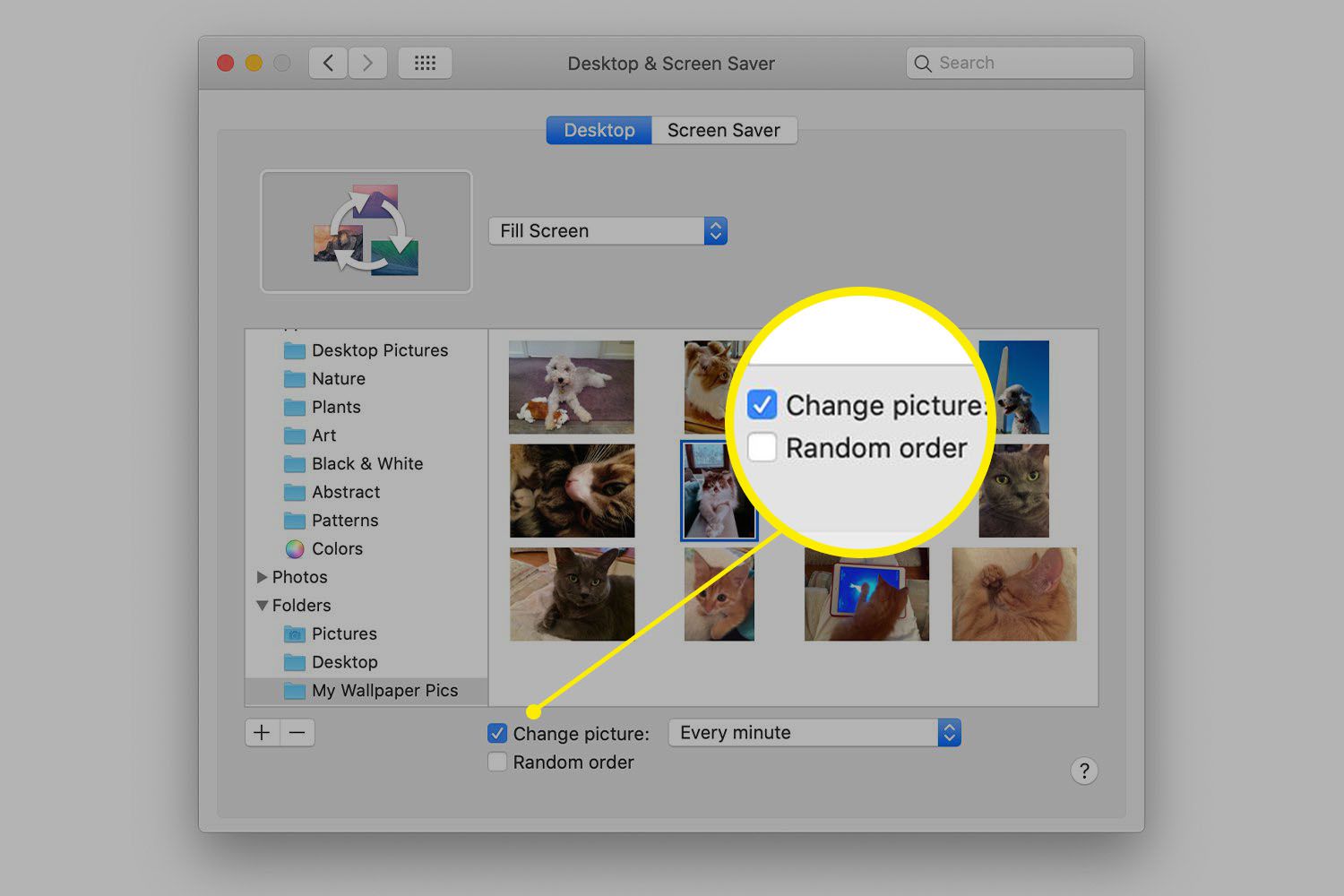
-
Use o menu suspenso próximo ao Alterar imagem para selecionar a freqüência de alteração da imagem do papel de parede. Você pode escolher um intervalo de tempo predefinido, variando de cada 5 segundos a uma vez por dia, ou você pode escolher que a imagem mude quando você fizer o login ou quando o seu Mac acordar.
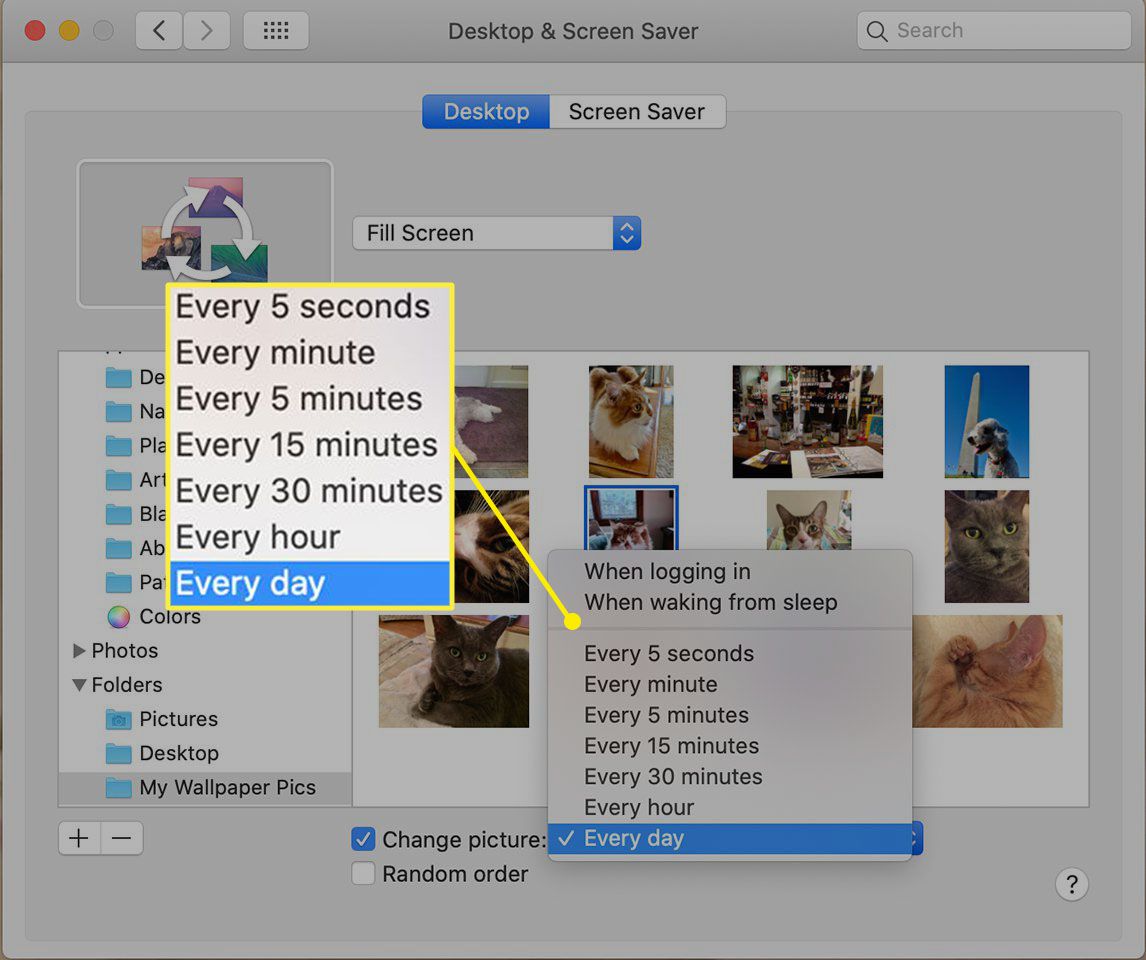
-
Para que as imagens da área de trabalho mudem em ordem aleatória, marque o Ordem aleatória caixa de seleção.
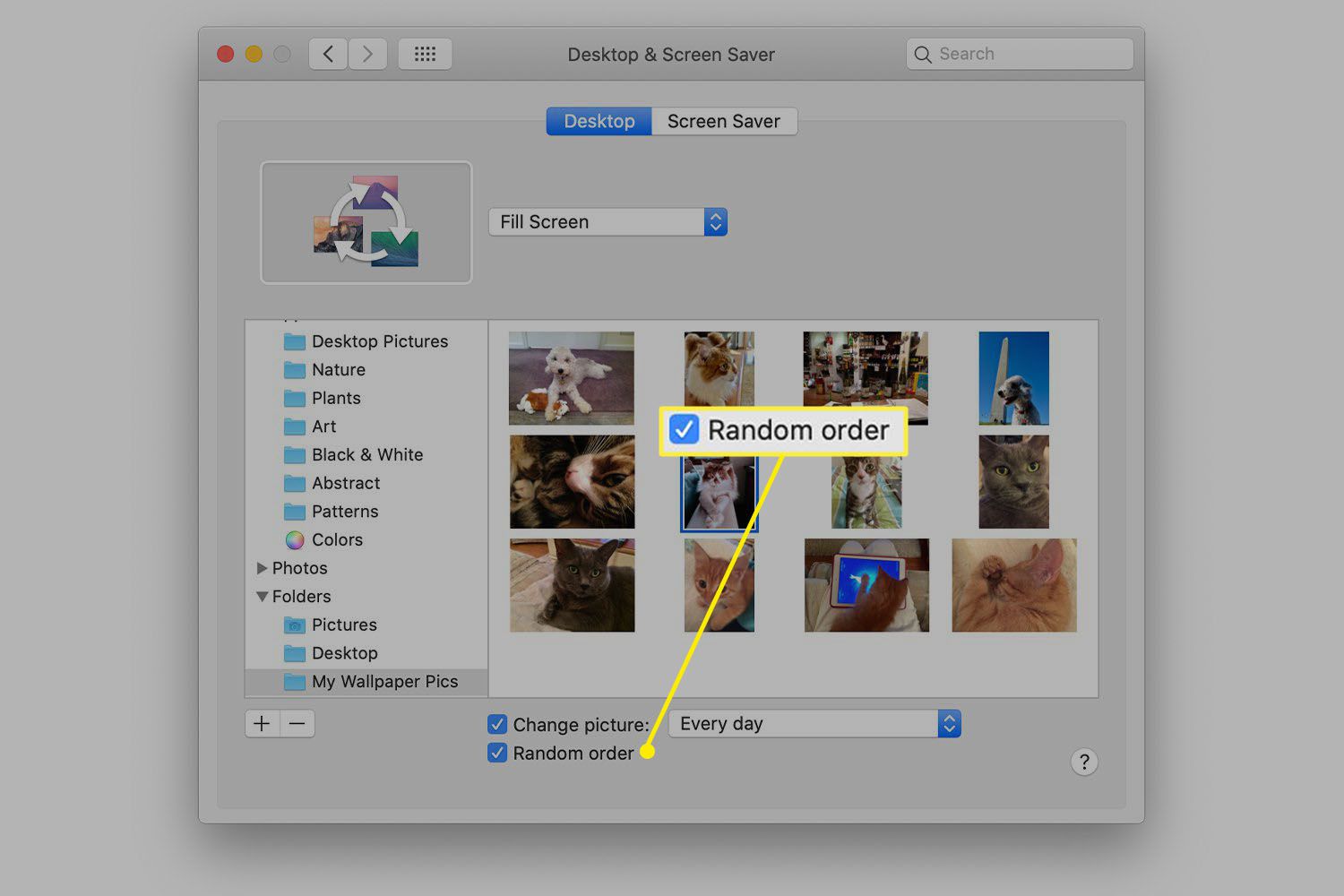
Clique no vermelho Fechar na parte superior da tela para fechar as Preferências do Sistema e desfrutar de suas novas imagens da área de trabalho.