O Samsung Galaxy Note 9 é um telefone poderoso. Com a maior bateria (4000mAh), armazenamento impressionante (expansível até 1 TB), uma tela Super AMOLED Infinity de 6,4 polegadas e o processador Qualcomm Snapdragon 845 (nos EUA), o Note 9 foi lançado com mais capacidade do que qualquer outro telefone no mercado na época. Também não vamos esquecer tudo o que você pode fazer com a caneta Bluetooth S Pen. Mas as especificações não contam toda a história.

Personalize a maneira como você usa o Samsung Galaxy Note 9
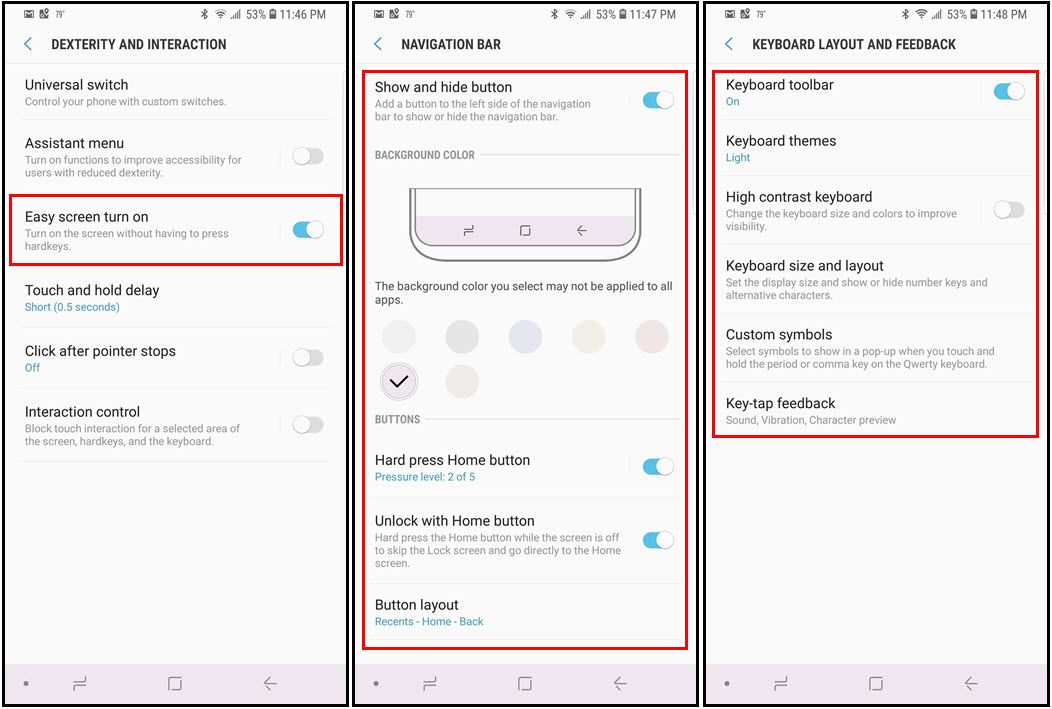
- Desbloqueie seu telefone com um Wave: Mãos cheias? Talvez você esteja com preguiça de pegar o telefone e desbloqueá-lo? Sem problemas. Uma vez ativado, você pode desbloquear seu telefone com um aceno de mão. Para habilitar este recurso, vá para Definições > Acessibilidade > Destreza e interação, em seguida, ative Tela fácil de ligar. Tocar Tela fácil de ligar para ver uma demonstração de como acenar com a mão sobre o telefone para desbloqueá-lo.
- Personalize a barra de navegação: Parece que você tem que pressionar muito para ativar o botão home? Ou talvez você odeie a disposição dos botões de navegação na parte inferior da tela? Sem problemas. Vamos para Definições > Exibição > Barra de navegação para acessar um menu que permite alternar em um Botão Mostrar e Ocultar, altere a cor da barra de navegação, ajuste a sensibilidade à pressão ao pressionar o botão Início, desbloqueie o telefone com o botão Início e até mesmo altere o layout da barra de navegação.
- Personalize o seu teclado para operação com uma mão (ou dedos gordos): Se você achar o layout ou design do teclado Samsung um pouco estranho, você não está sozinho. Felizmente, você pode controlar a aparência do seu teclado e como ele funciona.
- Para fazer isso, acesse seu teclado de dentro de um aplicativo onde você precisa digitar o texto.
- Assim que o teclado for exibido, toque no Definições ícone de engrenagem. O menu de opções do teclado Samsung é aberto.
- A partir daí, toque Layout e feedback do teclado para alternar o Barra de ferramentas do teclado ligado ou desligado, mude o Tema de teclado, ou mude o seu Tamanho e layout do teclado.
O Mostrar e ocultar botão aparece como um pequeno ponto preto no canto esquerdo da barra de navegação. Toque duas vezes para ocultar a barra de navegação. Para obter a barra de navegação de volta, deslize de baixo para cima no telefone e toque no Mostrar e ocultar botão duas vezes novamente para travar a barra de navegação de volta no lugar. Se você achar o teclado muito difícil de usar com uma mão, de dentro do teclado aberto, toque na seta apontando para baixo no canto direito e selecione Teclado de uma mão. O teclado encolhe e desliza para um lado para facilitar a operação com uma só mão. Você pode alterar o lado do teclado pressionando a seta em cada lado do teclado.
Manuseie o texto de maneira diferente com o Galaxy Note 9
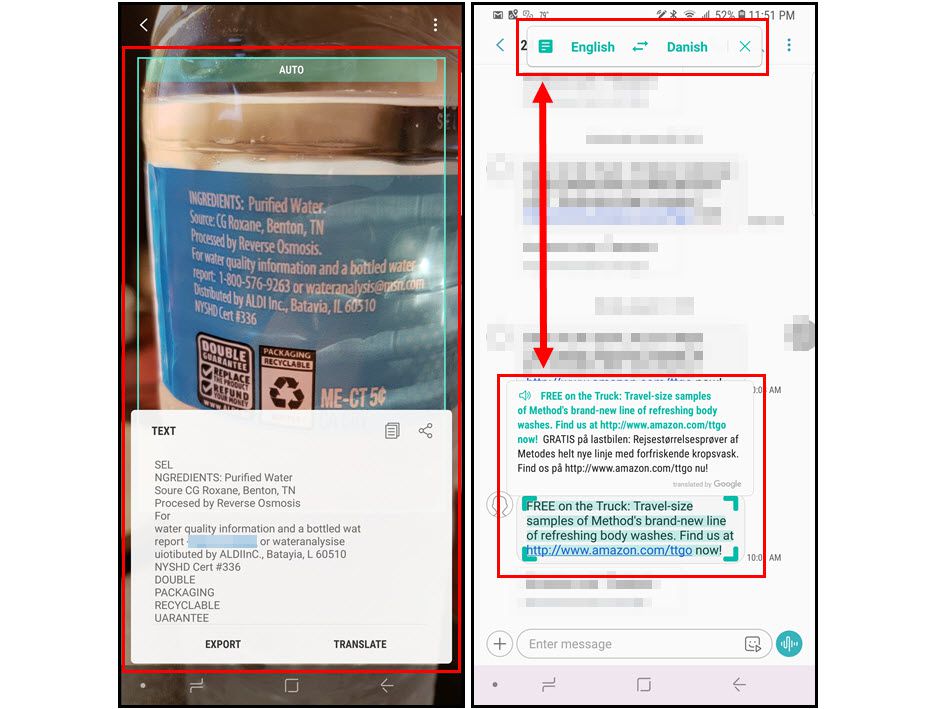
- Coloque o Bixby Vision para funcionar: Mesmo se você não for um fã do assistente de voz da Samsung, Bixby, você ainda pode usar o Bixby Vision com sua câmera como uma ferramenta OCR (Optical Character Recognition). Basta ativar o Bixby Vision em sua câmera, selecionar o Texto opção e, em seguida, aponte sua câmera para qualquer texto e tire uma foto. Bixby irá capturar e transcrever o texto e até traduzir palavras que estão em um idioma diferente. Você pode então copiar e colar ou compartilhar o texto com outros aplicativos.
- Use a função S Pen Translate para ler texto: Por si só, a função Traduzir do Note 9 S Pen é um recurso útil; habilite-o a traduzir blocos de texto para torná-lo ainda melhor. Para mudar da tradução de uma única palavra para frases ou blocos de texto:
- Abra a mensagem ou o documento que deseja ler em voz alta.
- Remova sua S Pen do dispositivo.
- De Comando Aéreo opções selecionar Traduzir.
- Quando a janela de tradução for exibida, escolha os idiomas de e para os quais gostaria que o texto fosse traduzido (sim, você pode selecionar inglês para ambas as opções) e toque no T ícone no canto esquerdo da janela de tradução.
- O ícone deve mudar para se parecer com um documento. Agora você pode destacar e traduzir blocos de texto.
- Para ouvir o texto selecionado lido em voz alta, toque no palestrante ícone na caixa de tradução.
Personalize a tela do Note 9
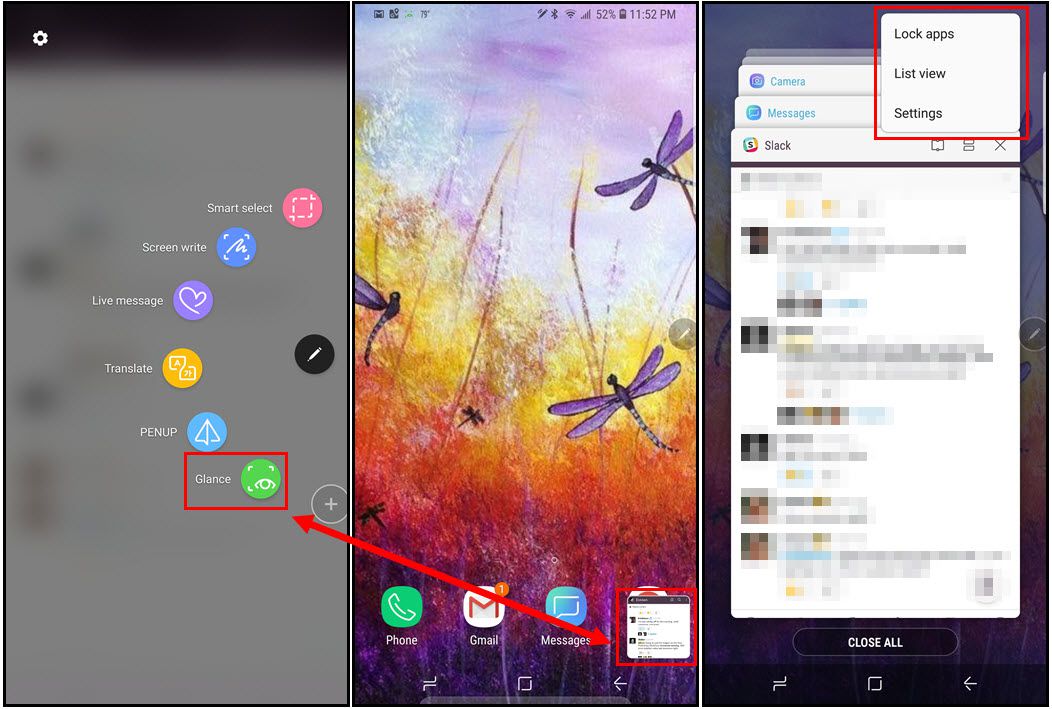
- Use o Glance para monitorar a ação em outras janelas: Os pares de aplicativos da Samsung são uma ótima maneira de trabalhar com dois aplicativos simultaneamente, mas e se você não precisar trabalhar com dois aplicativos e quiser apenas monitorar um? O Glance é o equivalente da Samsung a picture-in-picture e permite que você coloque um aplicativo em uma janela menor no canto inferior da tela. Uma vez ativado, você pode mover a janela menor para qualquer outro local na tela que seja conveniente; Aumente o tamanho do aplicativo para tela inteira passando a ponta da caneta sobre o aplicativo. Para ativar um aplicativo no Glance, abra o aplicativo, remova sua S Pen e escolha Olhar de Comando Aéreo cardápio. O aplicativo é reduzido instantaneamente ao tamanho de miniatura. Assim que terminar de monitorar o aplicativo, arraste-o para o topo da tela para fechá-lo.
- Mudar a maneira como os aplicativos recentes são exibidos: Se você usa muitos aplicativos, ao visualizar seus Aplicativos recentes, os blocos de aplicativos padrão podem ser opressores. Mas você pode alterar a forma como esses aplicativos recentes são exibidos. Na tela Aplicativos recentes (toque no Aplicativos recentes botão no menu de navegação inferior), toque no três pontos ícone no canto superior direito da tela. Então selecione Exibição de lista para converter as miniaturas em itens de lista.
Na visualização Apps recentes, você pode tocar no Janelas múltiplas botão (representado como dois quadrados empilhados um em cima do outro) em um aplicativo para abri-lo no modo de tela dividida. Toque em outro aplicativo recente para criar um par de aplicativos temporário rapidamente.
O Samsung Galaxy Note 9 também possui recursos de segurança
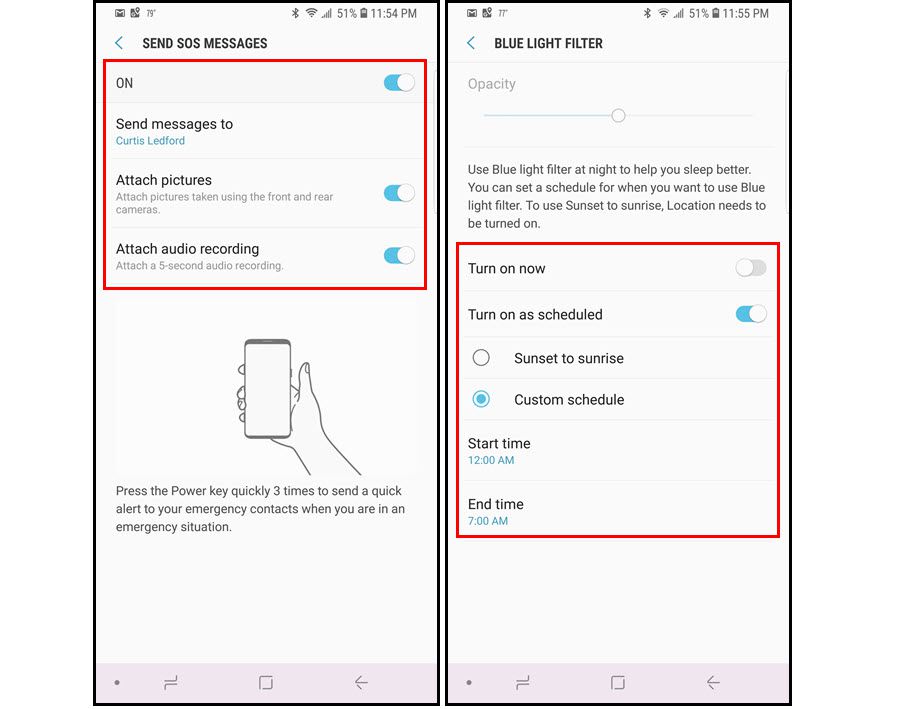
- Envie mensagens SOS sem ligar o telefone: Vamos para Definições > Configurações avançadas > Enviar mensagens SOS para habilitar este recurso de segurança. Quando ativado, você pode escolher Anexar fotos e Anexar gravações de áudio para enviar fotos tiradas com as câmeras e / ou uma mensagem de áudio de 5 segundos para seus contatos de emergência quando você pressiona rapidamente o Poder chave três vezes. Se você costuma ficar sozinho, esse é um recurso de segurança do qual você não quer ficar sem.
- Proteja seus olhos com um filtro de luz azul: A luz azul, como a emitida por dispositivos móveis, pode causar danos aos olhos. Para proteger seus olhos desta luz prejudicial, vá para Definições > Exibição para alternar o filtro de luz azul sobre ou fora. Uma vez ativado, toque em Filtro de luz azul para abrir opções onde você pode ajustar a opacidade do filtro e até mesmo programar o filtro de luz azul para ativar durante certas horas (por exemplo, durante a noite, antes de dormir).
O Galaxy Note 9 tem tantos recursos incríveis que é difícil listar todos eles. Os recursos discutidos neste artigo são um bom começo, mas leve algum tempo para brincar nos menus do dispositivo; é aí que toda a verdadeira bondade está escondida.
