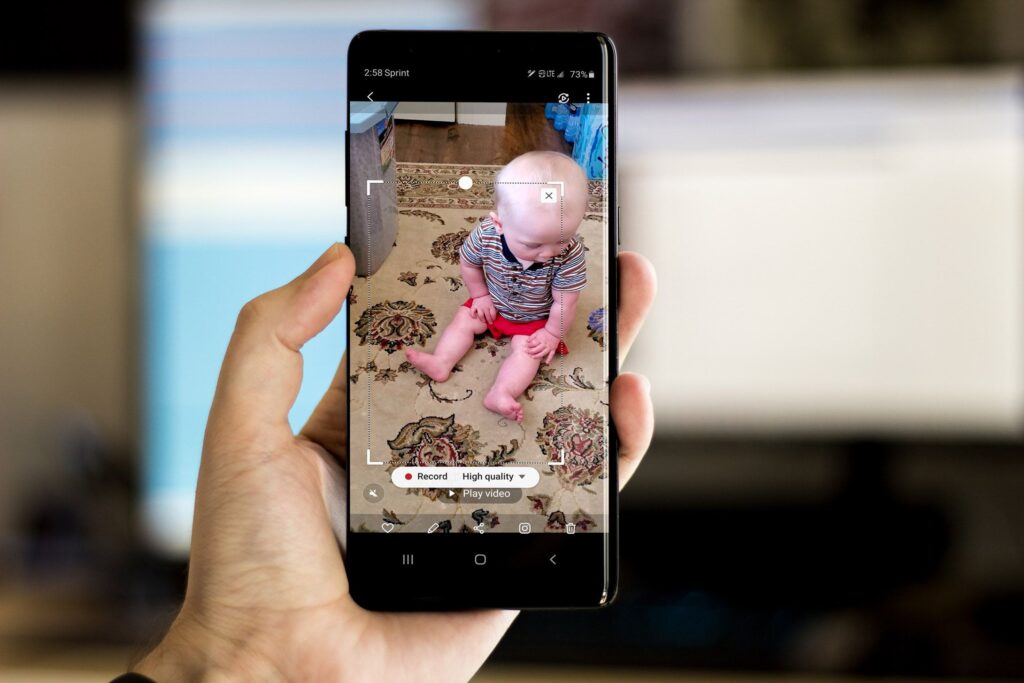
Com o Samsung Note 10 e Note 10+, a Samsung mais uma vez conseguiu embalar mais potência do que qualquer um jamais sonhou ser possível em um dispositivo portátil. Com a tela maior e a S Pen, o Note e o Note 10+ são potências de produtividade. Aqui está uma olhada em alguns dos recursos avançados disponíveis.
Dobre o monitor Samsung Note 10 e Note 10+ de acordo com sua vontade
O Note 10 e o Note 10+ incluíam alguns recursos que não estavam disponíveis anteriormente para permitir que você realmente tenha controle da tela de seus dispositivos. Agora, você pode ajustá-lo para que funcione da maneira que você precisa.
- Use o modo escuro para proteger seus olhos: Para mudar para o modo escuro em seu Samsung Note 10 ou Note 10+, tudo que você precisa fazer é navegar até Definições > Exibição e toque Escuro para mudar para Modo escuro.
- Visualize seus aplicativos em tela dividida: Para visualizar dois aplicativos em tela dividida em seu Samsung Galaxy Note 10 e Note 10+, você precisará abrir um dos dois aplicativos que deseja usar e selecionar o App Switcher ícone e toque no ícone do aplicativo na parte superior da miniatura. Quando o menu abrir, selecione Abrir em tela dividida e navegue até o segundo aplicativo que deseja usar na visualização em tela dividida. Os dois aplicativos serão abertos no modo de exibição de tela dividida e você pode arrastar a barra de divisão do meio para alterar seu tamanho ou arrastá-la totalmente para cima ou para baixo para fechar um dos aplicativos.
- Visualize seus aplicativos na visualização pop-up: Assim como a tela dividida pode ser útil, visualizar seus aplicativos em Pop-Up View também pode ser útil. Para fazer isso, siga as mesmas instruções para abrir na visualização em tela dividida, mas escolha Abrir em exibição pop-up em vez de. Isso abre o aplicativo em uma pequena caixa. Então, você pode tocar no Diminuir tamanho ícone (uma caixa com duas setas voltadas para o centro) para transformar as janelas pop-up em um ícone de círculo que você pode mover pela tela. Você também pode fechar o aplicativo tocando no X ou expanda o aplicativo tocando no Expandir ícone. Finalmente, você pode alterar a transparência do aplicativo tocando no Transparência ícone na extremidade esquerda do menu e arrastando o controle deslizante para torná-lo mais transparente.
- Fixar um aplicativo no local: evite que outras pessoas (como crianças) bisbilhotem ao usar seu telefone. Para fixar um aplicativo no lugar, você primeiro deve habilitar o Pin Windows característica. Vamos para Definições, procurar Alfinete, selecione os Pin Windows opção e, em seguida, toque para ligá-lo. Uma vez ativado, escolha o App Switcher botão e selecione o ícone do aplicativo que deseja fixar, selecione Fixar este aplicativo. Depois de fixado, você não pode navegar para fora dele até pressionar o menu e a seta de voltar ao mesmo tempo. (Você terá que fazer login novamente.)
Use gestos para fazer as coisas mais rápido
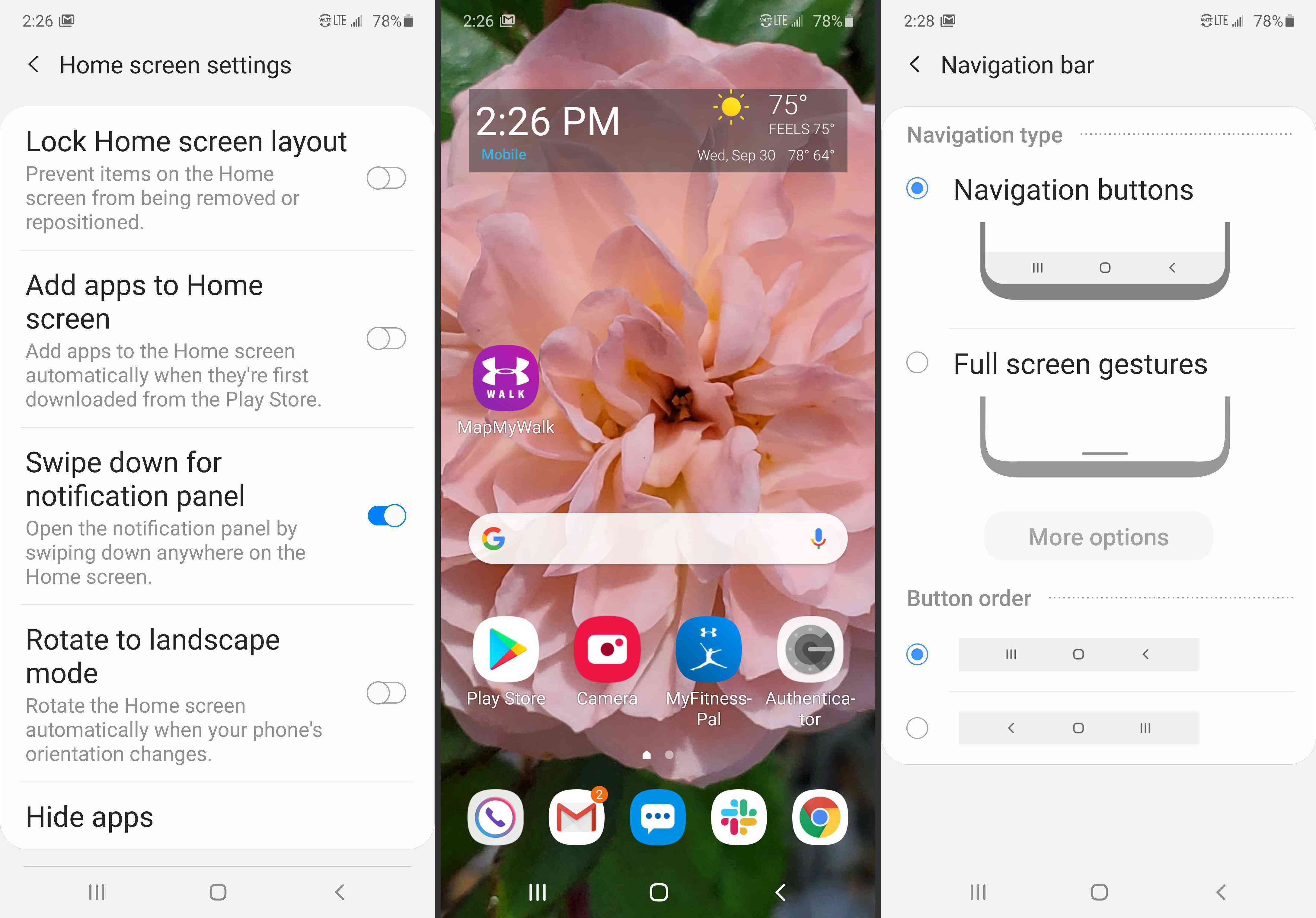
Se você estiver usando um Galaxy Note 10 ou 10+ e atualizou para o One UI 2.0, então você tem algumas opções de gestos adicionais que pode usar para navegar no seu telefone.
- Acesse o seu painel de notificação mais rápido: Você sabe que pode deslizar a cortina da janela para baixo para acessar o painel de Notificações, mas sabia que pode deslizar dois dedos para baixo para abrir o menu Configurações rápidas? Você pode. Você também pode habilitar o deslize de qualquer lugar da tela para abrir o Painel de notificações ou Configurações rápidas. Para fazer isso, toque e segure um local vazio na tela inicial e selecione Configurações da tela inicial. Em seguida, role para baixo e habilite Deslize para baixo para acessar o painel de notificação. Agora, você pode deslizar uma vez em qualquer lugar da tela para abrir o painel de Notificações e duas vezes para abrir as Configurações rápidas.
- Fast App Switcher: Para alternar rapidamente entre dois aplicativos, toque duas vezes no App Switcher ícone para alternar para o último aplicativo em que você estava. Toque duas vezes novamente para retornar ao aplicativo anterior.
- Obtenha uma IU de tela inteira real: Remova os botões de navegação virtual na parte inferior da tela, ativando Gestos em tela cheia. Para fazer isso, vá para Definições > Exibição > Barra de navegação e selecione Gestos em tela cheia. Em seguida, toque em mais opções e toque em Deslize de lado e para baixo. Agora você tem uma visualização em tela inteira do seu dispositivo e pode deslizar de baixo para cima e das laterais, como se os botões estivessem lá.
Faça mais com a câmera Note 10 e Note 10+
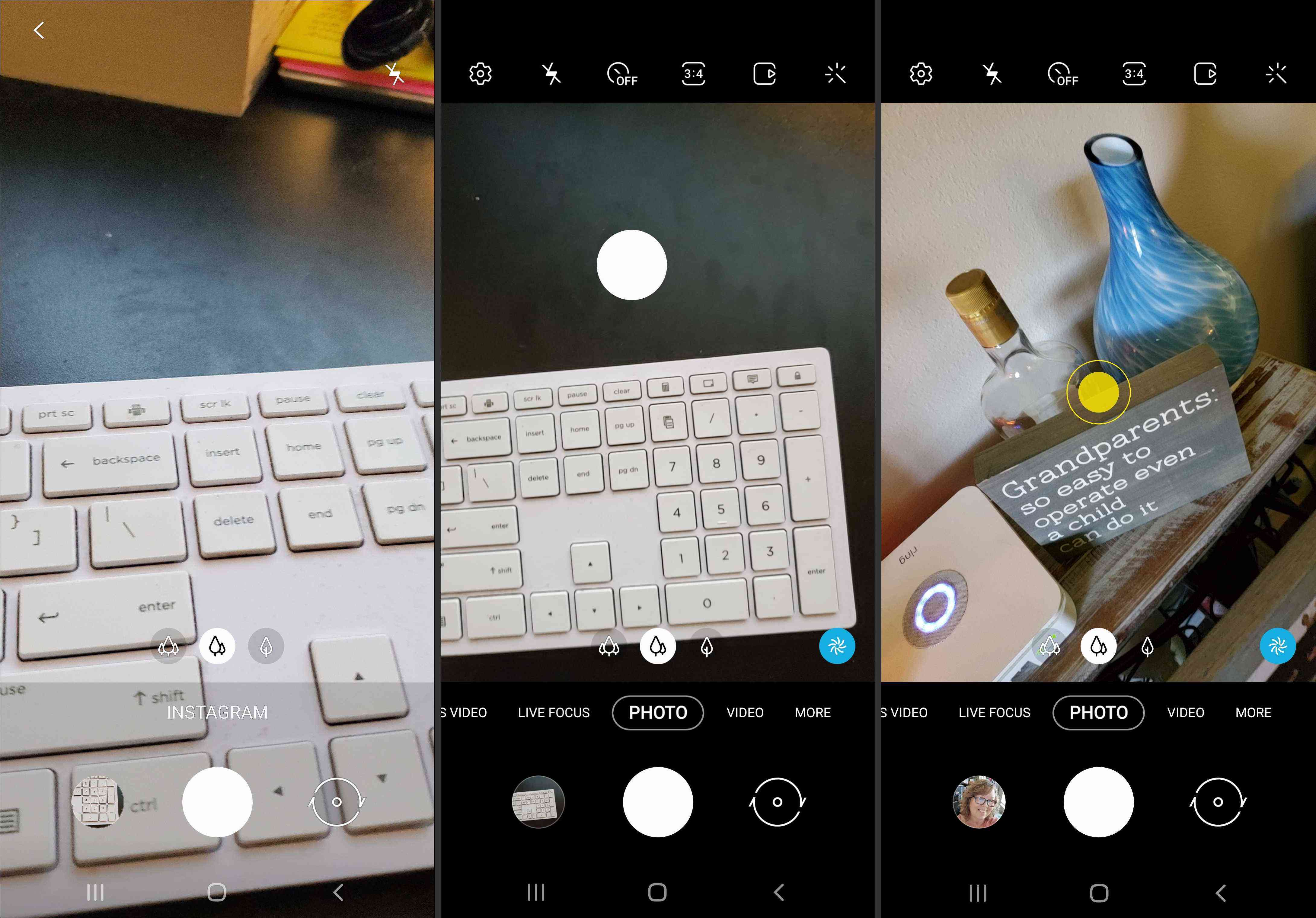
As câmeras Note 10 e 10+ são as melhores que já apareceram em um telefone Galaxy, e existem alguns recursos que são muito úteis.
- Integração com Instagram (na câmera): Na câmera, deslize pelo Modos de Câmera para Instagram. Se Instagram não está aparecendo, então toque Mais e selecione Instagram. Ao usar o modo Instagram, as fotos tiradas iniciarão automaticamente uma nova postagem no Instagram.
- Mova o botão do obturador: Você pode colocar o botão do obturador da câmera em qualquer local da tela. Basta tocar, segurar e deslizar o botão e movê-lo para qualquer lugar que seja confortável de usar.
- Foco de áudio em gravações com zoom: Para focar o áudio em uma gravação em um assunto ou uma área da imagem, amplie a área ou pessoa. Isso focaliza o áudio apenas nessa área ampliada. Quando terminar, diminua o zoom para ampliar o campo de áudio.
- Tire fotos melhores com sugestões de fotos: A câmera Samsung Note 10 ou Note 10+ pode sugerir ângulos melhores para suas fotos. Para habilitar este recurso, abra a câmera e toque em Definições e habilitar Sugestões de fotos. Na próxima vez que você tirar uma foto, dois círculos brancos aparecerão na foto. Alinhe-os para tirar a foto que a câmera pensa ser o melhor ângulo.
Faça mais com o Note 10 e o Note 10+ S Pen
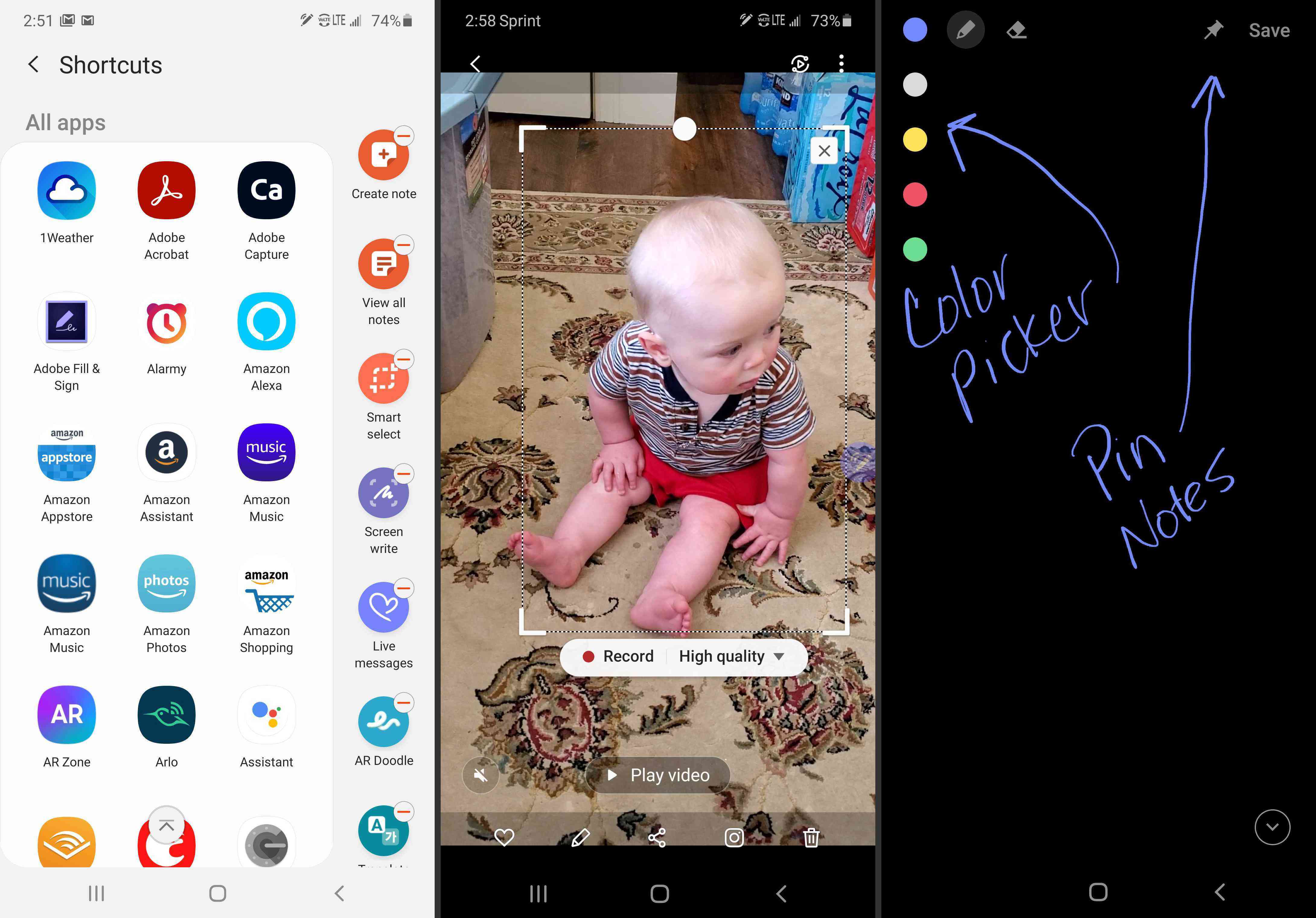
Se você é como muitas pessoas, decidiu usar o Note 10 ou o Note 10+ por causa da S Pen, então por que não tirar mais proveito dela? Aqui estão algumas sugestões:
- Adicionar aplicativos ao menu do S Pen Air Command: Você pode adicionar atalhos no menu do Air Command para qualquer aplicativo instalado. Basta abrir o Menu de Comando Aéreo, role até a parte inferior e toque em Adicionar. Em seguida, selecione o aplicativo que deseja adicionar ao menu. Da próxima vez que você usar o Menu do Comando Aéreo, o atalho do aplicativo deve aparecer lá.
Crie GIFs com sua S Pen e sua câmera: Você pode criar um GIF a partir de qualquer vídeo em seu telefone. Abra qualquer vídeo no seu dispositivo e use a S Pen para abrir o Menu de Comando Aéreo. Selecione Smart Select e selecione a parte da tela que deseja gravar. Então, toque Registro. Depois de capturar o que deseja capturar, toque em Pare. Então você pode compartilhar ou salvar o GIF. - S Pen Controles da câmera: Controle sua câmera com sua S Pen para tirar fotos remotas da câmera, o que é útil para fotos de grupos, selfies e outros tipos de fotos que você pode querer tirar. Aqui estão os controles:
Segure o botão da caneta e desenhe um círculo: Zoom in sentido horário, zoom out no sentido anti-horário.- Segure o botão da caneta e deslize da esquerda para a direita: Altera os modos da câmera.
- Segure o botão da caneta e deslize para cima ou para baixo: Alterna entre câmeras.
- Pressione o botão da caneta: Tirar uma foto.
- Alterar cores e fixar notas: Todo mundo sabe quando você tira sua S Pen enquanto seu telefone não está ativo, você pode escrever uma nota na tela, mas agora você tem a opção de alterar a cor da caneta (basta tocar no pequeno círculo colorido (Seletor de Cores) no canto superior esquerdo) e fixe a nota na tela Always On (basta tocar no Alfinete ícone).
Mais controles do Galaxy Note 10 e 10+
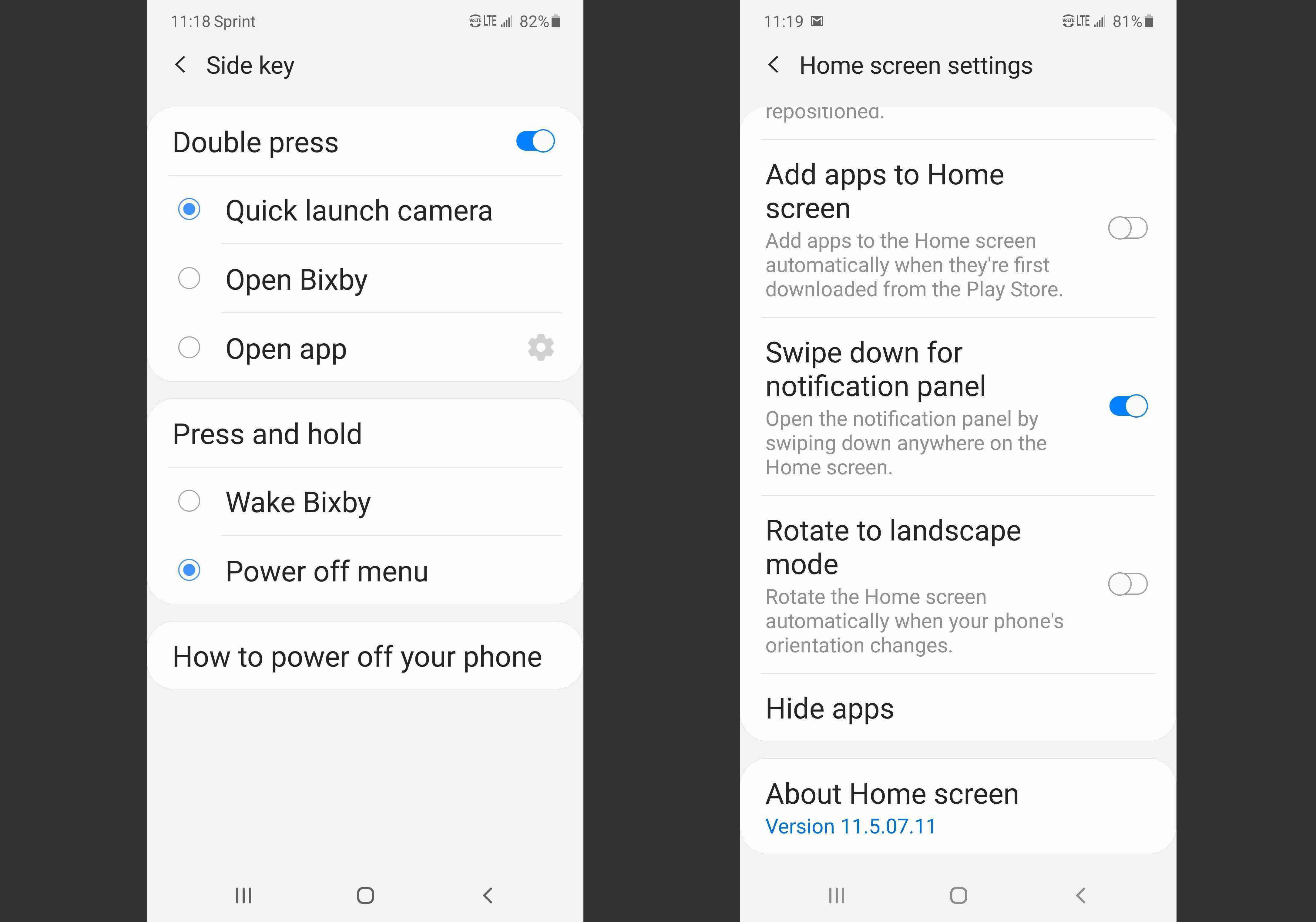
Além de todos esses excelentes recursos, aqui estão alguns outros que não se enquadram bem em nenhuma dessas categorias:
- Mude seus controles de teclas laterais: Você pode alterar o que acontece quando você pressiona duas vezes ou pressiona e segura o botão Bixby na lateral do telefone. Para fazer alterações, vá para Definições > Características avançadas > Chave lateral e então você pode escolher ter um duplo toque para abrir sua câmera ou outro aplicativo, ou ter um toque e segurar para abrir as opções de desligamento ou ativar o assistente de voz da Samsung, Bixby.
- Ocultar aplicativos indesejados: Existem alguns aplicativos pré-instalados nos telefones Galaxy Note que você simplesmente não pode remover. A boa notícia é que, embora não seja possível desinstalá-los, você pode ocultá-los e também outros aplicativos. Para ocultar aplicativos indesejados, pressione e segure em um local aberto na tela inicial e escolha Configurações da tela inicial. Em seguida, role para baixo e toque em Ocultar aplicativos. Na tela que aparece, selecione os aplicativos que você deseja ocultar.