
Os contêineres são uma ótima maneira de implantar instâncias isoladas de serviços e aplicativos. Com essas ferramentas em contêineres, você pode movê-los facilmente de um servidor para outro, atualizá-los rapidamente e até implantá-los em um cluster para grande escalabilidade. Este artigo o orienta no processo de instalação de uma das ferramentas de contêiner mais populares do mercado, o Docker, e a implantação do servidor da web NGINX.
Instalação
A instalação do Docker no Ubuntu 18.04 é incrivelmente fácil. Abra uma janela de terminal (ou faça login em seu servidor Ubuntu via SSH).
-
Antes de instalar o Docker, é melhor atualizar e atualizar seu servidor. Lembre-se, entretanto, que se a atualização incluir o kernel, você precisará reinicializar o servidor para que as alterações tenham efeito. Por isso, execute os comandos update / upgrade durante um momento em que seja possível reinicializar o servidor. Os comandos para atualizar e atualizar o servidor Ubuntu são: sudo apt-get update
sudo apt-get upgrade -
Quando esses dois comandos forem concluídos (e você tiver reiniciado, se necessário), você pode instalar o Docker emitindo o seguinte comando: sudo apt-get install docker.io
-
Depois que o comando for concluído, inicie e ative o Docker com os comandos: sudo systemctl start docker
sudo systemctl enable dockerIsso ativa o Docker para que ele seja iniciado automaticamente, caso o servidor seja reinicializado.
-
Em seguida, adicione seu usuário ao grupo docker. Caso contrário, você terá que executar comandos docker com privilégios sudo, o que pode levar a problemas de segurança. Isso pode ser resolvido com um único comando: sudo usermod -aG docker $ USER
Caso você esteja curioso, o seguinte explica o comando acima:
- usermod é o comando real para modificar um usuário.
- O uma opção instrui o usermod que você está anexando ao usuário.
- O G options instrui o usermod que você está adicionando o usuário a um grupo.
- docker é o grupo ao qual você está adicionando o usuário.
- $ USUÁRIO instrui o bash a usar o usuário conectado no momento.
-
Depois de executar o comando acima, saia e faça login novamente para que as alterações tenham efeito. Agora você está pronto para começar a trabalhar com o Docker.
Extrair imagens do DockerHub
DockerHub é um repositório centralizado que contém imagens que podem ser usadas como base para seus contêineres. O DockerHub contém milhares de imagens, algumas das quais servem a objetivos muito específicos (e até mesmo para nichos).
-
Como o objetivo é implantar um contêiner NGINX, baixe o contêiner NGINX oficial. Antes de fazer isso, emita o comando: docker images
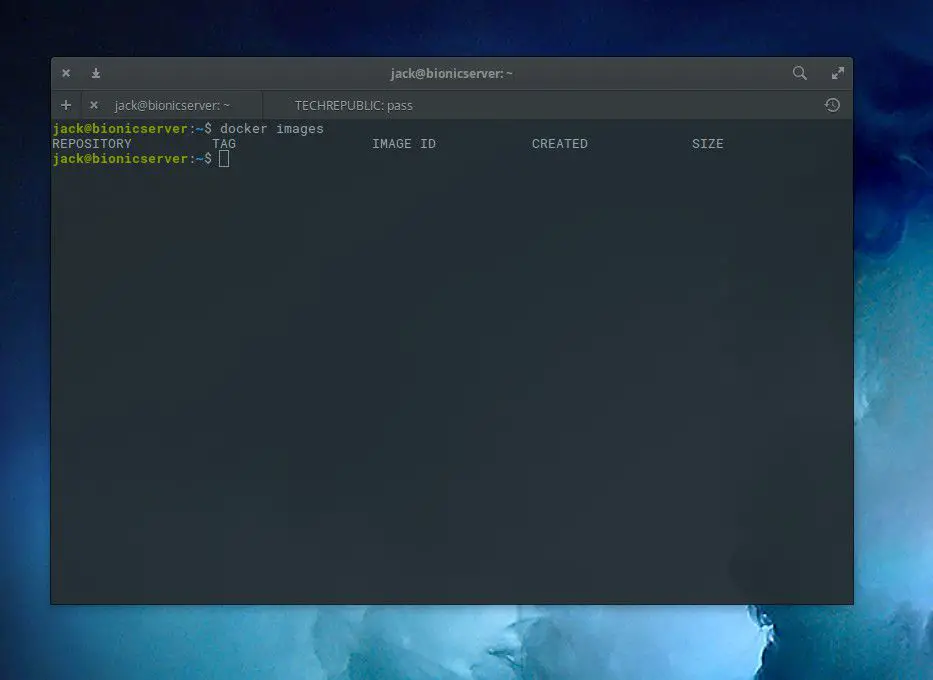
A saída desse comando não deve mostrar nenhuma imagem atual a ser encontrada.
-
Baixe a imagem NGINX com o comando: docker pull nginx
-
O comando acima puxa a imagem para baixo. Se você emitir o comando imagens docker, você verá a imagem recém-extraída listada.
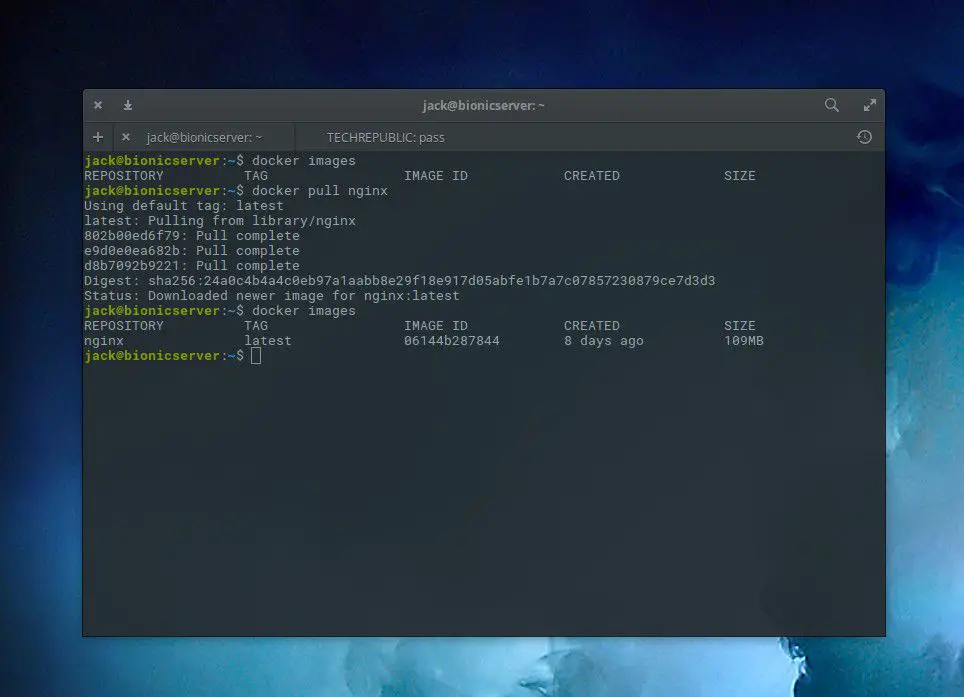
Implantando o contêiner NGINX
Agora que você tem uma imagem para basear o contêiner, implante a instância em contêiner do NGINX em sua rede. Com o NGINX como um contêiner, você pode controlar em qual porta ele está implantado.
-
Implante o NGINX na porta 80 padrão. Para que isso aconteça, o comando se parece com: docker run –name docker-nginx -p 80:80 nginx
Uma pequena explicação do comando acima:
- docker é o comando real
- corre instrui o comando que o que se segue deve ser executado com o comando.
- –nome dá ao contêiner um nome legível.
- -p instrui o Docker quais portas serão usadas.
- 80:80 – A primeira 80 é a porta externa (conforme usada em sua rede) e a segunda 80 é a porta interna (conforme usada pelo Docker).
- nginx é a imagem a ser usada para o contêiner.
-
Depois de implantar esse contêiner, você deve ser capaz de apontar um navegador para http: // SERVER_IP (onde IP do servidor é o endereço IP do servidor que hospeda o Docker) e consulte a página de boas-vindas do NGINX.
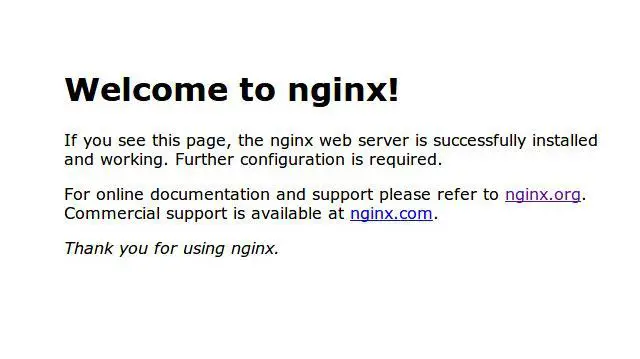
-
Você também notará que não obtém o prompt de comando de volta. Por quê? Você executou o comando no modo anexado. Se você acertar o Ctrl+c combinação de teclas, o contêiner é eliminado e você tem o prompt de volta.
-
Se você deseja manter o contêiner em execução e obter seu prompt de volta, deve implantar o contêiner no modo desanexado, assim: docker run –name docker-nginx -p 80:80 -d nginx
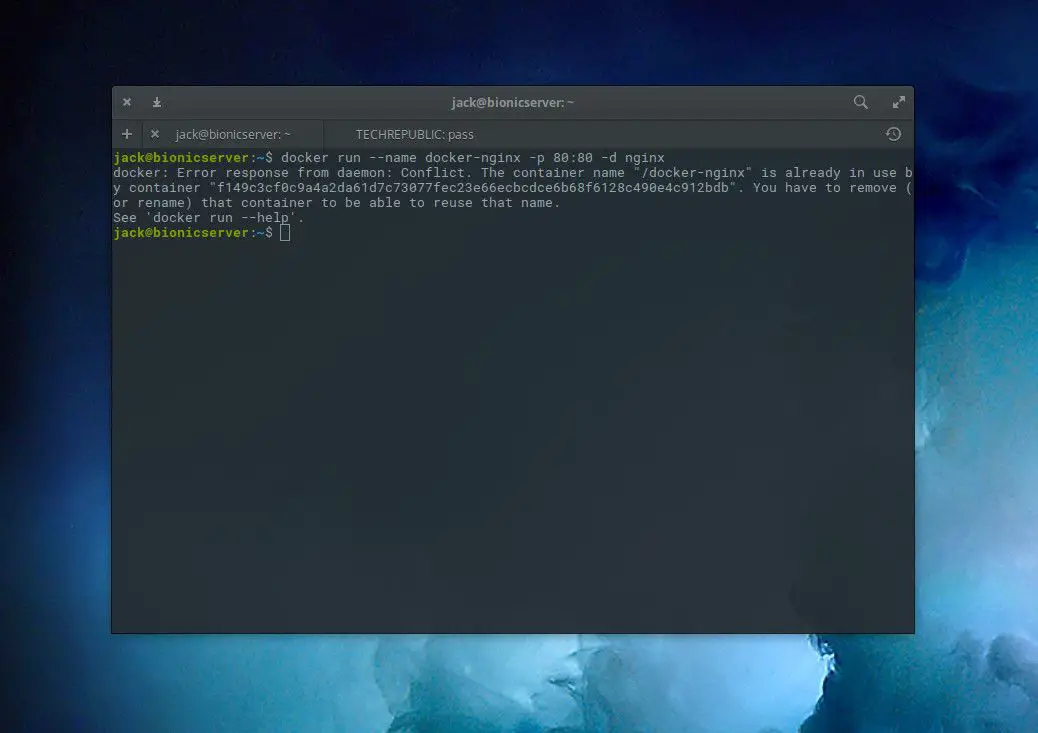
-
No entanto, como você já implantou o primeiro contêiner, verá um erro. Para evitar isso, você deve parar o primeiro contêiner com o parada do dock comando. Para fazer isso, você deve anotar o nome do contêiner (ele será impresso no erro), que é uma longa sequência de caracteres aleatórios. Para executar este comando, você só precisa usar os primeiros quatro caracteres do contêiner, da seguinte forma: docker stop f149
-
Em seguida, você remove o contêiner com o comando: docker rm f149
O contêiner original agora está parado e foi removido. Você pode então reimplantar com êxito o contêiner NGINX no modo desanexado.
