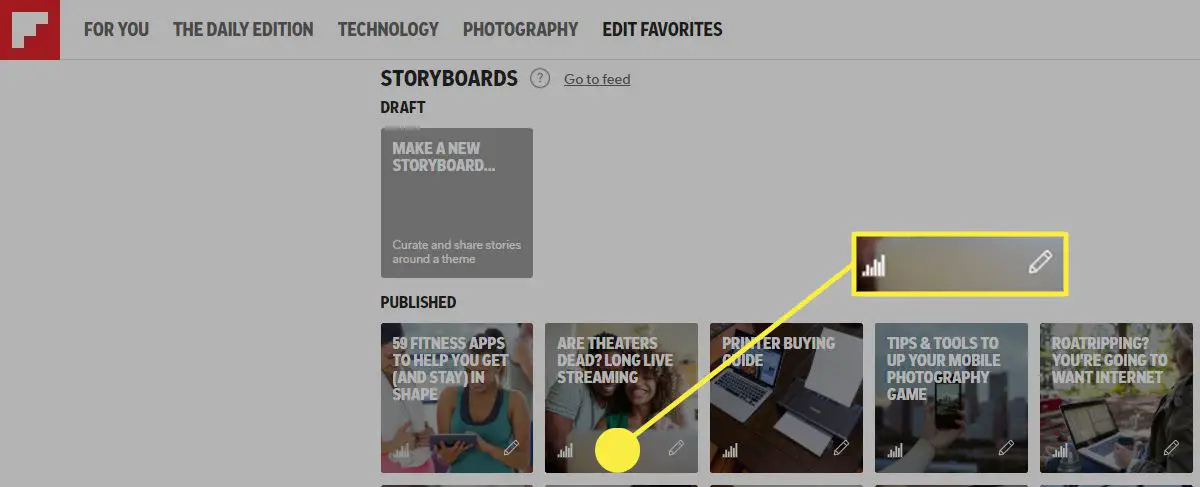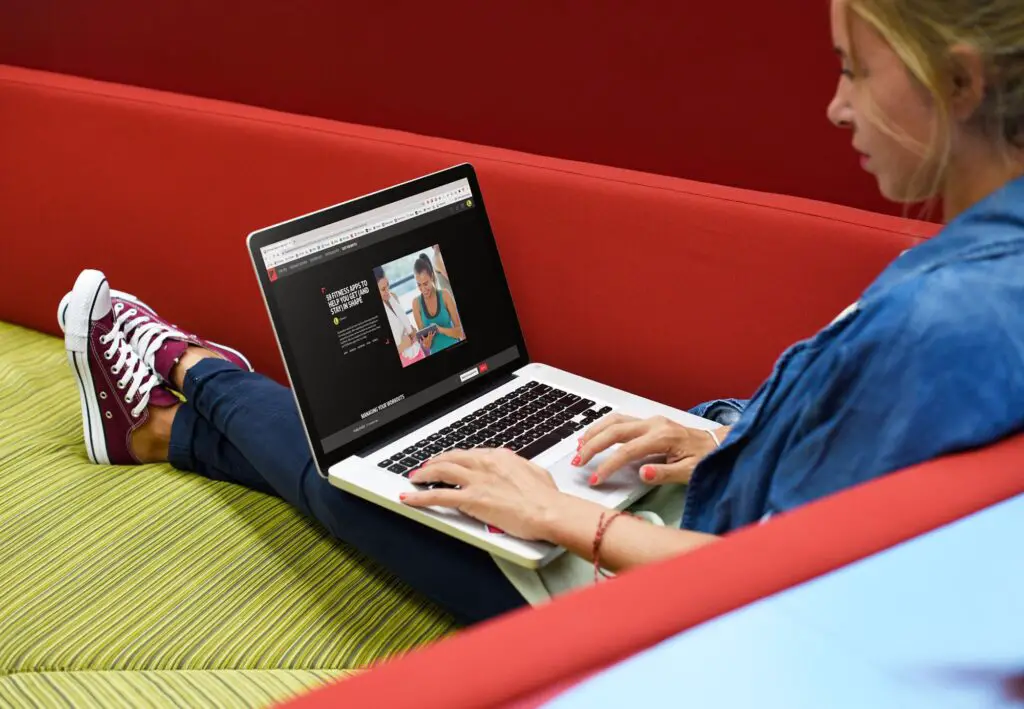
O que saber
- Os storyboards estão disponíveis apenas para usuários selecionados, incluindo editores e blogueiros.
- Verifique se você tem uma seção intitulada Storyboards Nas suas Perfil página.
- Se você fizer isso, clique em Faça um novo storyboard e siga as instruções.
Este artigo aborda como criar um Flipboard Storyboard na versão desktop do Flipboard, que é acessado por meio de um navegador da web em computadores Windows ou macOS.
O que é um Flipboard Storyboard?
Um Flipboard Storyboard é uma minirrevista com curadoria do Flipboard que permite aos usuários criar uma coleção de conteúdo menor e mais direcionada do que uma revista regular do Flipboard.
Como saber se você tem acesso a storyboards
Para começar a configurar Storyboards, você precisará começar em sua conta, assim como faria para criar uma revista. Storyboards usa uma ferramenta Flipboard chamada Curator Pro. No entanto, é importante observar que nem todos têm acesso ao Curator Pro. Ele está disponível para editores, blogueiros e usuários selecionados que a empresa verificou individualmente na Austrália, Canadá, Reino Unido e Estados Unidos. Para determinar se você pode criar Storyboards:
-
Abra o Flipboard e clique no seu Perfil imagem no canto superior direito da tela.
-
No menu que aparece, selecione Perfil.
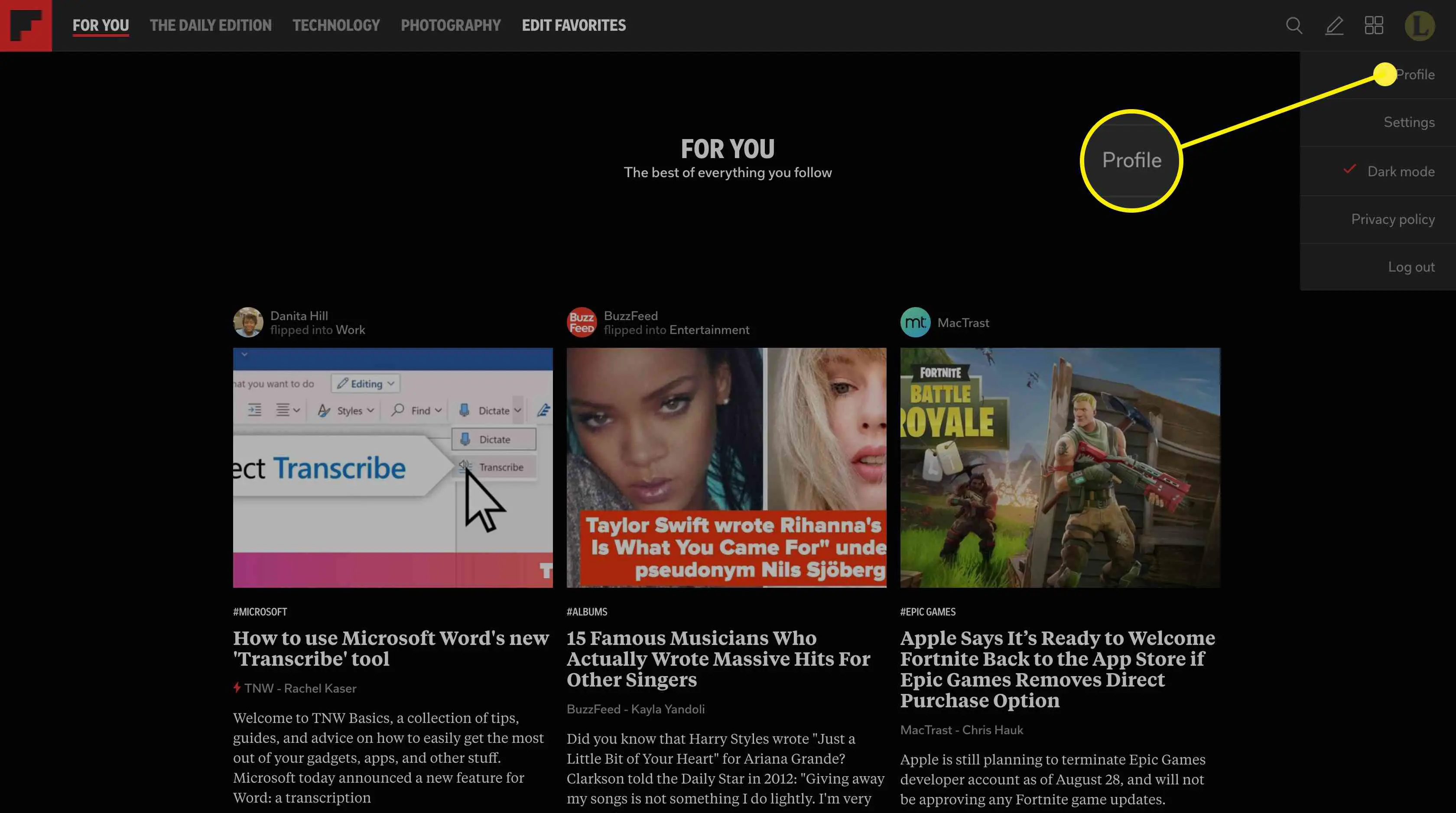
-
Nas suas Perfil página, role para baixo para ver se você tem uma seção intitulada Storyboards. Se você fizer isso, os Storyboards serão habilitados para você. Caso contrário, você terá que esperar até que o Flipboard abra o recurso para todos os usuários. Não há como solicitar a capacidade de criar Storyboards.
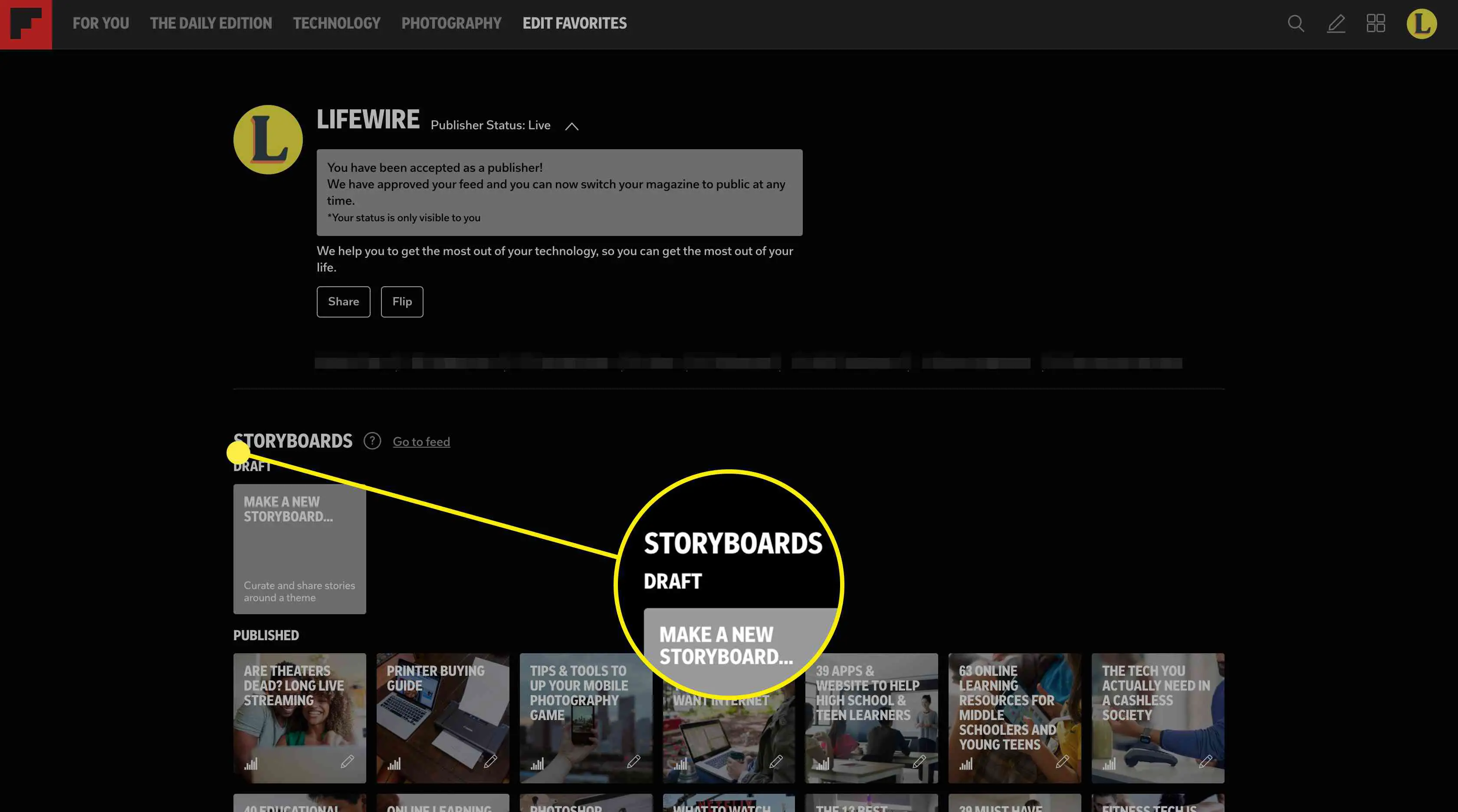
Se você tiver a opção de criar Storyboards, começar será tão fácil quanto criar uma revista. Antes de começar, no entanto, existem algumas coisas a saber:
- Os storyboards podem ter um número limitado de artigos selecionados adicionados a eles. O Flipboard sugere que os storyboards sigam o princípio de que ‘quanto menor, melhor’. Por esse motivo, a empresa sugere que apenas 5 a 12 artigos sejam selecionados para um Flipboard.
- Apesar da sugestão, os Storyboards podem ser divididos em seções. Cada seção não pode ter mais de 10 artigos incluídos.
- A vida útil de um Storyboard é de cerca de três dias. Eles ficarão online até que você os remova; entretanto, após 3 dias, o nível de tráfego que visita um storyboard parece cair drasticamente.
- O Flipboard escolhe ótimos storyboards para incluir os seus próprios Melhores escolhas Storyboard, portanto, mesmo que o tráfego tenha diminuído, deixar seu Storyboard online ainda pode ter benefícios.
Como Criar um Storyboard Flipboard
Com essas coisas em mente, e se você tiver acesso a elas, veja como criar um Storyboard.
-
No seu perfil Flipboard, clique em Faça um novo storyboard no Storyboards seção.
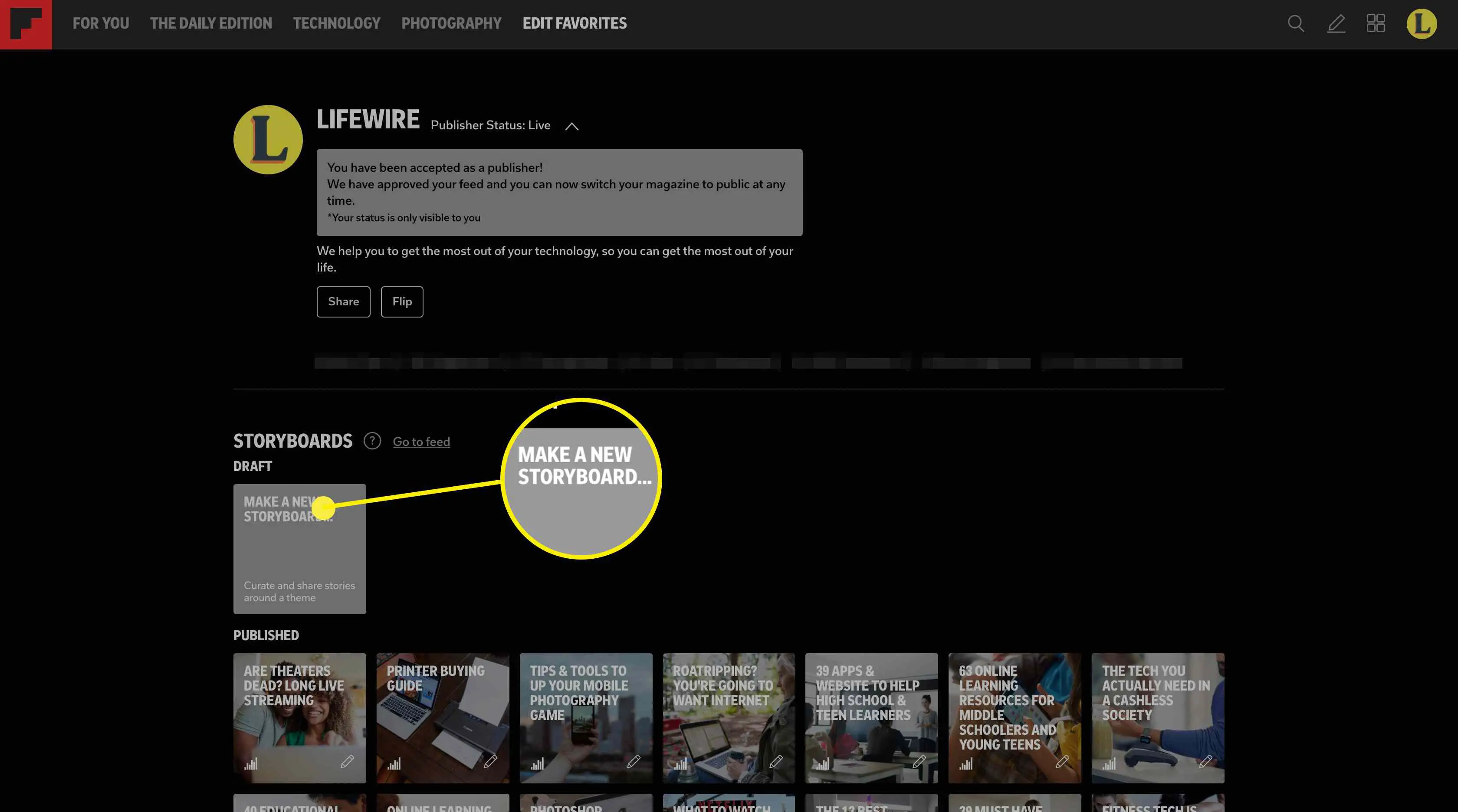
-
Uma caixa de diálogo se abre para você entrar no Título e Descrição do seu storyboard. Insira esses detalhes e clique em Crio. Se você não tiver certeza do título e da descrição que deseja inserir neste momento, apenas insira algum texto e escolha algo que tenha pelo menos algumas palavras para cada campo, pois há um mínimo de caracteres a cumprir. Você deve preencher esses campos antes de criar a revista, mas você sempre pode alterá-los mais tarde.
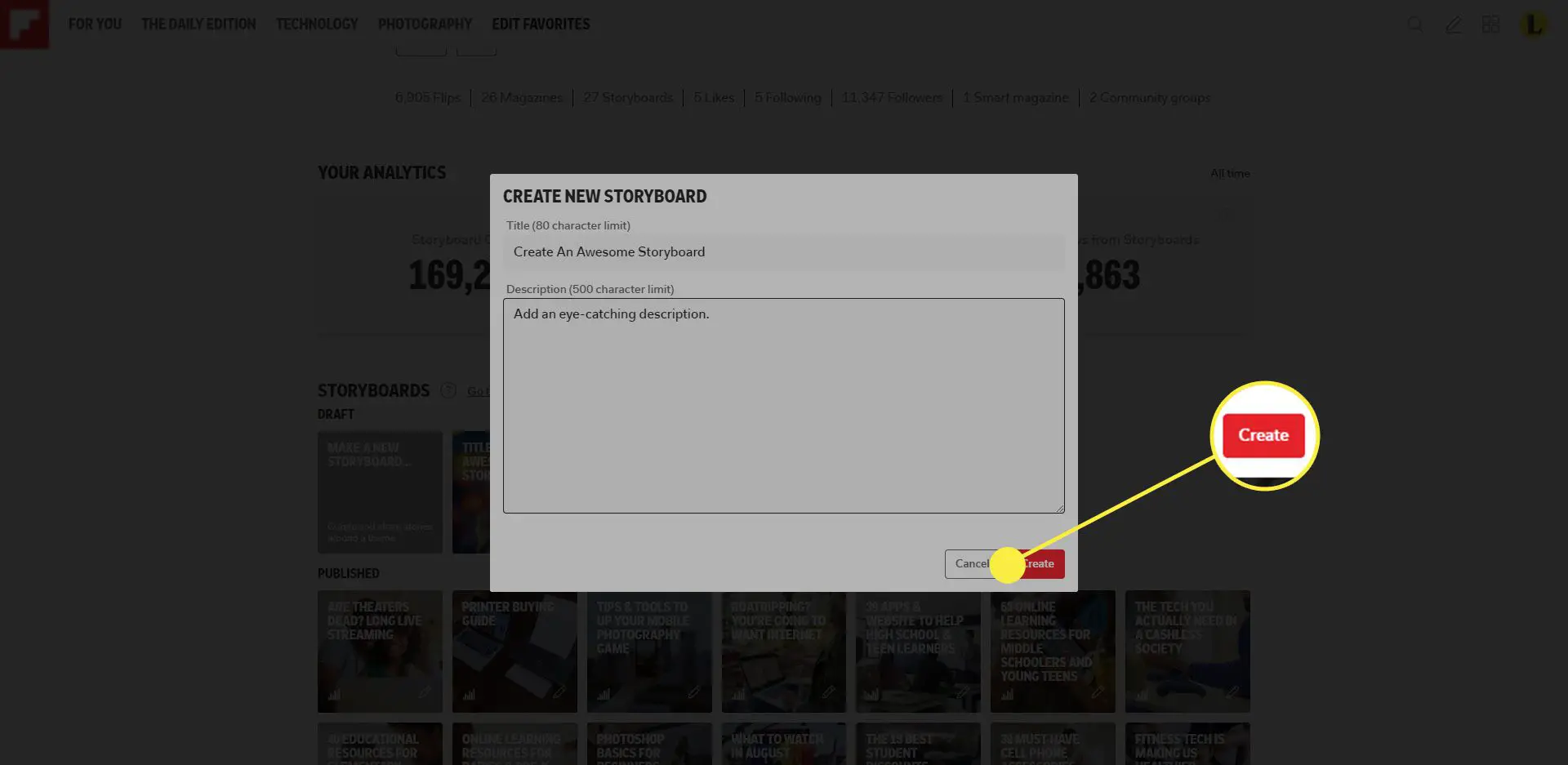
-
Em seguida, você é levado ao Curator Pro, onde pode preencher sua revista. A revista é dividida pelas informações do cabeçalho, que incluem o título e a descrição que você criou, uma imagem e tags de categoria. É melhor salvar a imagem por último para adicioná-la, pois ela vem dos artigos incluídos no Storyboard. Então, clique Adicionar tags de tópico para adicionar as tags que deseja atribuir à sua revista. Se desejar, você pode preencher todas as informações do cabeçalho depois de adicionar artigos ao seu Storyboard. Em alguns casos, o Storyboard toma forma à medida que você adiciona artigos, o que significa menos alteração das informações do cabeçalho após o fato, se você alterar as direções durante a criação.
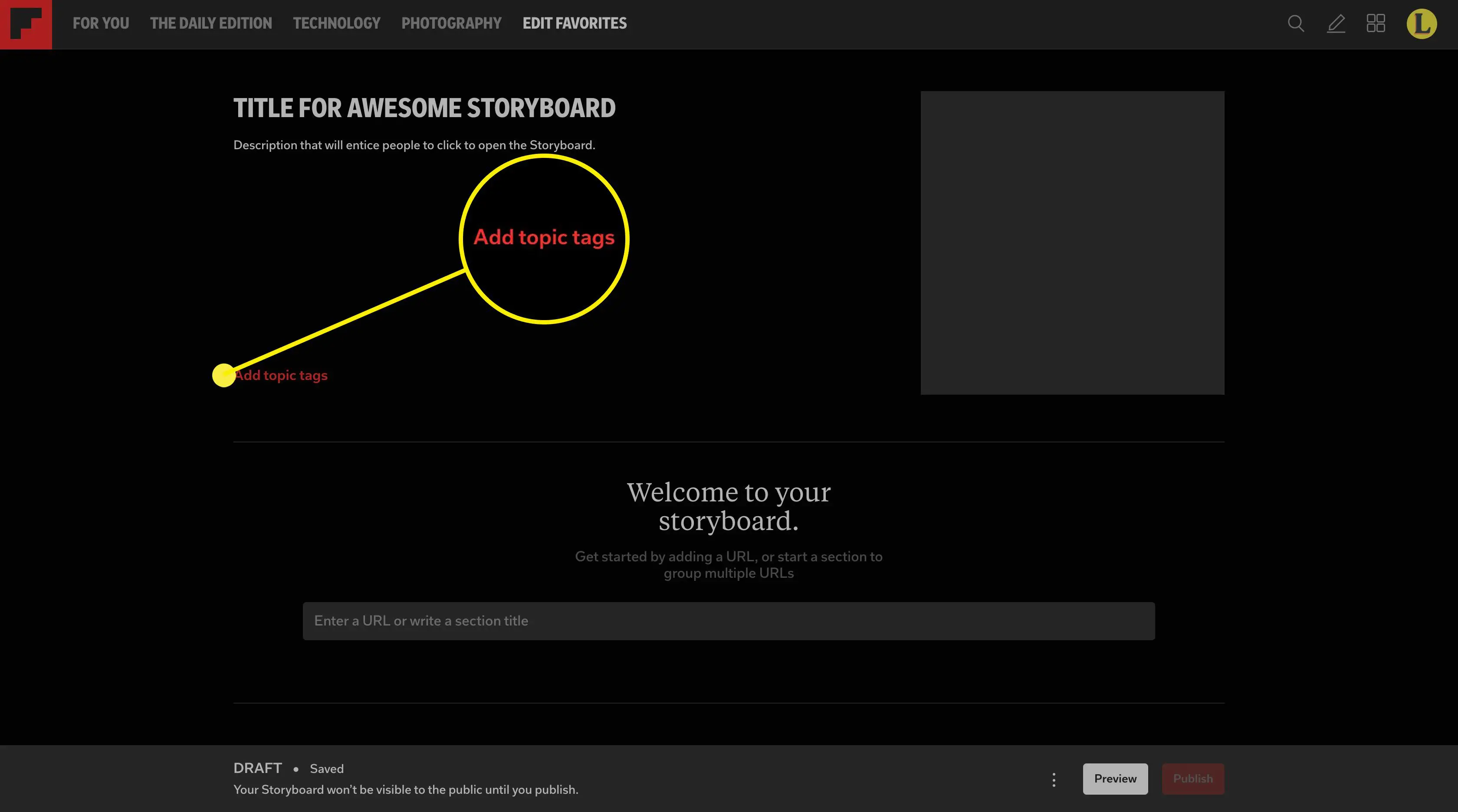
-
No Adicionar tags de tópico caixa de diálogo que aparece, comece a digitar uma palavra-chave para sua primeira tag. Uma lista de palavras-chave associadas aparecerá, selecione aquela que melhor se adapta ao seu Storyboard. Repita esse processo até que você tenha as tags que deseja usar, até um total de cinco. Quando terminar, clique em Salvar.
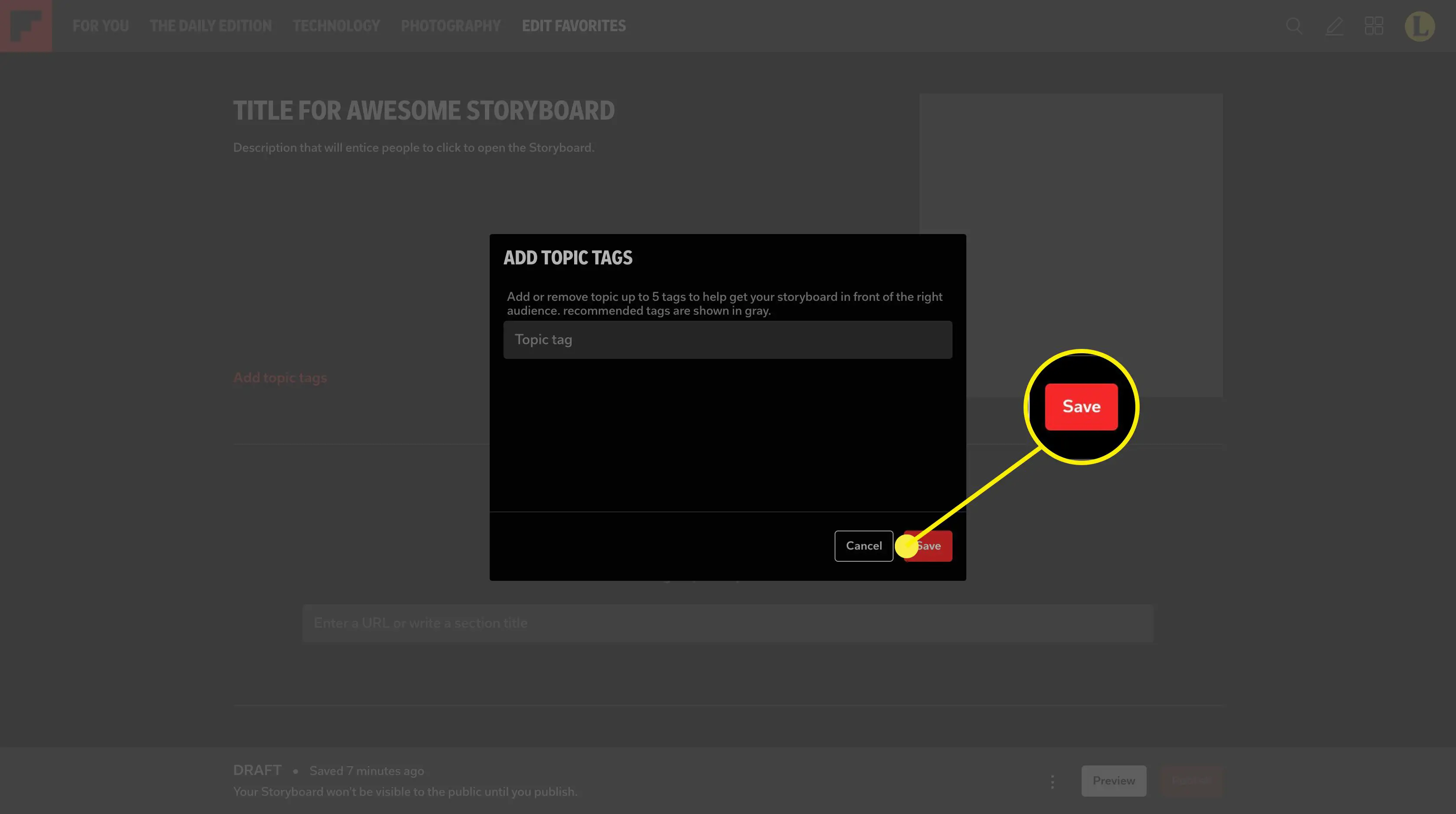
-
Para adicionar o corpo do storyboard, role para baixo até o Bem-vindo ao seu storyboard. seção. Lá, você encontrará uma caixa de texto onde pode inserir um URL para o Storyboard ou adicionar um título de seção. Independentemente da opção que você escolher, basta pressionar Entrar no teclado para adicionar a seleção.
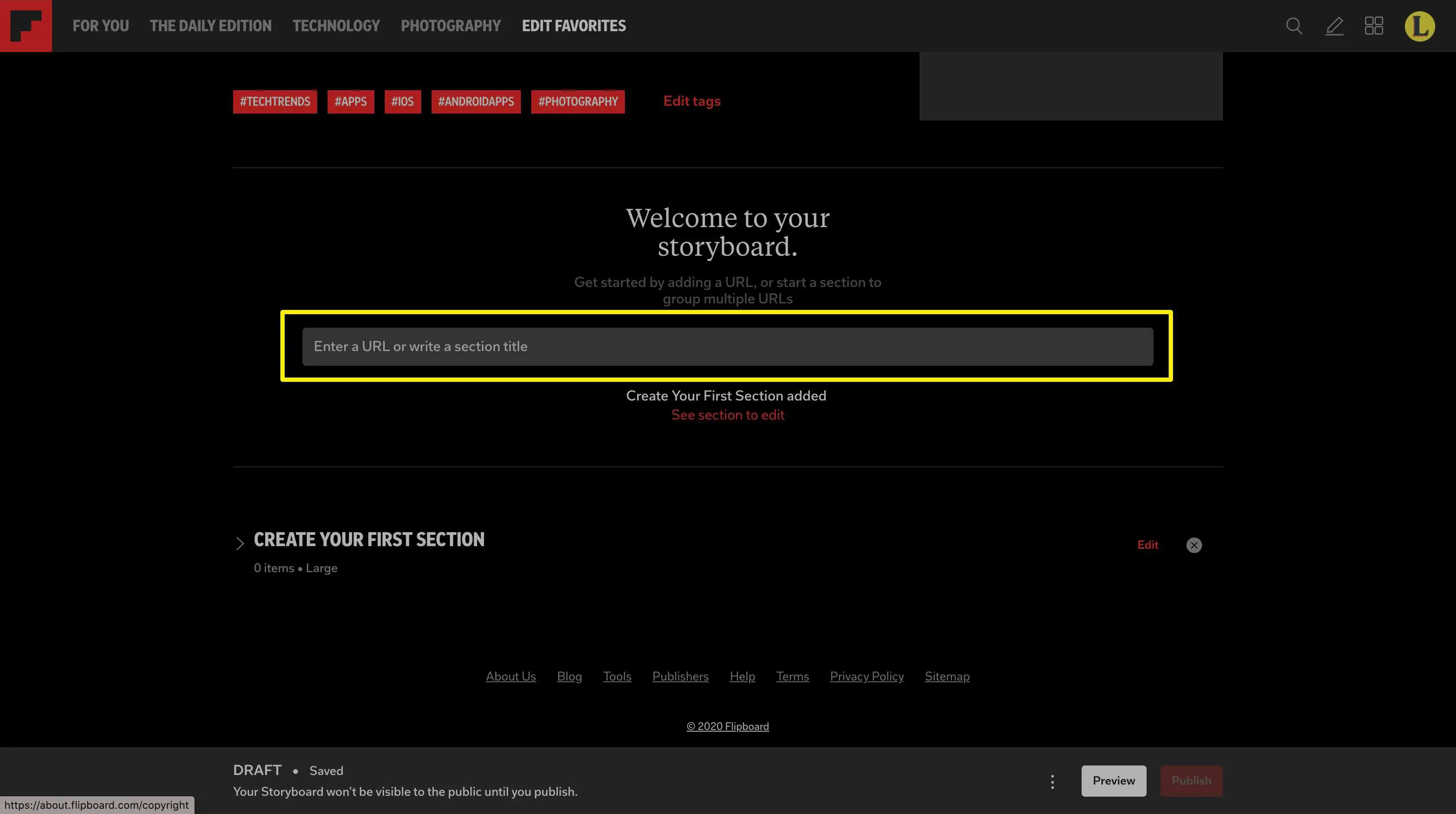
Uma coisa a ter em mente ao criar um Storyboard é a ordem com a qual você insere os itens na revista. Por exemplo, se você deseja ter um artigo, duas seções intituladas (com artigos) e, em seguida, um artigo final, você deve primeiro inserir o URL do primeiro artigo e pressionar Entrar. Em seguida, insira o nome de cada uma das duas seções, pressionando Entrar após cada um (você verá como adicionar artigos a essas seções abaixo). E, finalmente, você irá inserir o último artigo que deseja incluir e pressionar Entrar. Você pode reorganizar os itens no Storyboard arrastando e soltando, mas pode ser temperamental, então um pouco de planejamento prévio pode ser útil.
-
Se você optar por criar um título de seção, ao começar a digitar no campo de texto, algumas opções aparecerão abaixo do campo de texto. Aqui você pode escolher o tamanho das imagens em miniatura para cada item naquela seção do Storyboard e se deseja ou não que cada um dos itens na seção seja numerado. Faça suas seleções e pressione Entrar no seu teclado. Em seguida, repita esse processo para qualquer seção que deseja adicionar.
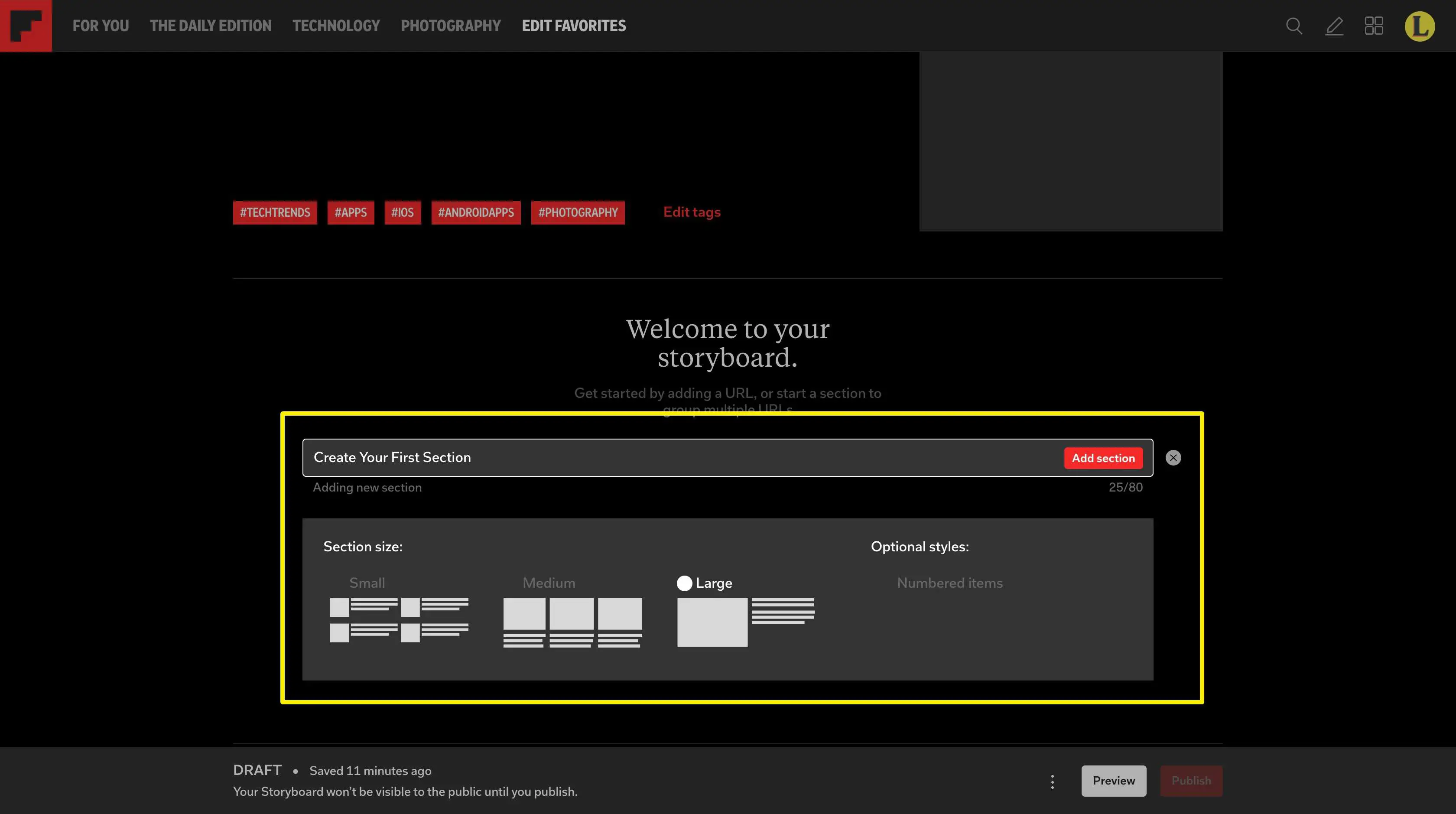
-
Para adicionar histórias a uma seção no Storyboard, toque Editar no lado direito do título da seção.
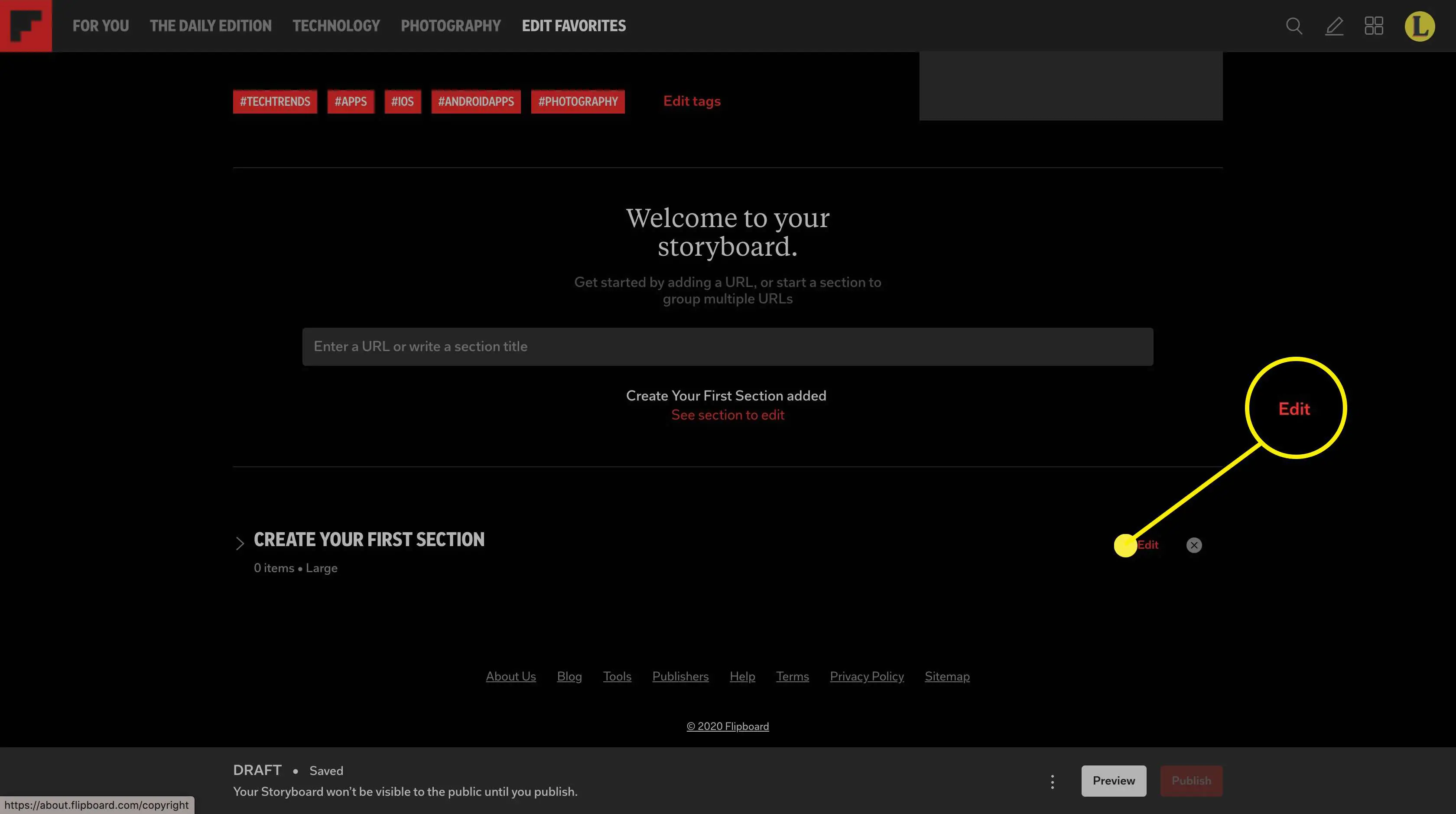
-
Isso abre a seção para edição. Ele se parece com as opções que apareceram quando você o estava criando e é onde você pode alterar o tamanho das miniaturas que aparecerão no Storyboard final, se desejar. Ou você pode usar o campo de texto dentro da seção para inserir os URLs que deseja incluir. Depois de colar o URL no campo de texto, pressione Entrar no seu teclado.
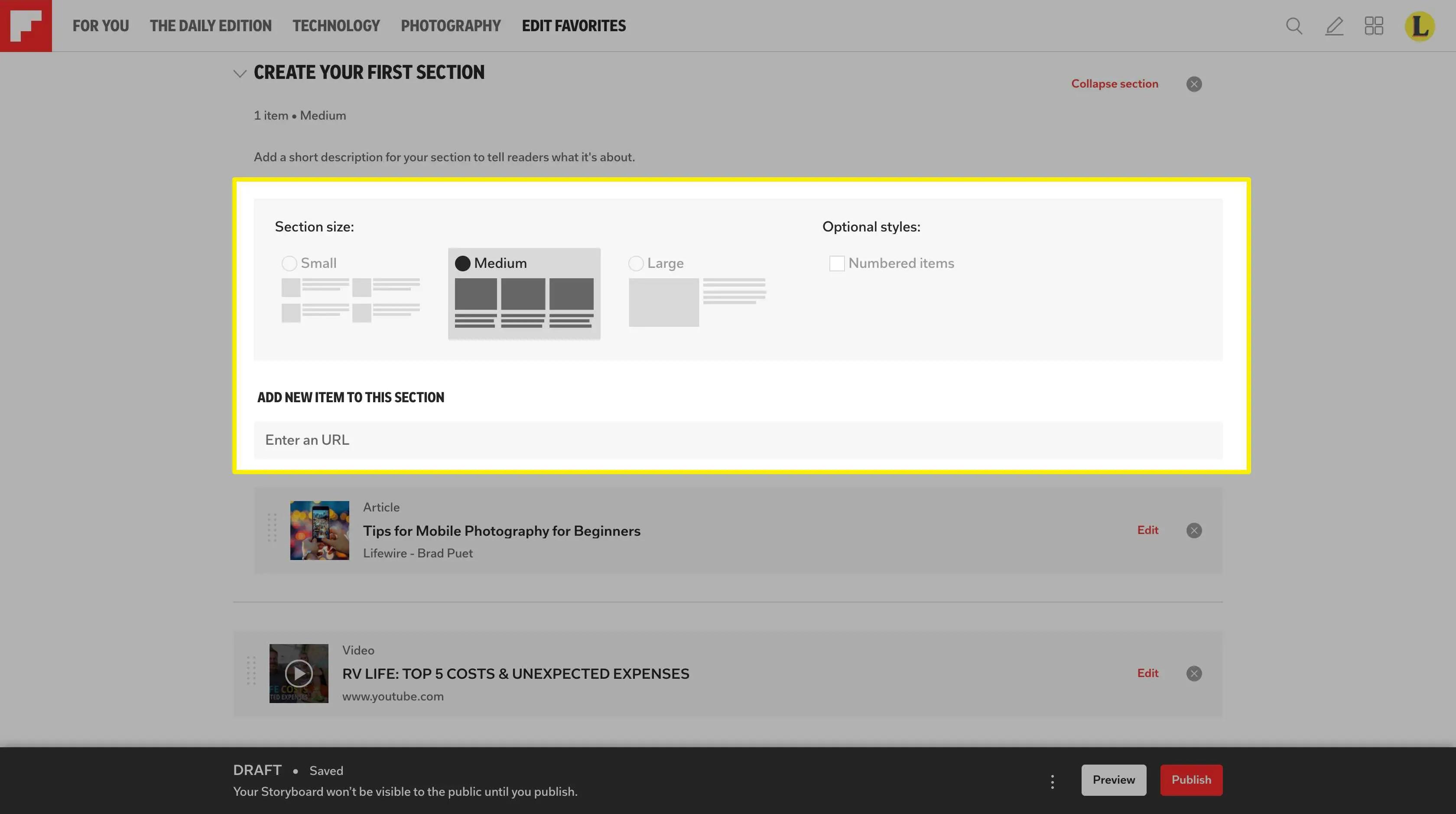
-
O novo URL aparecerá na seção. Se você deseja editar o título ou a descrição do URL, pressione Editar à direita do URL. Quando terminar, clique em Salvar.
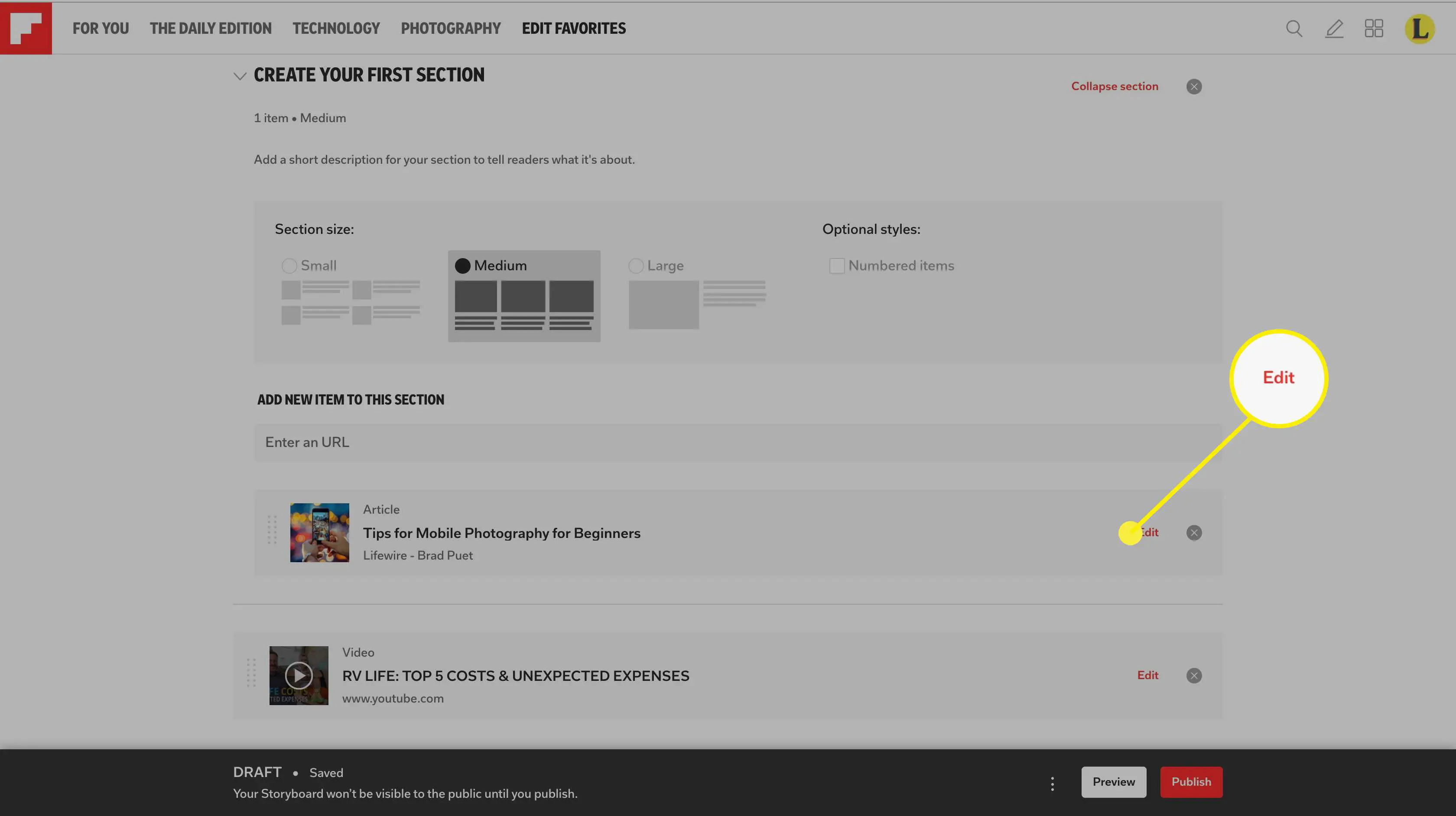
-
Repita este processo para adicionar artigos e seções até que você tenha coletado todo o conteúdo que deseja incluir no Storyboard. Quando terminar, você pode voltar e preencher todos os campos do cabeçalho que você pulou antes. Especificamente se você deseja adicionar (ou alterar) a imagem principal do storyboard, role até o topo e selecione a imagem ou o marcador de posição da imagem.
-
Na caixa de diálogo que aparece, selecione a imagem que deseja usar para o seu Storyboard e clique em Salvar.
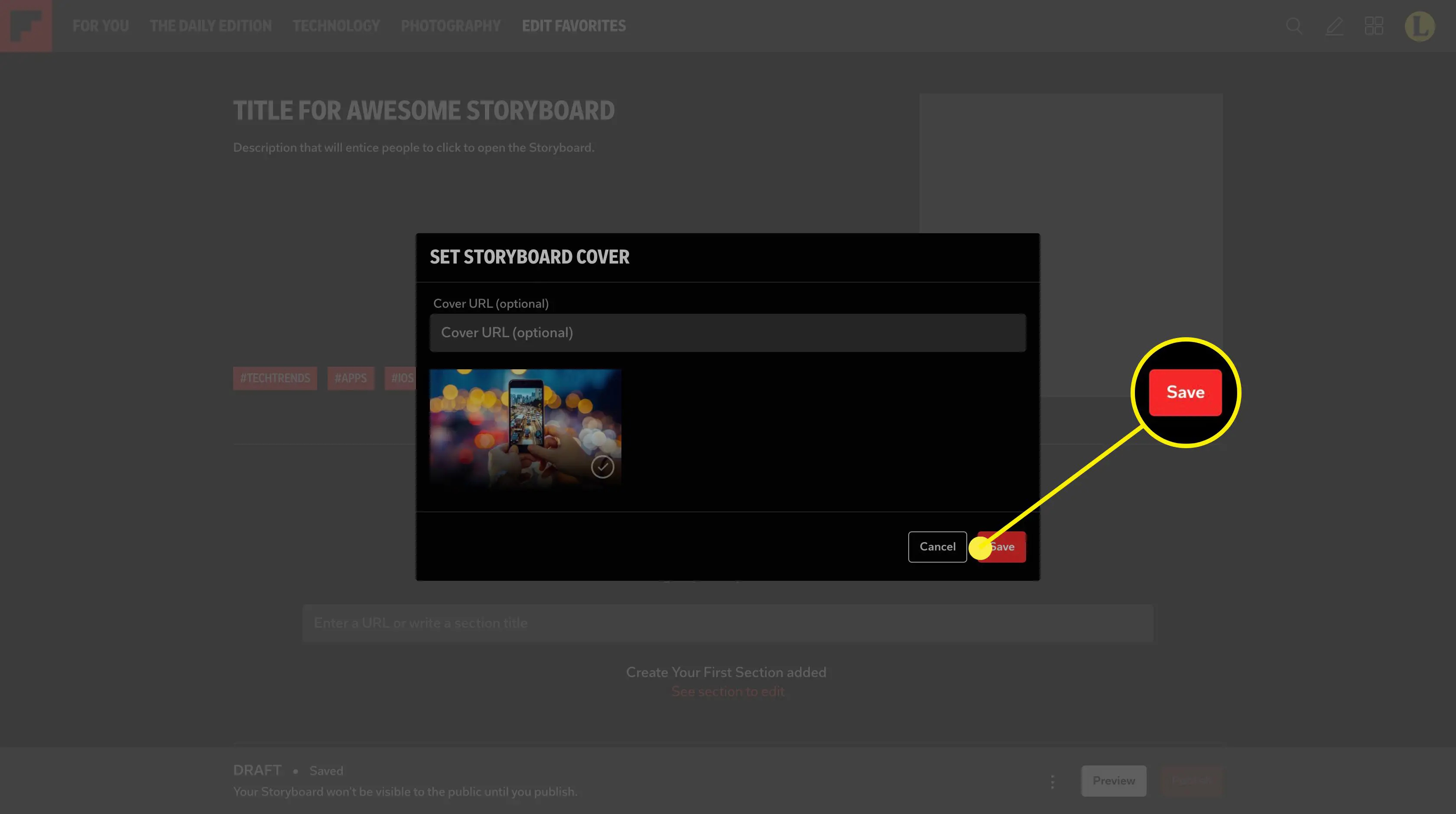
-
Quando terminar de adicionar conteúdo ao seu Storyboard, clique em Antevisão na parte inferior da página para visualizar a aparência de seu storyboard finalizado. Se você estiver satisfeito com a aparência do Storyboard, clique em Publicar.
Depois de adicionar o título e a descrição do Storyboard, ele será salvo automaticamente sempre que você alterar algo. Então, você pode começar em um storyboard, ou até mesmo criar um, e esperar até mais tarde para finalizá-lo ou publicá-lo sem perder o trabalho que você já colocou.
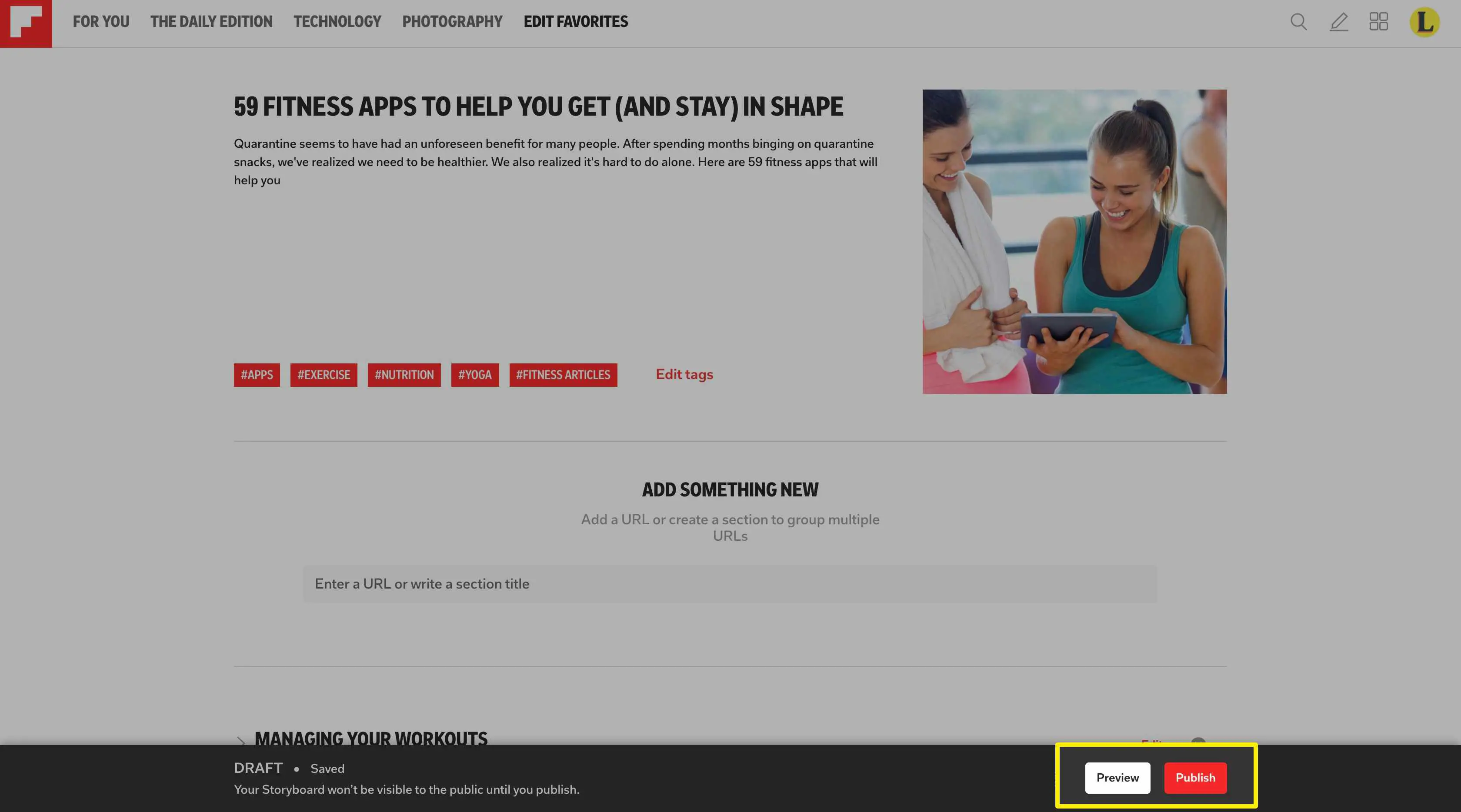
-
Você receberá uma mensagem de confirmação onde poderá revisar o título que criou e as tags que escolheu. Você também pode optar por publicar o storyboard agora ou em algum momento no futuro. Depois de fazer todas as suas seleções, clique em Confirme a publicação. Se você mudar de ideia, clique em Cancelar.
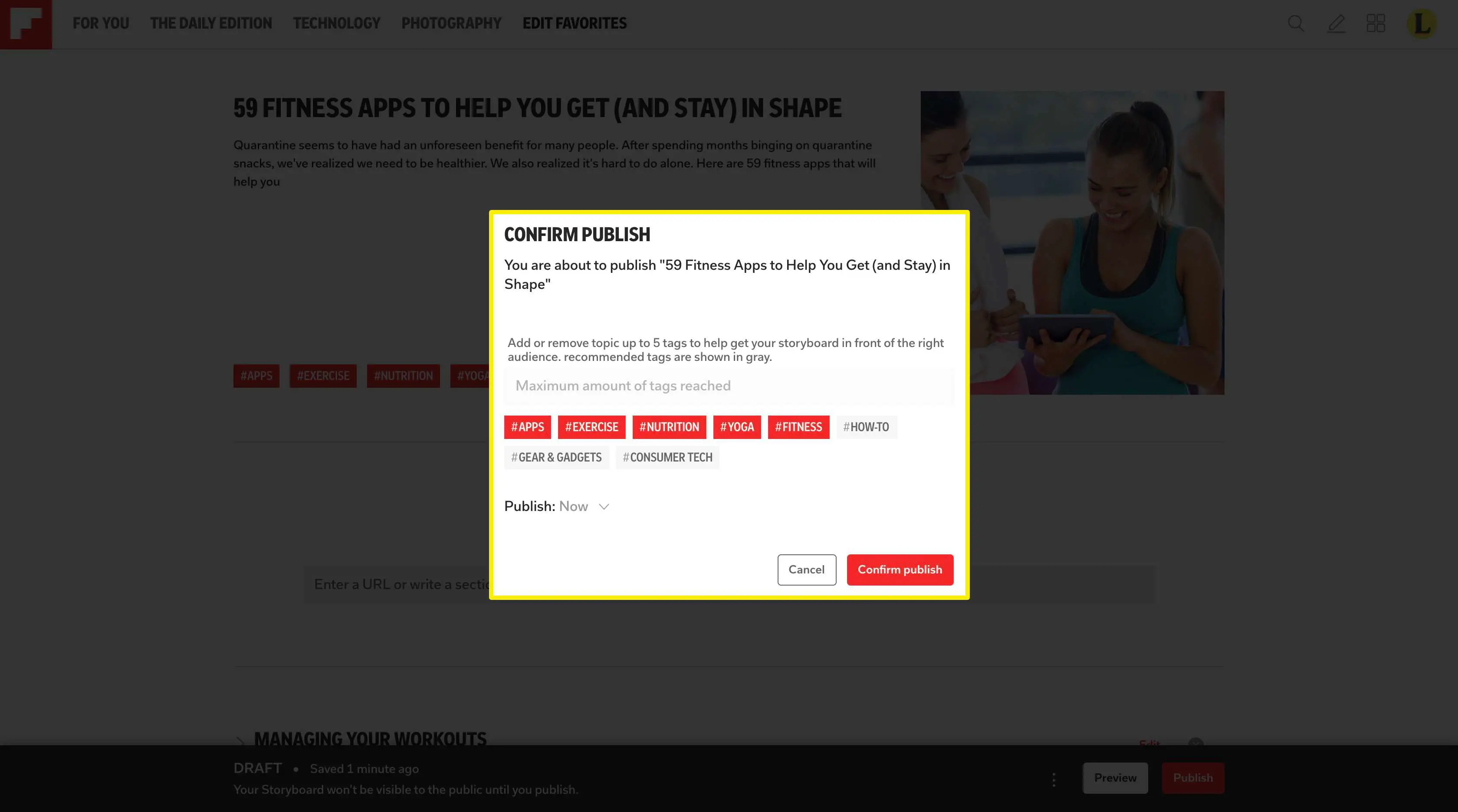
-
O Storyboard será publicado, você retornará à página de seu perfil e uma janela de compartilhamento será aberta, onde você poderá compartilhar seu Storyboard no Flipboard, Twitter e outros meios de comunicação social, ou poderá copiar o URL do Storyboard para compartilhar com outras pessoas usando seu e-mail ou outras ferramentas de comunicação.
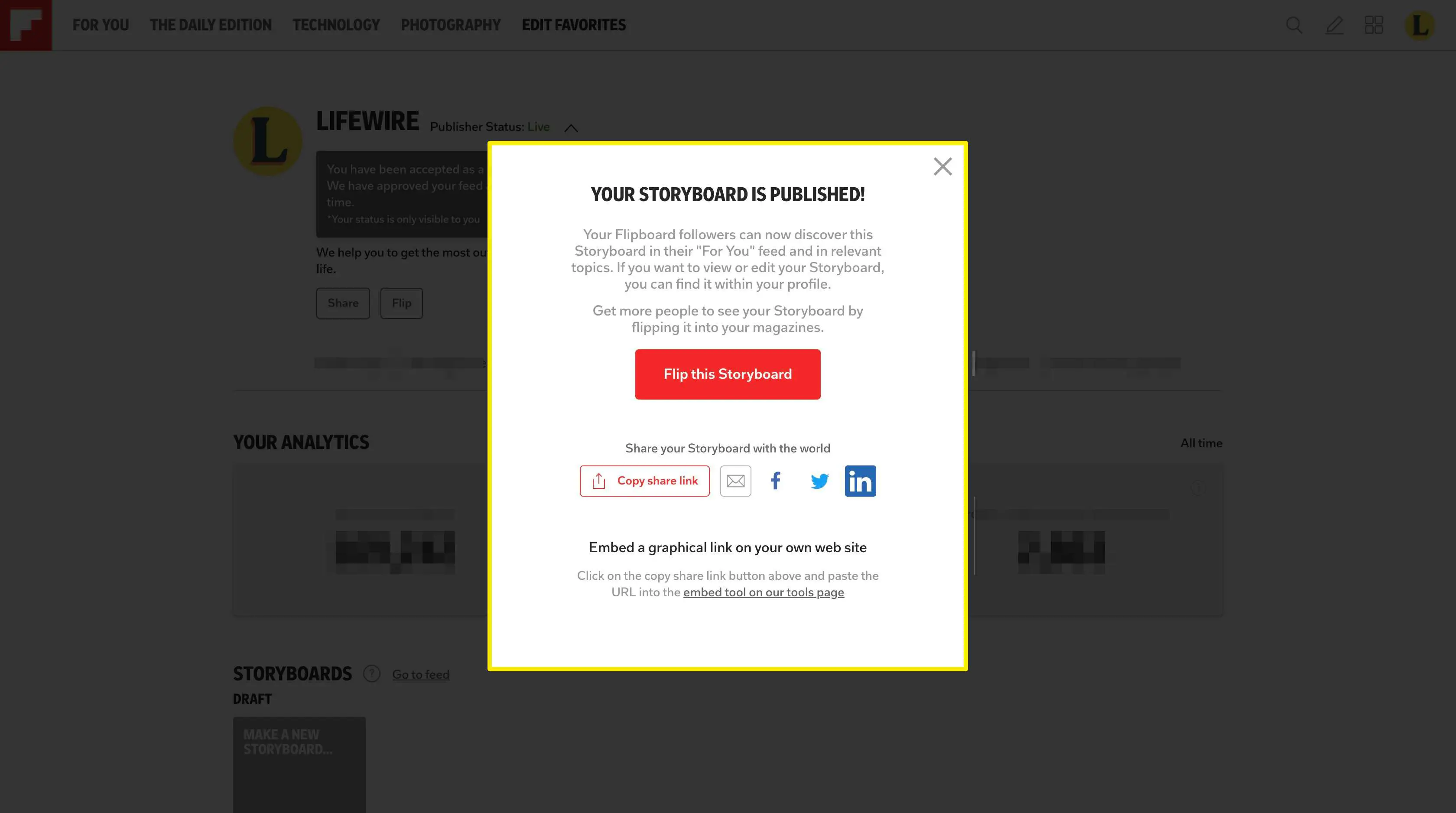
Verifique o Analytics em 24 horas
Depois que seu Storyboard for publicado, levará cerca de 24 horas para que você possa ver qualquer análise sobre seu desempenho, mas assim que estiverem disponíveis, você pode encontrá-los clicando no ícone de gráfico na miniatura do Storyboard em seu Perfil. Você também pode editar o storyboard a qualquer momento clicando no ícone de lápis.