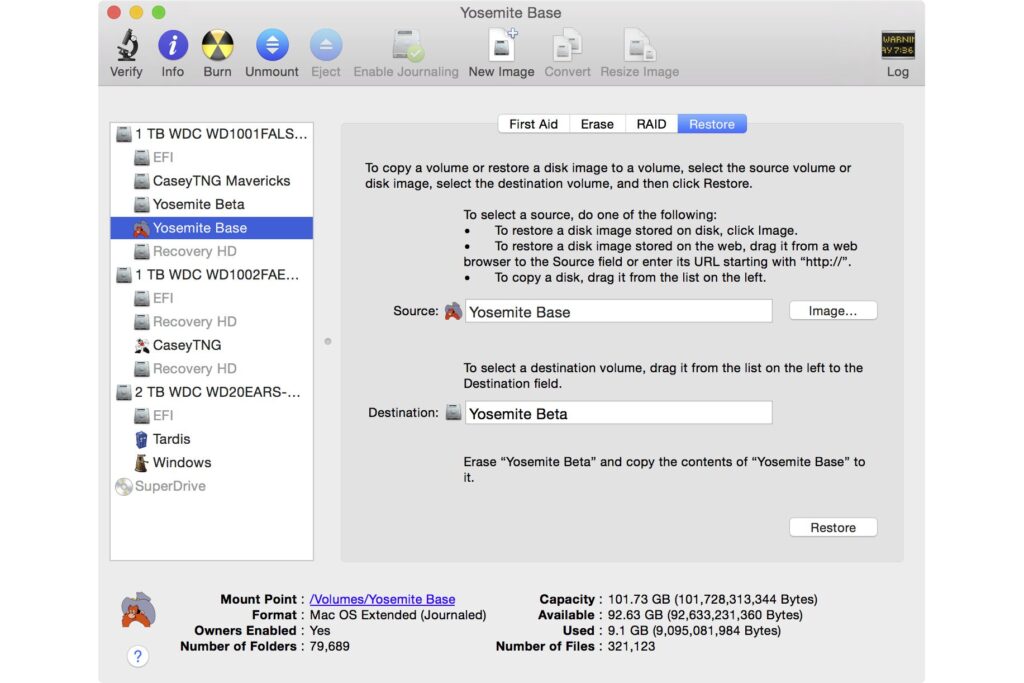
Neste artigo
É importante fazer backup do disco de inicialização antes de realizar uma atualização do sistema. Mas como exatamente você faz isso? Neste guia, detalhamos um dos vários métodos de backup de um disco de inicialização. O processo levará cerca de duas horas, dependendo da quantidade de dados que você precisa para fazer backup.
Como fazer backup do disco de inicialização usando o utilitário de disco
Usaremos o utilitário de disco do macOS para fazer o backup. Ele possui dois recursos que tornam o procedimento simples: primeiro, ele pode produzir um backup inicializável, que você pode usar como um disco de inicialização em uma emergência. E, em segundo lugar, é grátis – incluído em todos os computadores macOS.
O que você vai precisar
- Utilitário de Disco: Um aplicativo macOS que pode ser encontrado em / Aplicativos / Utilitários /.
- Um disco rígido interno ou externo: Você vai querer uma unidade grande o suficiente para armazenar os dados em seu disco de inicialização atual.
- Uma unidade de destino: É vital que esta unidade não contenha quaisquer dados que você gostaria de manter. O método que usaremos apaga a unidade de destino durante o processo de backup.
O disco rígido de destino pode ser interno ou externo. Se for uma unidade externa, existem alguns fatores que afetam o uso do backup como uma unidade de inicialização de emergência.
- FireWire: Unidades externas podem ser usadas como discos de inicialização em Macs baseados em PowerPC e Macs baseados em Intel.
- USB: unidades externas podem ser usadas como discos de inicialização em Macs baseados em Intel, mas não em Macs baseados em PPC. Alguns dos primeiros gabinetes de unidade externa USB 3 nem sempre funcionavam como fontes inicializáveis. Confirme se você pode inicializar de um dispositivo externo criando um backup inicializável de um instalador do macOS e, em seguida, inicializando de seu externo.
- Raio: O armazenamento externo funciona bem como uma unidade de inicialização para qualquer Mac que inclua uma porta Thunderbolt.
Mesmo que a unidade de backup não possa ser usada como disco de inicialização, você ainda pode usá-la para restaurar a unidade de inicialização original; serão necessárias apenas algumas etapas extras para restaurar os dados.
Verifique a unidade de destino com o utilitário de disco
Antes de fazer o backup da unidade de inicialização, certifique-se de que a unidade de destino não tenha erros que possam impedir a criação de um backup confiável.
-
Lançar Utilitário de Disco, localizado em / Aplicativos / Utilitários /.
-
Selecione a unidade de destino na lista de dispositivos.
-
Selecione os Primeiro socorro botão.
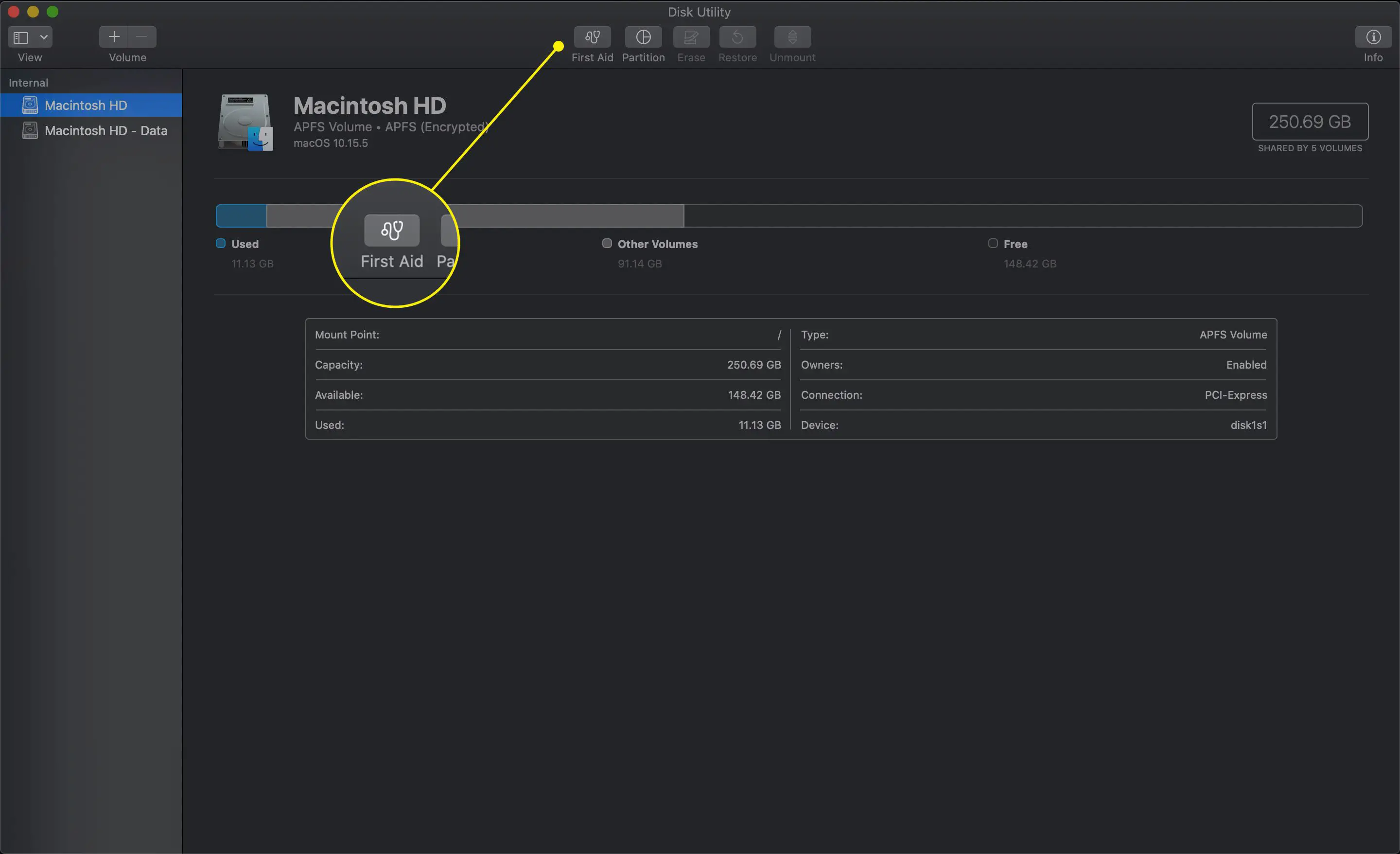
-
Selecione Corre para verificar se há erros no volume. Em versões anteriores do macOS, pode ser necessário selecionar Verificar disco.
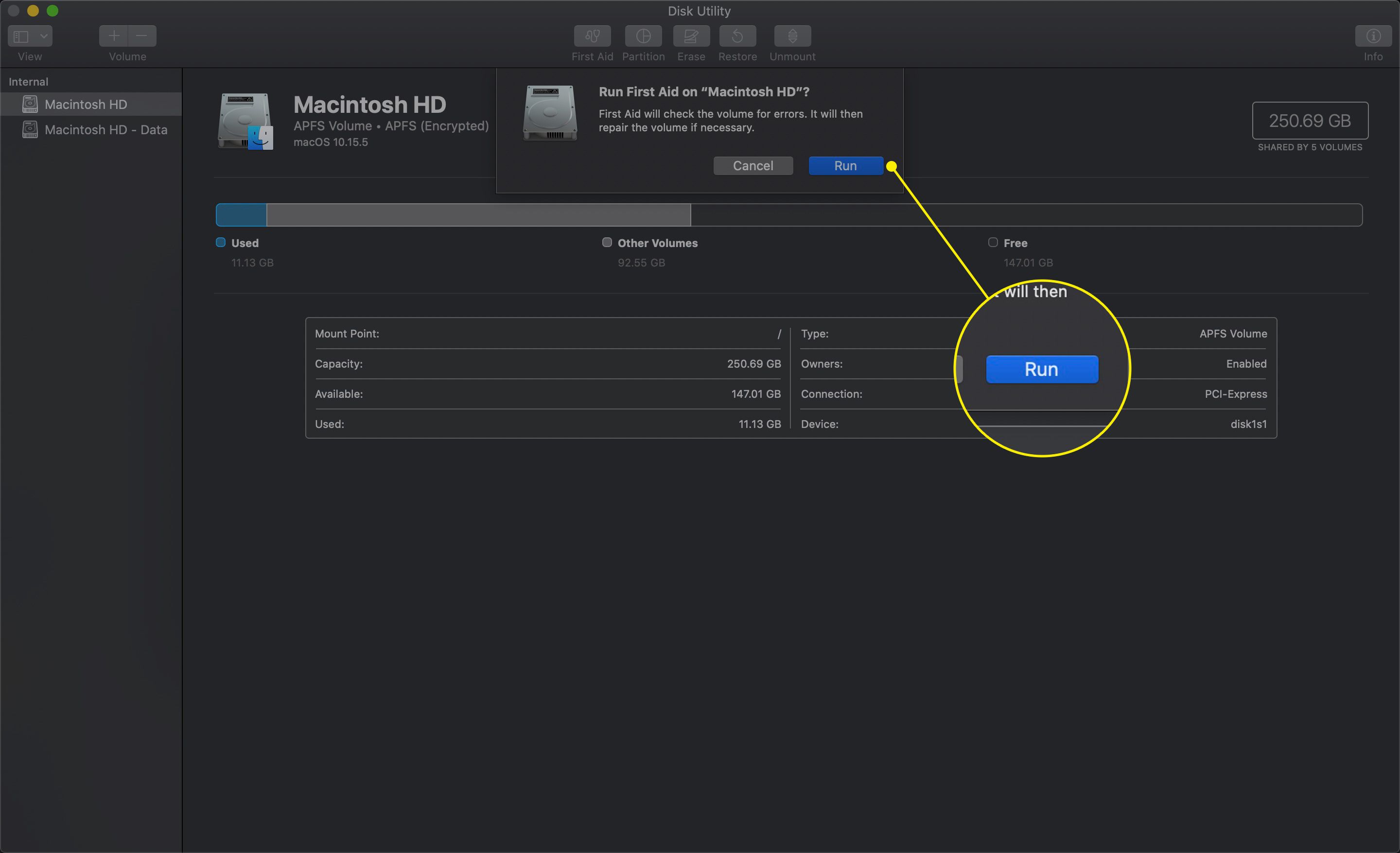
-
Após alguns minutos, a seguinte mensagem deve aparecer: O volume [volume name] parece estar bem.
Se você vir esta mensagem, pode prosseguir para a próxima etapa.
Erros de verificação
Se o Utilitário de Disco listar algum erro, você precisará reparar o disco antes de continuar.
-
Selecione a unidade de destino na lista de dispositivos no Utilitário de Disco.
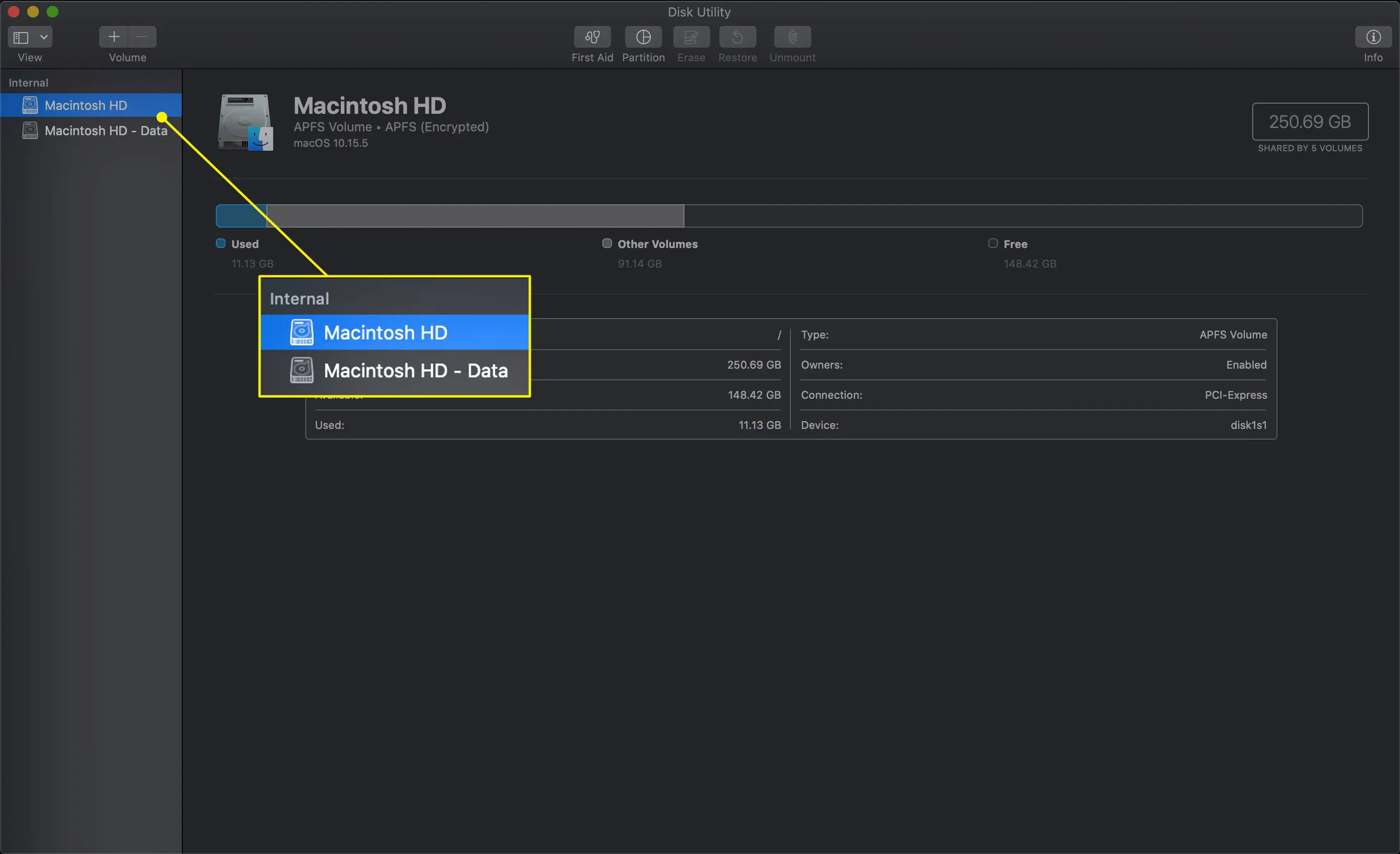
-
Selecione os Primeiro socorro botão.
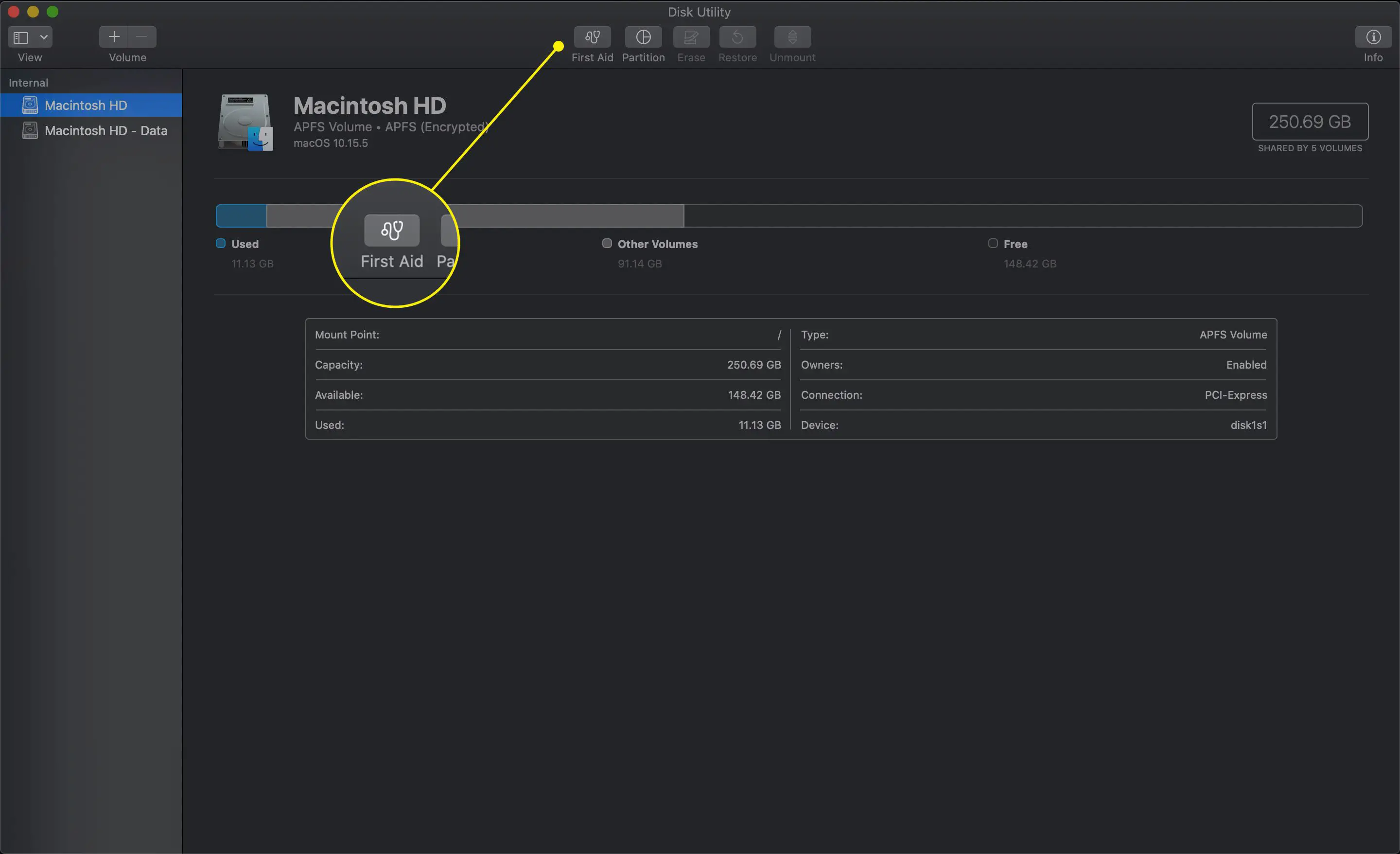
-
Selecione Disco de reparo.
-
O processo de reparo do disco começará. Após alguns minutos, a seguinte mensagem deve aparecer: O volume [volume name] foi reparado. Se você vir esta mensagem, pode prosseguir para a próxima etapa.
Se houver erros listados após a conclusão do reparo, repita as etapas listadas em Erros de verificação. Às vezes, o Utilitário de Disco pode reparar apenas alguns tipos de erros em uma única passagem, portanto, podem ser necessárias várias passagens antes de receber a mensagem de limpeza, informando que os reparos foram concluídos sem erros remanescentes.
Verifique as permissões de disco da unidade de inicialização do seu Mac
Agora que sabemos que a unidade de destino está em boas condições, vamos verificar se a unidade de origem, seu disco de inicialização, não tem problemas de permissão de disco. Problemas de permissão podem impedir que os arquivos necessários sejam copiados ou propagar permissões de arquivo incorretas para o backup. É um bom momento para realizar essa tarefa de manutenção de rotina.
-
Selecione o disco de inicialização na lista de dispositivos no Utilitário de Disco.
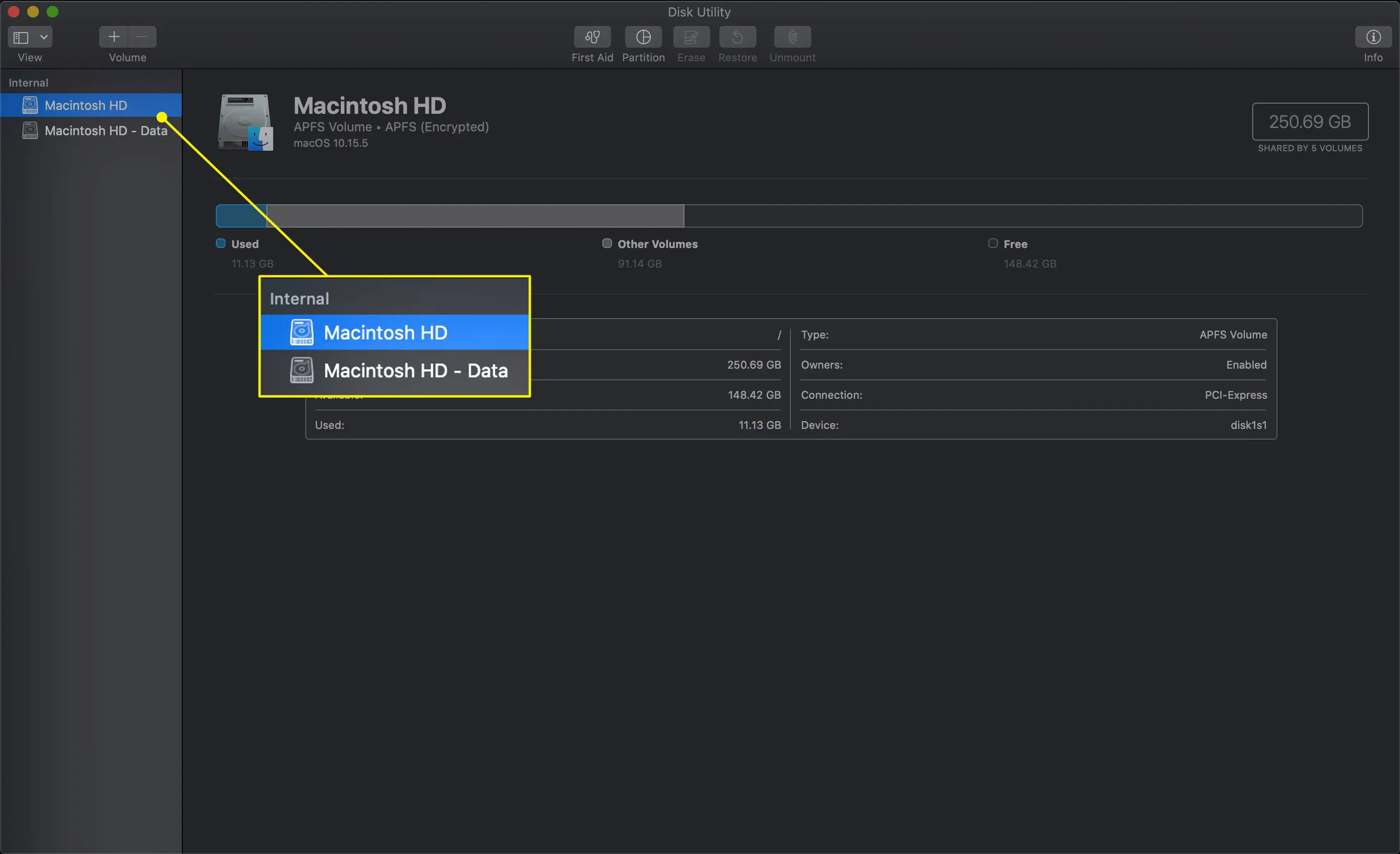
-
Selecione os Primeiro socorro botão.
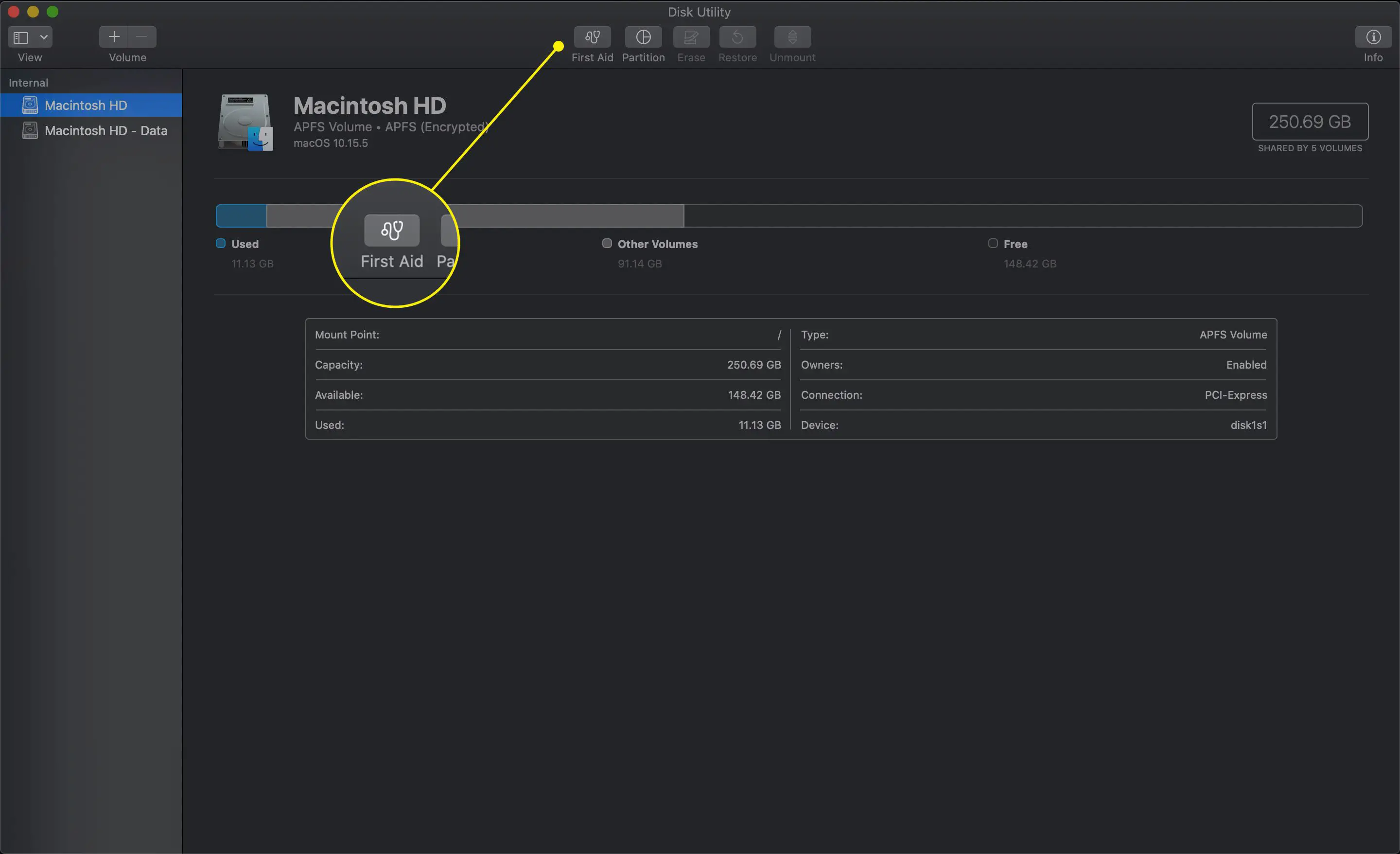
-
Selecione Reparar permissões de disco.
-
O processo de reparo de permissões começará. Após alguns minutos, você receberá uma mensagem que diz: Reparo de permissões concluído. Não se preocupe se o processo Reparar permissão de disco gerar muitos avisos; isto é normal.
Inicie o processo de clonagem do disco de inicialização do seu Mac
Com o disco de destino pronto e as permissões do disco de inicialização verificadas, é hora de fazer o backup real e criar uma réplica do disco de inicialização.
-
Selecione o disco de inicialização na lista de dispositivos no Utilitário de Disco.
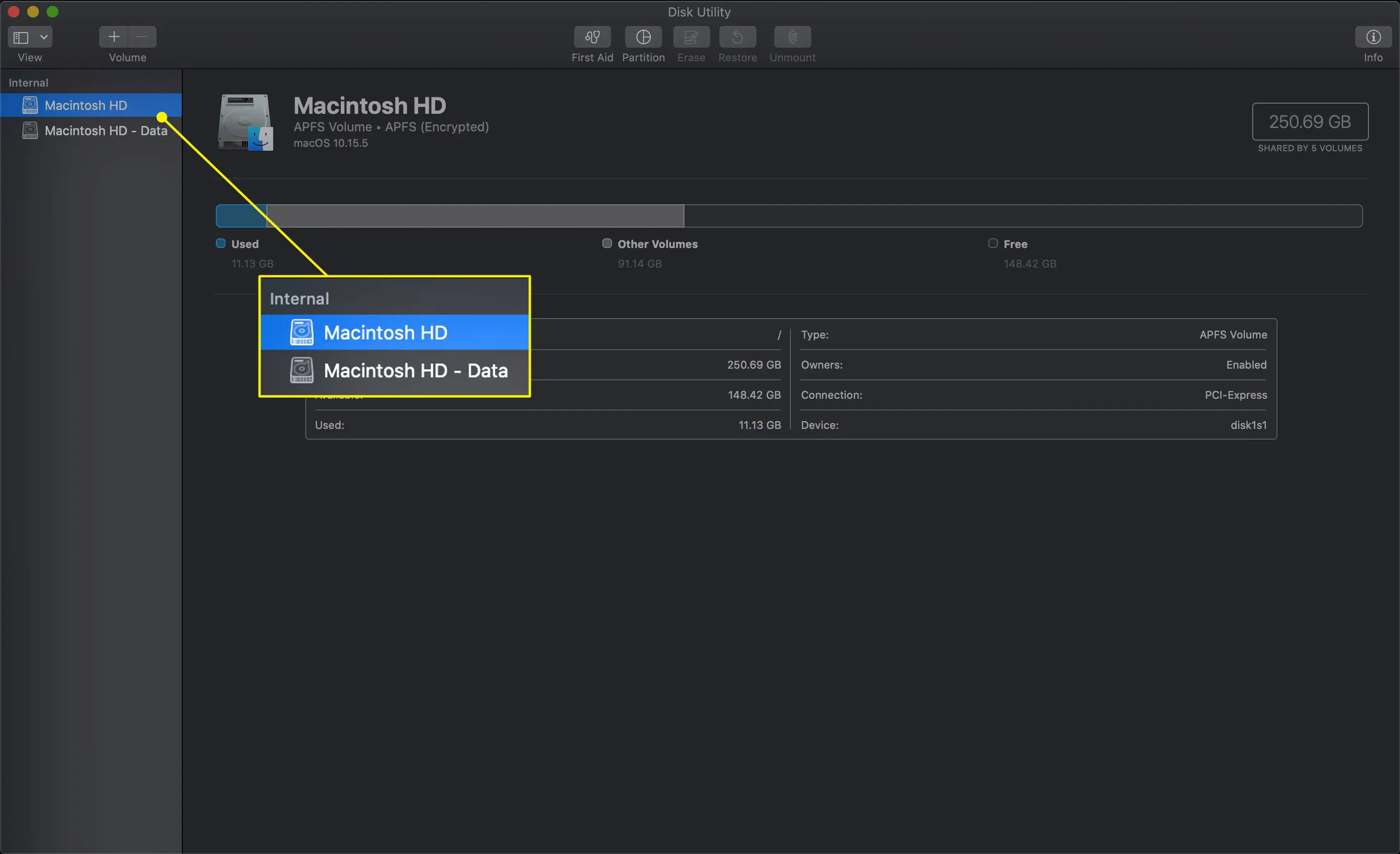
-
Selecione os Restaurar aba.
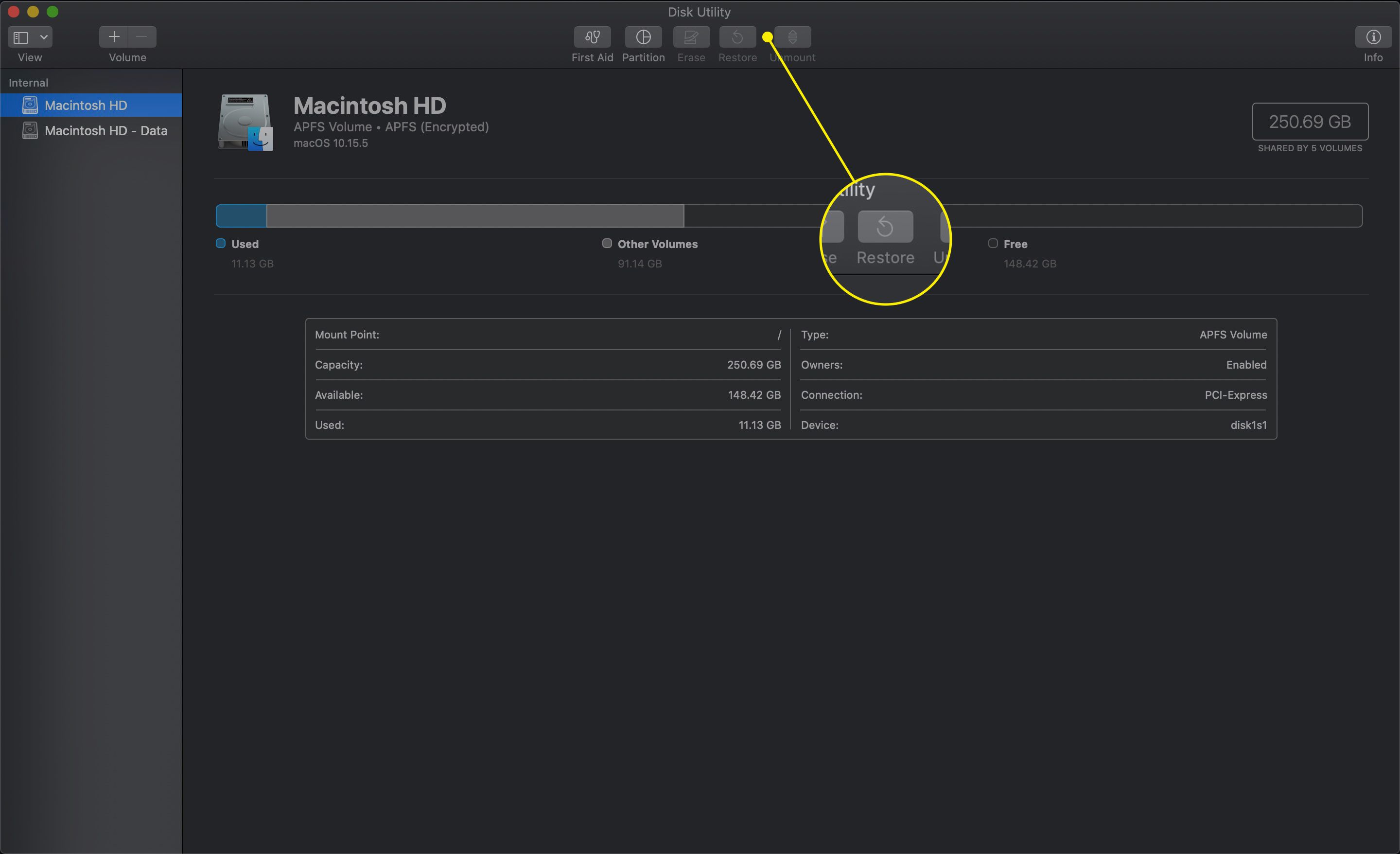
-
Clique e arraste o disco de inicialização para o Fonte campo.
-
Clique e arraste o disco de destino para o Destino campo.
-
Selecione Apagar Destino.
-
Selecione Restaurar.
Durante o processo de criação do backup, o disco de destino será desmontado da área de trabalho e, em seguida, remontado. O disco de destino terá o mesmo nome do disco de inicialização porque o Utilitário de Disco criou uma cópia exata do disco de origem, incluindo seu nome. Assim que o processo de backup for concluído, você pode renomear o disco de destino. Agora você tem uma réplica exata do seu disco de inicialização. Se você pretendia criar uma réplica inicializável, este é um bom momento para garantir que funcionará como um disco de inicialização.
Verifique o clone para a capacidade de inicializar seu Mac
Para confirmar que seu backup funcionará como um disco de inicialização, você precisará reiniciar o Mac e verificar se ele pode inicializar a partir do backup. A maneira mais fácil de fazer isso é usar o Gerenciador de inicialização do Mac para selecionar o backup como o disco de inicialização. Usaremos o Boot Manager, que é executado opcionalmente durante o processo de inicialização, em vez da opção Startup Disk nas Preferências do Sistema. Faremos isso porque a escolha feita usando o Boot Manager se aplica apenas a essa inicialização específica. Na próxima vez que você iniciar ou reiniciar o Mac, ele usará o disco de inicialização padrão.
-
Feche todos os aplicativos, incluindo o Utilitário de Disco.
-
No menu Apple, selecione Reiniciar.
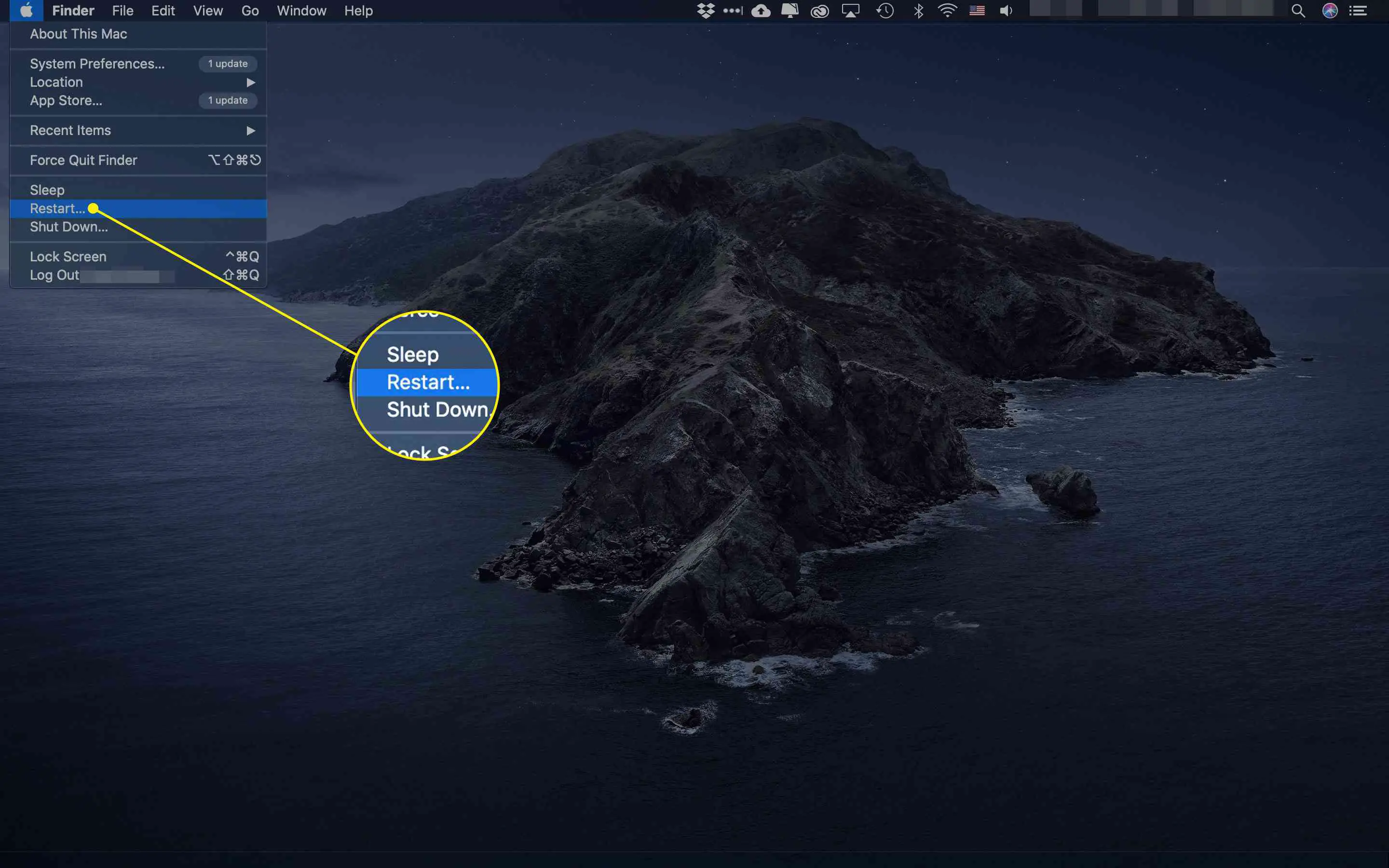
-
Espere sua tela ficar preta. Mantenha pressionada a tecla de opção até ver uma tela cinza com ícones de discos rígidos inicializáveis. Isso pode levar algum tempo, então seja paciente. Se você estiver usando um teclado Bluetooth, espere até ouvir o tom de inicialização do Mac antes de segurar a tecla de opção.
-
Selecione o ícone para o backup que você acabou de fazer. Seu Mac agora deve inicializar a partir da cópia de backup do disco de inicialização.
Assim que a área de trabalho for exibida, você saberá que seu backup pode ser usado como um disco de inicialização. Você pode reiniciar o computador para retornar ao disco de inicialização original. Se o novo backup não for inicializável, o Mac travará durante o processo de inicialização e, após um atraso, reiniciará automaticamente usando o disco de inicialização original. Seu backup pode não ser inicializável devido ao tipo de conexão que a unidade externa está usando, como FireWire ou USB. Consulte a primeira seção deste guia para obter mais informações.