
Neste artigo
Desde o OS X Lion, a instalação do sistema operacional Mac inclui a criação de um volume Recovery HD, que fica oculto na unidade de inicialização do Mac. Em uma emergência, você pode inicializar no Recovery HD e usar o Utilitário de Disco para corrigir problemas de disco rígido, ficar online e procurar informações sobre os problemas que você está tendo ou reinstalar o sistema operacional Mac. Você pode descobrir mais sobre como usar o volume Recovery HD em nosso guia de uso do volume Recovery HD para reinstalar ou solucionar problemas do macOS.
Crie seu próprio Mac Recovery HD em qualquer unidade
A Apple também criou um utilitário chamado OS X Recovery Disk Assistant que pode criar uma cópia do Recovery HD em qualquer unidade externa inicializável que você conectou ao Mac. Esta é uma boa notícia para muitos usuários de Mac que gostariam de ter o volume do Recovery HD em uma unidade diferente do volume de inicialização. No entanto, o utilitário só pode criar o volume do Recovery HD em uma unidade externa. Isso exclui todos os usuários do Mac Pro, iMac e até mesmo do Mac mini que podem ter vários discos rígidos internos. Com a ajuda de alguns recursos ocultos do macOS, você pode criar um volume Recovery HD em qualquer lugar que desejar, inclusive em uma unidade interna.
Dois métodos para criar o HD de recuperação
Devido a algumas mudanças nos recursos disponíveis nas várias versões do macOS, existem dois métodos diferentes a serem usados para criar o volume do Recovery HD, dependendo da versão do Mac OS que você está usando:
- OS X Lion através do OS X Yosemite
- OS X El Capitan e posterior
O que você precisa
Para criar uma cópia do volume Recovery HD, você deve primeiro ter um volume Recovery HD funcionando na unidade de inicialização do seu Mac, porque você usa o Recovery HD original como a fonte para criar um clone do volume. Se você não tiver o volume Recovery HD em sua unidade de inicialização, não poderá usar essas instruções. Em vez disso, você pode criar uma cópia inicializável do instalador do macOS, que inclui todos os mesmos utilitários de recuperação do volume Recovery HD. Você pode encontrar instruções para criar um instalador inicializável em uma unidade flash USB aqui:
- Crie uma unidade flash inicializável com o instalador do OS X Lion
- Crie cópias inicializáveis do instalador do OS X Mountain Lion
- Como fazer um instalador Flash inicializável do OS X ou macOS (Mavericks através do Sierra)
Com isso resolvido, é hora de voltar nossa atenção para o que precisamos para criar um clone do volume Recovery HD.
Como criar um volume HD de recuperação com o OS X Lion por meio do OS X Yosemite
O volume do Recovery HD está oculto; ele não aparecerá na área de trabalho, no Utilitário de disco ou em outros aplicativos de clonagem. Para clonar o Recovery HD, devemos primeiro torná-lo visível, para que nosso aplicativo de clonagem possa funcionar com o volume. Com o OS X Lion através do OS X Yosemite, podemos usar um recurso oculto do Disk Utility – um menu Debug que você pode usar para revelar partições ocultas. Portanto, a primeira etapa do processo de clonagem é ativar o menu Debug. Você pode encontrar instruções aqui:
- Ativar menu de depuração do utilitário de disco
Você só encontrará o menu Disk Utility Debug disponível no OS X Lion através do OS X Yosemite. Se você estiver usando uma versão posterior do macOS, vá para a próxima seção. Caso contrário, torne o menu Debug visível.
Prepare o Volume de Destino
Você pode criar o clone do Recovery HD em qualquer volume listado no Utilitário de disco, mas o processo de clonagem apaga todos os dados do volume de destino. Por esse motivo, é uma boa ideia redimensionar e adicionar uma partição dedicada ao novo volume do Recovery HD que você está prestes a criar. A partição do Recovery HD pode ser pequena; 650 MB é o tamanho mínimo, mas o Utilitário de Disco provavelmente não será capaz de criar uma partição tão pequena, então use o menor tamanho que ele puder criar. Depois de particionar a unidade de destino, podemos prosseguir.
-
Lançar Utilitário de Disco, localizado em Formulários > Serviços de utilidade pública.
-
De Depurar menu, selecione Mostrar cada partição para exibir o volume do Recovery HD na lista de dispositivos no Utilitário de disco.
-
Dentro Utilitário de Disco, selecione o original HD de recuperação volume e selecione o Restaurar aba.
-
Arrastar o HD de recuperação volume para o Fonte campo.
-
Arraste o volume que deseja usar para o novo Recovery HD para o Destino campo. Verifique novamente para ter certeza de que está copiando o volume correto para o destino, pois qualquer volume que você arrastar para lá será completamente apagado pelo processo de clonagem.
-
Quando tiver certeza de que tudo está correto, selecione Restaurar.
-
O Utilitário de Disco pergunta se você deseja apagar a unidade de destino. Selecione Apagar.
-
Forneça uma senha de conta de administrador. Insira as informações solicitadas e selecione OK.
O processo de clonagem começa. O Utilitário de Disco fornece uma barra de status para mantê-lo atualizado sobre o processo. Depois que o Utilitário de Disco concluir o processo de clonagem, você estará pronto para usar o novo Recovery HD, mas com sorte, nunca mais precisará usá-lo.
Desmontar o Volume HD de recuperação
Criar o novo volume do Recovery HD dessa forma não define o sinalizador de visibilidade como oculto. Como resultado, o volume do Recovery HD aparece na sua área de trabalho. Você pode usar o Utilitário de disco para desmontar o volume do Recovery HD, se preferir. Selecione o novo HD de recuperação volume do Lista de dispositivos no Utilitário de Disco e selecione o Desmontar botão na parte superior da janela do Utilitário de Disco. Se você tiver vários volumes do Recovery HD anexados ao seu Mac, poderá selecionar um para usar em caso de emergência, iniciando o Mac com a tecla Opção pressionada. Isso força seu Mac a exibir todas as unidades inicializáveis disponíveis. Você pode então escolher aquele que deseja usar para emergências.
Crie um volume HD de recuperação no OS X El Capitan e posterior
Criar um volume Recovery HD em uma unidade interna no macOS El Capitan e Sierra e posterior é mais complicado porque, com o advento do El Capitan, a Apple removeu o menu oculto Disk Utility Debug. Como o Utilitário de Disco não pode mais acessar a partição oculta do Recovery HD, você deve usar o Terminal e a versão de linha de comando do Utilitário de Disco, diskutil.
Use o Terminal para criar uma imagem de disco do volume HD de recuperação oculto
O primeiro passo é criar uma imagem de disco do Recovery HD oculto. A imagem do disco faz duas coisas: cria uma cópia do volume oculto do Recovery HD e o torna visível e acessível na área de trabalho do Mac.
-
Lançar terminal, localizado em Formulários > Serviços de utilidade pública.
-
Você precisa encontrar o identificador de disco da partição oculta do Recovery HD. Digite o seguinte no prompt do Terminal: $ diskutil list
-
Aperte Entrar ou Retornar no teclado.
-
O Terminal exibe uma lista de todas as partições que seu Mac pode acessar, incluindo aquelas que estão ocultas. Procure a entrada com o Modelo de Apple_Boot e a Nome de Recuperação. A linha com o item de recuperação tem um campo rotulado Identificador. Aqui você encontrará o nome real usado pelo sistema para acessar a partição. Provavelmente é algo como disk1s3.
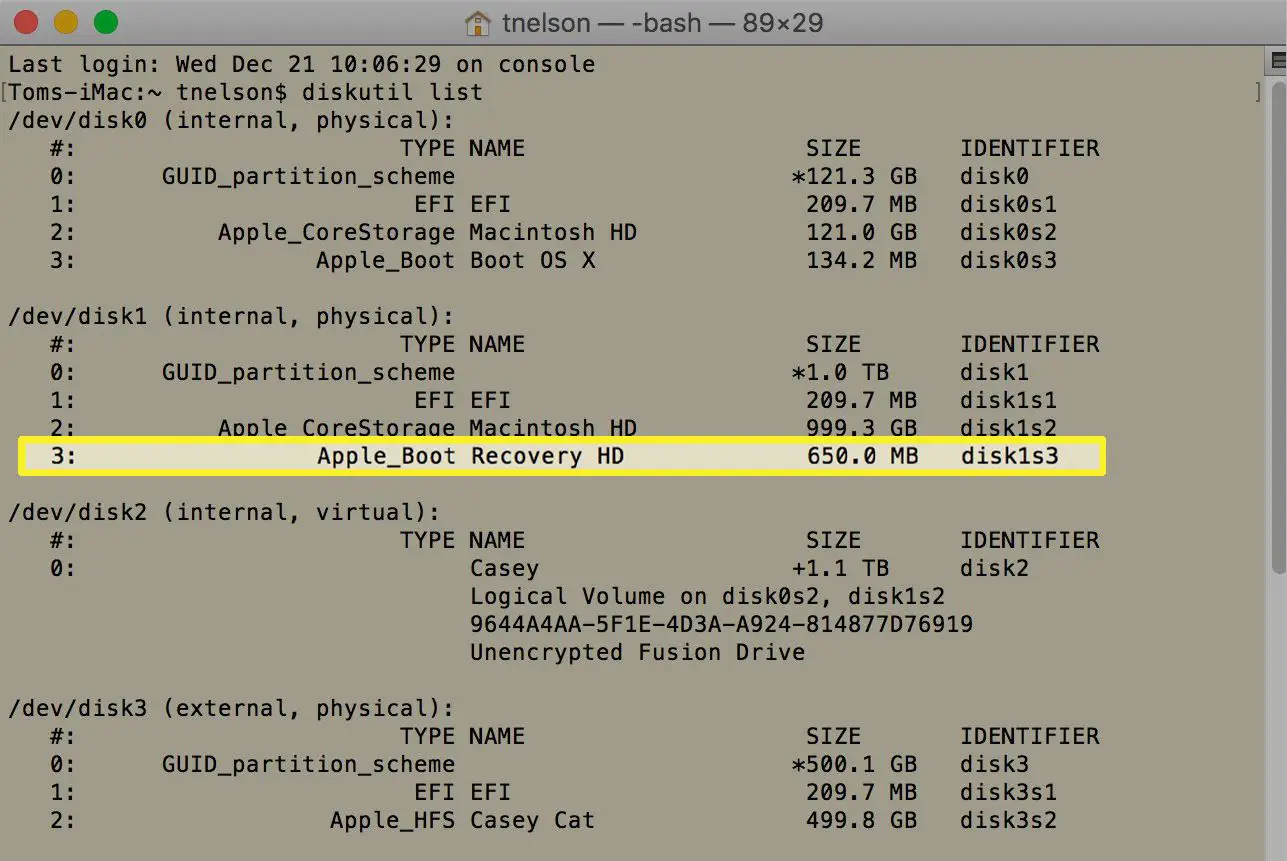
O identificador da partição de recuperação pode ser diferente, mas incluirá a palavra “disco”, um número, a letra “s” e outro número. Depois de saber o identificador do HD de recuperação, você pode prosseguir para tornar a imagem de disco visível.
-
No Terminal, digite o seguinte comando, substituindo o número do identificador de disco que você identificou pelo texto “DiskIdentifier”. sudo hdiutil create ~ / Desktop / Recovery HD.dmg –srcdevice / dev / DiskIdentifier
Um exemplo real do comando é: sudo hdiutil create ~ / Desktop / Recovery HD.dmg -srcdevice / dev / disk1s3
-
Se você estiver usando o macOS High Sierra ou posterior, há um bug no comando hduitil no Terminal que não reconhece a barra invertida () para escapar do caractere de espaço. Isso pode resultar na mensagem de erro: “Apenas uma imagem pode ser criada por vez.” Em vez disso, use aspas simples para escapar de todo o nome Recovery HD.dmg, conforme mostrado aqui: sudo hdiutil create ~ / Desktop / ‘Recovery HD.dmg’ -srcdevice / dev / DiskIdentifier
-
Aperte Entrar ou Retornar.
-
Terminal pede sua senha de administrador. Digite sua senha e clique em Entrar ou Retornar.
Quando o prompt do Terminal retorna, a imagem do disco Recovery HD está na área de trabalho do seu Mac
Use o utilitário de disco para criar a partição HD de recuperação
A próxima etapa no macOS El Capitan e em versões posteriores é particionar a unidade na qual você deseja que o volume Recovery HD seja criado. A partição do Recovery HD que você cria precisa ser apenas um pouco maior do que a partição do Recovery HD, que geralmente está entre 650 MB e 1,5 GB. No entanto, como o tamanho pode mudar a cada nova versão do sistema operacional, torne o tamanho da partição maior que 1,5 GB.
Clone a imagem do disco HD de recuperação para a partição
Para clonar a imagem do disco Recovery HD para a partição que você acabou de criar, use o Restaurar comando no Utilitário de disco.
-
Lançar Utilitário de Disco se ainda não estiver aberto.
-
Na janela do Utilitário de Disco, selecione o partição você acabou de criar. Ele deve estar listado na barra lateral.
-
Selecione Restaurar na barra de ferramentas ou do Editar cardápio.
-
Selecione Imagem na página suspensa.
-
Vou ao Arquivo de imagem Recovery HD.dmg você criou anteriormente. Deve estar em seu Área de Trabalho pasta.
-
Selecione os Recovery HD.dmg arquivo e selecione Abrir.
-
No Utilitário de Disco na página suspensa, selecione Restaurar.
-
O Utilitário de Disco cria o clone. Quando o processo estiver concluído, selecione Feito.
Agora você tem um volume Recovery HD na unidade selecionada.
Uma última coisa – ocultando o volume HD de recuperação
Se você se lembra de quando iniciou este processo, você usou o “diskutil” do Terminal para encontrar o volume do Recovery HD. Ele tinha um tipo de Apple_Boot. O volume do Recovery HD que você acabou de criar não está definido para ser do tipo Apple_Boot. Portanto, a última tarefa é definir o Tipo. Isso também faz com que o volume do Recovery HD fique oculto. Você precisa descobrir o identificador de disco para o volume do Recovery HD que acabou de criar. Como este volume está atualmente montado em seu Mac, você pode usar o Utilitário de Disco para encontrar o identificador.
-
Lançar Utilitário de Disco, se ainda não estiver aberto.
-
Na barra lateral, selecione o HD de recuperação volume que você acabou de criar. Deve ser o único na barra lateral, uma vez que apenas os dispositivos visíveis aparecem lá, e o volume original do Recovery HD ainda está oculto.
-
Na tabela do painel direito está uma entrada rotulada Dispositivo. Anote o nome do identificador. Está em um formato semelhante ao disk1s3.
-
Com o volume Recovery HD ainda selecionado, selecione Desmontar botão no Utilitário de Disco barra de ferramentas.
-
Lançar terminal.
-
No prompt do Terminal, digite o seguinte comando: sudo asr ajustar –target / dev / disk1s3 -settype Apple_Boot
-
Altere o identificador do disco para corresponder ao do volume do Recovery HD.
-
Aperte Entrar ou Retornar.
-
Forneça sua senha de administrador.
-
Aperte Entrar ou Retornar.
É isso. Você criou um clone do volume do Recovery HD na unidade de sua escolha.