
Neste artigo
Mesmo nos primeiros dias do Mac, o compartilhamento de arquivos estava embutido no sistema operacional. Usando os protocolos de rede AppleTalk, você pode montar unidades conectadas a um Mac em rede para qualquer outro computador Apple na rede. Hoje em dia, o compartilhamento de arquivos é um pouco mais complexo, mas o Mac ainda torna o processo simples, permitindo que você compartilhe arquivos entre Macs ou, usando o protocolo SMB, entre Macs, PCs e sistemas de computador Linux / UNIX. As instruções neste artigo aplicam-se ao Mac OS X Lion (10.7) e posterior.
Como ativar o compartilhamento de arquivos em seu Mac
Para compartilhar os arquivos do seu Mac, você deve especificar quais pastas deseja compartilhar, definir os direitos de acesso para as pastas compartilhadas e habilitar o protocolo de compartilhamento de arquivos SMB que o Windows usa.
-
Abra as Preferências do Sistema selecionando Preferências do Sistema de Cardápio de maçãou clicando no Ícone de preferências do sistema no cais.
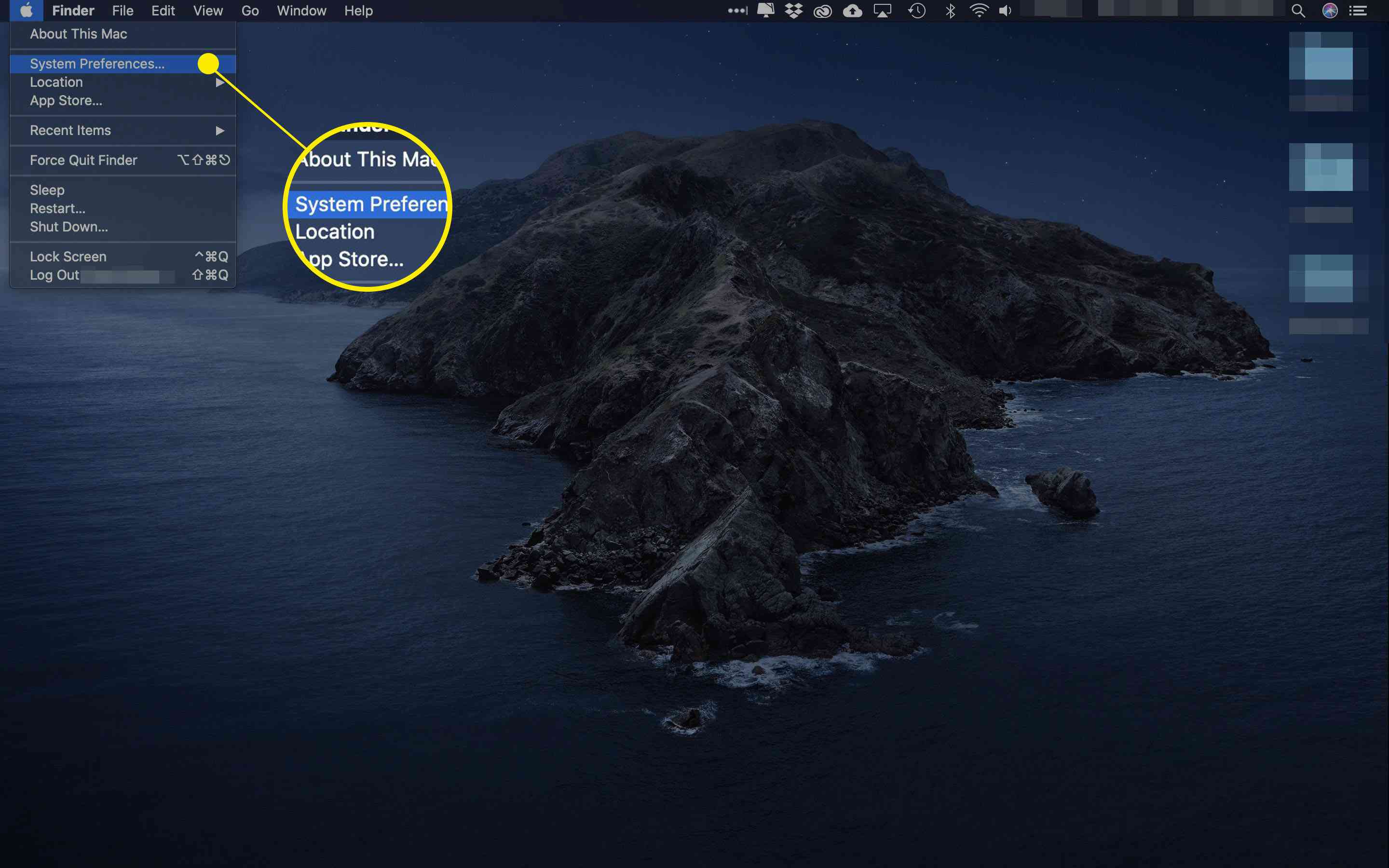
-
Clique no Compartilhamento painel de preferências.
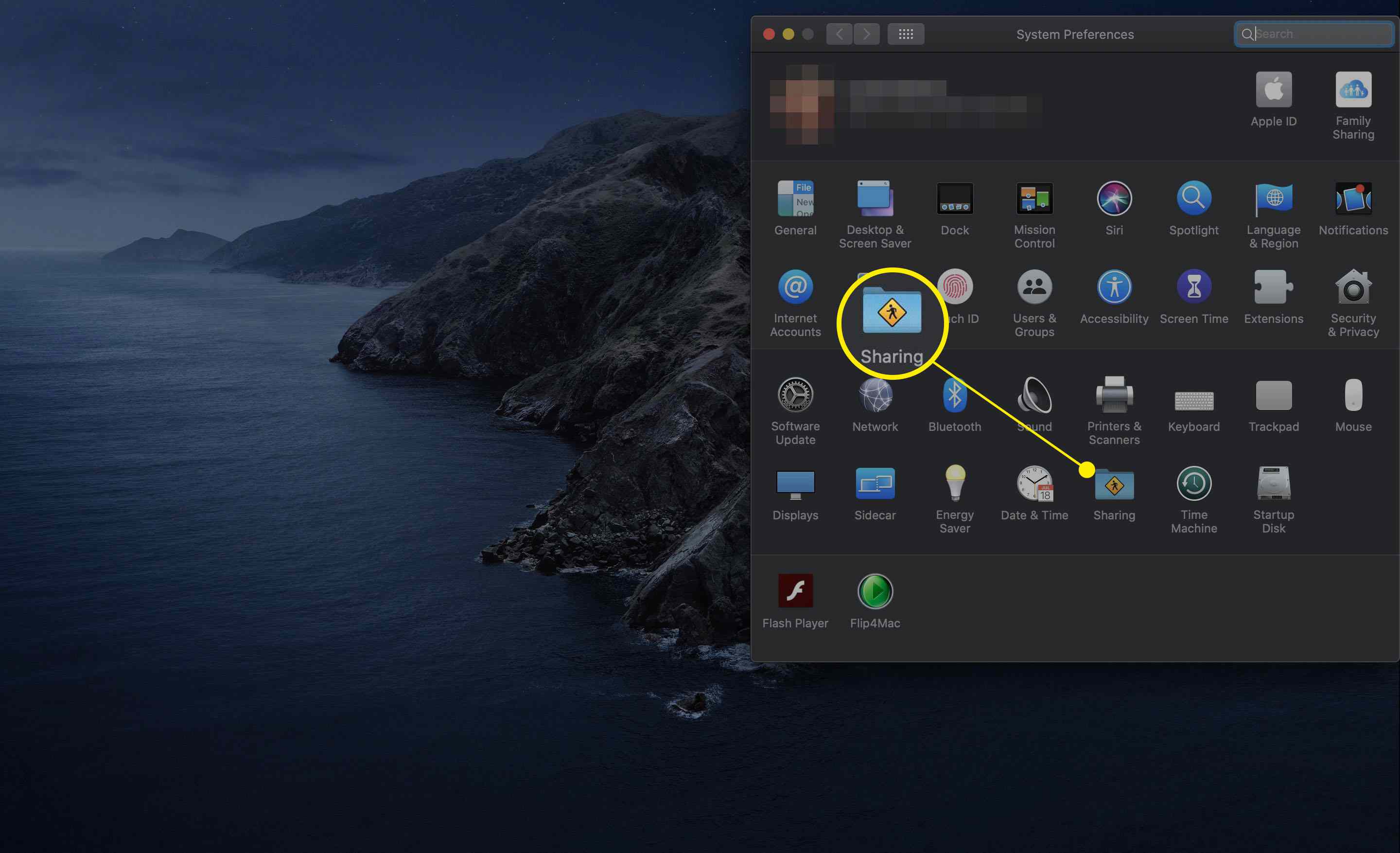
-
O lado esquerdo do painel de preferências Compartilhamento lista os serviços que você pode compartilhar. Coloque uma marca de verificação no Compartilhamento de arquivos caixa.
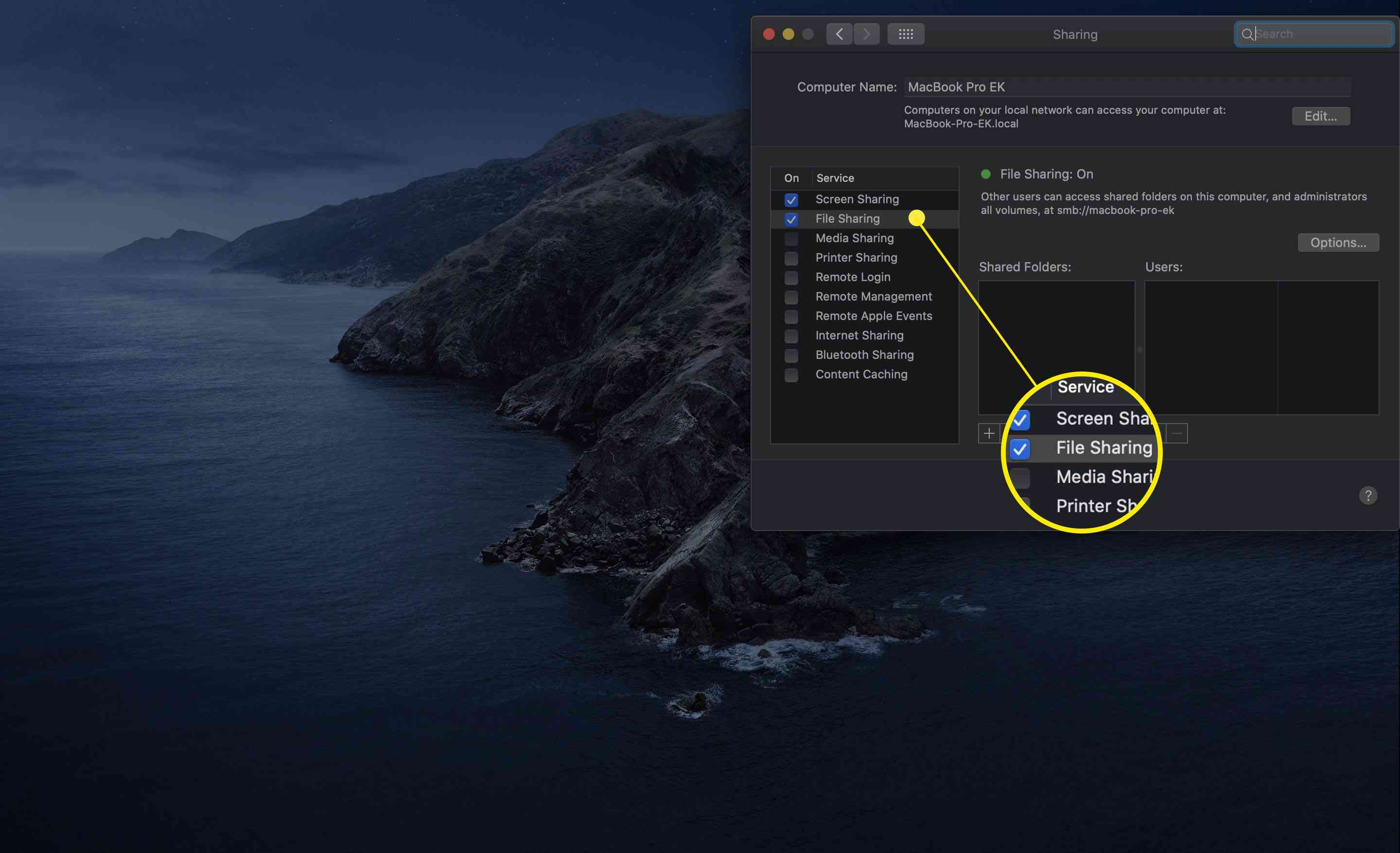
-
Isso habilitará o AFP, o protocolo de compartilhamento de arquivos embutido no Mac OS (OS X Mountain Lion e anterior) ou SMB (OS X Mavericks e posterior). Agora você deve ver um ponto Verde ao lado do texto que diz Compartilhamento de arquivo ativado. O endereço IP está listado logo abaixo do texto. Anote o endereço IP; você precisará dessas informações em etapas posteriores.
-
Clique no Opções botão, logo à direita do texto.
-
Coloque uma marca de verificação no Compartilhe arquivos e pastas usando SMB caixa, bem como o Compartilhe arquivos e pastas usando AFP caixa. Você não precisa usar os dois métodos de compartilhamento, SMB é o padrão e AFP é para uso na conexão com Macs mais antigos.
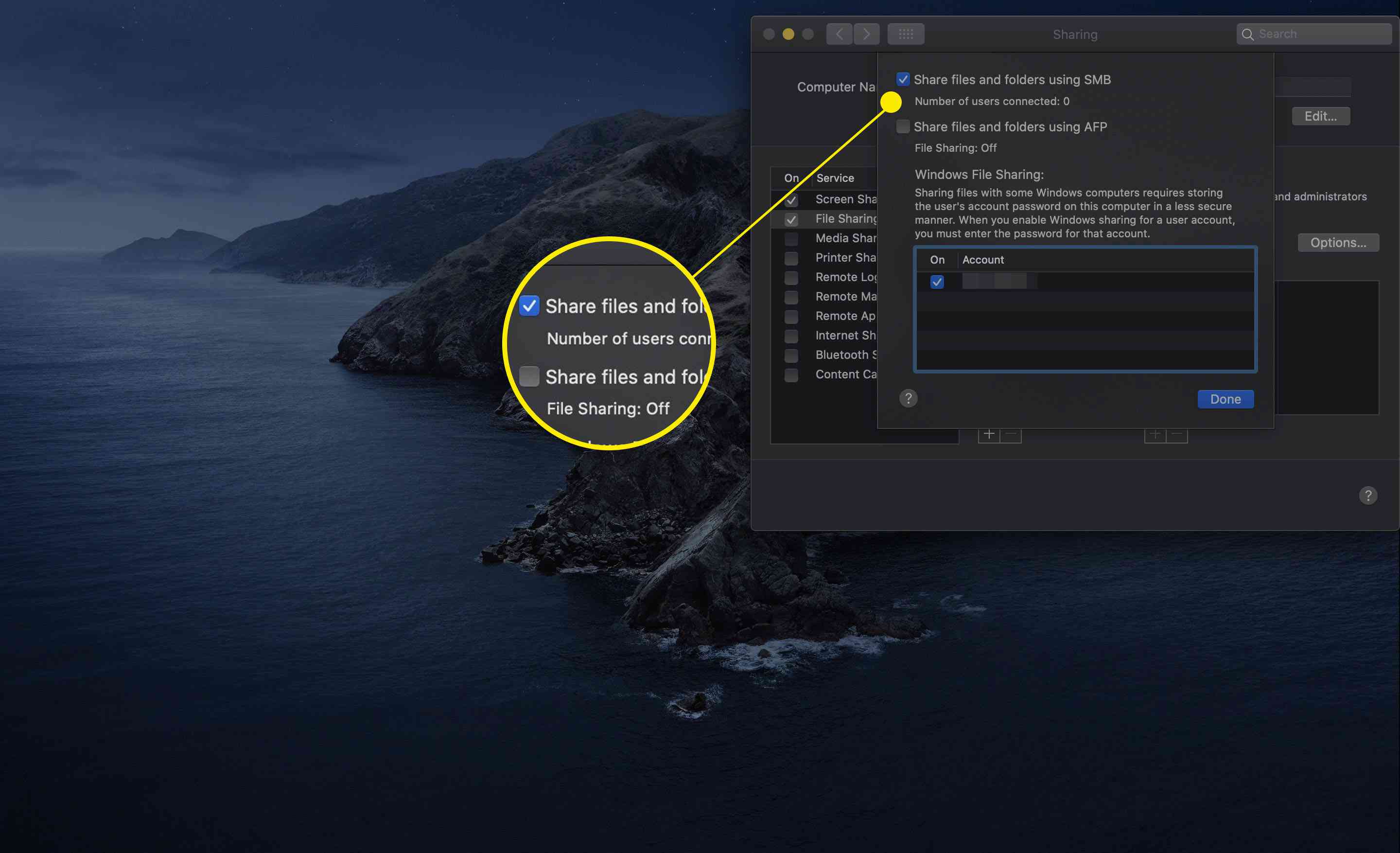
-
Seu Mac agora está pronto para compartilhar arquivos e pastas usando AFP para Macs legados e SMB, o protocolo de compartilhamento de arquivos padrão para Windows e Macs mais recentes.
Como habilitar o compartilhamento de conta de usuário
Com o compartilhamento de arquivos ativado, agora você pode decidir se deseja compartilhar as pastas iniciais da conta do usuário. Quando você ativa esta opção, um usuário de Mac que tem uma pasta de início em seu Mac pode acessá-la de um PC com Windows 7, Windows 8 ou Windows 10, desde que efetue login com as mesmas informações de conta de usuário no PC.
-
Logo abaixo da seção Compartilhar arquivos e pasta usando SMB está uma lista de contas de usuário em seu Mac. Coloque uma marca de seleção ao lado da conta que você deseja permitir o compartilhamento de arquivos. Você será solicitado a inserir a senha da conta selecionada. Forneça a senha e clique em OK.
-
Repita as etapas acima para todos os usuários adicionais que você deseja que tenham acesso ao compartilhamento de arquivos SMB.
-
Clique no Feito depois de configurar as contas de usuário que deseja compartilhar.
Como configurar pastas específicas para compartilhar
Cada conta de usuário do Mac possui uma pasta Pública integrada que o computador compartilha automaticamente. Você pode compartilhar outras pastas, bem como definir os direitos de acesso para cada uma delas.
-
Certifique-se de que Compartilhamento painel de preferências ainda está aberto, e Compartilhamento de arquivos ainda selecionado no painel esquerdo.
-
Para adicionar pastas, clique no mais (+) botão abaixo da lista de pastas compartilhadas.
-
Na folha do Finder que aparece, navegue até a pasta que deseja compartilhar. Clique na pasta para selecioná-la e, em seguida, clique no Adicionar botão.
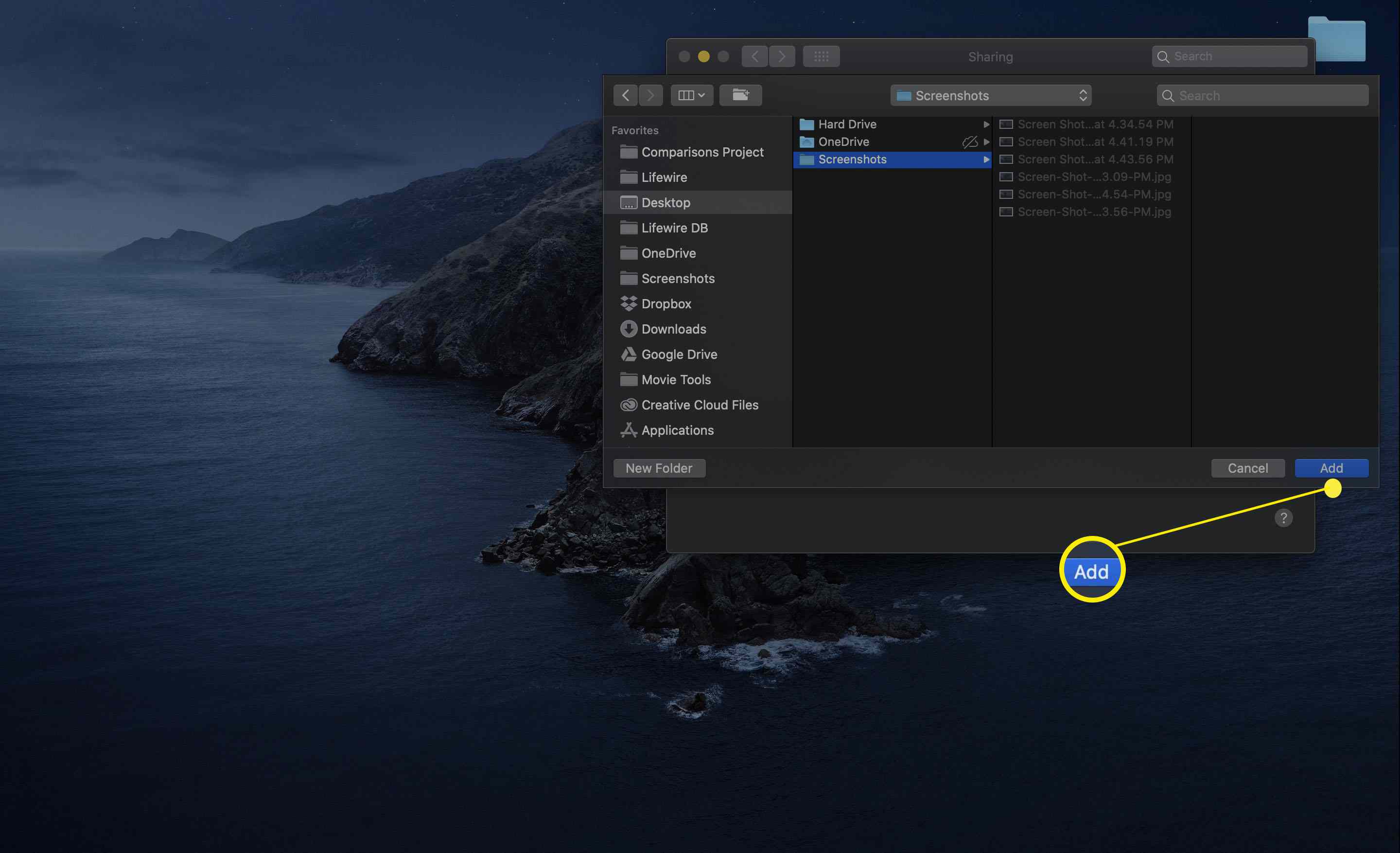
-
Repita as etapas acima para todas as pastas adicionais que deseja compartilhar.
Como definir direitos de acesso
As pastas que você adiciona à lista compartilhada têm um conjunto de direitos de acesso definidos. Por padrão, o proprietário atual da pasta tem acesso de leitura e gravação; todos os outros estão limitados ao acesso de leitura. Você pode alterar os direitos de acesso padrão executando as etapas a seguir.
-
Selecione uma pasta na lista de Pastas partilhadas.
-
A lista de usuários exibirá os nomes dos usuários que têm direitos de acesso. Ao lado do nome de cada usuário, há um menu de direitos de acesso disponíveis.
-
Adicione um usuário à lista clicando no mais (+) assine logo abaixo da lista de usuários.
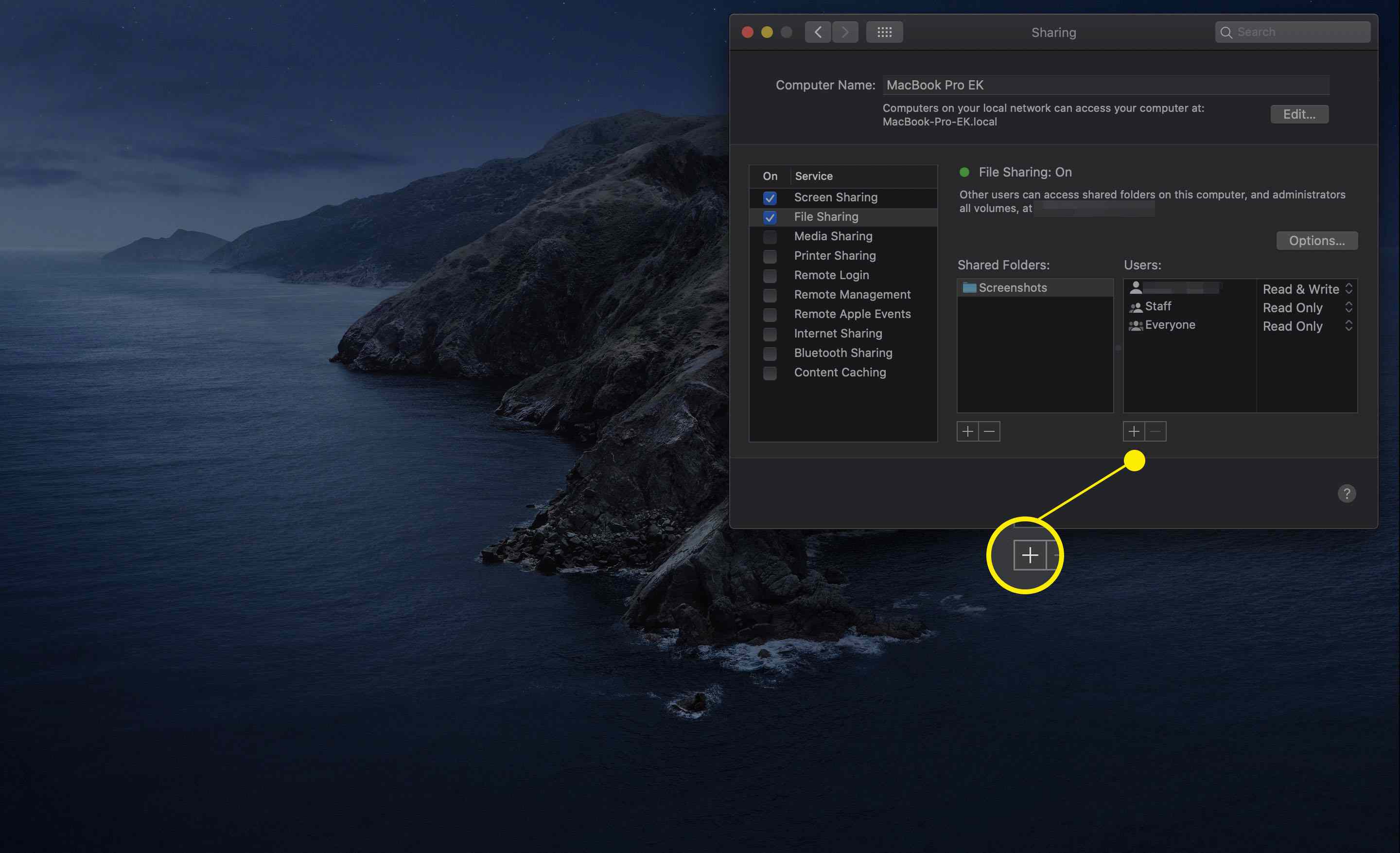
-
Uma folha suspensa exibirá uma lista de usuários e grupos em seu Mac. A lista inclui usuários individuais e também grupos, como administradores. Você também pode selecionar indivíduos da lista de Contatos, mas isso requer que o Mac e o PC usem os mesmos serviços de diretório.
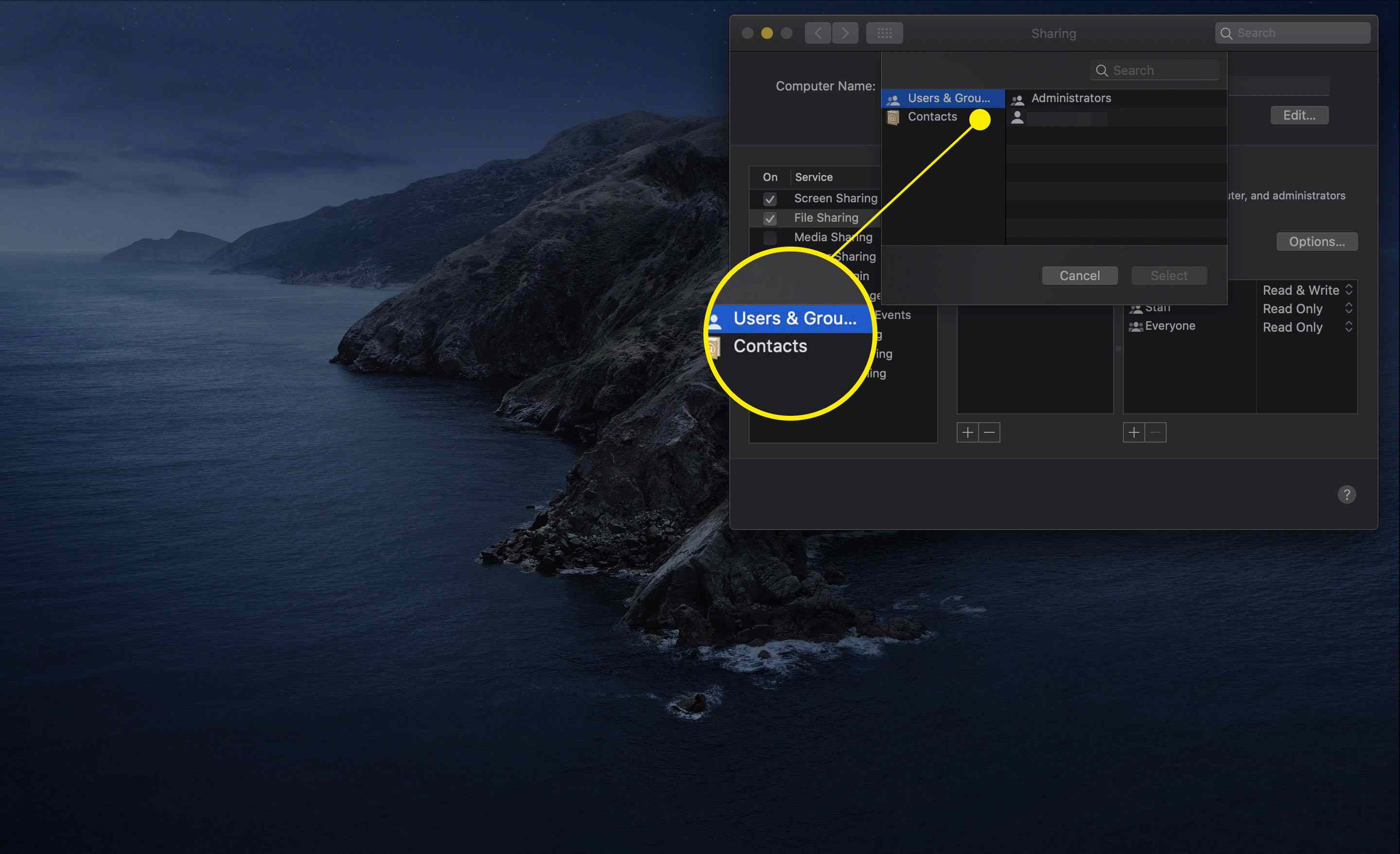
-
Clique em um nome ou grupo na lista e, em seguida, clique no Selecione botão.
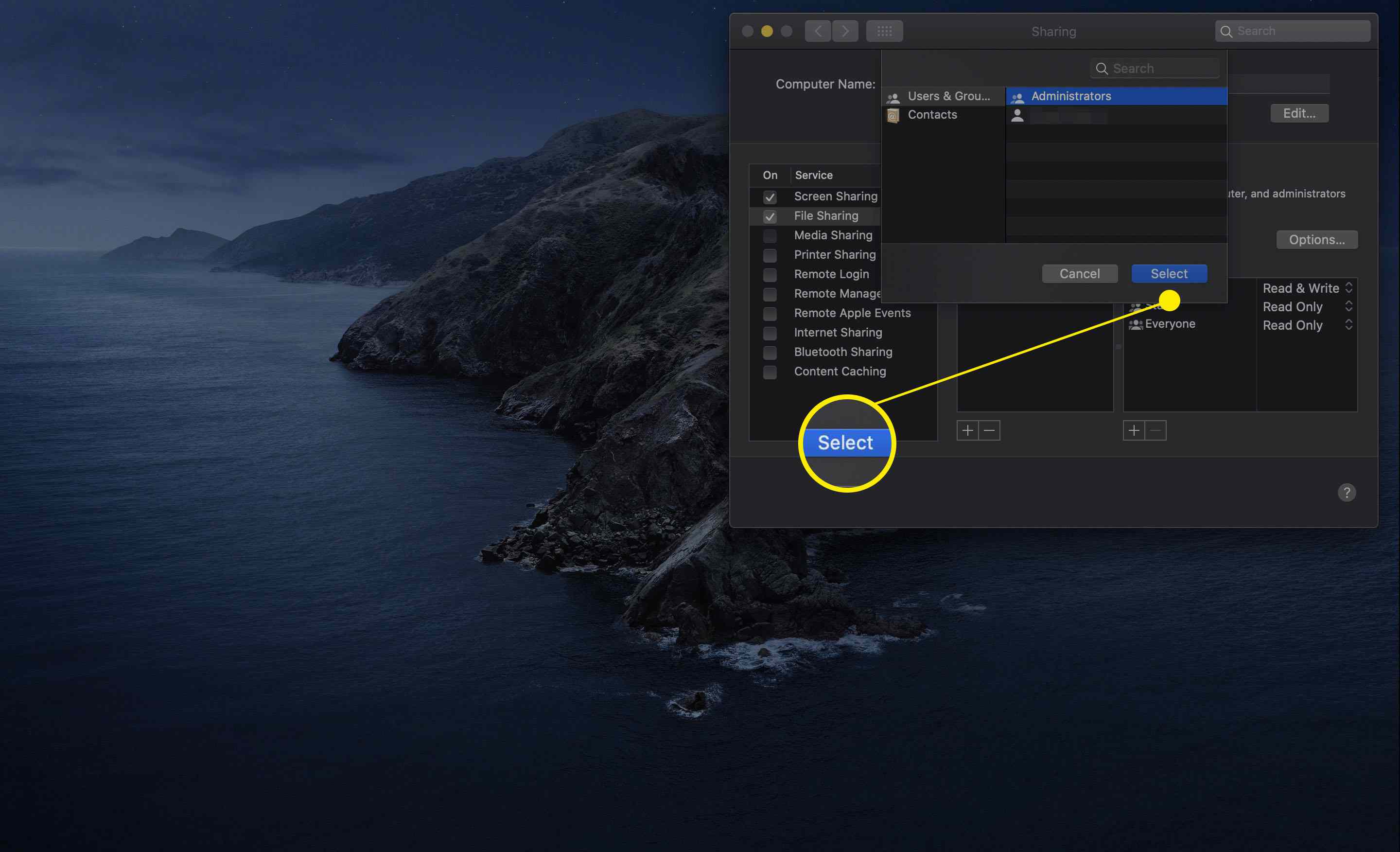
-
Para alterar os direitos de acesso de um usuário ou grupo, clique em seu nome na lista Usuários e, em seguida, clique nos direitos de acesso atuais desse usuário ou grupo.
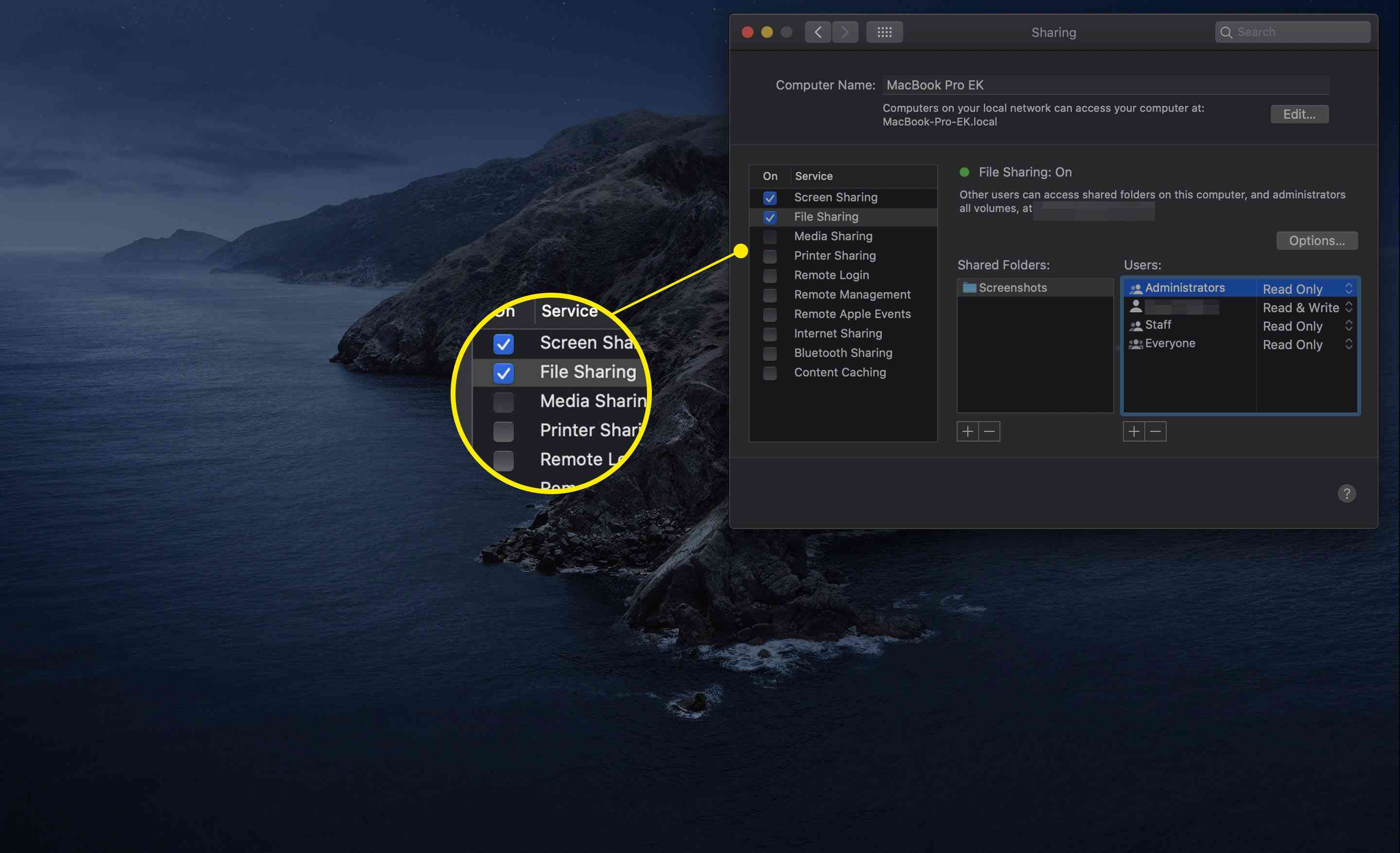
-
Um menu pop-up aparecerá com uma lista de direitos de acesso disponíveis. Quatro tipos de direitos de acesso estão disponíveis, mas nem todos eles estão disponíveis para cada tipo de usuário.
- Ler escrever. O usuário pode ler arquivos, copiar arquivos, criar novos arquivos, editar arquivos dentro da pasta compartilhada e excluir arquivos da pasta compartilhada.
- Somente leitura. O usuário pode ler arquivos, mas não pode criar, editar, copiar ou excluir arquivos.
- Somente gravação (caixa de depósito). O usuário pode copiar arquivos para a caixa de depósito, mas não poderá ver ou acessar o conteúdo da pasta da caixa de depósito.
- Sem acesso. O usuário não poderá acessar nenhum arquivo na pasta compartilhada ou qualquer informação sobre a pasta compartilhada. Essa opção de acesso é usada principalmente para o usuário especial Todos, que é uma forma de permitir ou impedir o acesso de convidados às pastas.
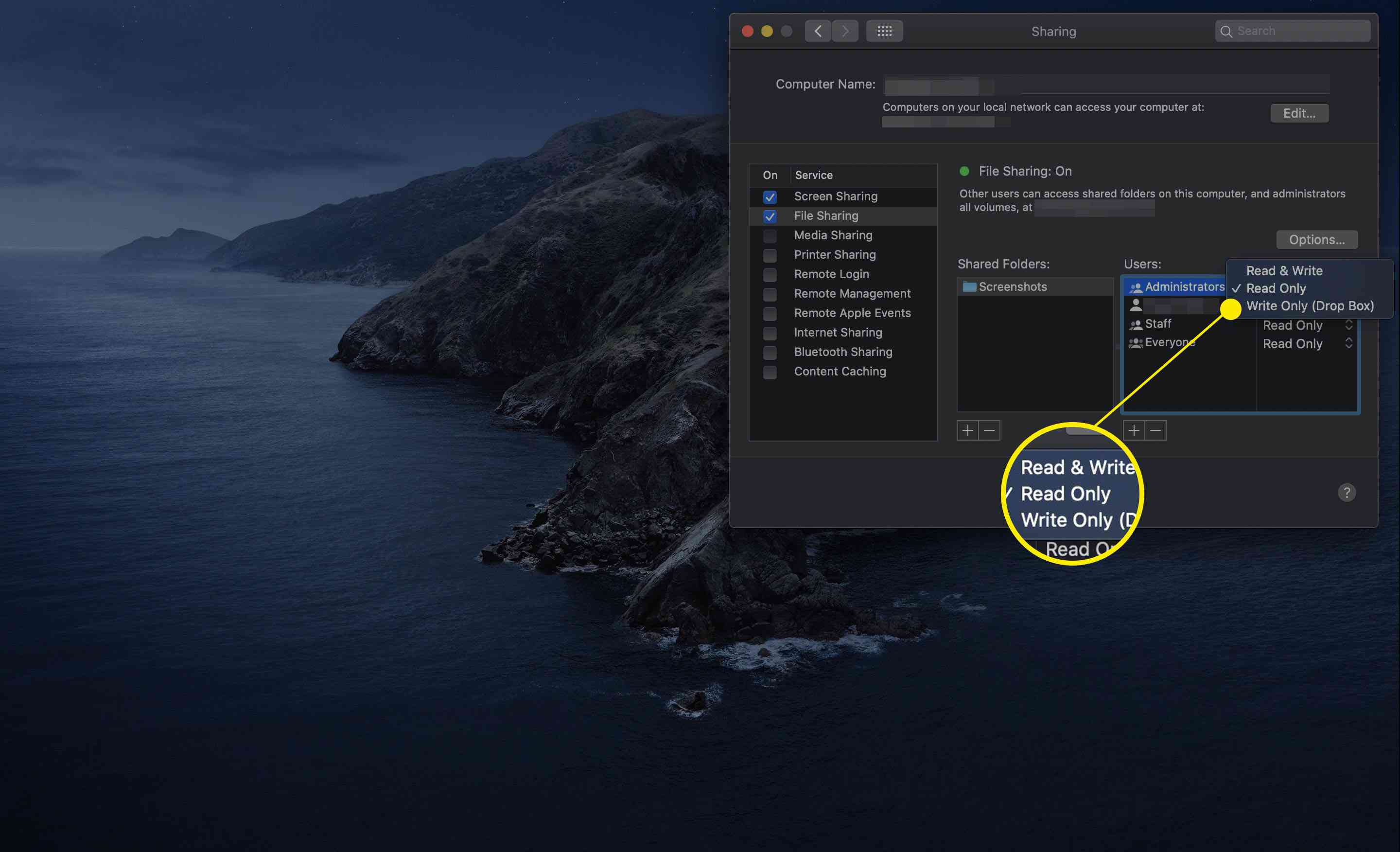
-
Selecione o tipo de acesso que deseja permitir.
-
Repita essas etapas para cada pasta e usuário compartilhados.
-
Dependendo do tipo de computador com o qual você está tentando compartilhar arquivos, também pode ser necessário configurar um Nome do grupo de trabalho.
