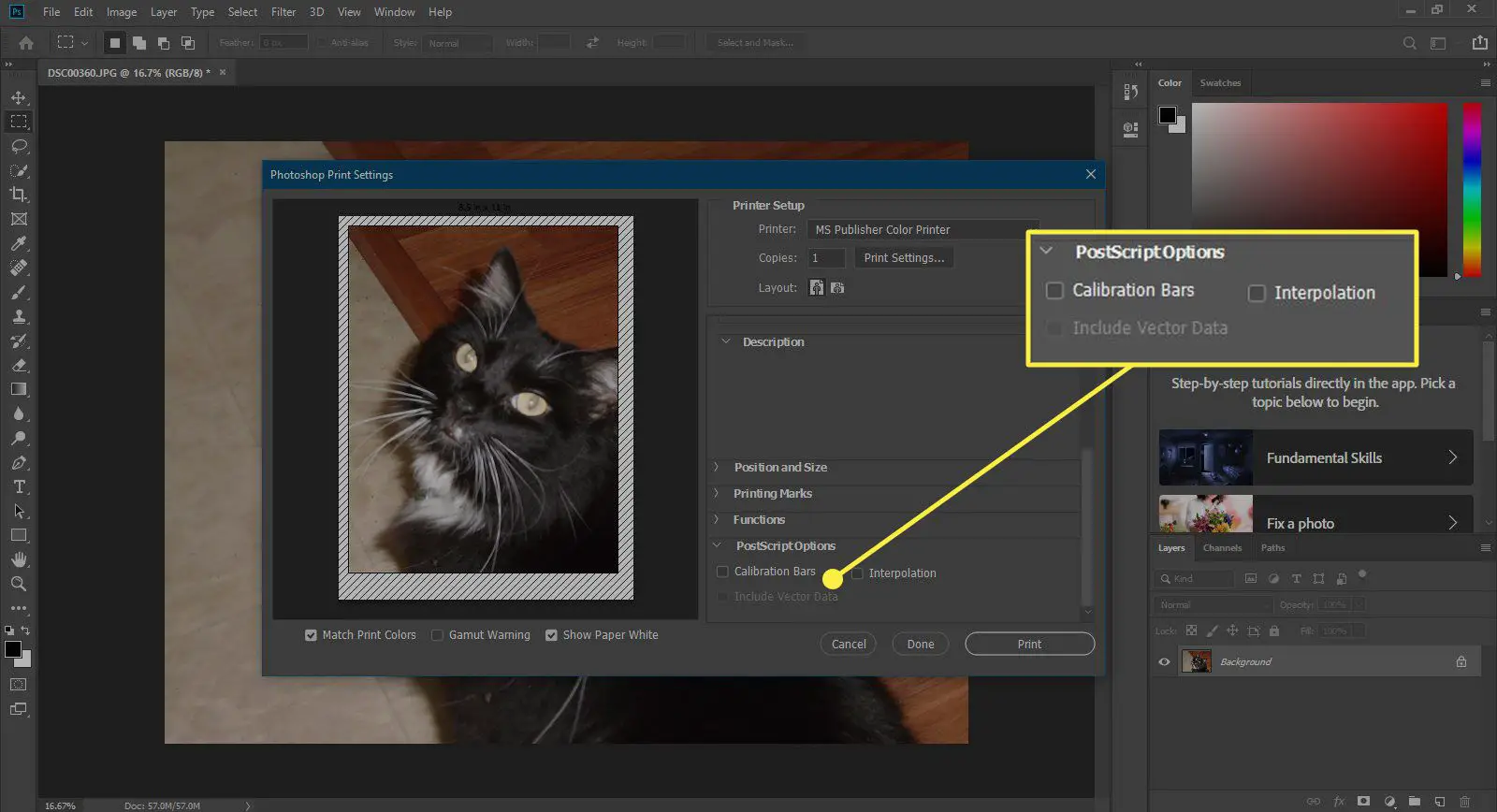Neste artigo
Adobe Photoshop é a padrão para edição gráfica e retoque de fotos. Isso também significa que o número de opções e funções que ele possui pode sobrecarregar o usuário. Photoshop’s Impressão (Antevisão da Impressão foi combinado com Imprimir) é um desses. O Photoshop oferece controle total sobre as opções de impressão de seus gráficos, mas saber o que todas elas significam pode ser uma tarefa, mesmo para o usuário experiente. Este é um rápido resumo do Impressão função do Photoshop. Embora não seja um guia completo, ele irá satisfazer as necessidades mais comuns de quem não é designer ou designer interno. Embora este artigo não pretenda explicar a visualização da impressão em todos os seus detalhes, ele lançará luz sobre os mais importantes. As instruções neste artigo se aplicam ao Adobe Photoshop CC 2019. A partir do Photoshop CS5, o Antevisão da Impressão função foi combinada com o Impressão função.
Familiarizando-se com a janela de impressão do Photoshop
Para acessar a janela Imprimir (e visualizar) vá para Arquivo > Impressão (Ou Arquivo > Imprimir com visualização em versões mais antigas do Photoshop. Ou Ctrl + P no seu teclado.). Com o Impressão você não apenas verá como o documento será impresso, mas também poderá alterar as configurações da página e assim por diante.
Impressão no Photoshop: configuração da impressora
Vamos explorar o Impressão janela. No canto superior esquerdo, você, é claro, vê a visualização do seu documento. Próximo ao Antevisão, você vê o Configuração da impressora seção. Aqui, você seleciona qual Impressora você deseja imprimir, quantos Cópias você deseja imprimir, o Layout de sua imagem, e adicional Configurações de impressão. Esta seção é obviamente se você estiver pronto para imprimir, mas se quiser ver mais do antigo Antevisão configurações, basta rolar para baixo.
Impressão no Photoshop: gerenciamento de cores
Antes de entrarmos no Gerenciamento de cor opções, é necessário entender o que o gerenciamento de cores resolve. As cores em um gráfico não aparecem no meu monitor da mesma forma que aparecem no seu. No meu monitor as cores podem parecer mais azuis, talvez mais escuras, enquanto no seu monitor as cores podem parecer mais vermelhas. Isto é normal. Mesmo entre monitores da mesma marca, as cores parecerão diferentes. O mesmo ocorre com a impressão de gráficos. Uma impressora será diferente da outra, mesmo que sejam da mesma marca. Uma tinta será diferente da outra e um tipo de papel será diferente do outro. O gerenciamento de cores ajuda a garantir que as cores tenham a mesma aparência quando visualizadas ou impressas em dispositivos diferentes. Normalmente, você pode “gravar” suas configurações de cores em arquivos chamados perfis de cores que você pode dar à pessoa que receberá seu gráfico, para que eles possam vê-lo ou imprimi-lo com as cores corretas.
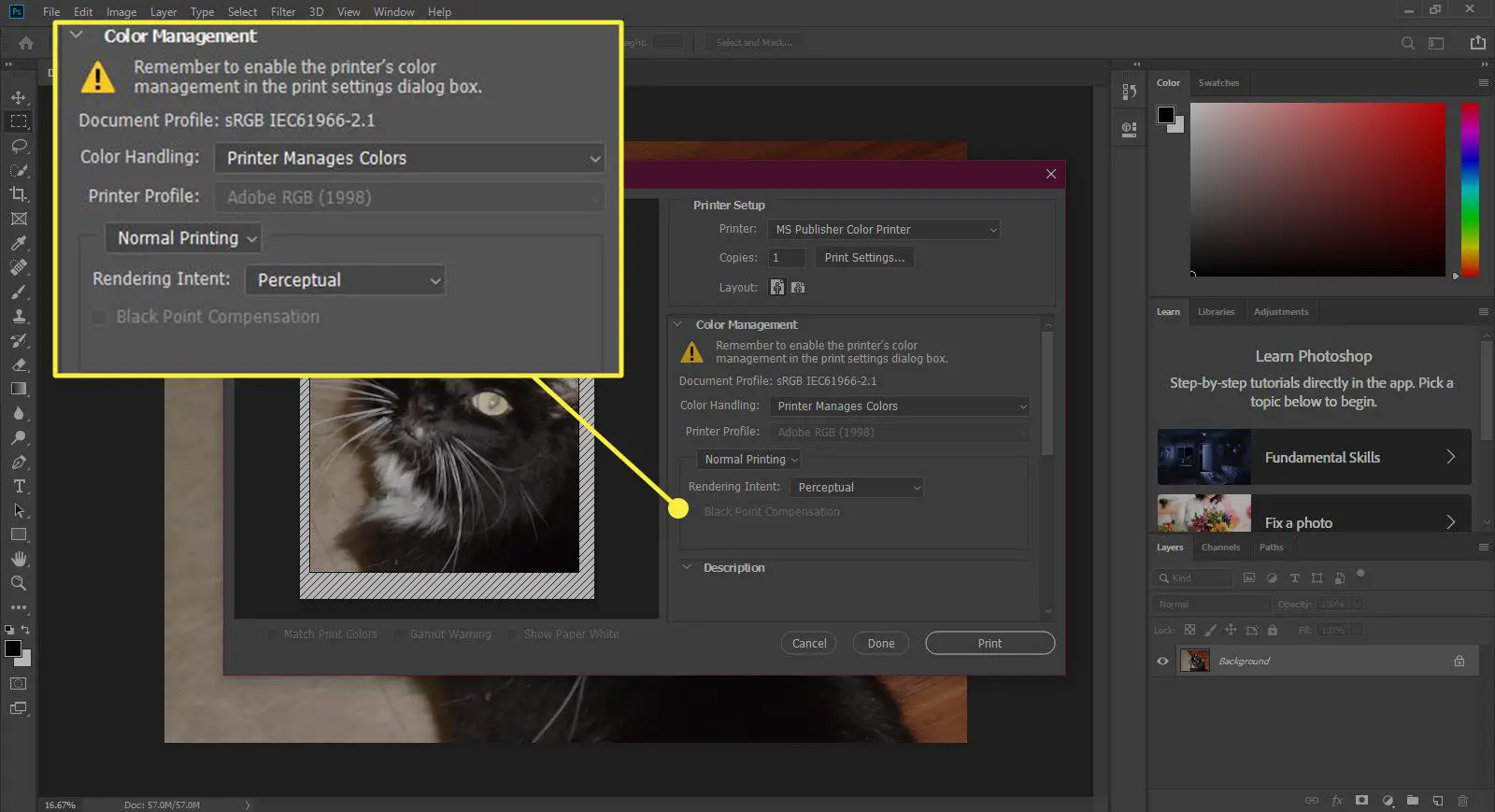
Quando você escolhe Gerenciamento de cor no Impressão janela, você verá várias opções abaixo dela, o Tratamento de Cores, Perfil da Impressora, tipo de impressão e Tentativa de renderização. O Tratamento de Cores permite que você defina o que lida com as cores em sua imagem. As três opções disponíveis são Photoshop gerencia cores, Impressora gerencia cores, e Separações.
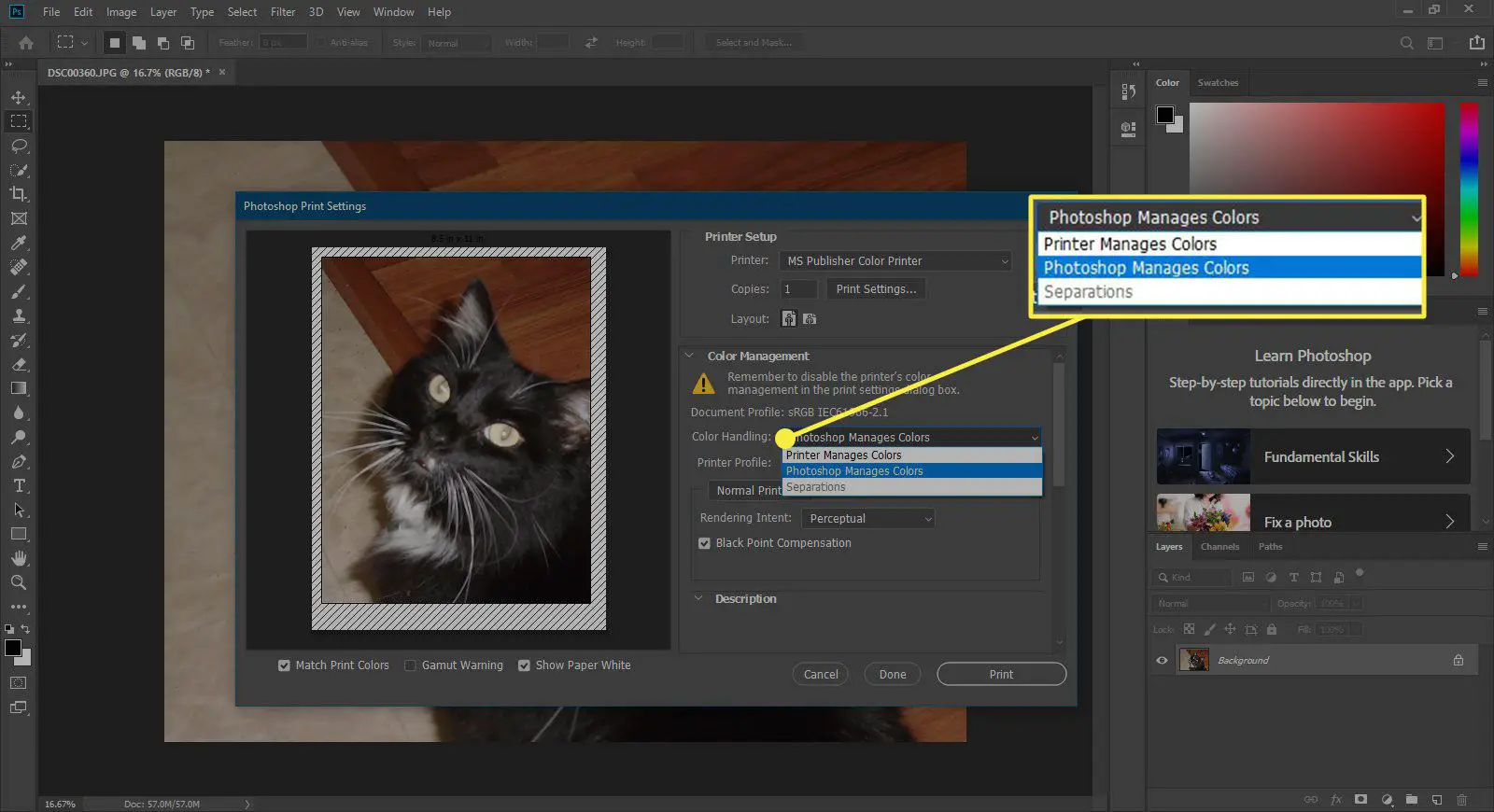
O Perfil da Impressora contém uma grande lista de perfis de cores diferentes, alguns dos quais são baseados em tipos de papel especializados e as várias versões de RGB.
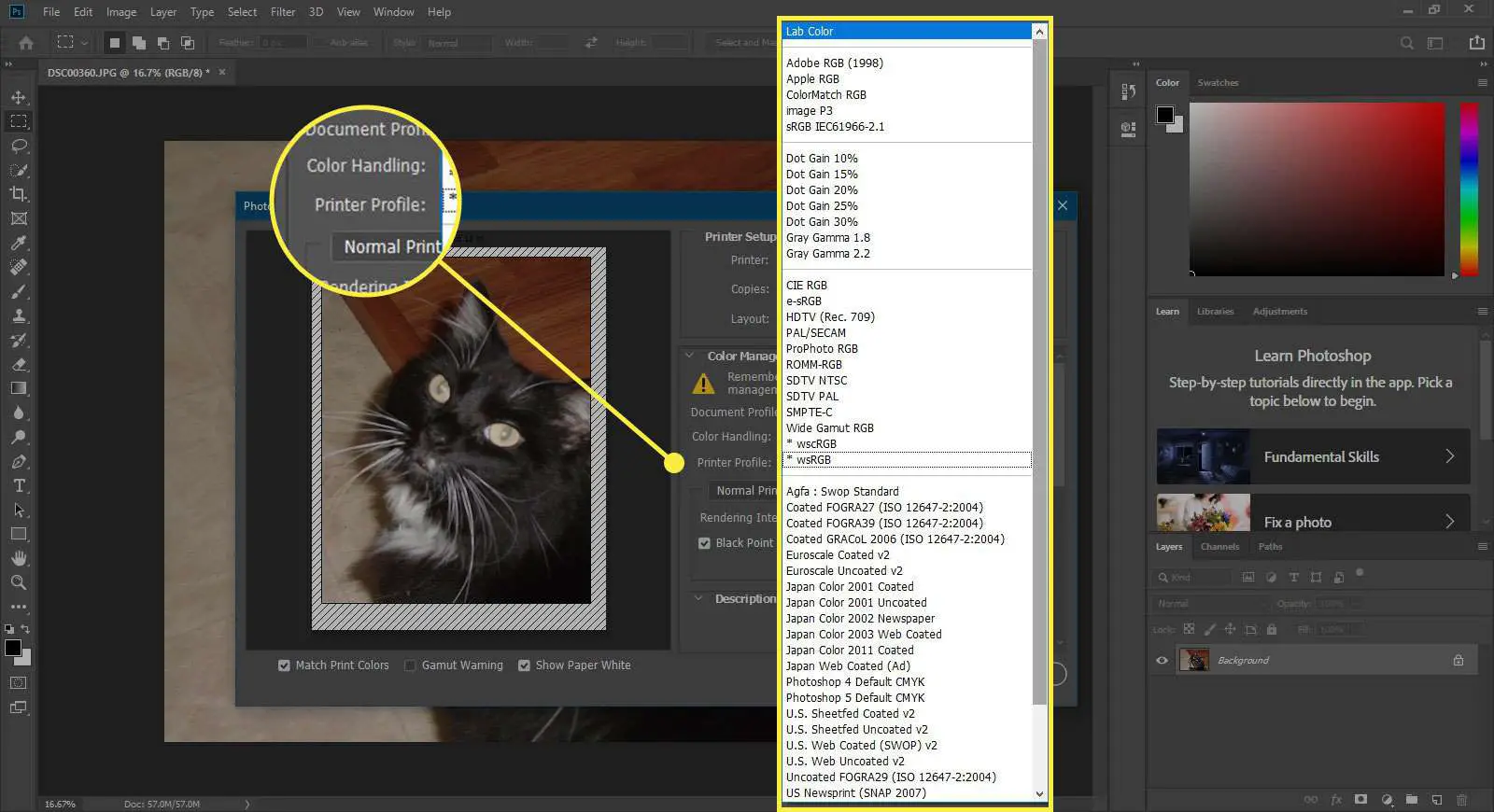
O próximo campo contém configurações para o tipo de impressão que você deseja fazer. Você pode escolher Impressão normal ou Hard Proofing para maquetes. Quando Impressão normal for selecionado, o Photoshop imprimirá o gráfico usando as configurações de cor atuais – as configurações da impressora ou do Photoshop. Quer seja o primeiro ou o último, é determinado pela escolha que você faz no Tratamento de Cores menu suspenso, onde você pode escolher Impressora gerencia cores, Photoshop gerencia cores, ou Separações. Se Hard Proofing for selecionado, o Photoshop emulará o tipo de ambiente de cor escolhido no menu suspenso de prova. As empresas de impressão profissional usarão seus próprios perfis de cores personalizados para imprimir as provas.
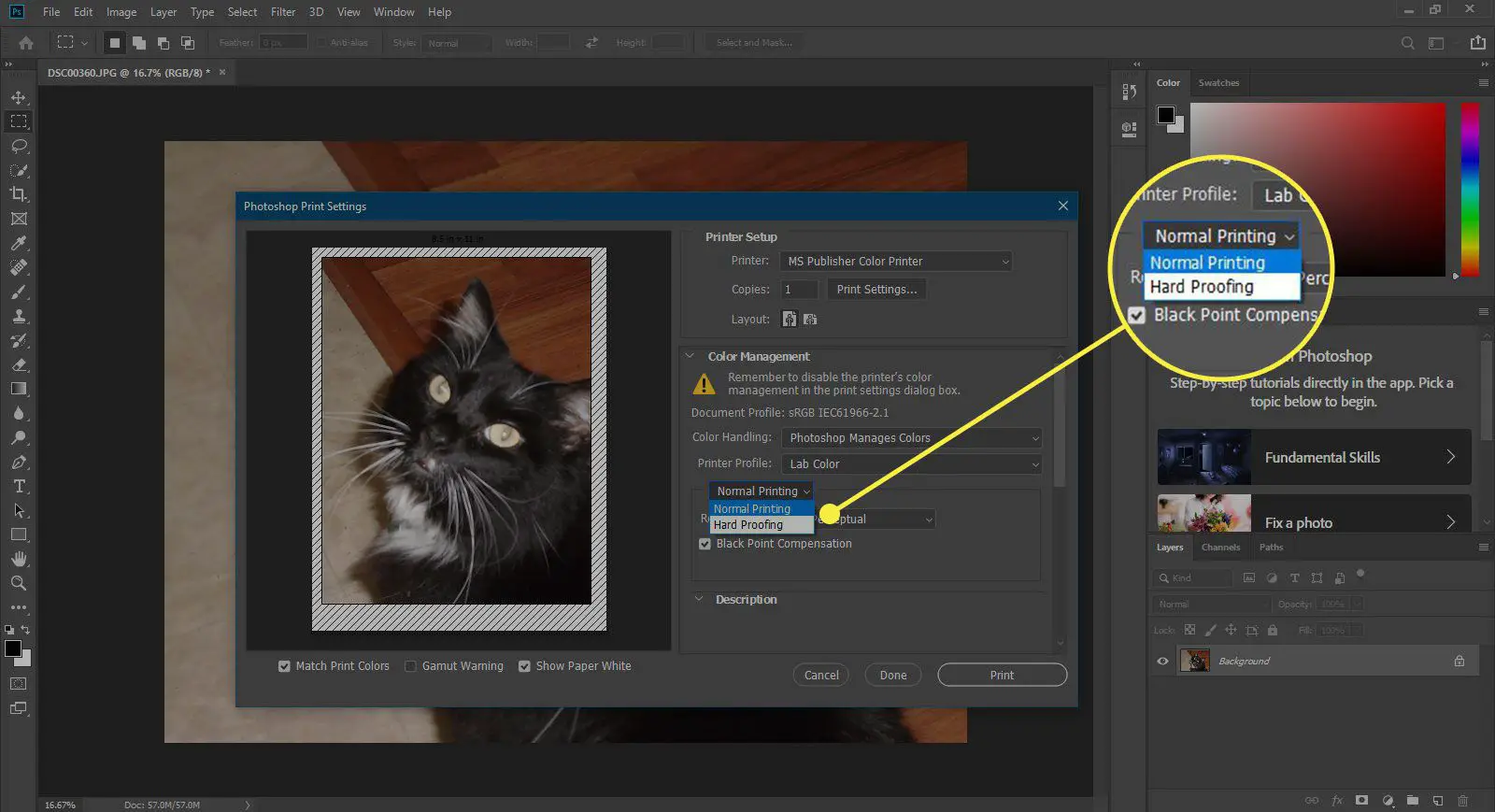
Tentativa de renderização tem várias opções para definir o método de tradução de cores. Existem os seguintes métodos de tradução: Perceptivo, Saturação, Resolver Colorimétrico, e Colorimétrico Absoluto. Cada tradução de cor tem um uso adequado para cada tipo de imagem. Então, se você tem uma fotografia, você pode tentar Perceptivo, ou se você tiver um logotipo, você pode selecionar Saturação. Se você não tem certeza, o Descrição De cada Tentativa de renderização lhe dará algumas dicas.
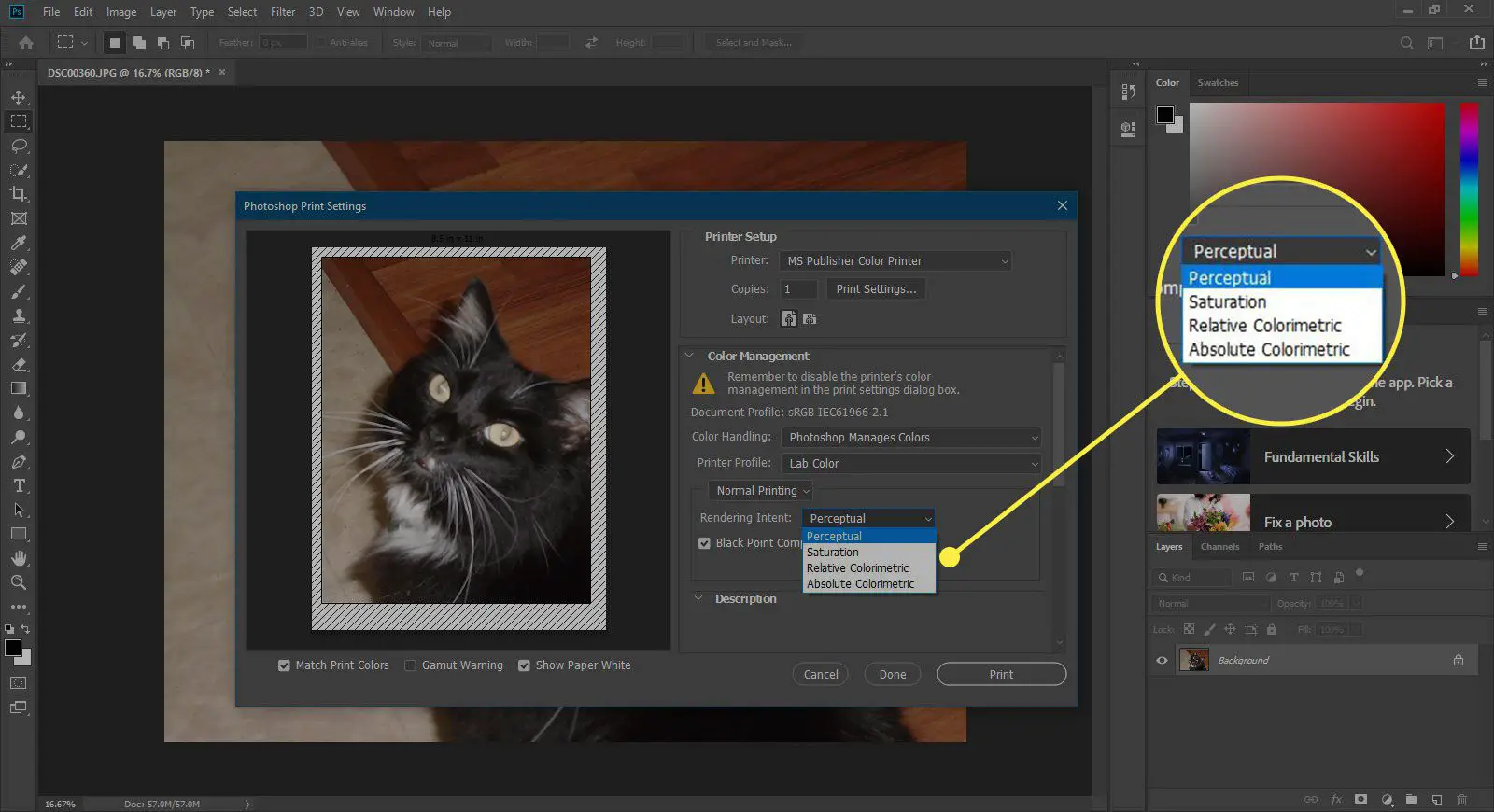
Impressão em Photoshop: Descrição
Embora possa parecer óbvio, Descrição fornecerá mais detalhes sobre cada recurso e configuração no Impressão tela de diálogo. Você pode ter que selecionar a seta para expandir esta opção útil, mas certamente irá ajudá-lo a percorrer e explicar quaisquer configurações sobre as quais você precise saber mais.
Impressão em Photoshop: Posição e Tamanho
O Posição determina onde a imagem será impressa no papel selecionado. Você pode selecionar Centro para mover a imagem para o meio da página ou ajustar manualmente o Principal e Deixou margens de onde você deseja que a imagem seja impressa.
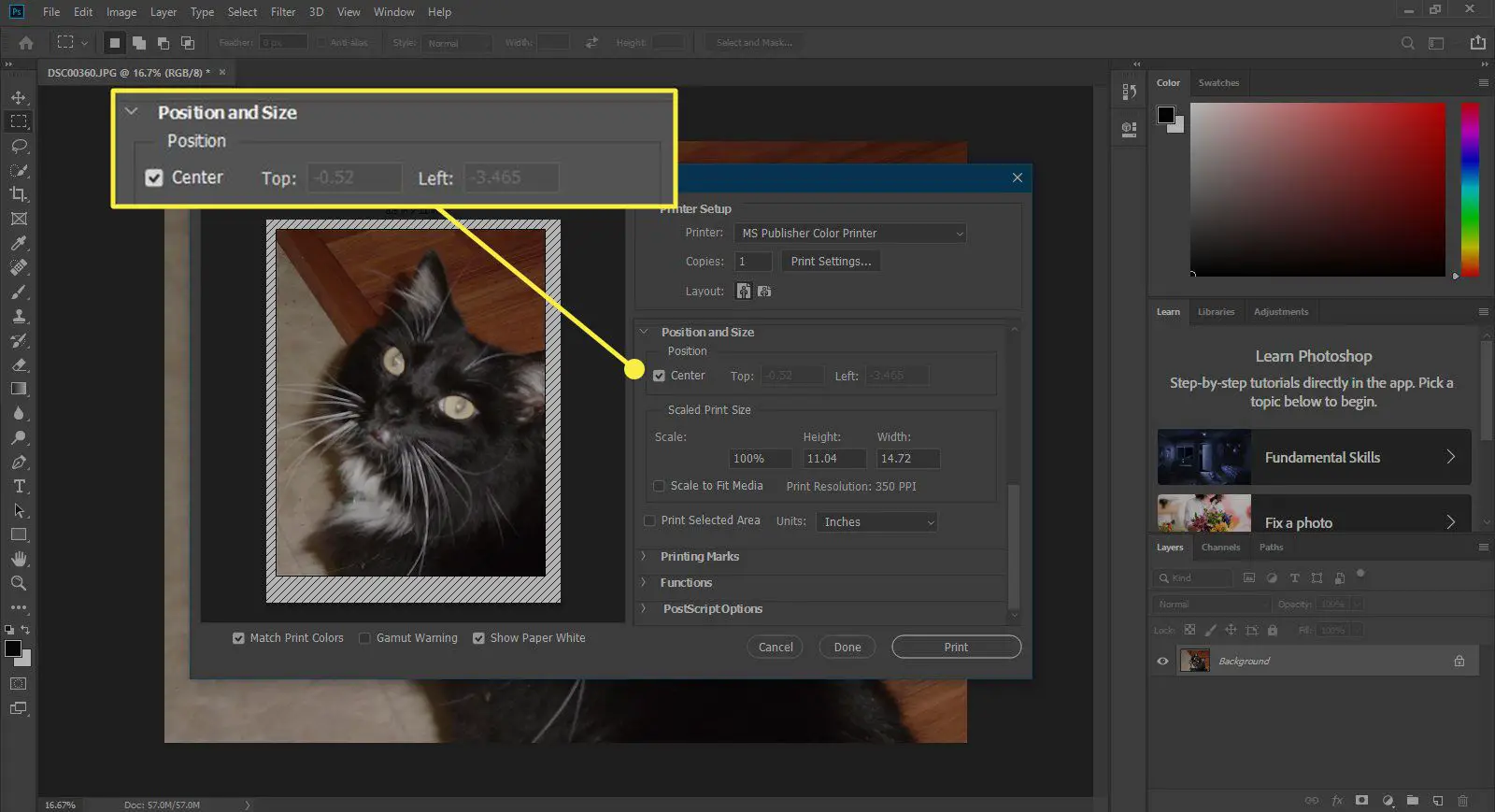
O Tamanho de impressão em escala painel age no tamanho de seu gráfico. Você pode alterar o tamanho do seu gráfico digitando uma porcentagem no Escala campo ou digitando um valor no Altura ou Largura campo. Mudar o valor em um dos campos mudará o valor do outro proporcionalmente. Se o Mostrar papel branco Se a opção estiver marcada (localizada abaixo da visualização), o Photoshop mostrará os limites de seu gráfico. A caixa delimitadora não será impressa com a imagem, ela apenas aparecerá na visualização. Ele permite que você altere o tamanho do gráfico arrastando o mouse para dentro (para reduzir o tamanho) ou para fora (para aumentar o tamanho). O próximo é o Imprimir Área Selecionada opção. Se estiver desabilitado, primeiro você precisa fazer uma seleção e, em seguida, pode abrir a janela Imprimir. O Imprimir Área Selecionada a opção estará disponível e, se marcada, o Photoshop imprimirá apenas a área dentro da sua seleção. Você também pode selecionar o Unidades em que o Largura e Altura usar.
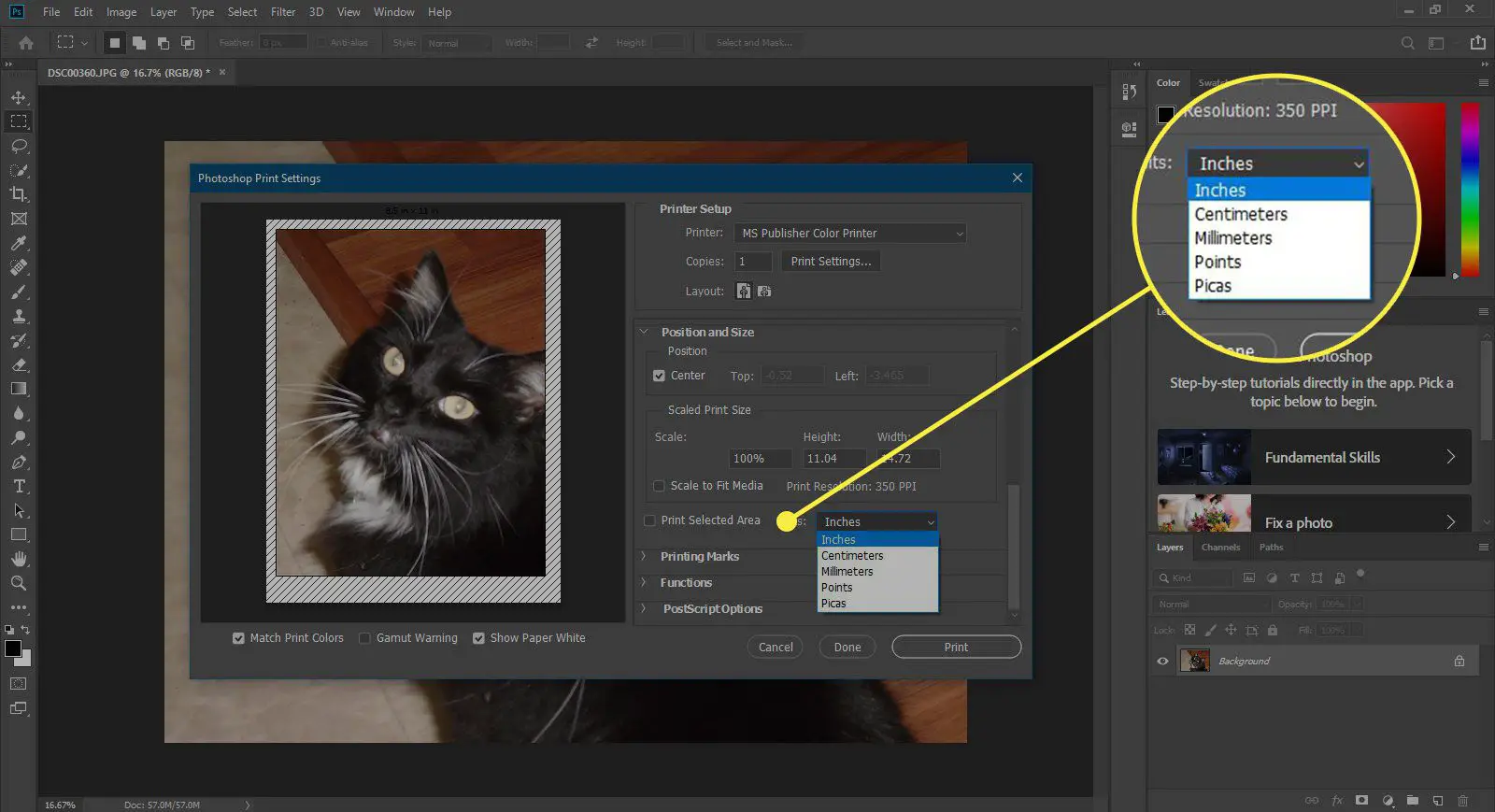
Photoshop Print: Opções Adicionais
Muitas das opções restantes pertencem à impressão profissional. Sob Impressão de marcas, dependendo das opções que você escolher (Marcas de corte de canto, Cinsira as marcas de corte, Marcas de Registroetc.) determinará quais marcações sua imagem terá. Você também pode incluir um Descrição ou Etiquetas para a impressão da sua imagem.
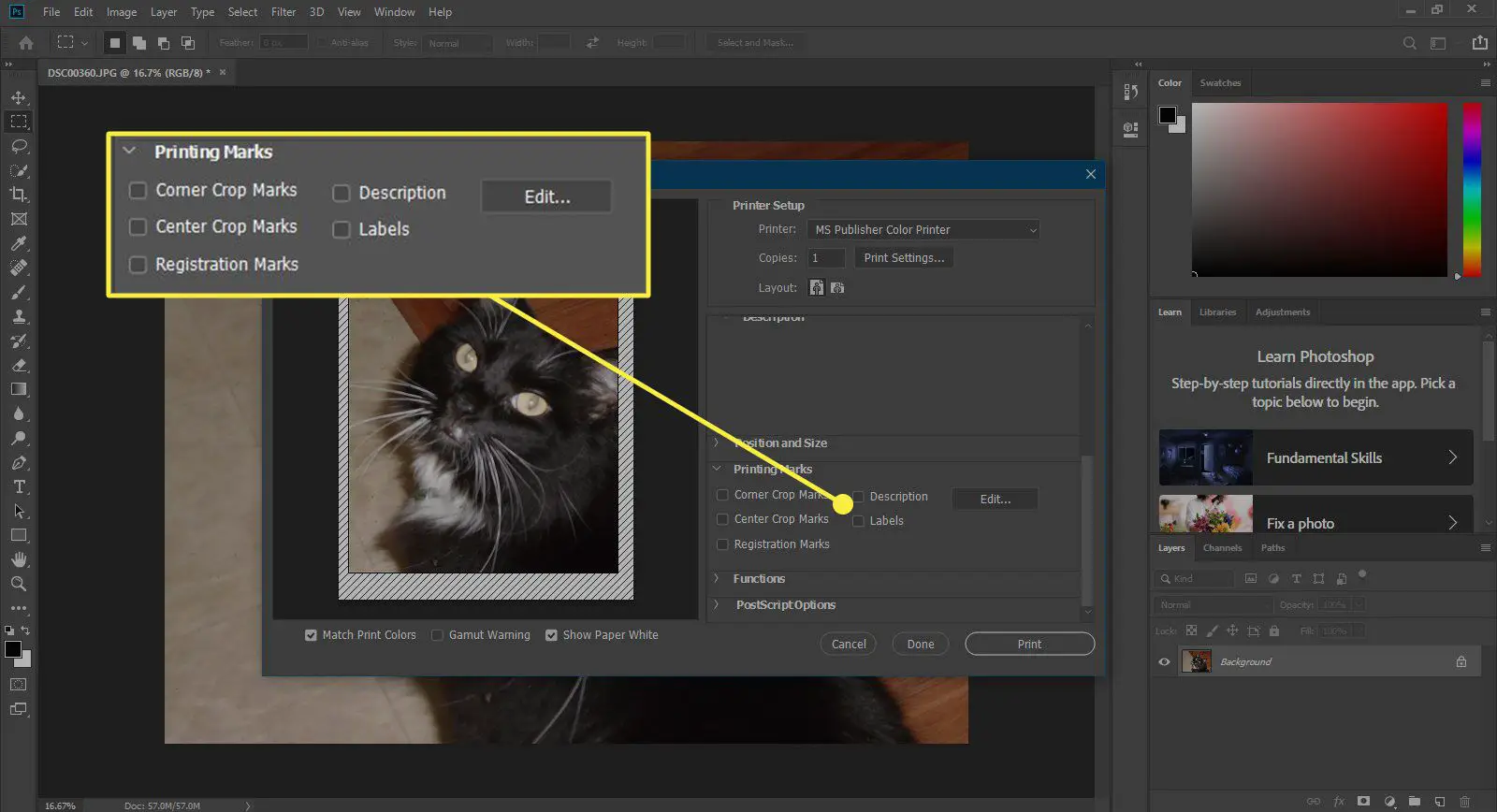
Sob Funções, você tem Emulsão para baixo, que vira a imagem horizontalmente e Negativo (que cria uma imagem inversa). Ambas as configurações são úteis para impressão profissional. As configurações adicionais incluem a configuração de um Fundo, uma Fronteira, e Sangrar.
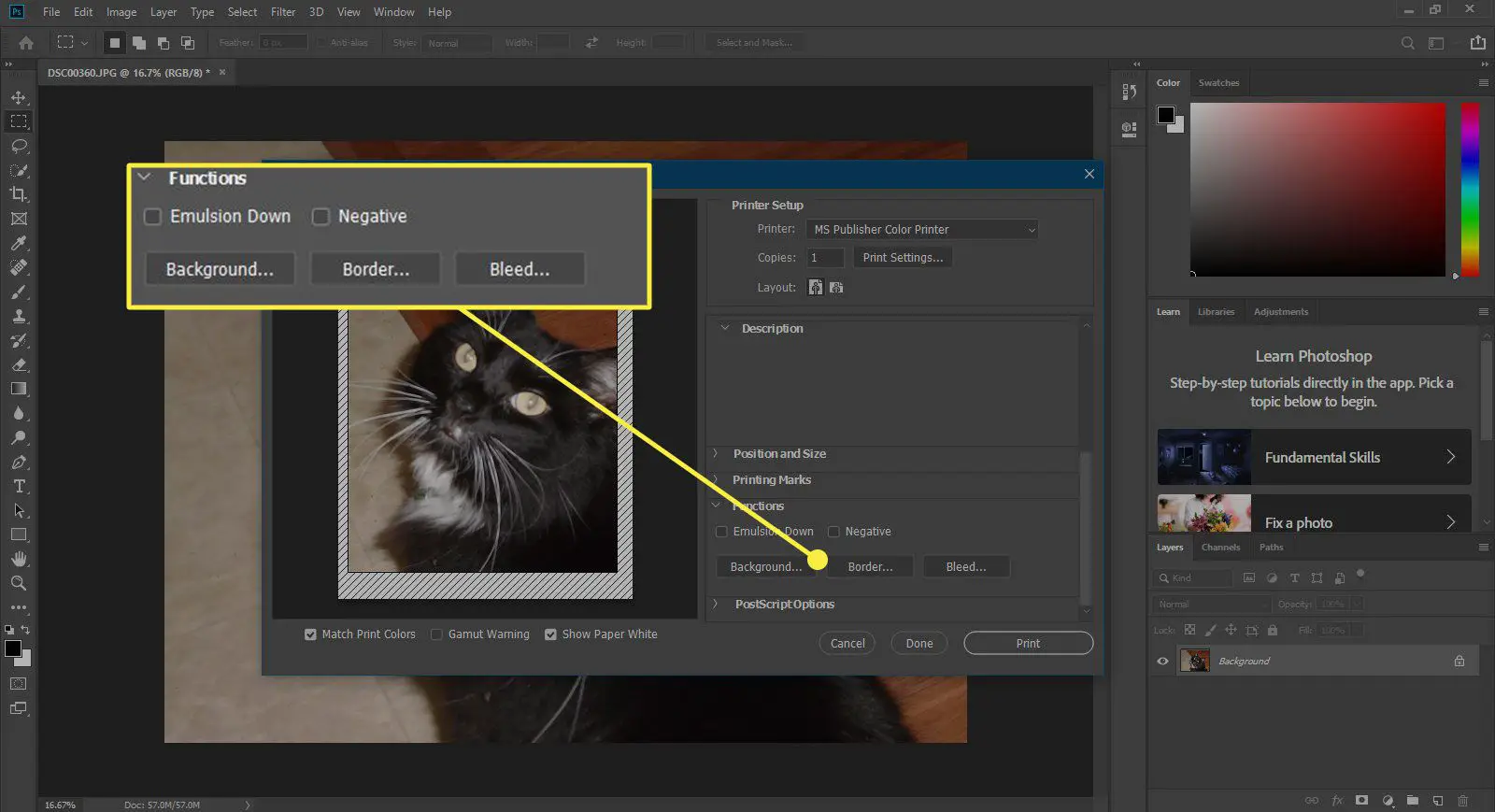
Se você conseguir lidar com essas opções, provavelmente usará o Fundo e a Fronteira opções. O plano de fundo altera a cor do plano de fundo na qual sua imagem será impressa, enquanto a borda adicionará uma borda colorida ao redor da imagem. A próxima seção só é aplicável se você ou a empresa de impressão com a qual faz negócios usa uma impressora PostScript. Opções de PostScript (se disponível) você tem Barras de Calibração (para calibração da impressora) e Interpolação (E Incluir dados vetoriais se a sua imagem for um gráfico vetorial.)