
Neste artigo
O Google projetou o Chrome OS como uma plataforma leve e segura para laptops, o que significa que os Chromebooks inicialmente não precisavam de muito armazenamento. Agora eles suportam Android e o armazenamento limitado pode ser problemático. Para ajudar a superar esse problema, veja como usar o Chromebook com armazenamento externo, seja um disco rígido externo ou um cartão de memória.
Android, o Space Hog
A ideia por trás do Chrome OS era criar uma plataforma que suportasse aplicativos baseados na web. Você não precisava baixar e instalar esses aplicativos, que exigiam relativamente nenhum espaço na unidade local do Chromebook. O armazenamento interno, em vez disso, hospedava o sistema operacional e seus arquivos. Agora que o Google Play aparece na maioria dos Chromebooks modernos, os aplicativos Android vão diretamente para o armazenamento interno, o que significa que você precisa de espaço adicional para armazenar sua mídia, fotos e arquivos baixados. É aí que entra o armazenamento externo. Aqui estão os sistemas de arquivos compatíveis, de acordo com o Google:
- FAT (FAT16, FAT32, exFAT)
- HFS + (somente leitura em HFS + registrado)
- ISO9660 (somente leitura)
- MTP
- NTFS
- UDF (somente leitura)
Conforme mostrado acima, seu Chromebook pode ler e gravar em qualquer unidade externa formatada em um PC com Windows. Ele também pode ler uma unidade formatada em um Mac, mas não pode gravar. Ele também suporta o protocolo de transferência de mídia usado por dispositivos de mídia, como DSLRs e dispositivos móveis. Aqui estão os tipos de unidades externas compatíveis com o Chrome OS:
- Discos rígidos USB (HDD ou SSD)
- Pen drives USB
- CD-ROM USB (somente leitura)
- DVD-ROM USB (somente leitura)
- Cartão SD
- Cartão MicroSD
Como conectar o Chromebook ao armazenamento externo
Existem quatro maneiras de conectar uma unidade externa, dependendo da configuração do seu Chromebook:
- USB-A: A porta USB retangular mais antiga com cantos quadrados. Você só pode inserir o conector macho de uma maneira.
- USB-C: A porta USB mais nova e menor com cantos arredondados. Você pode inserir o conector macho para cima ou para baixo.
- Slot para cartão SD: Este slot fino normalmente mede 24 mm de diâmetro. Você pode usar um cartão MicroSD, mas requer um adaptador.
- Slot para cartão microSD: Este slot fino normalmente mede 11 mm de diâmetro.
Como acessar um disco externo no Chromebook
Contanto que você tenha um dispositivo de armazenamento externo com as conexões mencionadas acima, pode conectar sua unidade ao Chromebook. Veja como:
-
Conecte sua unidade externa ou insira seu cartão na porta apropriada.

-
O Chrome OS detecta a unidade e apresenta uma notificação. Clique Abra o aplicativo Arquivos.
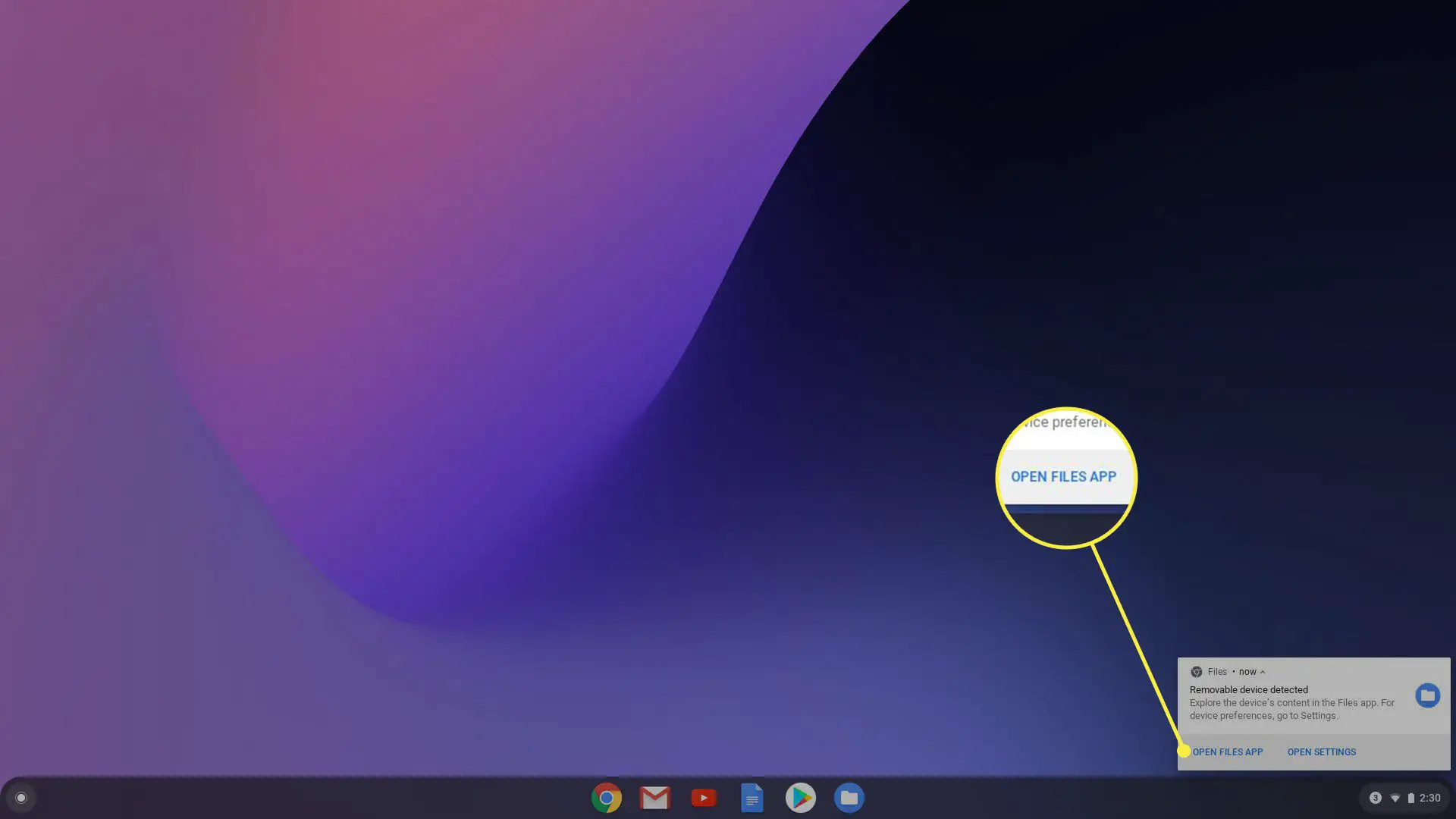
-
Alternativamente, se você perdeu a notificação, clique no arquivos aplicativo localizado na prateleira.
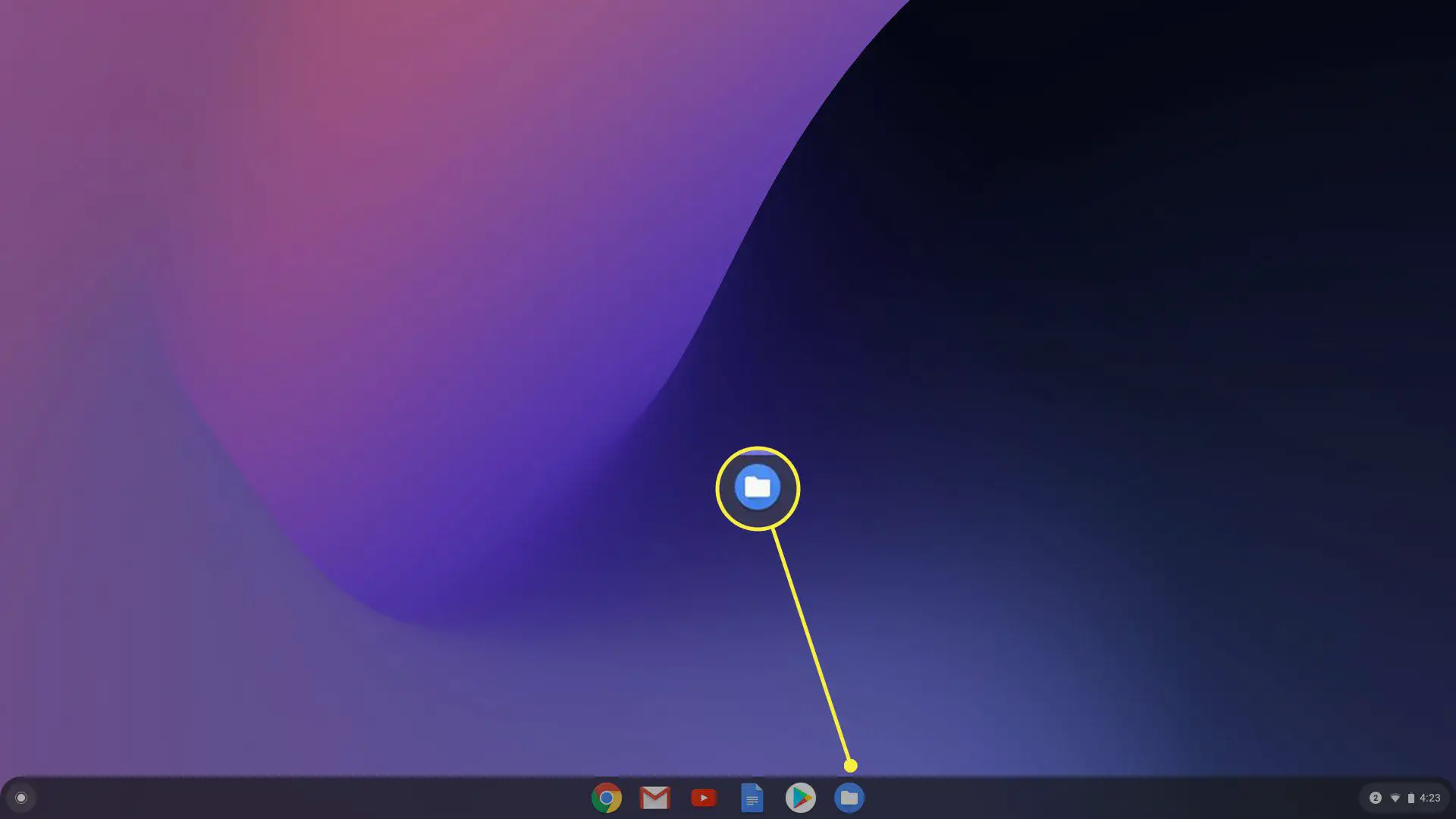
Como usar o disco rígido externo do Chromebook
Com o aplicativo Arquivos aberto, localize sua unidade externa listada à esquerda. Neste exemplo, um cartão MicroSD e um pen drive estão disponíveis. Selecione a unidade externa listada para ver seu conteúdo. Você pode mover arquivos de e para a nova unidade da mesma forma que no Windows usando o mouse ou comandos do teclado. Por exemplo, veja como mover capturas de tela do armazenamento externo do Chromebook para um pen drive USB.
-
No aplicativo Arquivos, selecione sua unidade externa.
-
Clique com o botão direito no conteúdo da unidade listado à direita e selecione Nova pasta. Alternativamente, você pode pressionar o CTRL + E para criar uma nova pasta.
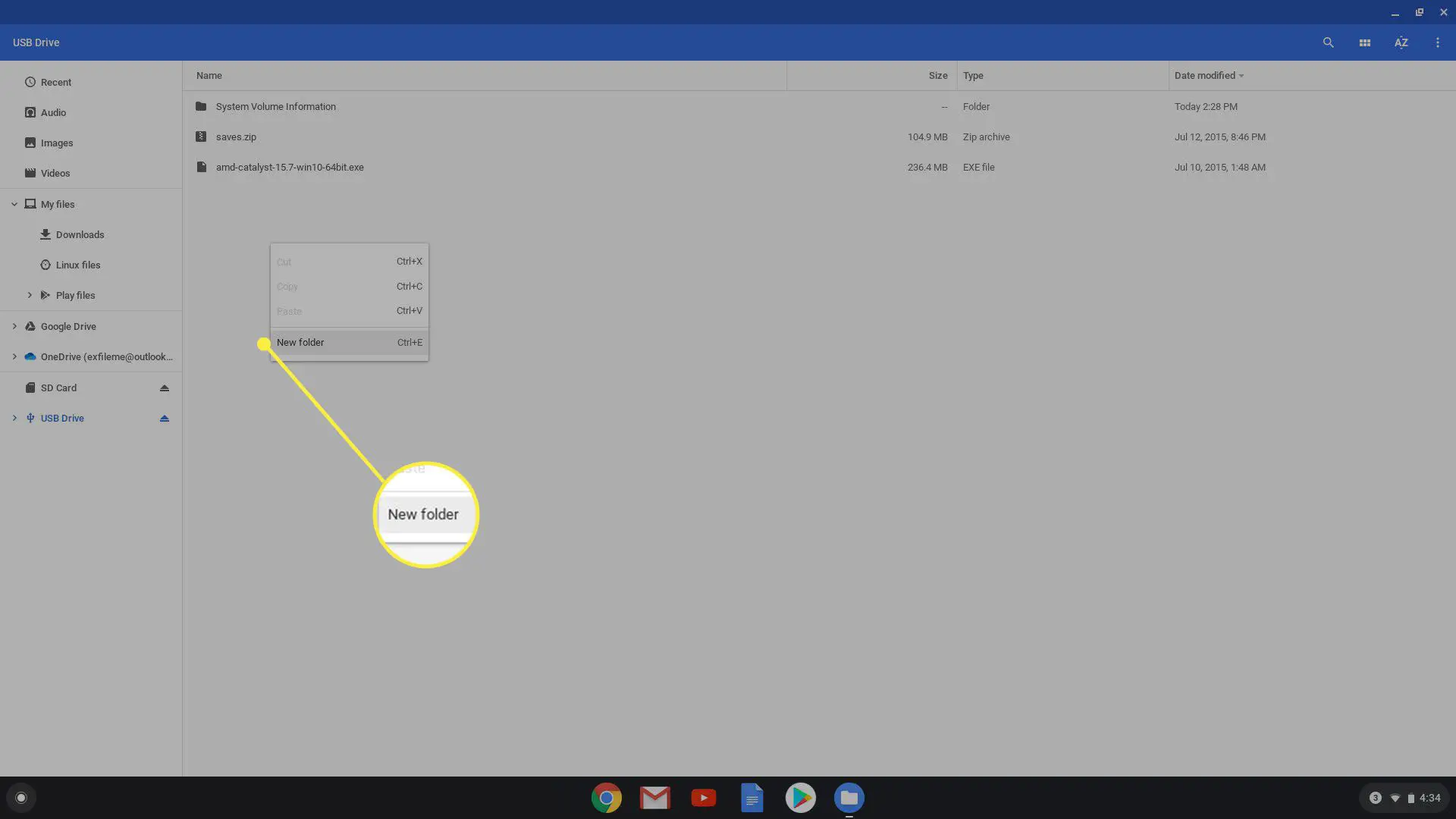
-
Digite o nome da pasta e pressione Entrar.
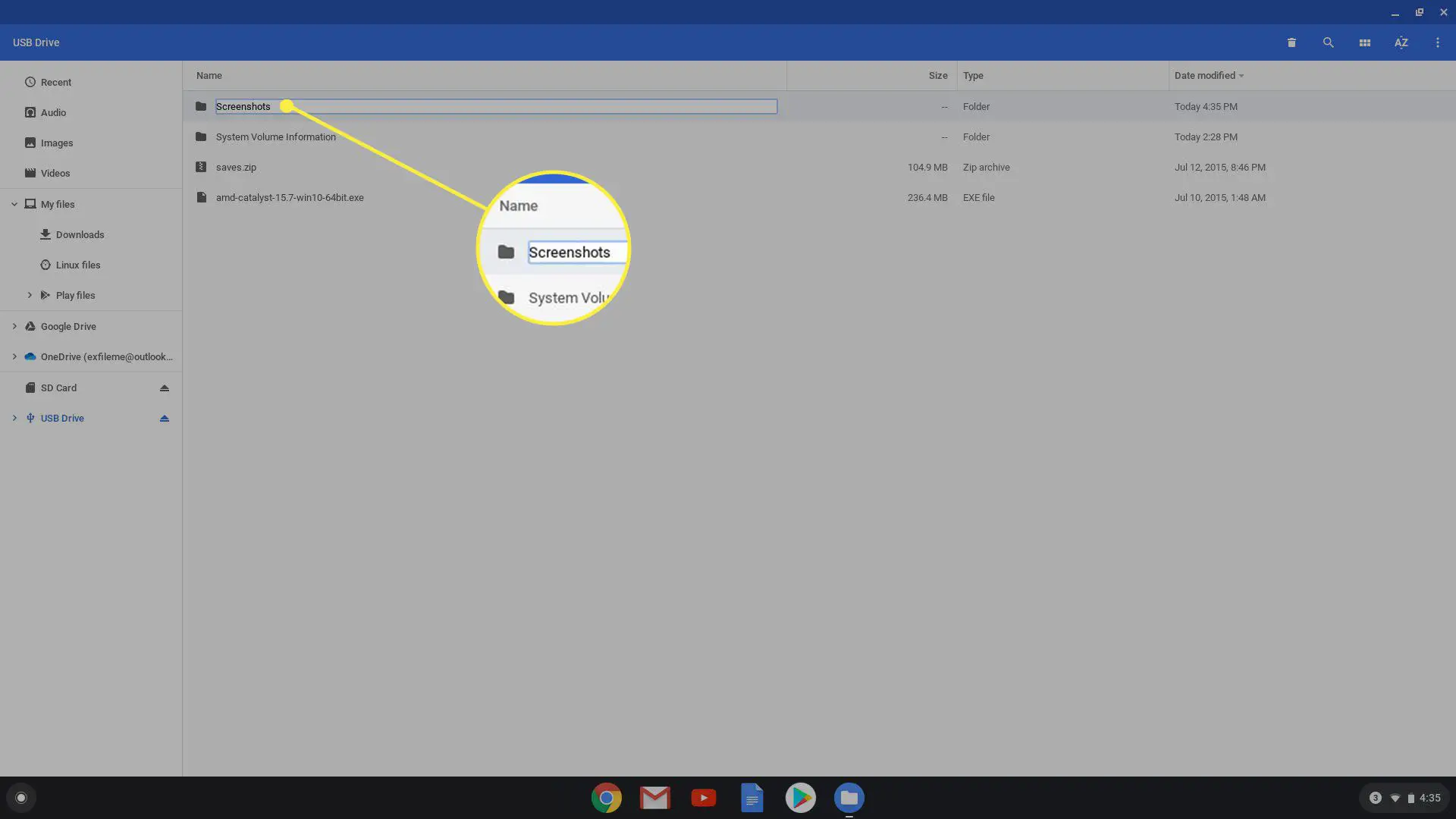
-
Clique Imagens listado à esquerda. É aqui que as capturas de tela capturadas com seu Chromebook serão armazenadas.
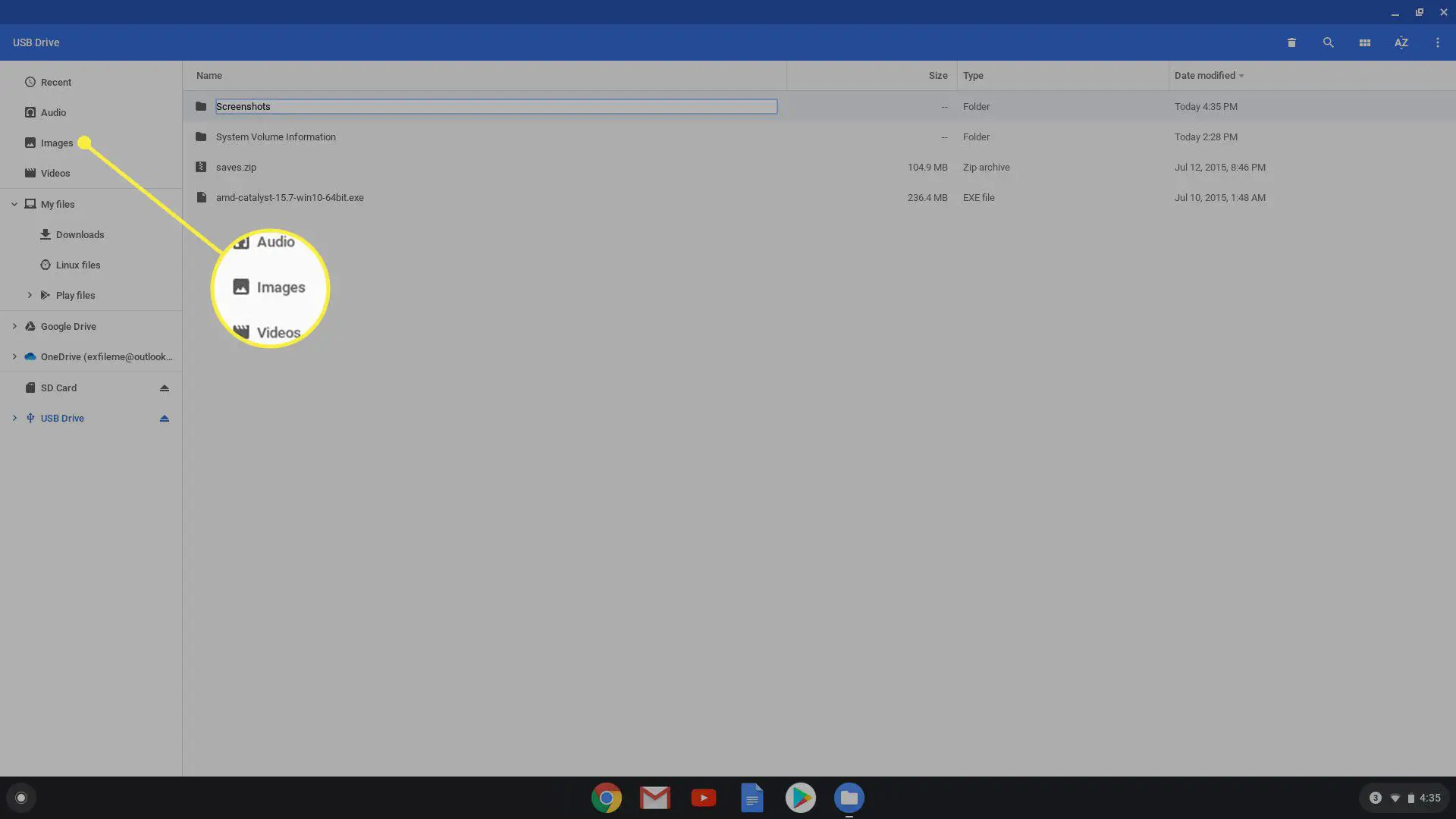
-
Selecione um lote de capturas de tela mantendo o botão do mouse pressionado para criar um retângulo ao redor dos arquivos que deseja copiar ou mover. Como alternativa, você pode selecionar o primeiro item e pressionar Mudança e selecione os outros itens para adicionar à sua seleção. Solte o botão do mouse para completar a seleção.
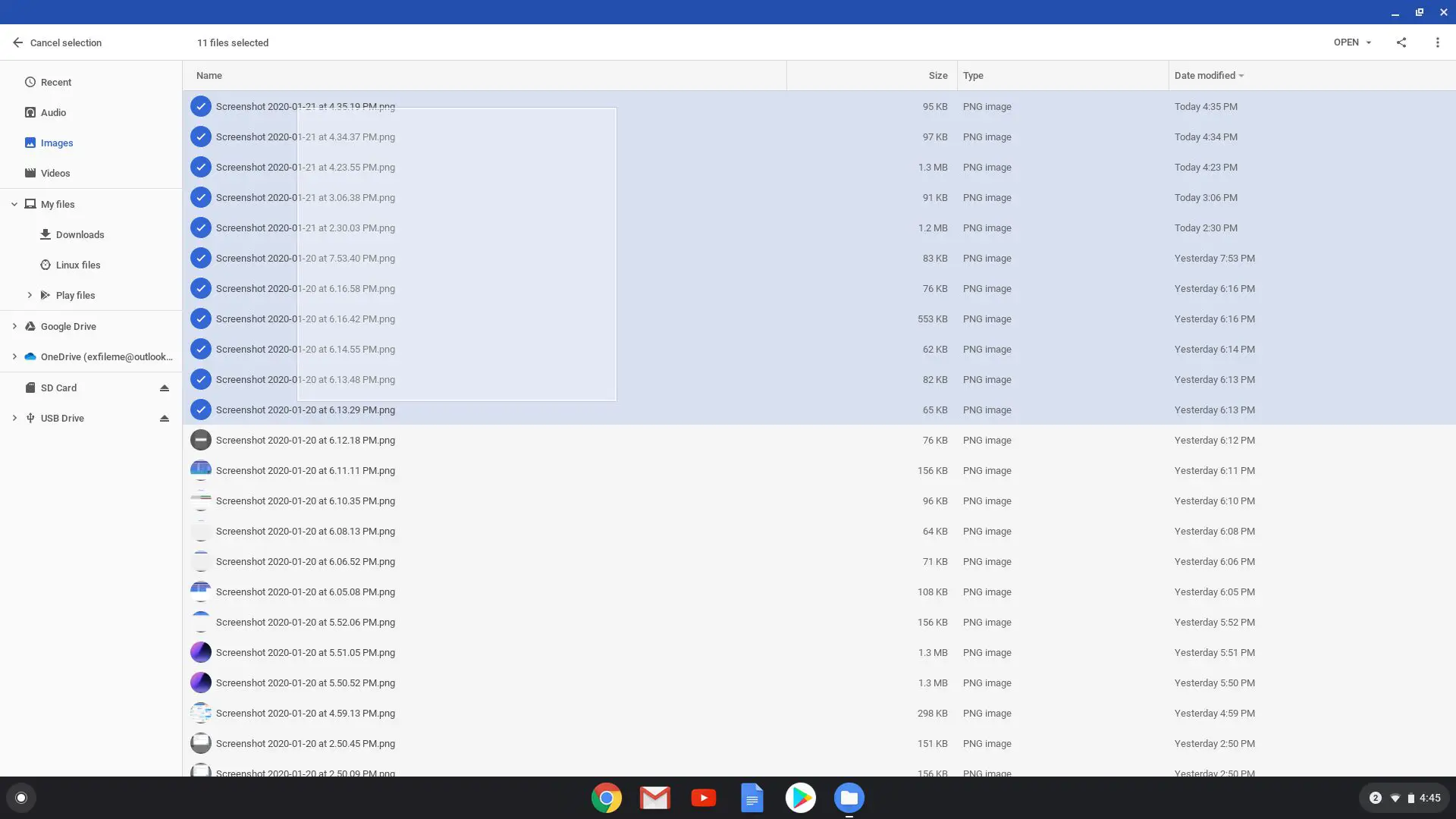
-
Com seus arquivos destacados, clique e segure na área destacada para arrastá-los todos para a nova pasta em sua unidade. Se você preferir apenas copiar e colar, clique com o botão direito nos arquivos selecionados e clique em cópia de. Você também pode pressionar o CRTL + C.
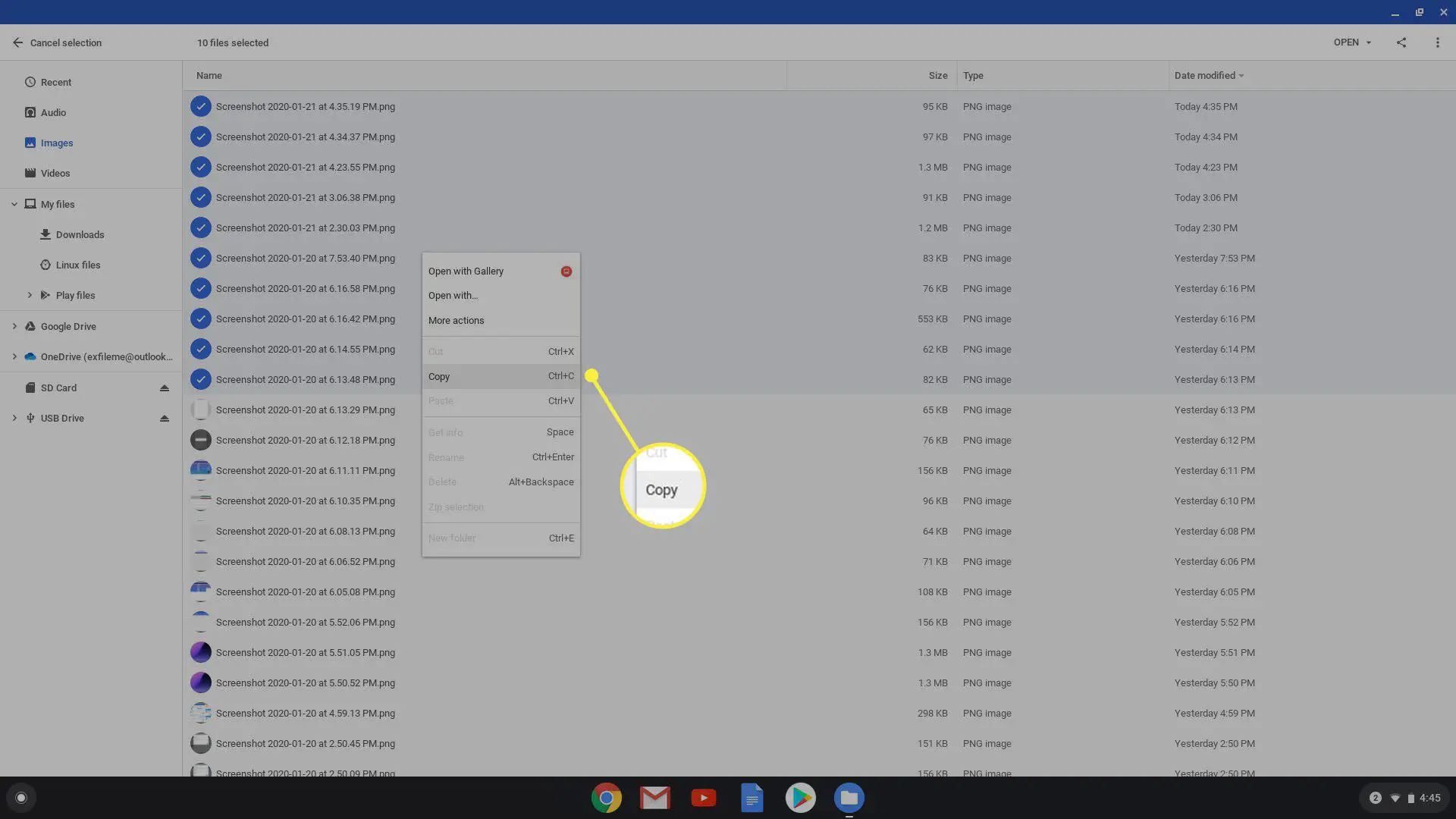
-
Se você estiver usando o método de copiar e colar, volte para a nova pasta da unidade externa e pressione o botão CTRL + V colar. Caso contrário, você pode clicar e arrastar os arquivos de um local para outro.
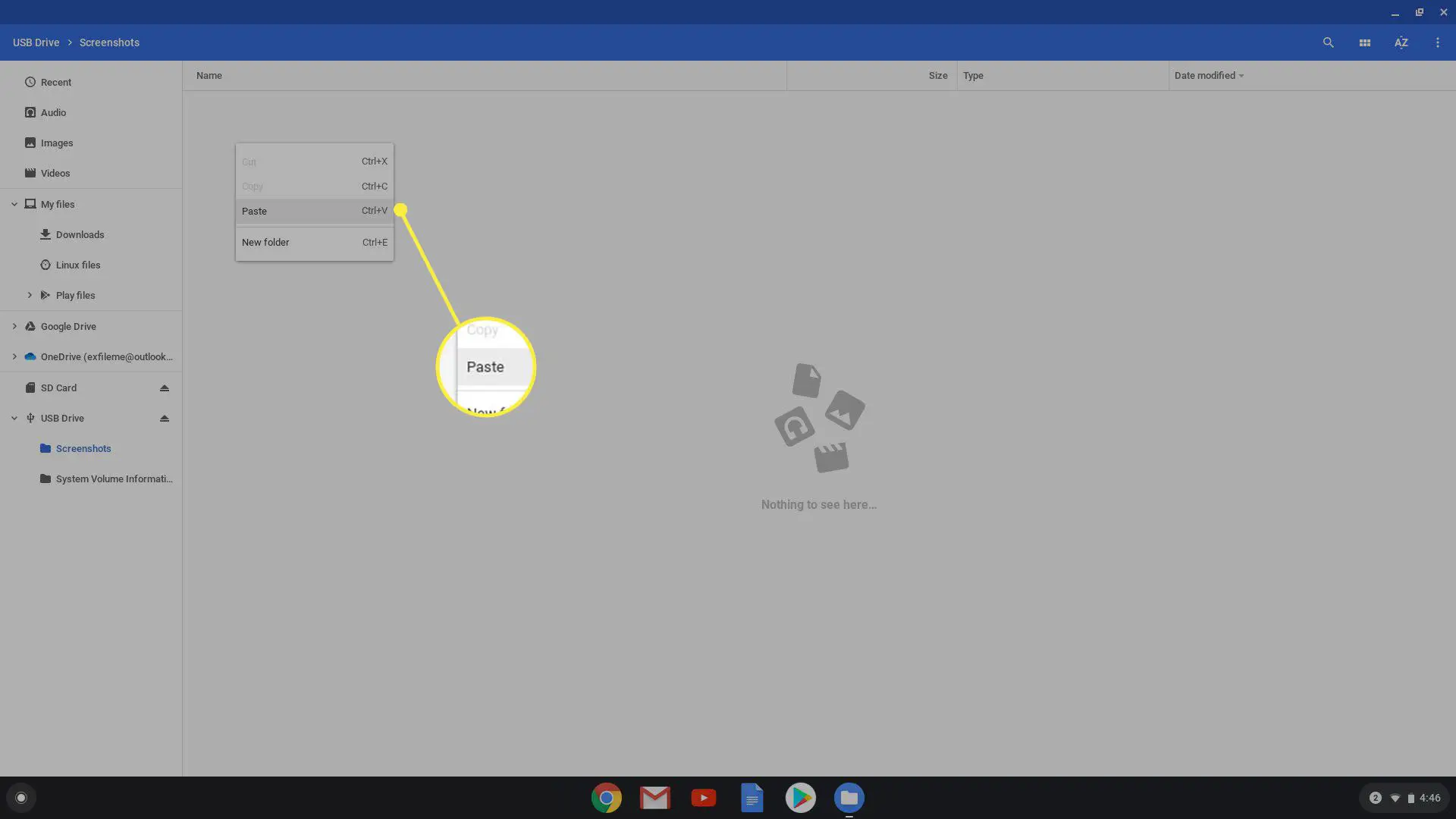
Como formatar a unidade de armazenamento externo com o Chromebook
Se você deseja limpar a nova unidade antes de transferir os arquivos do seu Chromebook, a formatação é fácil. Aqui está o que você precisa fazer
-
Abra o aplicativo Arquivos e selecione a unidade.
-
Clique com o botão direito na unidade e selecione Dispositivo de formatação. Alternativamente, clique no botão de três pontos Mais ícone no canto superior direito.
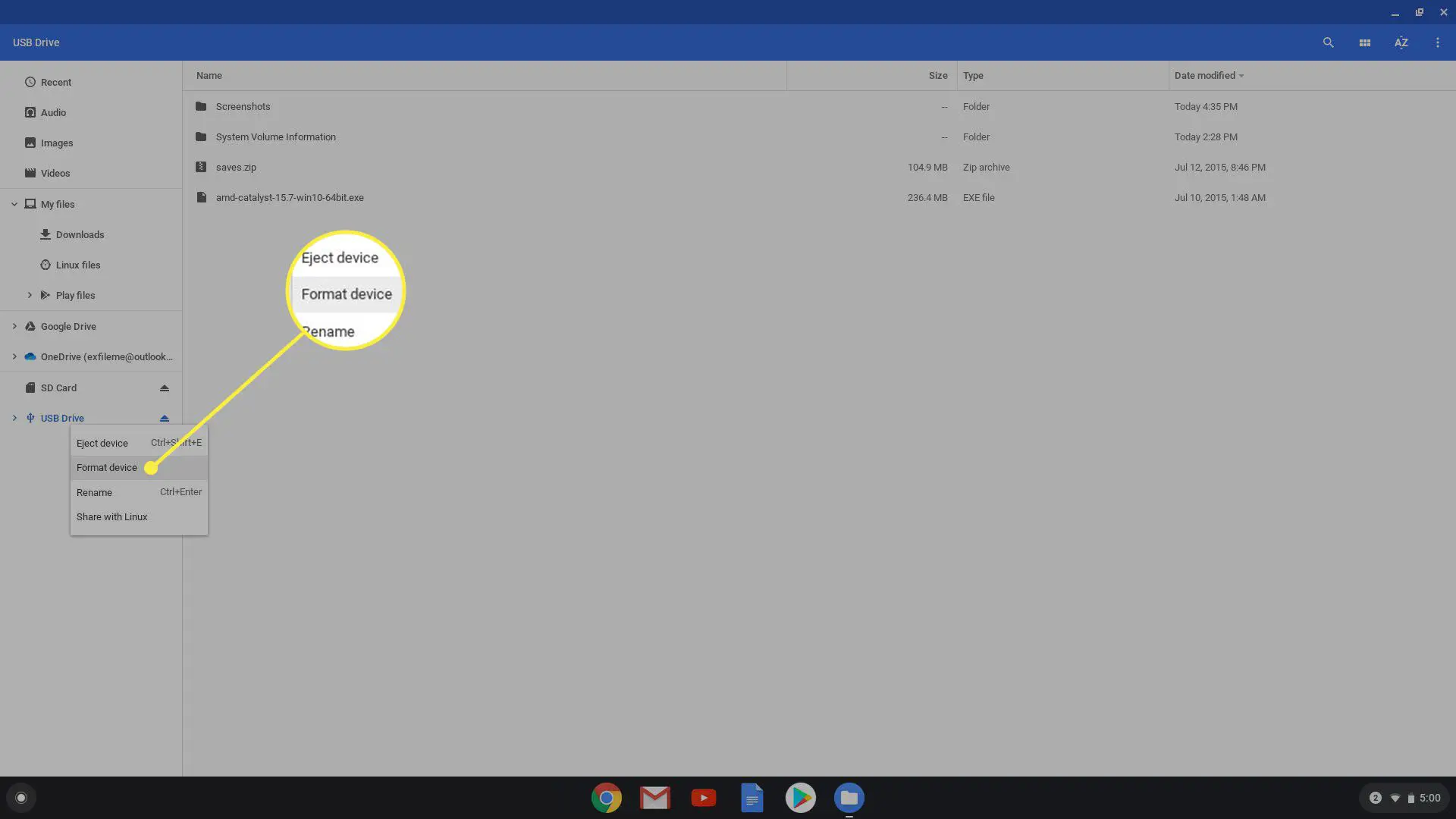
-
Na janela pop-up, nomeie sua unidade usando o teclado (se necessário) e selecione um tipo de arquivo. Você só tem três opções: FAT32, exFAT e NTFS. Se você planeja usar a unidade no Windows também, selecione NTFS. Clique Apagar e formatar para prosseguir.
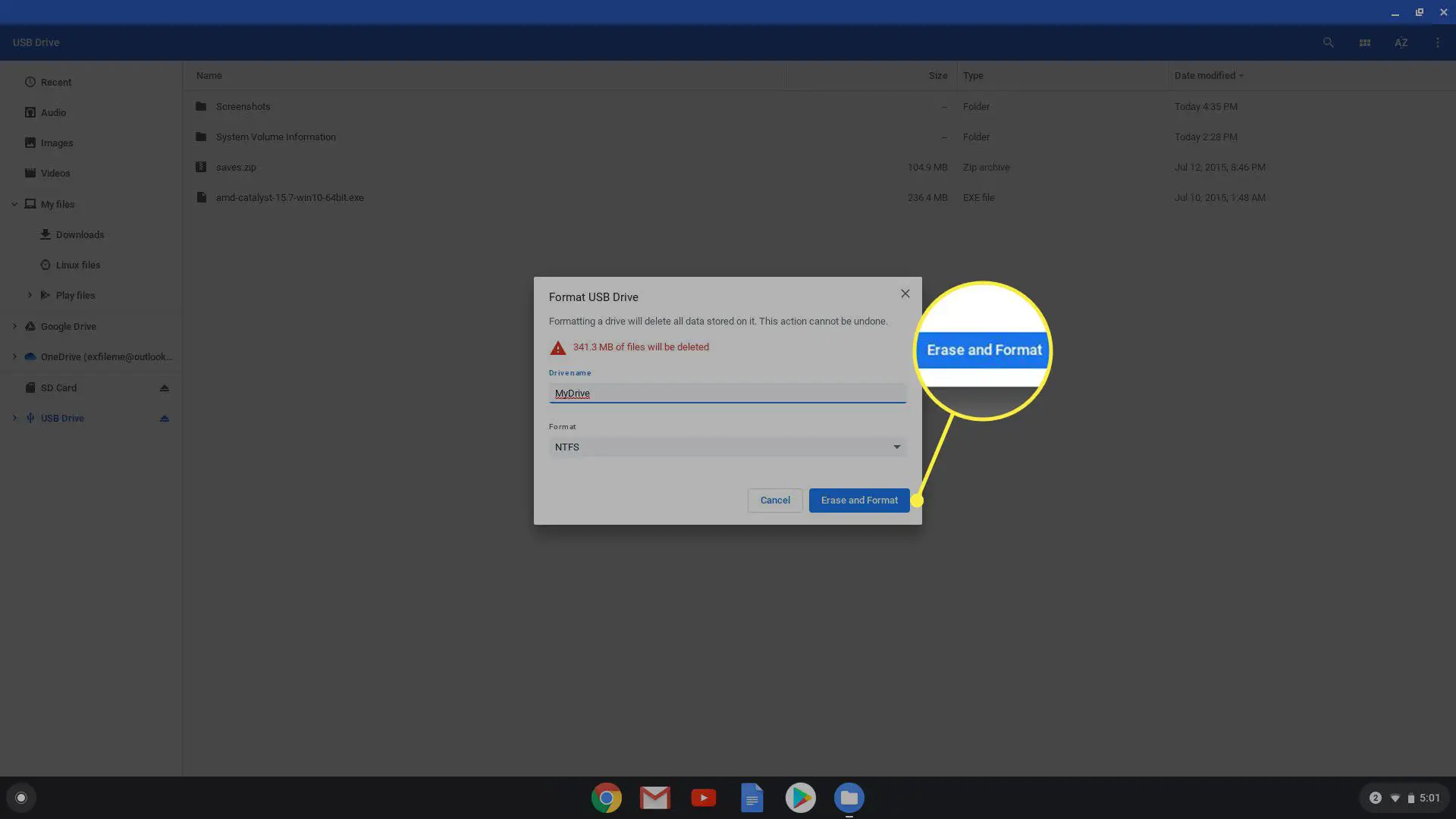
Como verificar a capacidade da unidade
Ao contrário do Windows, o Chrome OS não fornece uma medição visual da capacidade de armazenamento da unidade dentro do aplicativo Arquivos. Dito isso, você ainda pode descobrir quanto espaço ainda resta.
-
Com a unidade já conectada, abra o aplicativo Arquivos e selecione-o.
-
Clique nos três pontos Mais ícone no canto superior direito.
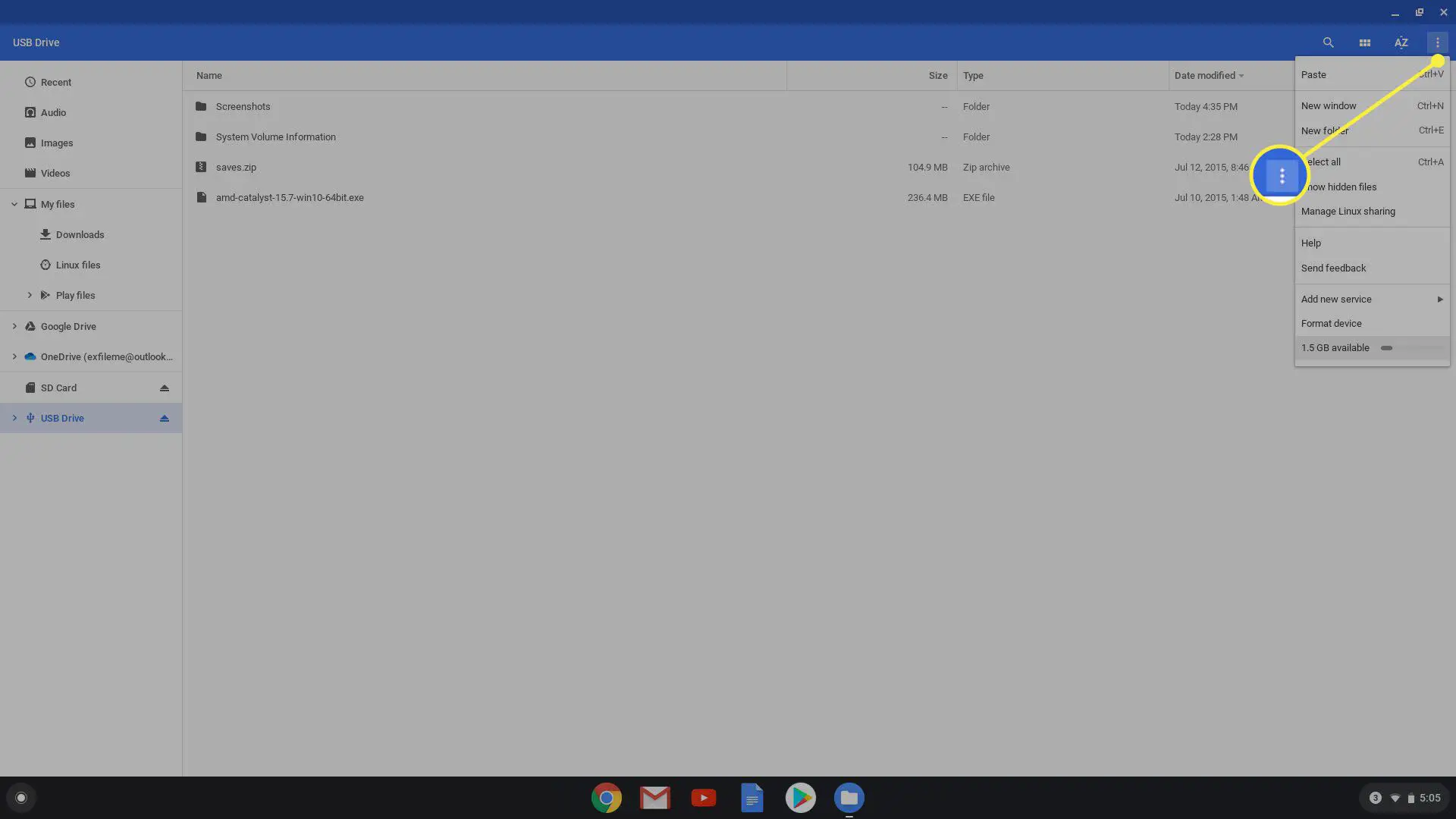
-
Você verá a quantidade de espaço disponível na parte inferior do menu suspenso.
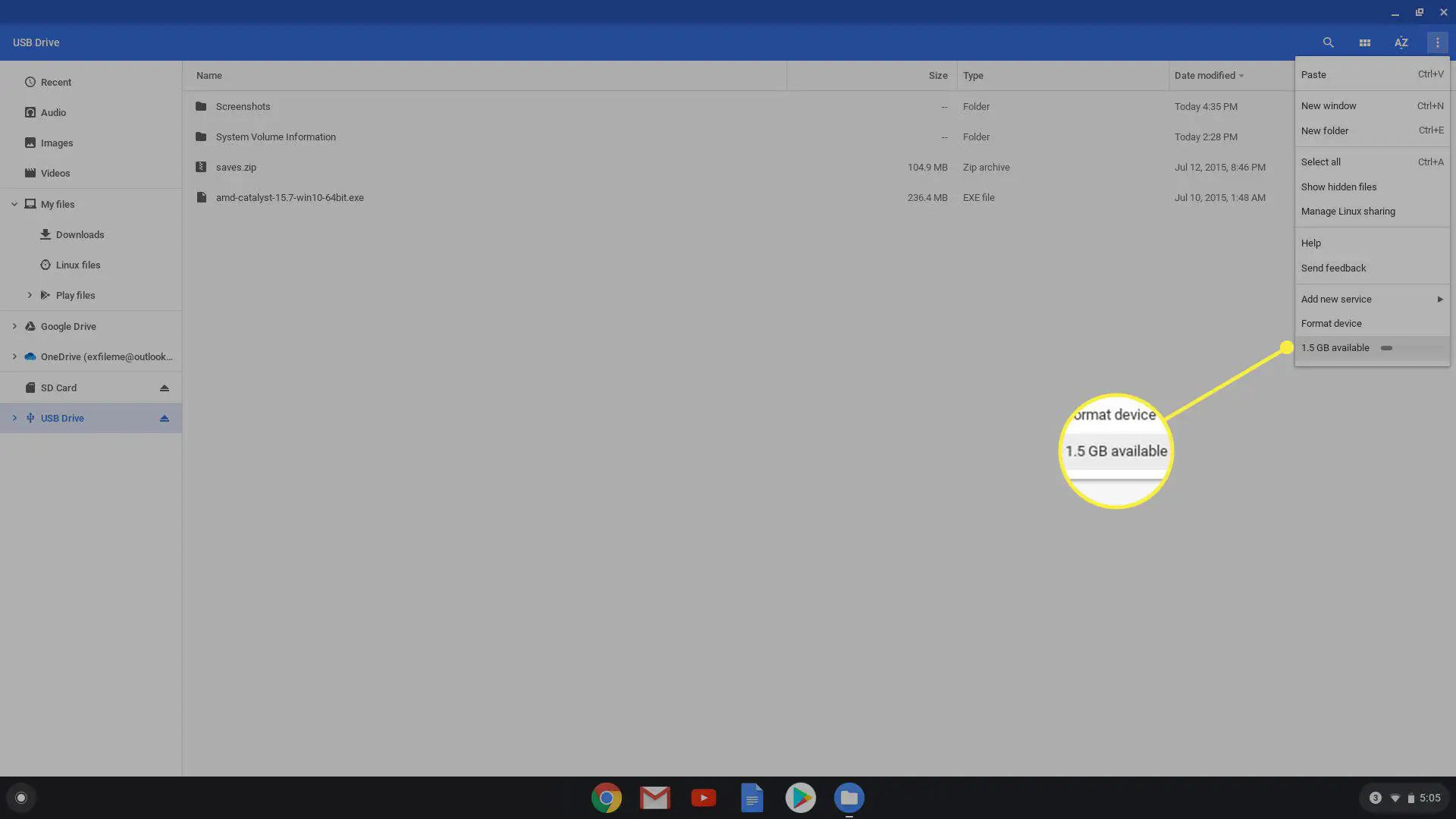
Ejetar corretamente uma unidade
Embora você certamente possa remover o dispositivo a qualquer momento, pode ocorrer perda de dados. Em vez disso, você deve certificar-se de ejetar corretamente o dispositivo para garantir que o Chrome OS não esteja gravando na unidade.
