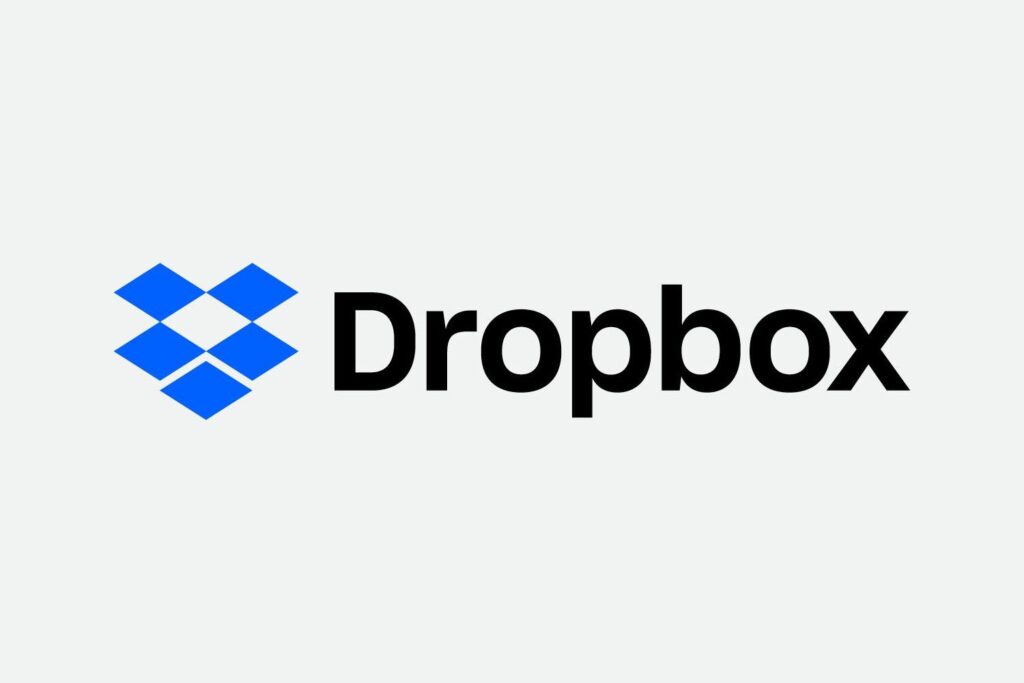
O Dropbox é uma das opções de sincronização baseadas em nuvem mais populares disponíveis. Mesmo com uma conta gratuita, você pode sincronizar até 2 GB de arquivos e pastas de seu desktop para a nuvem. Mas não pense que esse serviço está disponível apenas para usuários do macOS e do Windows. Isso mesmo: o Linux tem tido suporte para o Dropbox há algum tempo. Melhor ainda, instalar e usar o Dropbox no Linux é fácil o suficiente para que quase qualquer pessoa (independentemente da habilidade) possa configurá-lo. Vamos percorrer o processo de instalação e configuração do Dropbox no Linux. Essas instruções se aplicam ao Ubuntu Desktop 19.04, mas o Dropbox pode ser instalado na maioria das distribuições Linux modernas.
Uma Advertência
Há uma ressalva para o suporte do Dropbox Linux. A partir de 2018, o Dropbox só oferece suporte a sistemas de arquivos EXT4 não criptografados no Linux. A maioria das instalações básicas do Linux será do tipo EXT4 não criptografado, então é provável que você não precise se preocupar. Se você não tiver certeza, abra uma janela de terminal e execute o comando df -Th. Na saída do comando, você verá que tipo de sistema de arquivos seu sistema operacional está executando. Olhe para a Tipo coluna para se certificar de que sua unidade principal (geralmente / dev / sda) é do tipo EXT4.
Instalando o Dropbox
Vamos presumir que você já passou pelo processo de criação de uma conta do Dropbox. Comece fazendo login nessa conta. Depois de fazer login, siga estas etapas para uma instalação bem-sucedida:
-
Selecione sua foto de perfil no canto superior direito.
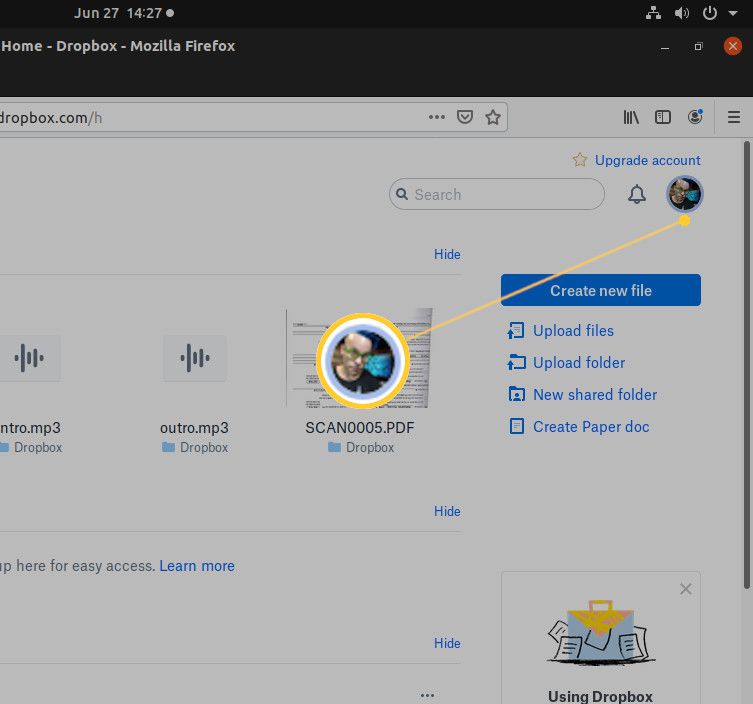
-
Escolher Instalar.
-
Selecione 64 bits associado ao Ubuntu.
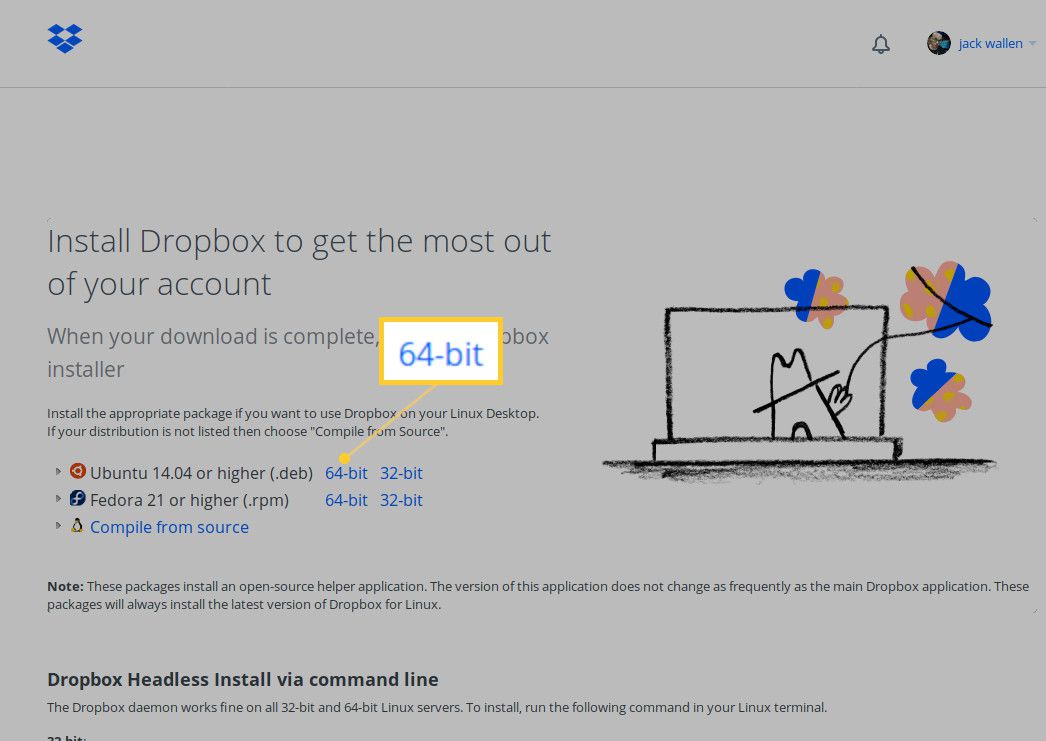
-
Quando solicitado, selecione Abrir come escolha Instalação de software.
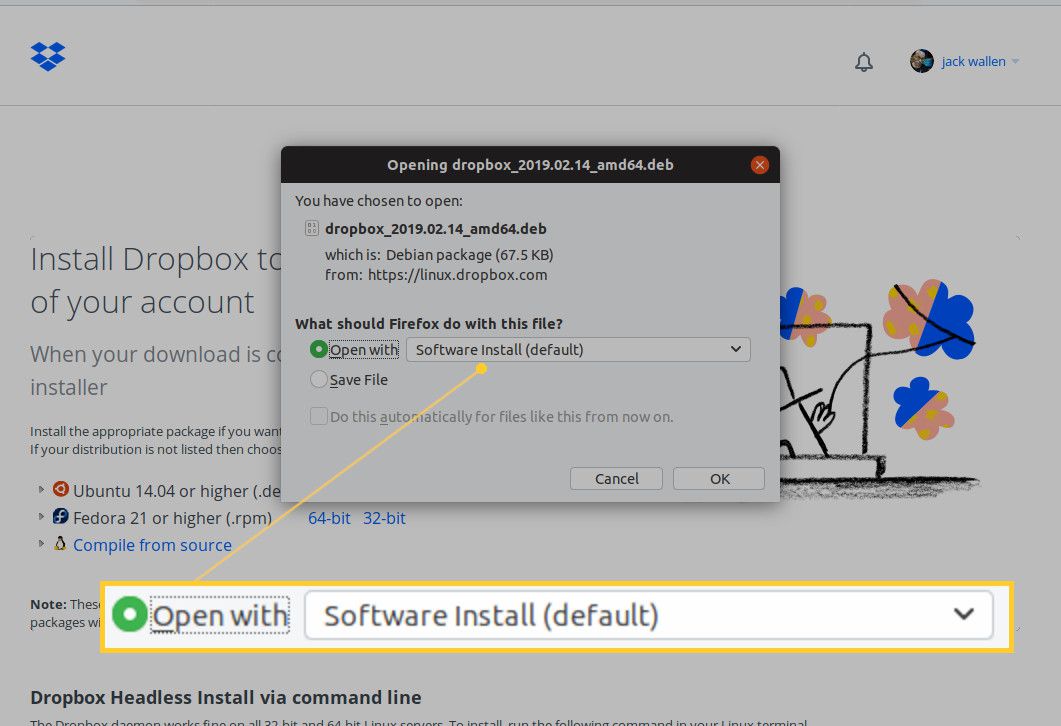
-
pressione OK.
-
Na janela resultante, pressione Instalar.
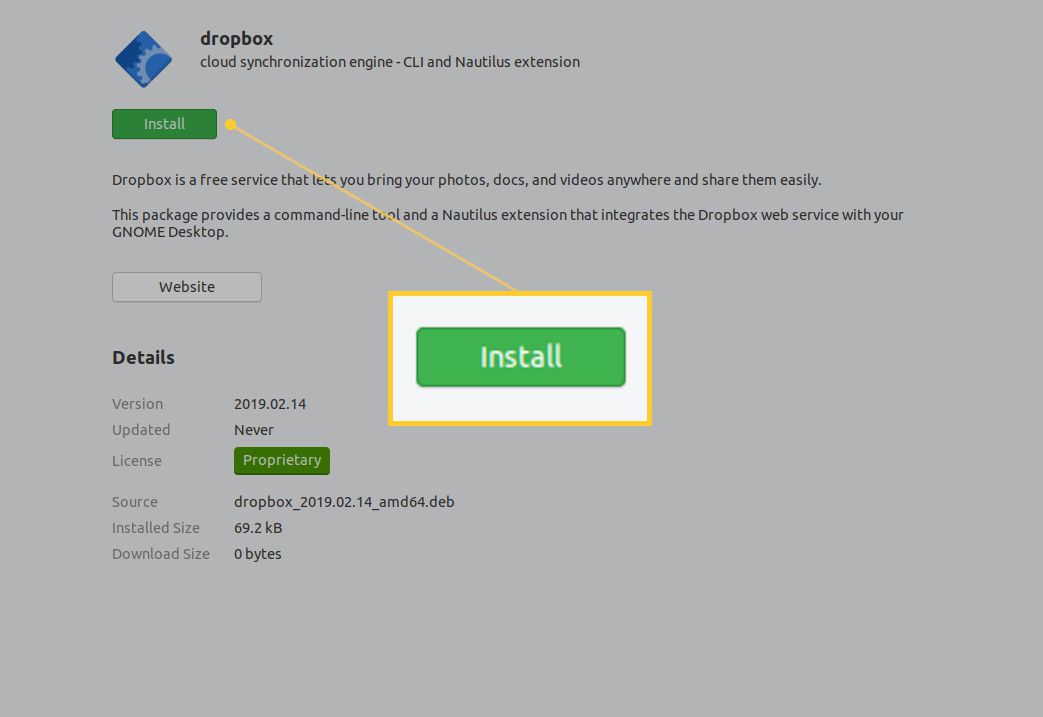
-
Quando solicitado, digite sua senha de usuário e pressione Autenticar.
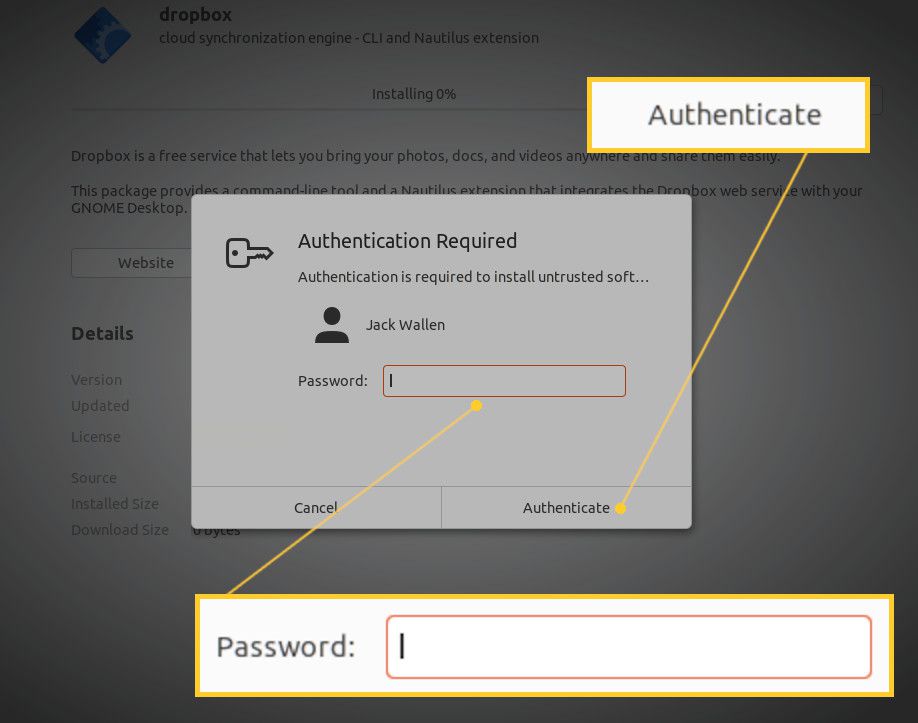
-
Permita que a instalação seja concluída e feche o instalador.
-
Quando solicitado, pressione Iniciar Dropbox.
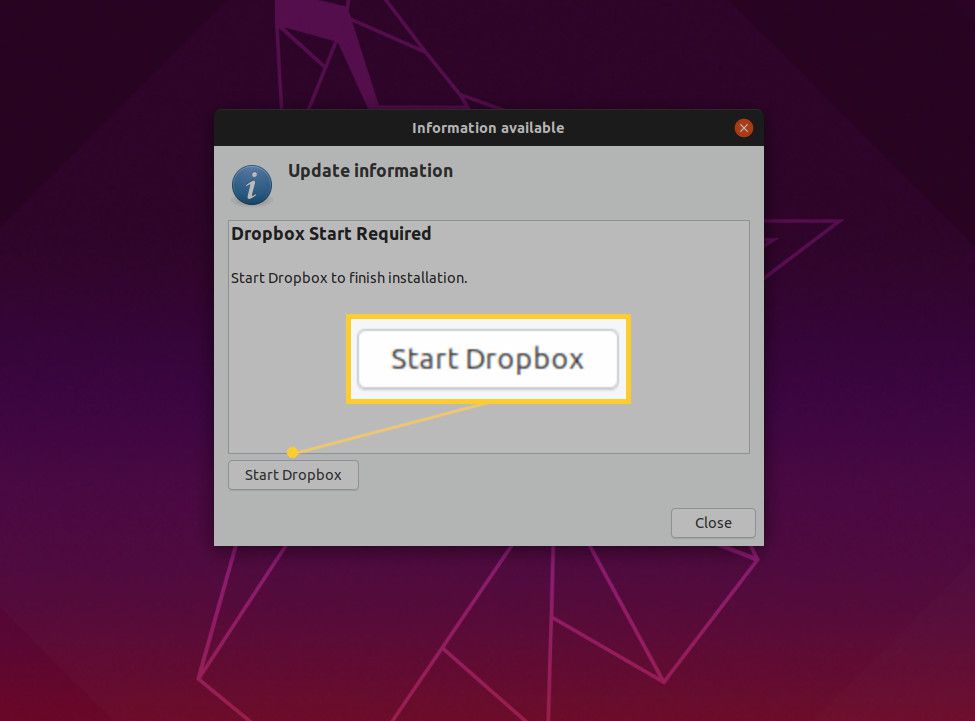
-
Quando solicitado, pressione OK para baixar e instalar o daemon do Dropbox.
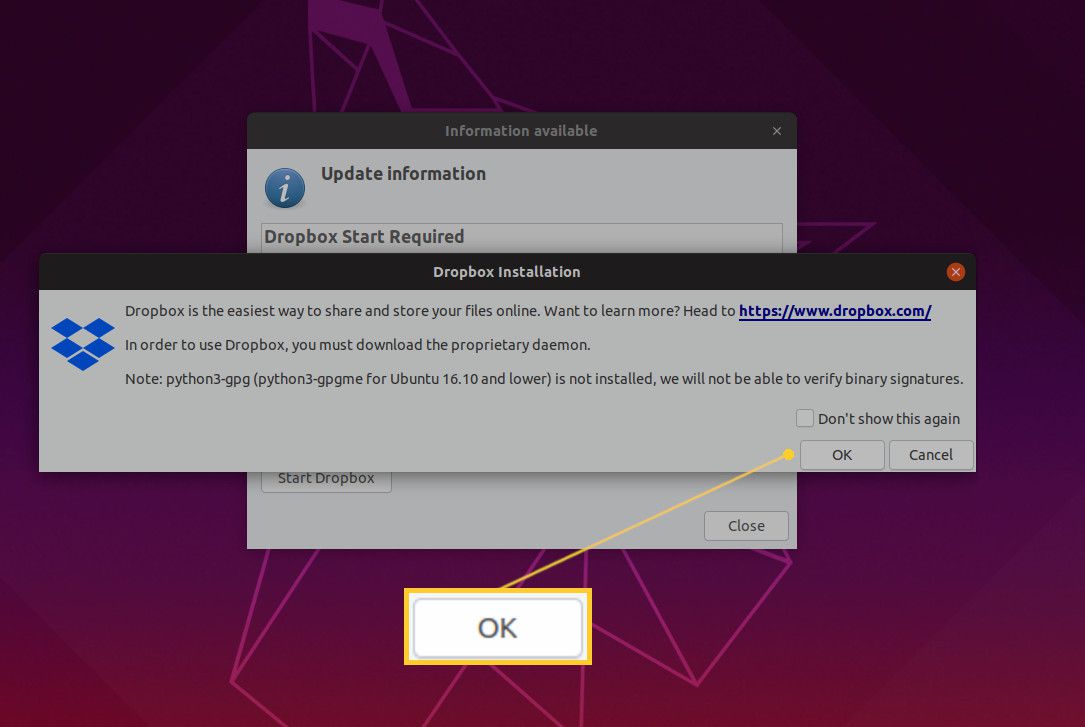
-
Permita que o download e a instalação sejam concluídos.
Assim que a instalação do daemon for concluída, a janela do seu navegador será aberta, exigindo que você conecte sua conta do Dropbox ao seu computador. Para aprovar isso, clique Conectar e você está pronto para continuar. Agora você deve ver o ícone do Dropbox no painel superior do GNOME. A instalação do Dropbox está concluída e você está pronto para iniciar a sincronização.
Usando o Dropbox
Com a instalação concluída, abra o gerenciador de arquivos Nautilus e você verá o diretório do Dropbox listado. Qualquer arquivo ou pasta nesse diretório será sincronizado automaticamente com sua conta do Dropbox e qualquer arquivo / pasta salvo em sua conta do Dropbox será automaticamente sincronizado com esse diretório. Você pode copiar / colar arquivos / pastas no diretório do Dropbox ou clicar com o botão direito em qualquer arquivo / pasta e selecionar Dropbox > Mover para o Dropbox.
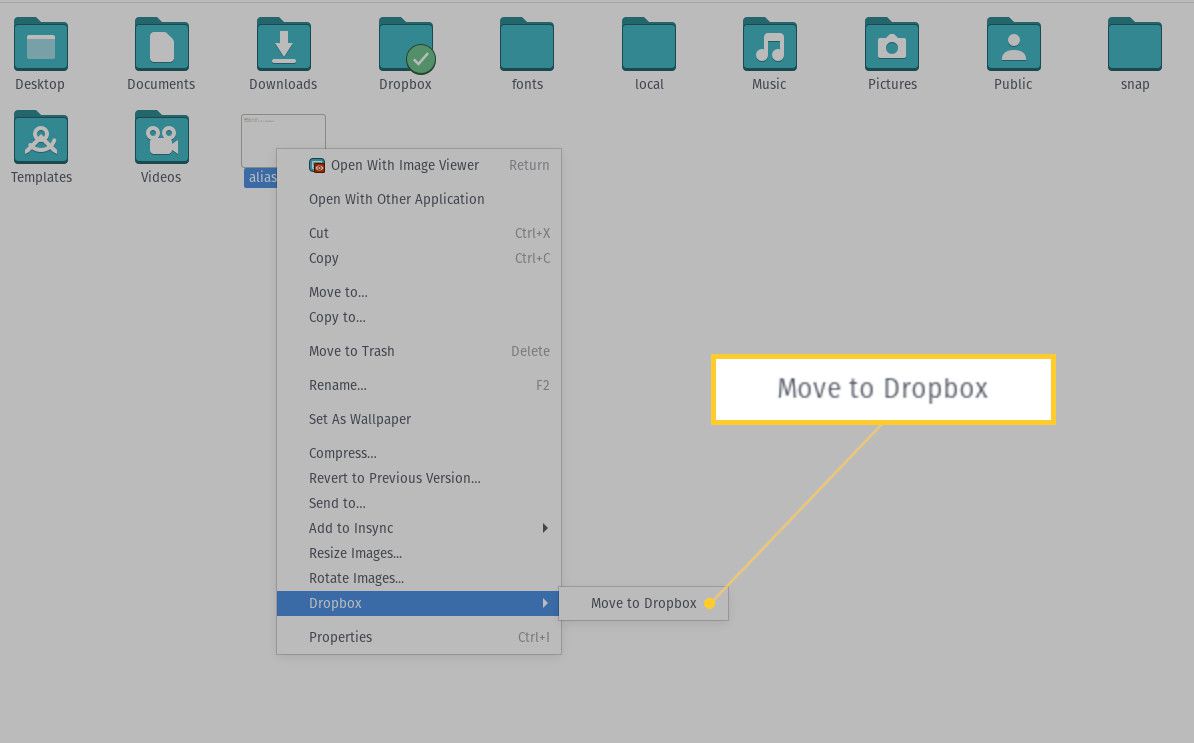
Observe que esta ação moverá o arquivo ou diretório para o Dropbox, não o copiará. No entanto, se este for um arquivo com o qual você trabalha frequentemente, você o desejará nesse diretório de qualquer maneira.
Sincronização em nuvem simplificada
E essa é a essência de instalar e usar o Dropbox no Linux. Embora existam serviços / aplicativos de sincronização de desktop que são mais flexíveis do que o Dropbox, seria difícil encontrar um mais usado. E com o suporte para Linux disponível, é uma vitória para a sincronização simplificada em nuvem no desktop Linux.
