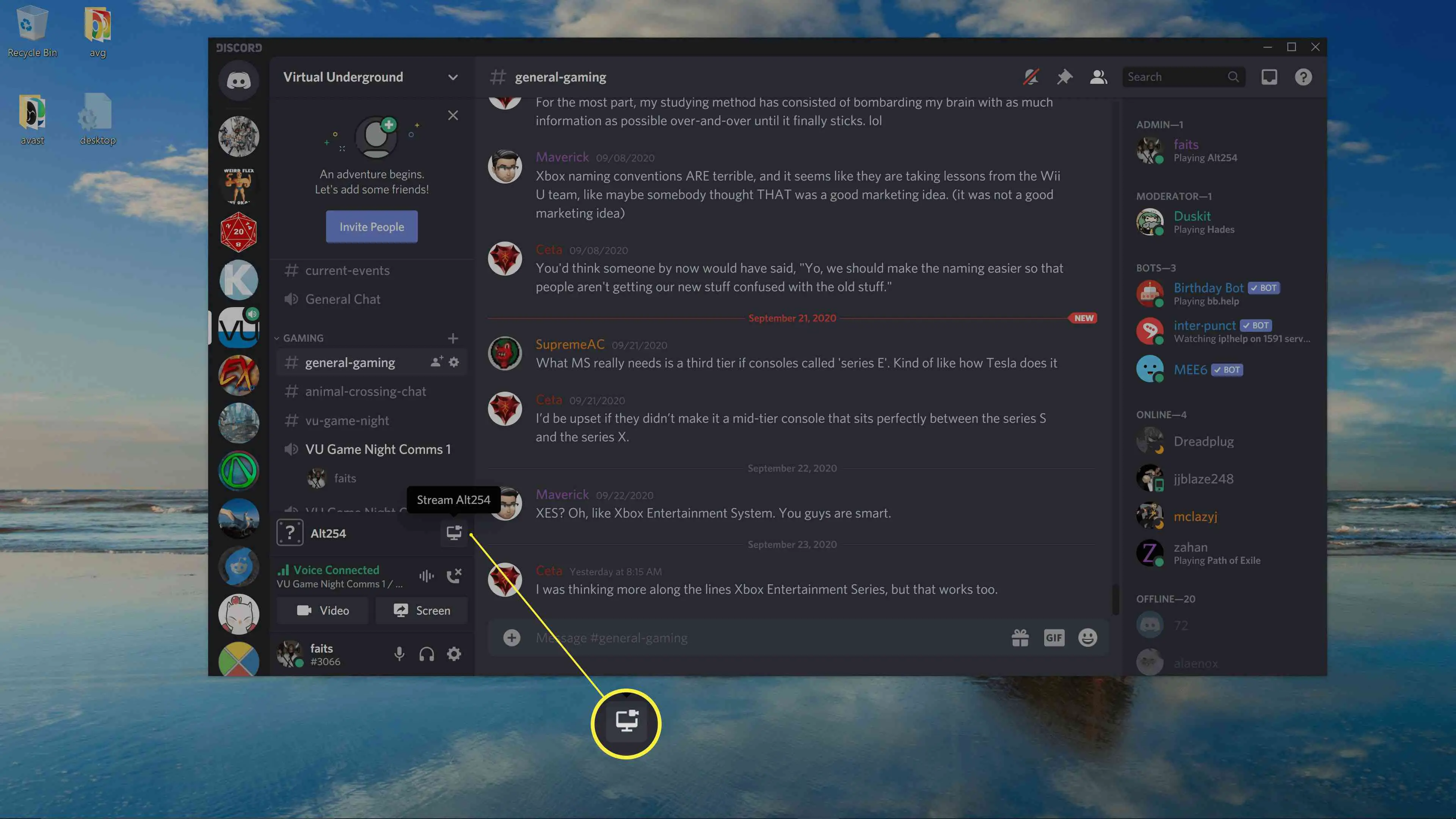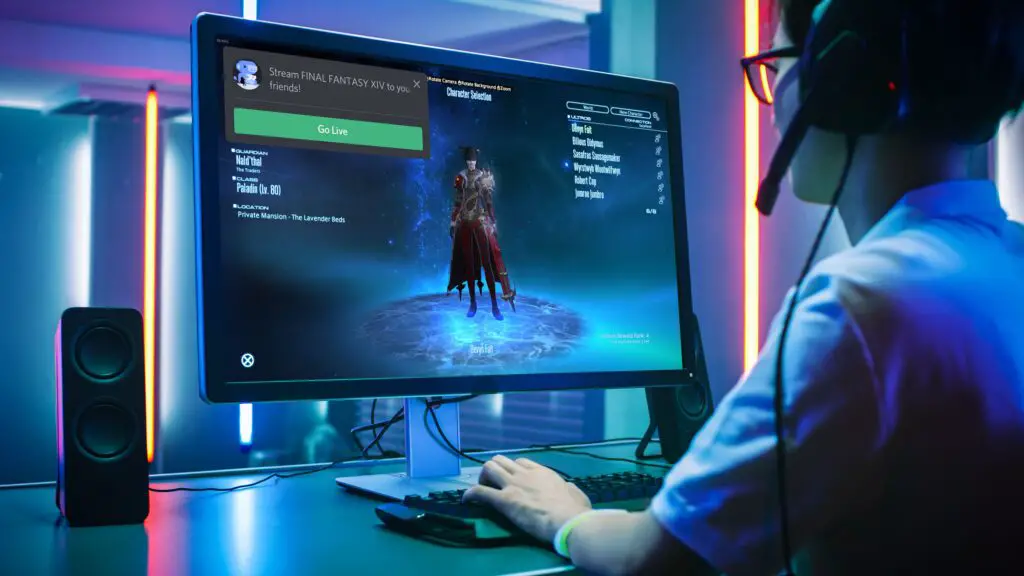
O que saber
- Para ir ao vivo no Discord, basta entrar em um canal de voz e clicar no Stream ícone.
- Não vê o seu jogo ou o ícone do Stream? Discord não sabe que você está jogando.
- Você pode usar o genérico Compartilhe sua tela para transmitir qualquer jogo ou outra janela no seu computador, ou adicionar o jogo que você está jogando ao Discord para que ele o reconheça como um jogo.
A opção Go Live do Discord torna mais fácil do que nunca transmitir seus jogos para amigos e outras audiências pequenas. Esta é uma versão simplificada do compartilhamento de tela do Discord que é especificamente para jogos e permite que você faça stream de qualquer canal de voz do Discord, desde que o proprietário do servidor permita. Basta entrar em um canal de voz, procurar um emblema com seu jogo para aparecer abaixo da lista de canais e clicar no Stream (seu jogo) ícone para começar.
Como usar ‘Go Live’ no Discord
Se você deseja transmitir no Discord, Go Live é a opção mais fácil. Essa opção está disponível apenas para jogos, não para a tela inteira ou aplicativos que não sejam de jogos, portanto, só funciona se o Discord souber que você está jogando. Quando você está jogando um jogo e entra em um canal de voz no Discord, você verá um pequeno emblema que mostra um ícone relacionado ao jogo, o nome do jogo e um ícone que se parece com um monitor com uma câmera de vídeo . Ao passar o mouse sobre este ícone, você verá um texto que diz Stream (seu jogo), e clicar no ícone permite que você pule para o processo Go Live. Os proprietários do servidor podem desativar ou restringir o streaming. Se você não conseguir transmitir em um servidor, pergunte ao proprietário do servidor sobre suas políticas. Veja como usar o Go Live no Discord:
-
Enquanto joga o jogo que deseja transmitir, abra o Discord, navegue até o canal do Discord para o qual deseja fazer o streaming e entre em um canal de voz. Você transmitirá exclusivamente para outros usuários neste canal.
Se você clicar no Stream (seu jogo) antes de entrar em um canal de voz, você será forçado a escolher um canal naquele momento. Você não pode transmitir para o Discord sem estar em um canal de voz.
-
Abaixo da lista de canais de voz e texto, você verá um banner que mostra um ícone relacionado ao jogo que você está jogando, o título do jogo que você está jogando e um ícone que se parece com um monitor com câmera de vídeo. Para iniciar o processo de streaming, clique nesse ícone.
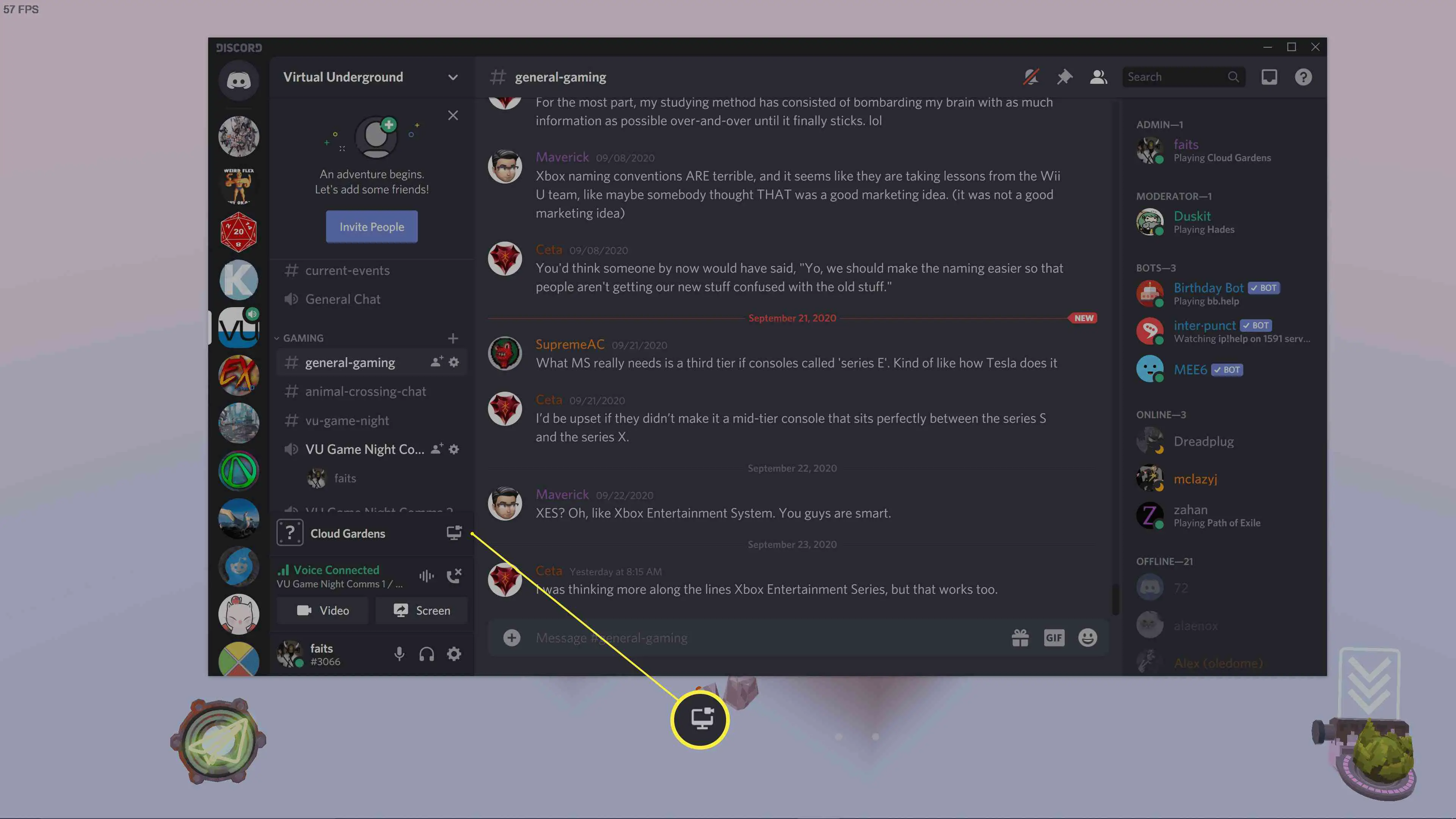
-
Verifique o jogo, a resolução e os quadros por segundo do seu stream e clique Go Live.
Se você não entrar em um canal de voz antes de clicar no ícone de fluxo, este menu irá forçá-lo a escolher um canal de voz.
-
Se você for bem-sucedido, verá o stream do seu jogo em uma pequena janela dentro do Discord. Você pode retornar ao seu jogo e jogá-lo neste momento.
-
Para parar, volte ao Discord e clique no botão Parar de streaming botão localizado abaixo dos canais perdidos de voz e bate-papo. Isto se parece com um monitorar com um x no meio.
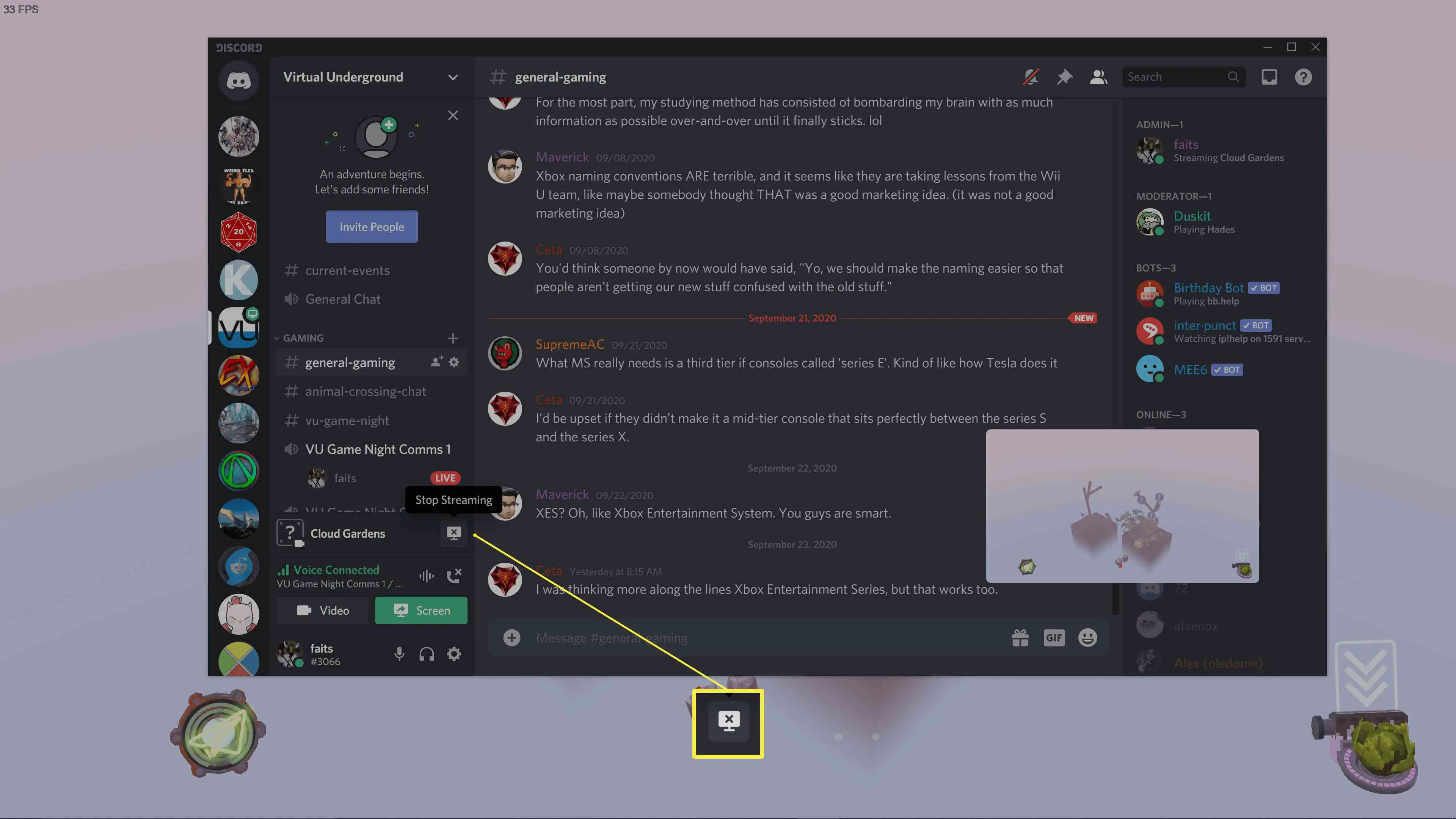
Como fazer streaming de qualquer aplicativo no Discord
Discord é muito bom em descobrir quando você está jogando, mas não é perfeito. Se você não vir o nome do seu jogo na lista de canais de voz e texto, você tem algumas opções. O mais rápido é usar a opção de streaming genérica do Discord, que permite que você faça streaming de qualquer aplicativo ou até mesmo de sua janela inteira. Se você acha que vai transmitir este jogo específico apenas uma vez, esta é a melhor opção.
-
Digite o canal de voz do Discord que deseja transmitir e clique em Tela localizado na lista de canais de texto e voz.
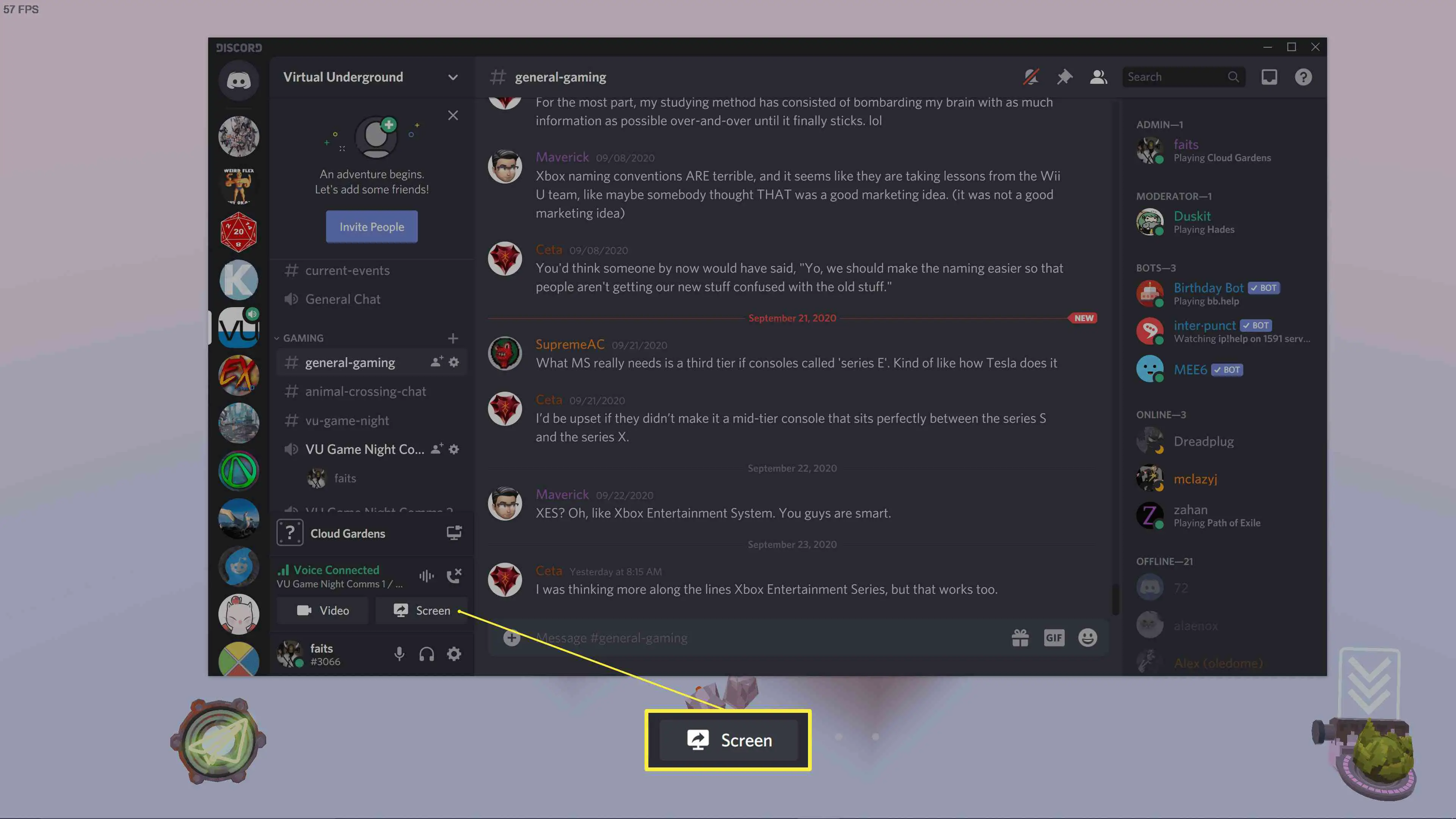
-
Selecione o jogo que deseja transmitir.
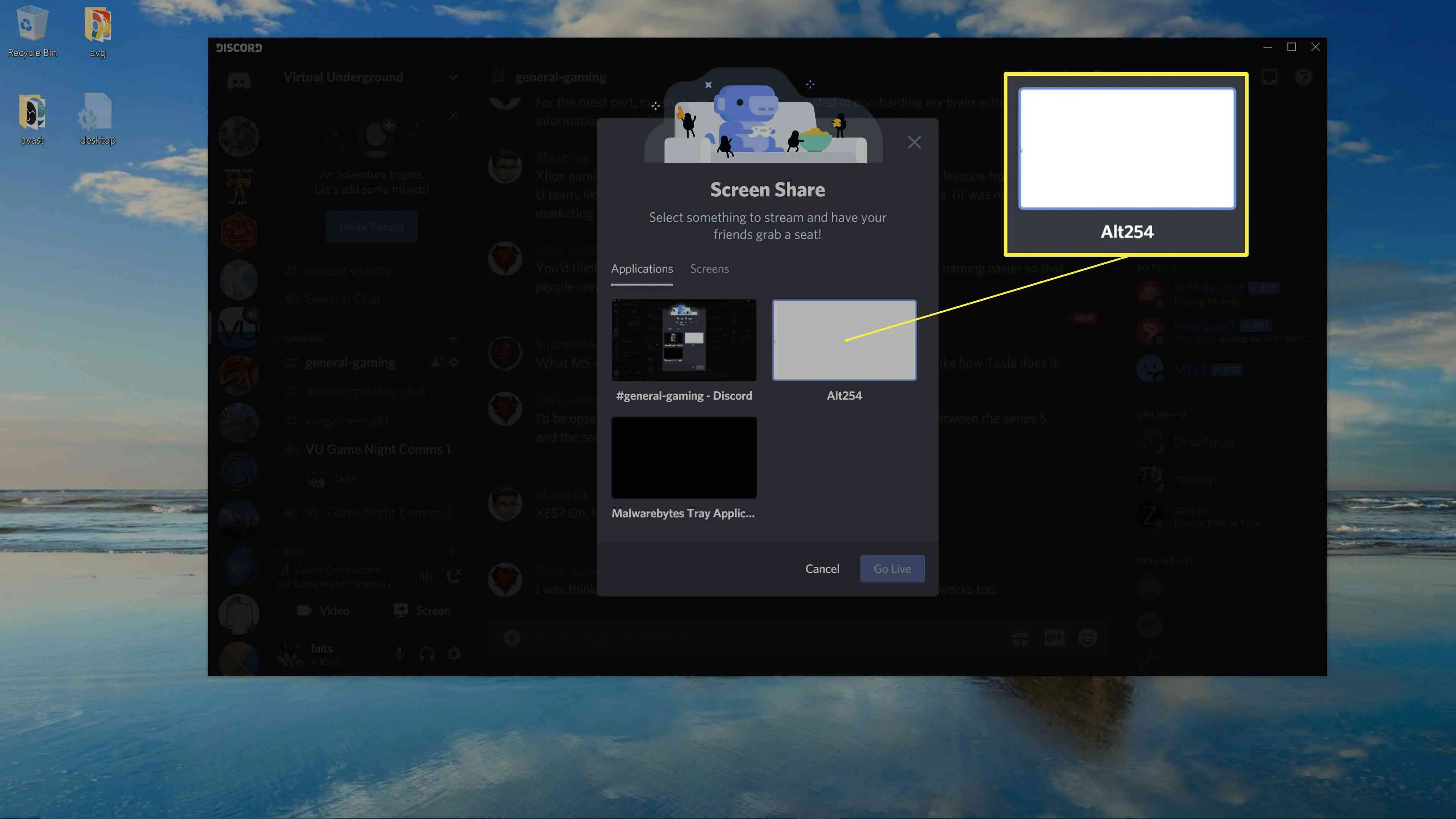
Se você selecionar Telas e escolher uma tela para compartilhar, você pode transmitir um jogo, mas o Discord não transmitirá o áudio do jogo.
-
Verifique o canal de voz, resolução e quadros por segundo e clique Go Live.
-
Se você for bem-sucedido, seu stream aparecerá em uma pequena janela dentro do Discord. Você pode voltar a jogar neste ponto.
Como adicionar um jogo ao discord
Se o Discord não reconhecer o seu jogo e for algo que você gostaria de transmitir regularmente, convém adicionar o jogo ao Discord. Isso também permitirá que o Discord mostre aos seus amigos quando você estiver jogando. Você só precisa fazer isso uma vez e então poderá usar o método principal de streaming do jogo Discord descrito acima.
-
Clique no ícone de engrenagem localizado próximo à seção inferior esquerda da janela do Discord.
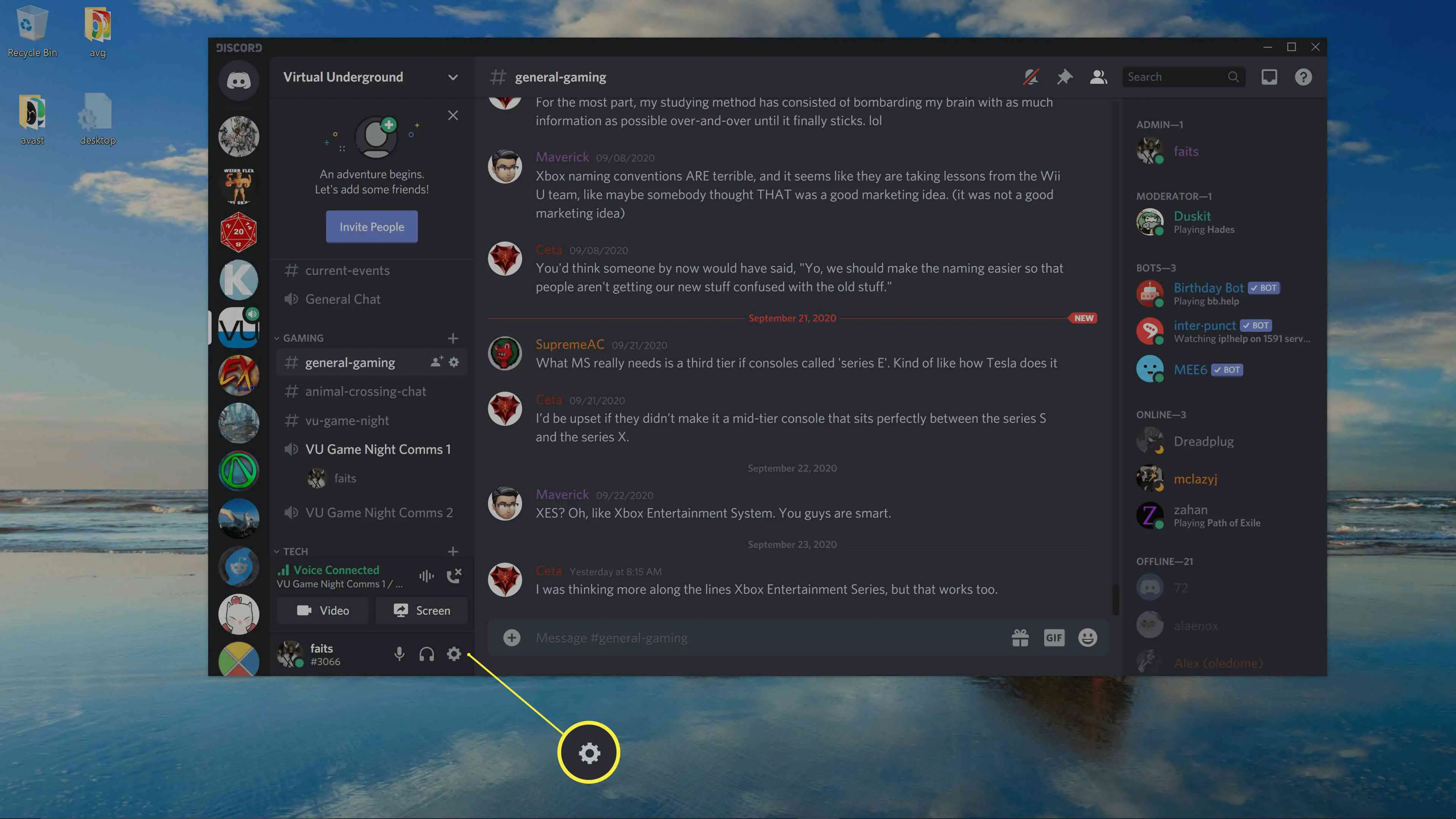
-
Clique Atividade de jogo.
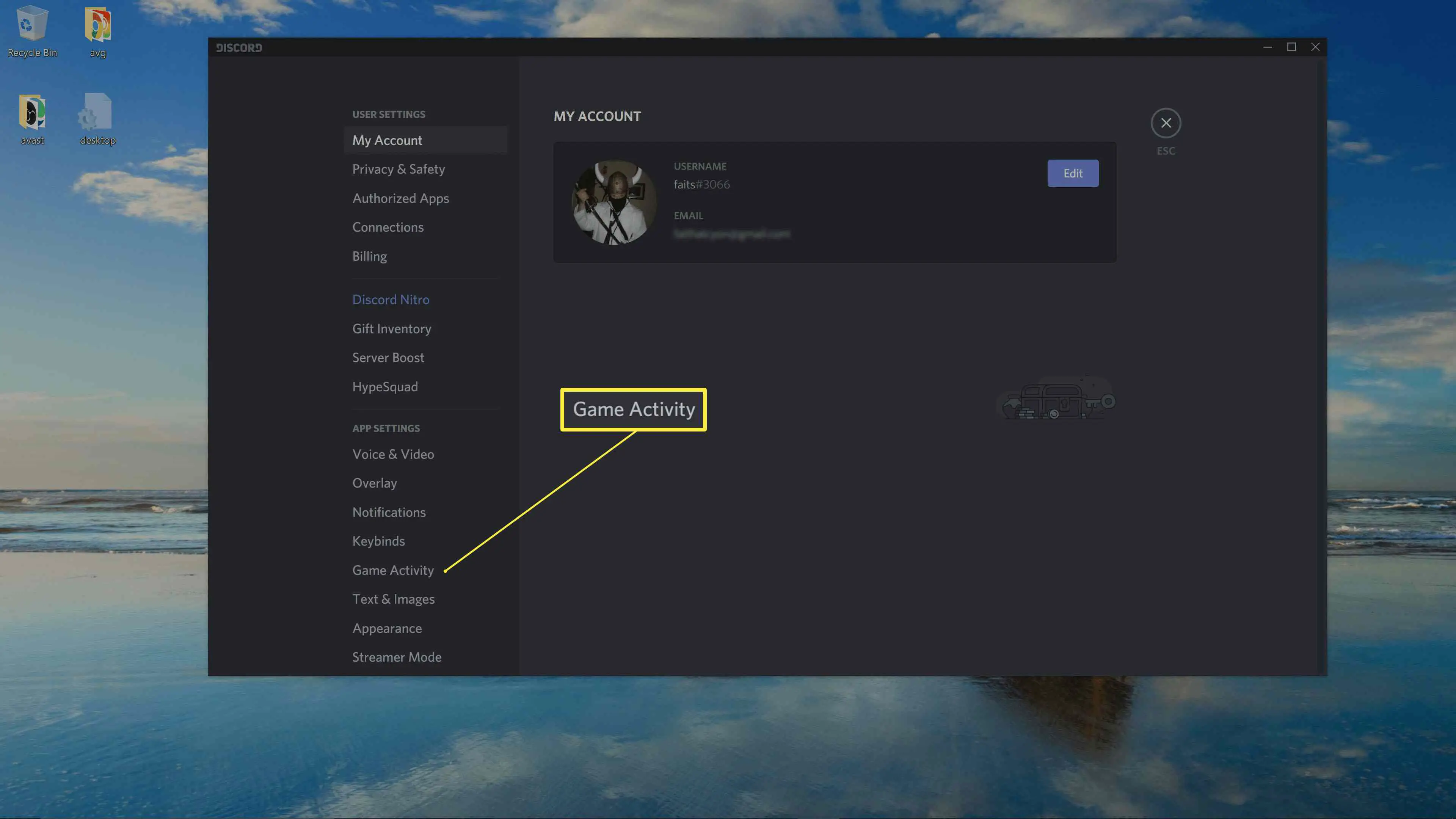
-
Clique Adicione!
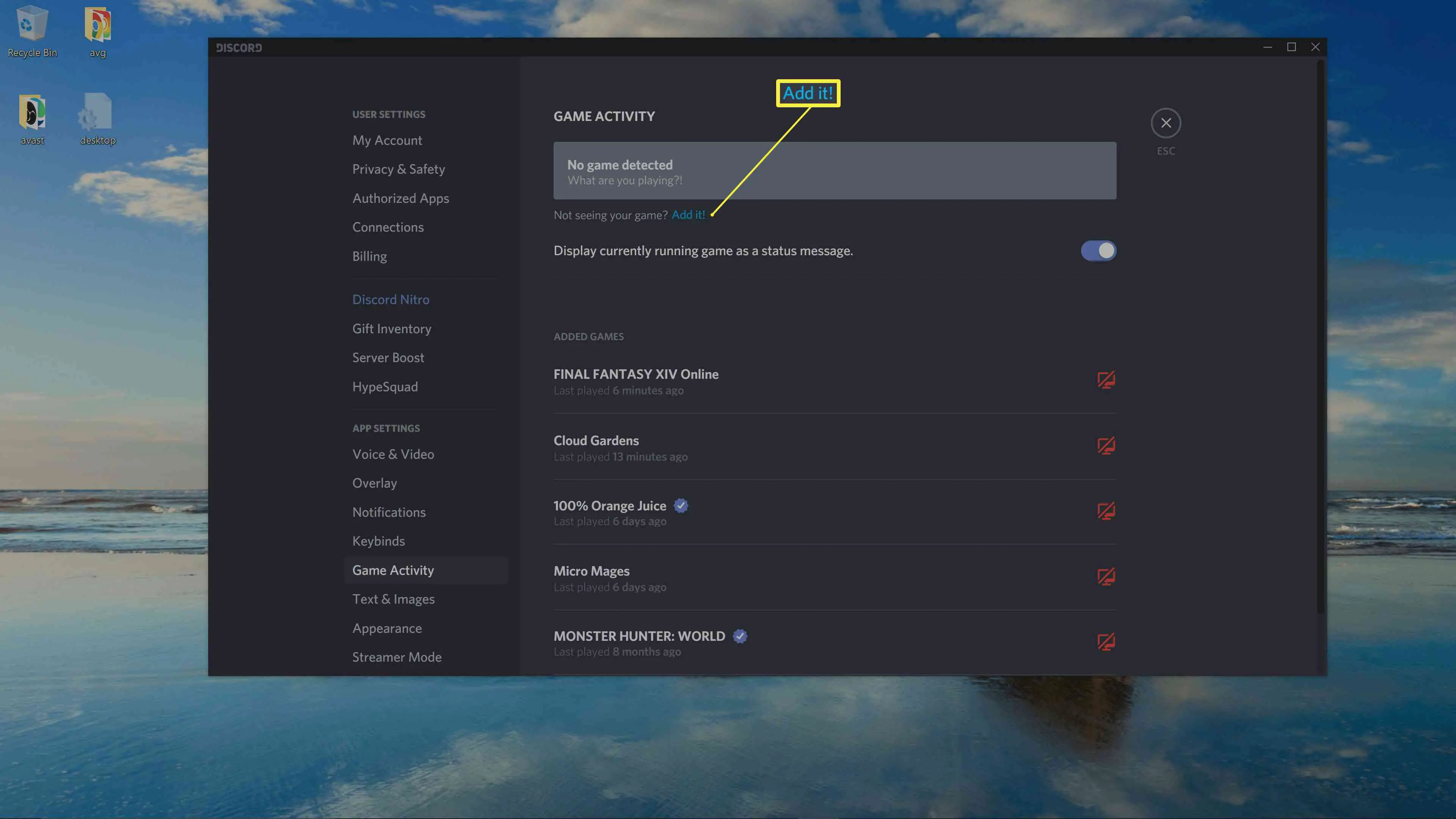
-
Selecione o jogo que deseja transmitir na caixa suspensa e clique em Adicionar jogo.
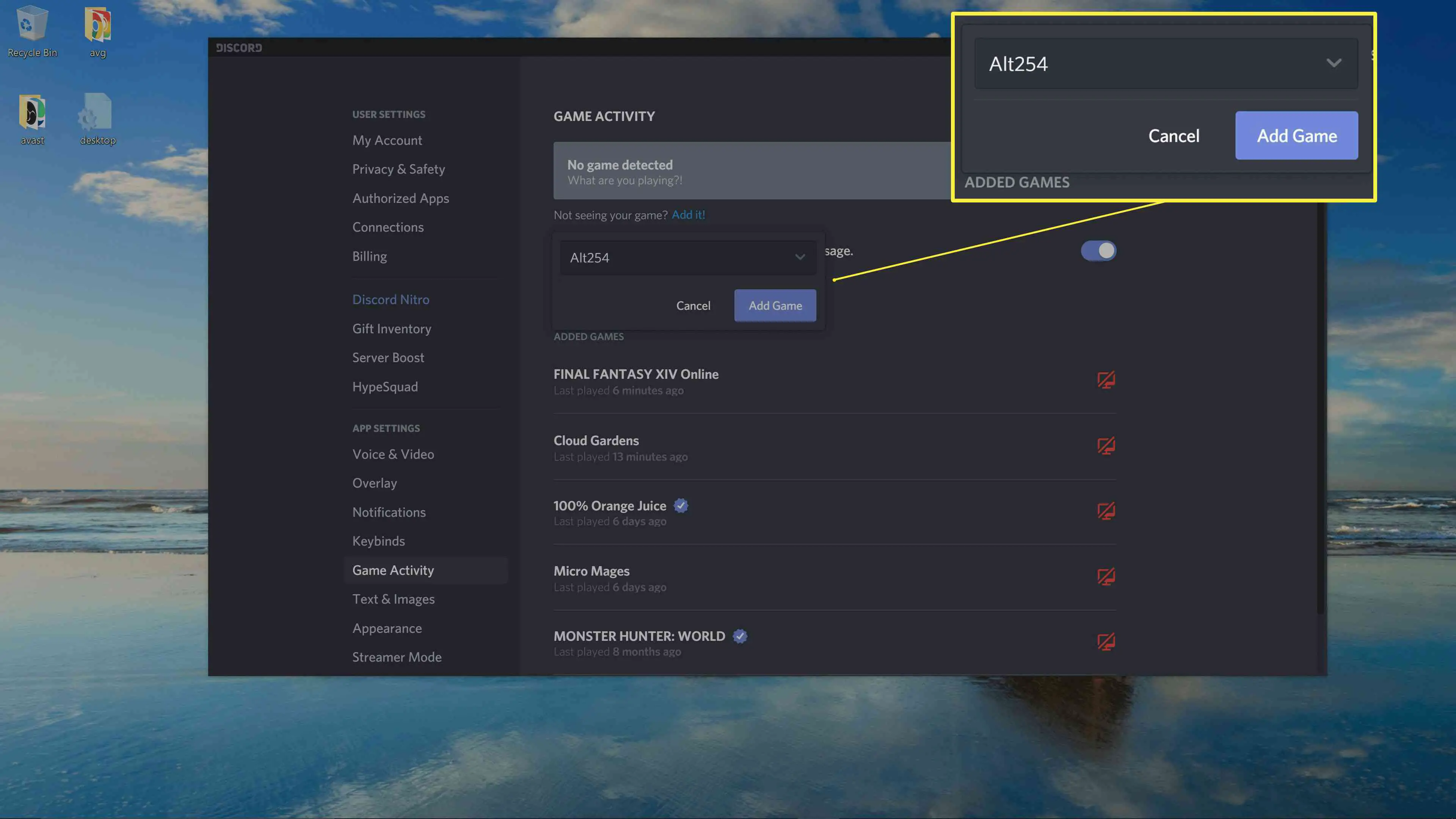
-
Verifique se você adicionou o jogo correto e clique no botão X ícone para fechar o menu de configurações do Discord.
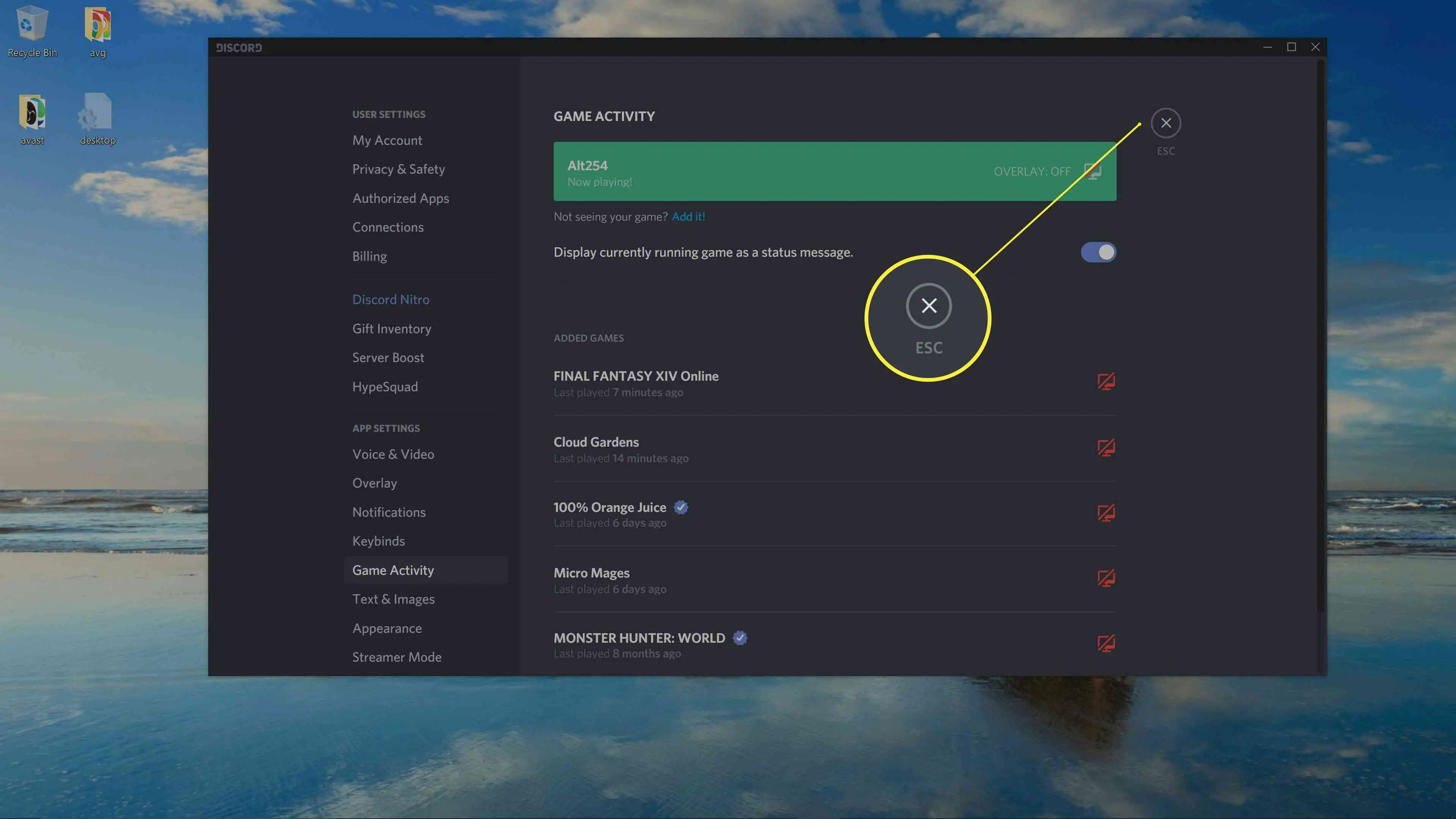
-
Entre em um canal de voz e clique no Stream (seu jogo) ícone para iniciar o streaming do seu jogo.