
Neste artigo
Transfira fotos do iPhone para o iPhone ao adquirir um novo telefone para garantir que não perderá essas lembranças valiosas. Existem várias maneiras de mover várias fotos de um telefone para outro, bem como procedimentos para compartilhar fotos com outra pessoa. As instruções neste artigo se aplicam a iPhones com iOS 12, iOS 11 ou iOS 10. Usar o iTunes em um computador requer o iTunes 12. Fotos não são o único tipo de dado que você pode querer mover. Você pode querer transferir Contatos do iPhone para o iPhone. Se você deseja transferir todos os dados de um telefone para outro, faça um backup e restaure o backup no novo telefone.
Transferir fotos com iCloud
A ideia básica do iCloud é que todos os dispositivos estejam conectados à mesma conta do iCloud. Então, esses dispositivos têm acesso aos mesmos dados, incluindo fotos. Se você armazenar fotos no iCloud, é simples transferir fotos de um dispositivo para outro. O novo dispositivo faz login no iCloud com o mesmo ID Apple para acessar uma Biblioteca de fotos do iCloud. Quanto mais fotos você tiver, mais espaço de armazenamento precisará na nuvem e no seu dispositivo. Uma conta iCloud vem com 5 GB de armazenamento gratuito. Se você precisar de mais espaço, adquira mais armazenamento da Apple. Escolha o Otimize o armazenamento do iPhone configuração no seu iPhone para fazer download de versões menores do tamanho de um dispositivo das fotos para o seu iPhone. Você pode baixar versões de resolução total a qualquer momento que precisar. Funciona assim:
-
Faça login no novo iPhone com o mesmo ID Apple que você usa com o iCloud. Então, toque Definições no iPhone.
-
Toque em seu nome na parte superior da tela no iOS 12 e iOS 11. No iOS 10, toque emiCloud e pule para a Etapa 4.
-
TapiCloud.
Lifewire
-
TapFotos.
-
Mova o Fotos iCloud alternar para a posição Ligado / verde. As fotos começam a sincronizar entre os dispositivos.
-
Toque Otimize o armazenamento do iPhone para colocar uma marca de seleção ao lado dele. Esta opção economiza espaço no iPhone.
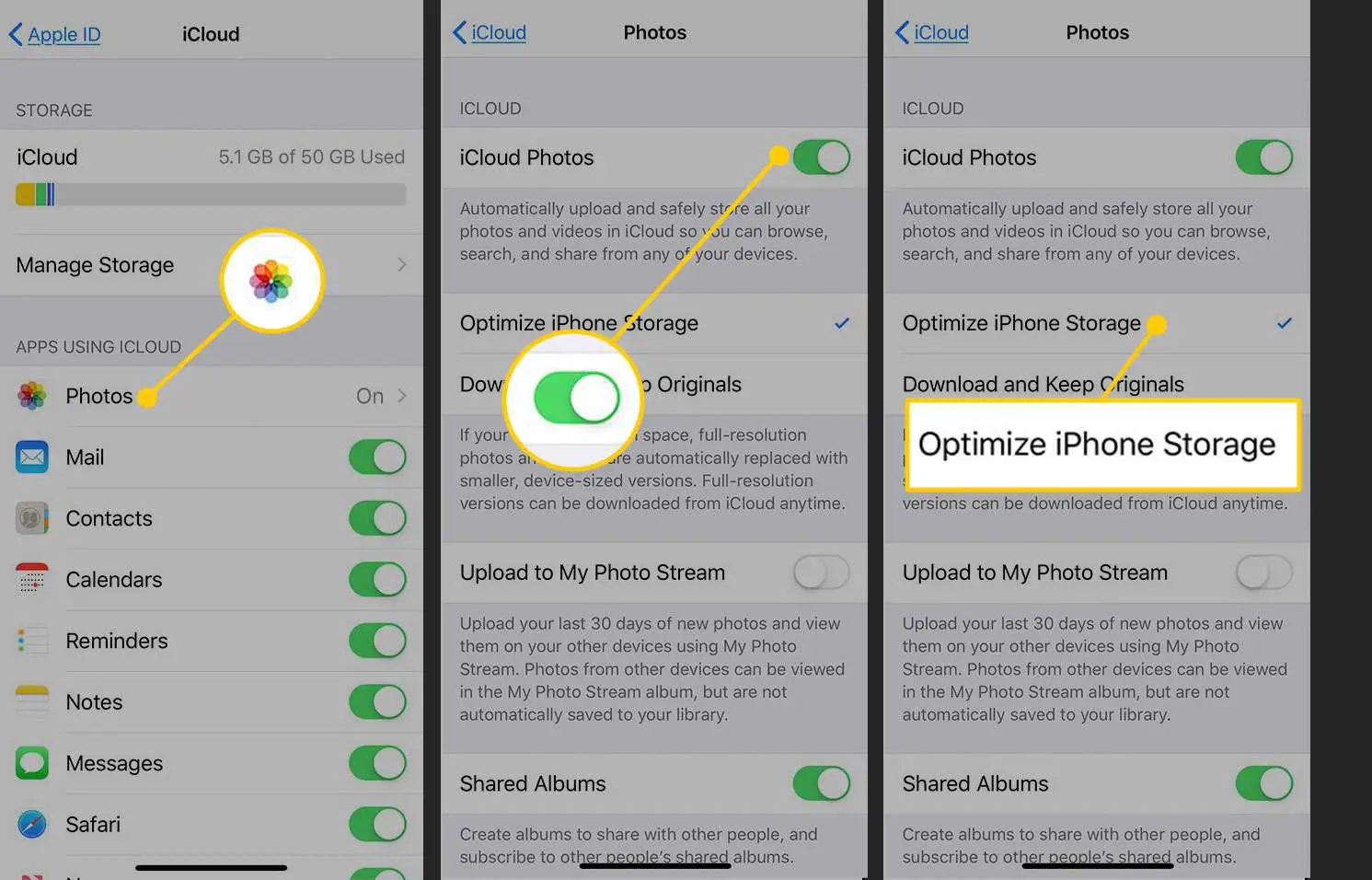
Lifewire
Dependendo do número de fotos e da velocidade de sua conexão com a Internet, o download das fotos pode demorar um pouco. Como a transferência de fotos usa dados, use o Wi-Fi em vez de uma conexão de celular para evitar exceder o limite de dados do celular. Se você estiver transferindo fotos porque está se livrando de um dos iPhones, saia do iCloud antes de reiniciar o telefone e excluir seus dados. Se você não sair do iCloud, excluir os dados e fotos do telefone do qual está se livrando os excluirá do iCloud e dos dispositivos sincronizados com essa conta do iCloud.
Transferir fotos sincronizando com um computador
Outra forma de transferir fotos do iPhone para o iPhone é sincronizá-las com o iTunes em um computador e usar esse computador para sincronizá-las com um segundo iPhone. Essa técnica funciona da mesma forma que qualquer outra vez que você transferir conteúdo do computador para o iPhone. Também presume que o segundo iPhone está configurado para sincronizar com o mesmo computador com o mesmo ID Apple. Você pode escolher entre duas maneiras de sincronizar seu iPhone com o iTunes: usando USB ou por Wi-Fi. Escolha seu método e siga estas etapas:
-
Abra o iTunes no seu computador. Sincronize o iPhone com as fotos contidas nele para o computador, como faria normalmente.
-
Selecione os Iphone ícone na parte superior do painel esquerdo.
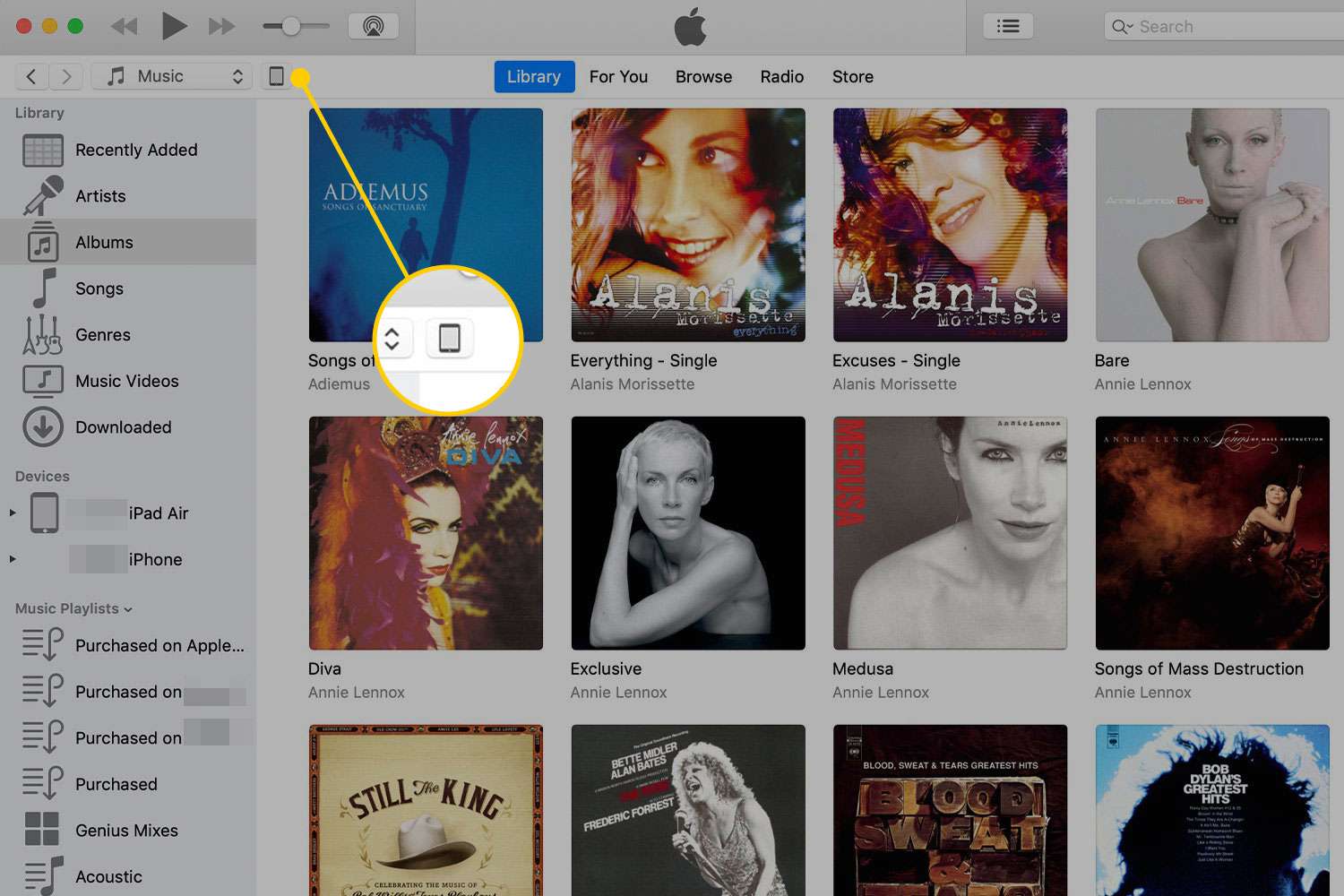
Lifewire
-
Clique Fotos e selecione Sincronizar fotos, se ainda não estiver marcado.
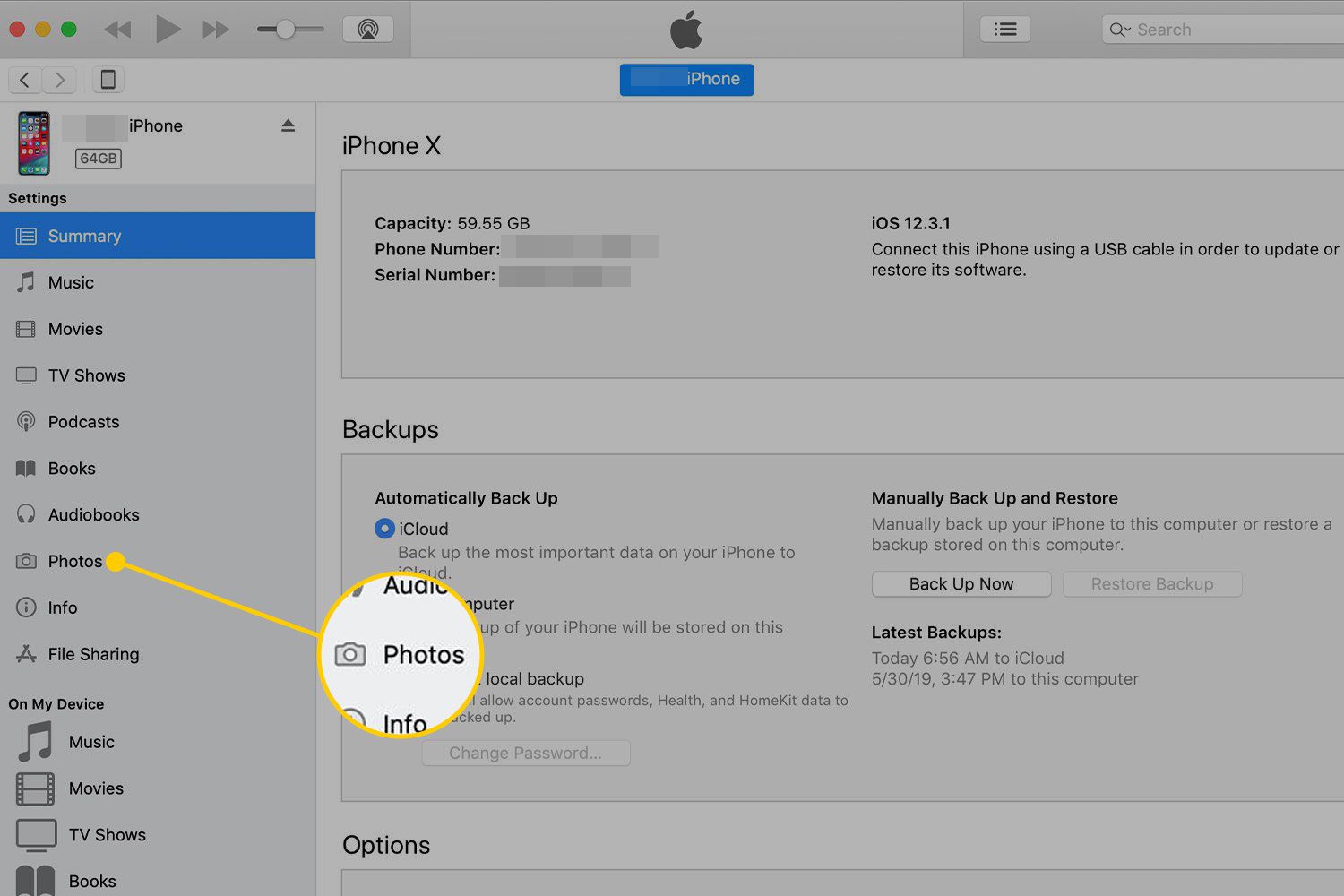
Lifewire
-
Escolha onde deseja sincronizar as fotos: uma pasta, o aplicativo Fotos no Mac ou o aplicativo Fotos do Windows no Windows.
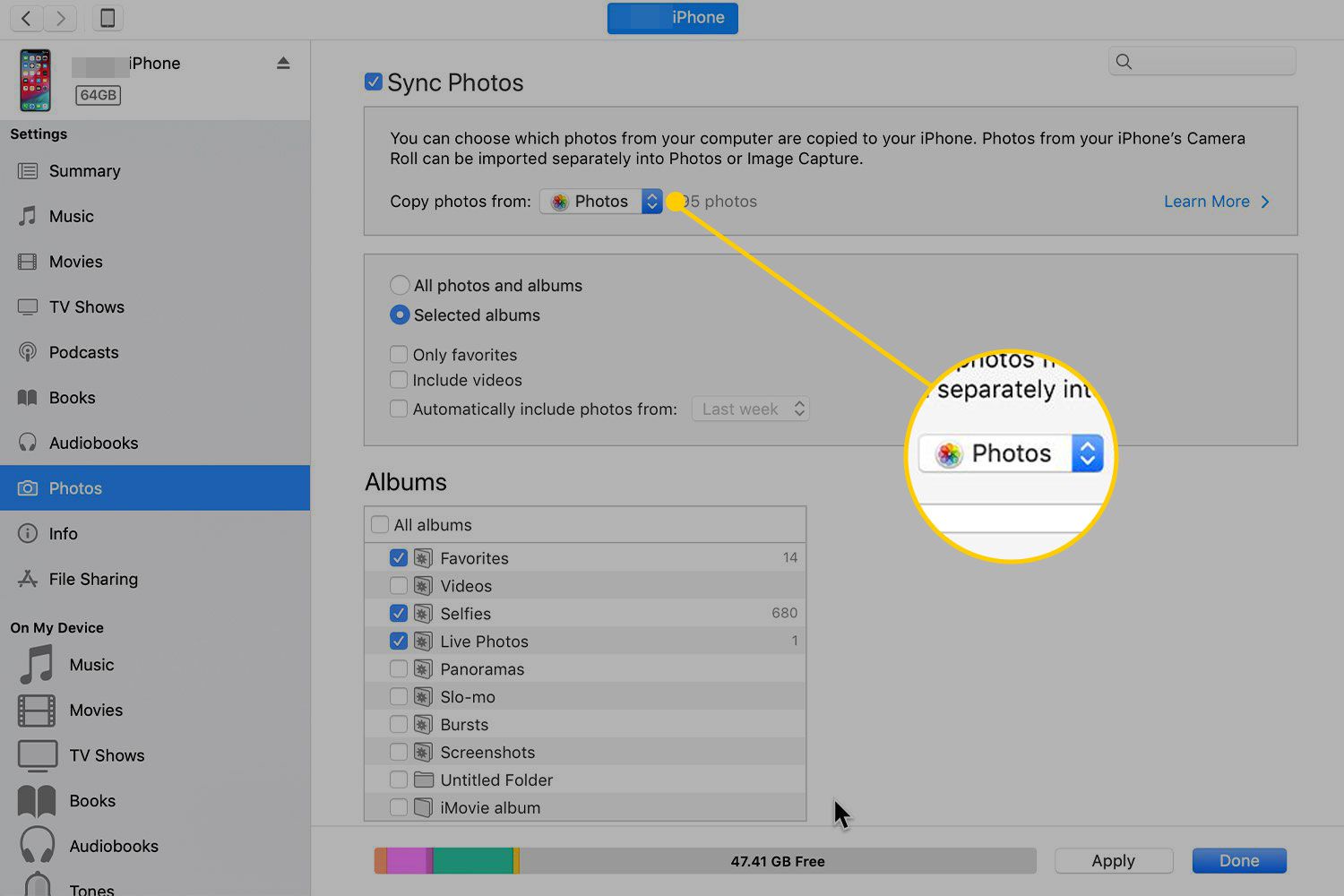
Lifewire
-
Selecione os Todas as fotos e álbuns caixa de seleção.
-
Clique Aplicar para salvar as alterações e sincronizar as fotos com o iPhone.
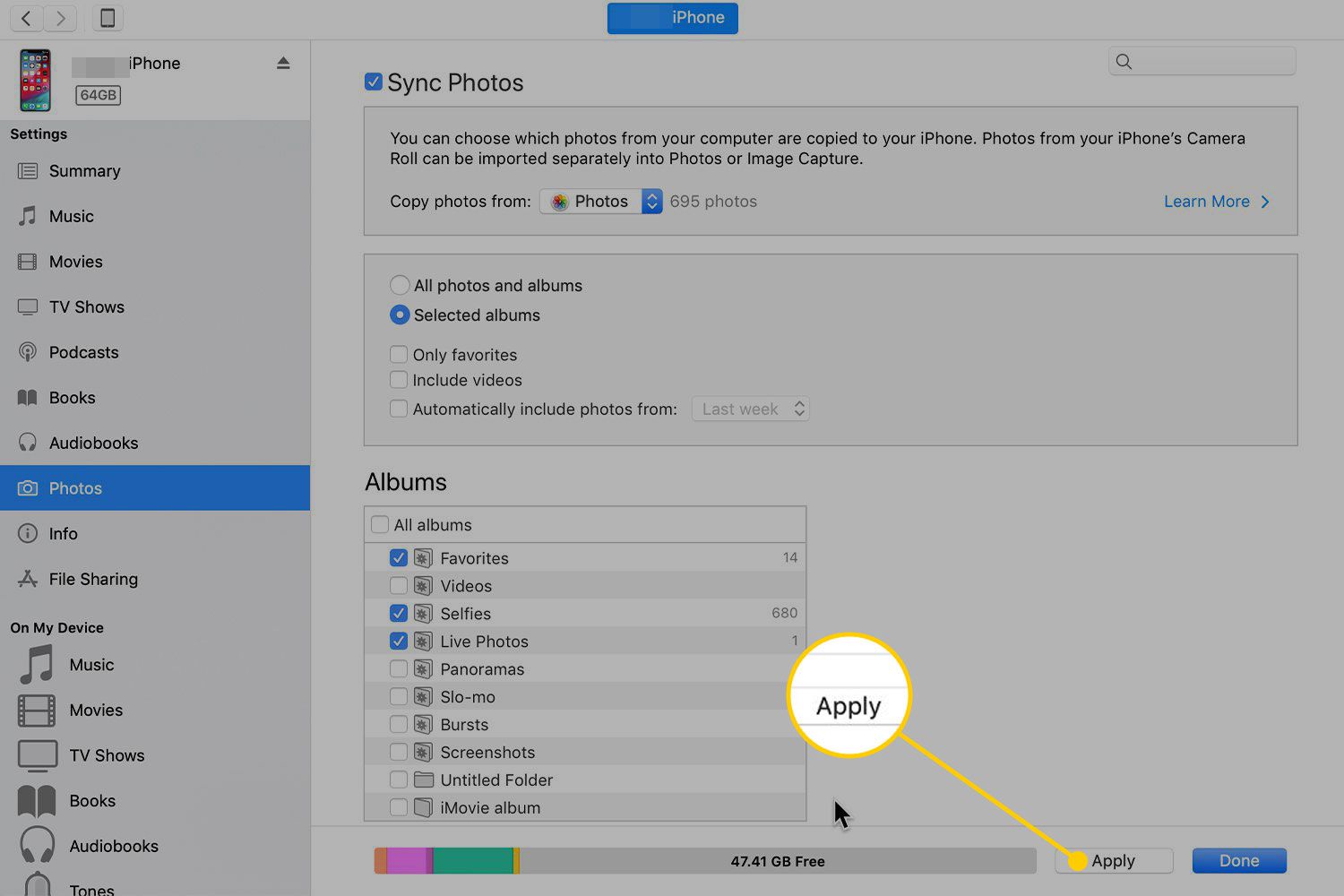
Lifewire
-
Quando a sincronização for concluída, verifique o local de sincronização para ter certeza de que todas as fotos estão presentes.
-
Clique Feito e desconecte o iPhone do iTunes.
-
Conecte o segundo iPhone ao iTunes.
-
Repita o processo de sincronização (etapas 2 a 6) com o novo telefone.
-
Quando a sincronização for concluída, verifique o aplicativo Fotos no iPhone para certificar-se de que as imagens foram transferidas.
-
Desconecte o iPhone do iTunes.
Transfira fotos com aplicativos de fotos como o Google Fotos
Serviços de compartilhamento de fotos e aplicativos de compartilhamento de fotos, por exemplo, Google Fotos, são projetados para disponibilizar as fotos adicionadas a eles em qualquer dispositivo onde você use o aplicativo. Esses serviços e aplicativos também podem ajudá-lo a transferir fotos para um novo telefone. Existem muitos aplicativos de compartilhamento de fotos, mas os conceitos básicos sobre como transferir fotos são praticamente os mesmos. Adapte essas etapas conforme necessário:
-
Crie uma conta com o aplicativo ou serviço de sua preferência.
-
Instale o aplicativo no seu iPhone.
-
Carregue todas as fotos que deseja transferir para o aplicativo ou serviço em seu iPhone.
-
No segundo iPhone, instale o aplicativo e entre na conta que você criou na etapa 1.
-
Quando você entra, as fotos que você carregou do iPhone original são baixadas para o novo iPhone.
Transferir fotos com AirDrop
Se você só precisa transferir algumas fotos entre seus dois telefones ou deseja compartilhá-las com outra pessoa próxima com um dispositivo iOS, use o AirDrop. É um recurso de compartilhamento de arquivos sem fio fácil e rápido integrado ao iPhone. Para usar o AirDrop, você precisa:
- Um dispositivo iOS com iOS 7 ou superior.
- Bluetooth e Wi-Fi habilitados.
- Dispositivos que estão a poucos metros um do outro e na mesma rede.
Com essas condições atendidas, siga estas etapas para transferir fotos usando o AirDrop:
-
Abra o Fotos aplicativo no iPhone e localize as fotos que deseja compartilhar.
-
Toque SelecioneNa parte superior da tela.
-
Toque nas fotos que deseja compartilhar para colocar uma marca de seleção nelas.
-
Toque noAção ícone (a caixa com a seta saindo dela) na parte inferior do aplicativo para abrir o Compartilhamento tela.
-
Dispositivos próximos que podem receber arquivos via AirDrop aparecem na tela Compartilhamento em Toque para compartilhar com AirDrop. Toque naquele para o qual deseja enviar as fotos.

Lifewire
-
Se ambos os dispositivos estiverem conectados com o mesmo ID Apple, a transferência acontecerá imediatamente. Se um dispositivo usa um ID Apple diferente (porque pertence a outra pessoa, por exemplo), um pop-up na tela pede ao proprietário para Declínio ou Aceitar a transferência.
Transferir fotos usando e-mail
Outra opção para transferir algumas fotos é o e-mail. Não use o e-mail para enviar mais de duas ou três fotos ou para enviar fotos grandes de alta resolução, pois isso pode consumir seus dados mensais. No entanto, para compartilhar rapidamente algumas fotos com você ou outra pessoa, essas etapas facilitam o envio por e-mail. O processo é semelhante a usar o AirDrop até chegar à tela Compartilhamento.
-
Toque em Fotos aplicativo para abri-lo e navegar pelas suas fotos até encontrar a imagem ou imagens que deseja enviar por e-mail.
-
Toque Selecione na parte superior da tela.
-
Toque nas fotos que deseja enviar por e-mail.
-
Toque em Ação ícone (o quadrado com a seta saindo dele) para abrir o Compartilhamento tela.
-
Toque Correspondência. Um novo e-mail é aberto com as fotos selecionadas.
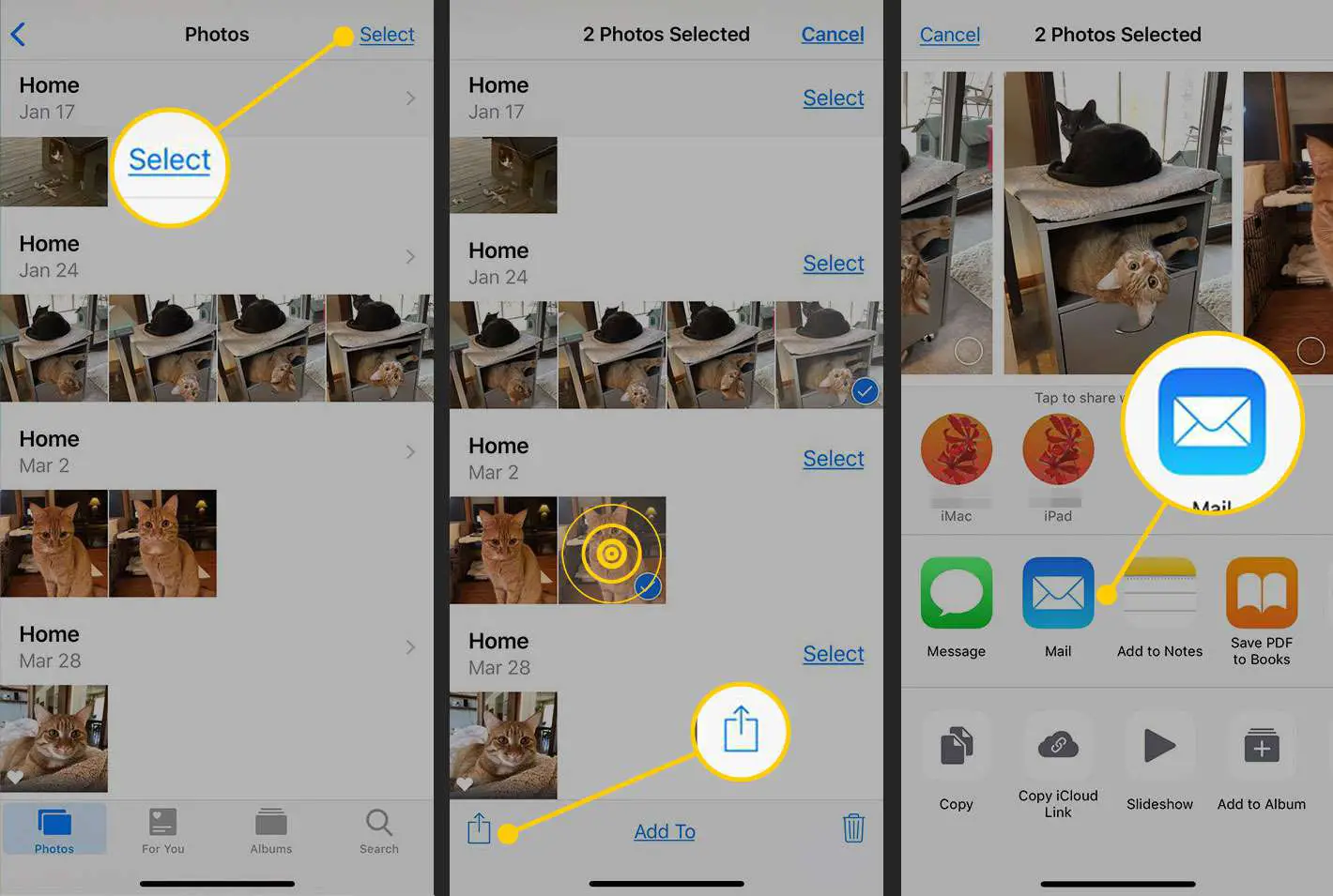
Lifewire
-
Preencha o e-mail com endereço, assunto e corpo.
-
Toque Mandar.
Se você tirar fotos com uma câmera digital independente, transfira as fotos da câmera para o iPhone.
