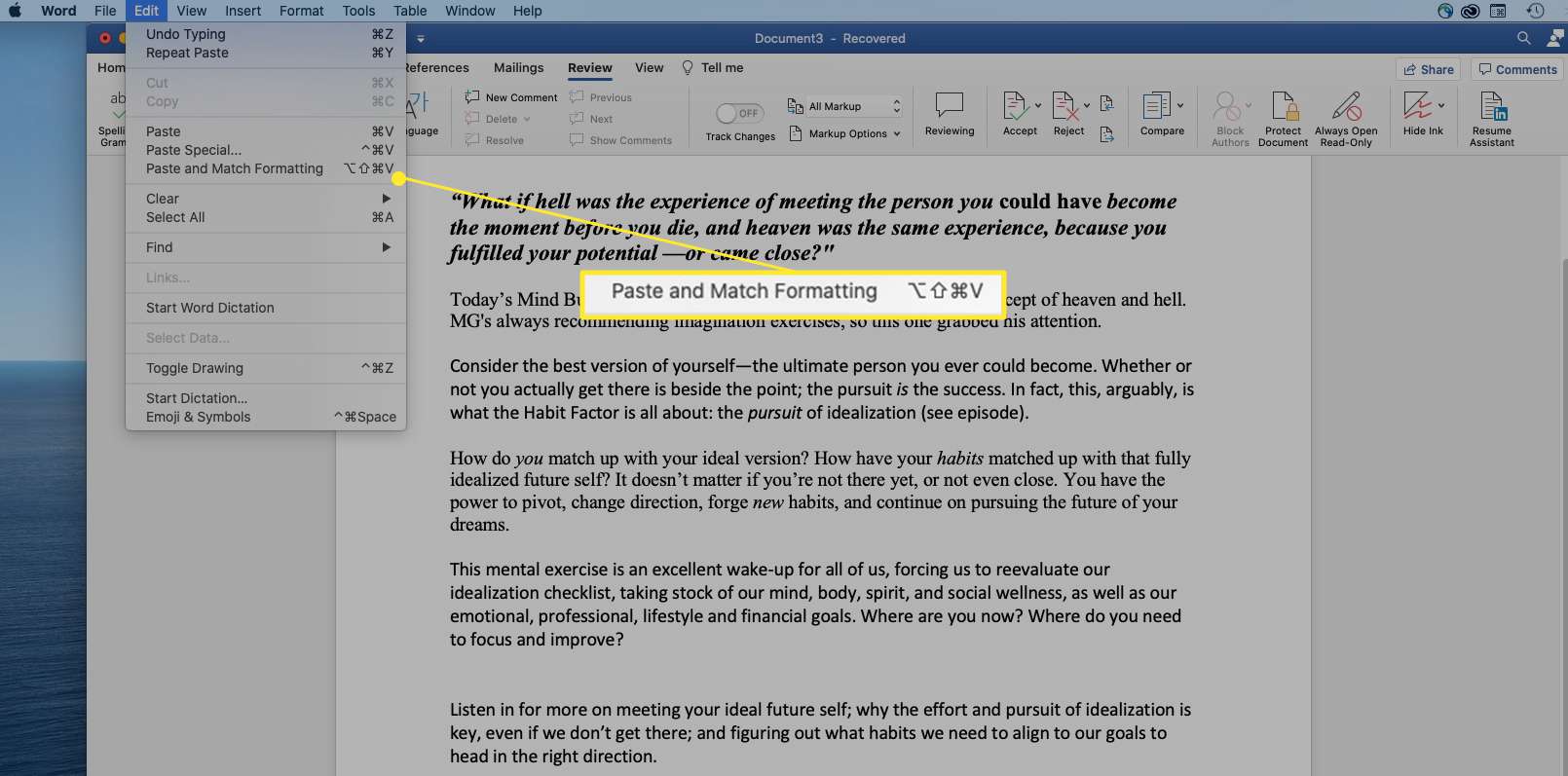O que saber
- Selecione o texto ou pasta que deseja cortar ou copiar e pressione Comando+C para copiar ou Comando+X cortar.
- Para colar o texto ou pasta que você recortou ou copiou, coloque o cursor onde deseja que ele vá e pressione Comando+V.
- Você pode copiar uma imagem passando o cursor sobre ela, pressionando Ao controle, em seguida, selecionando Copiar imagem.
Este artigo explica como usar os comandos recortar, copiar e colar em um Mac. Essas instruções foram criadas para o macOS Catalina (10.15), mas se aplicam à maioria das versões anteriores do macOS e do Mac OS X. Algumas versões mais antigas do sistema operacional podem ter uma interface um pouco diferente.
Como copiar, cortar ou colar texto
Para copiar, cortar ou colar texto, execute as seguintes etapas:
-
A primeira etapa é destacar o texto que você deseja copiar ou recortar. Se você estiver usando um mouse ou trackpad, mova o cursor para o início do texto que deseja copiar. Em seguida, clique e segure enquanto arrasta o cursor sobre o conteúdo que deseja copiar. Se você estiver usando o teclado, mova o cursor para o início do texto que deseja copiar. Em seguida, pressione e segure Mudança enquanto usa as teclas de seta para selecionar o conteúdo que deseja copiar. Você verá uma caixa colorida ao redor do conteúdo selecionado.
-
Para copiar o texto destacado, use um dos seguintes métodos:
- No teclado, pressione Comando+C.
- Na barra de menu, selecione Editar > cópia de.
Para cortar o texto, use um dos seguintes métodos:
- No teclado, pressione Comando+X.
- Na barra de menu, selecione Editar > Cortar.
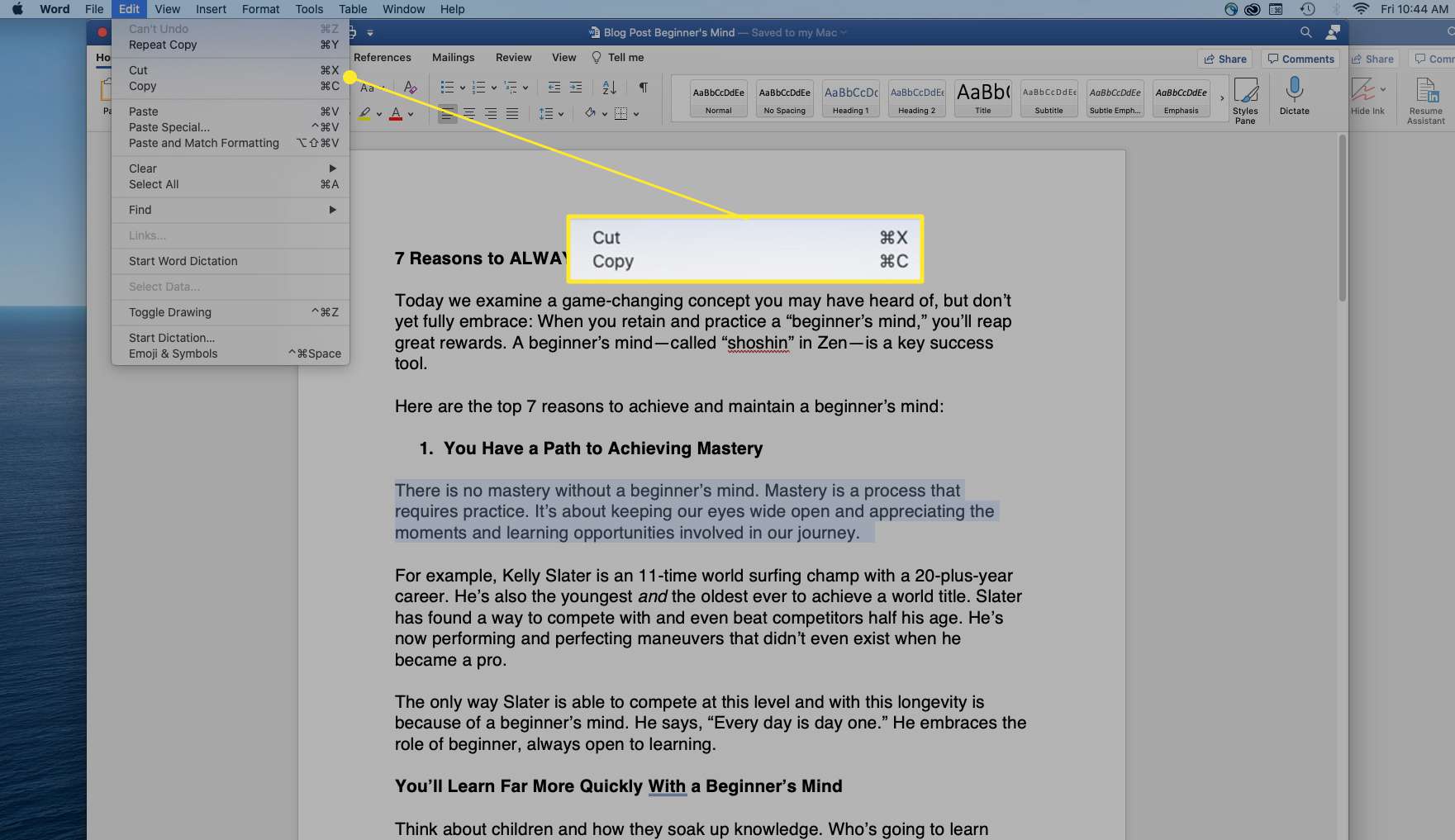
-
Para colar o texto que você acabou de copiar ou recortar, coloque o cursor em uma área editável, como uma caixa de texto ou um documento, e use um dos seguintes métodos:
- No teclado, pressione Comando+V.
- Na barra de menu, selecione Editar > Colar.
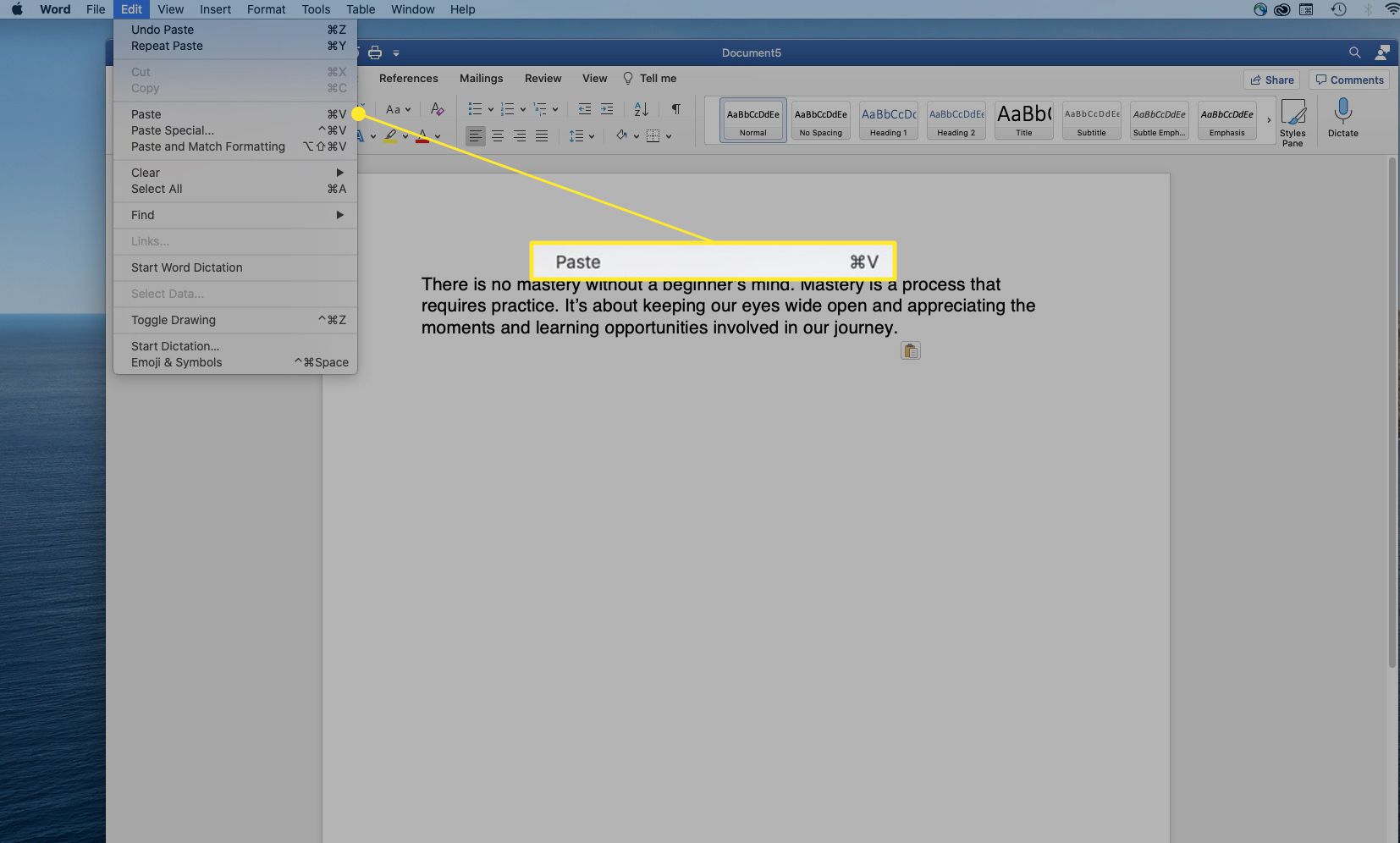
O texto pode aparecer em muitos lugares e nem sempre é fácil de selecionar. Por exemplo, para copiar o conteúdo de uma célula no Microsoft Excel, o método mais fácil é selecionar a célula (não o texto) e, em seguida, copiá-la. No Microsoft Word, existem opções de seleção detalhadas que você pode ajustar para tornar a seleção mais fácil. Em PDFs, você não pode usar o Cortar comando, mas copiar texto e imagens de um PDF funciona bem.
Atalhos de teclado que ajudam a copiar e colar
Outros atalhos de teclado são especialmente úteis quando você usa comandos de copiar e colar:
- Comando+UMA (Selecionar tudo). Este atalho de teclado seleciona todos os textos ou itens na visualização atual, com base na sua seleção ou posição do cursor. O comando Selecionar tudo é útil quando você precisa copiar um documento inteiro.
- Comando+Z (Desfazer). Use o comando Desfazer para desfazer a última ação, por exemplo, se você colou o texto no local errado.
Como recortar, copiar ou colar uma imagem
Se você puder selecionar o conteúdo arrastando o cursor sobre ele, poderá copiá-lo. Usando essa técnica, você pode copiar até objetos difíceis de selecionar, como imagens em sites. Para copiar uma imagem de uma página da web, passe o cursor sobre a imagem que deseja copiar e pressione Ao controle, selecione a imagem e, em seguida, selecione Copiar imagem no menu de contexto. A imagem agora está em sua área de transferência e você pode colá-la usando as etapas fornecidas na seção anterior em qualquer campo que aceite imagens. O processo é o mesmo em um documento, embora nos documentos você possa cortar e copiar imagens.
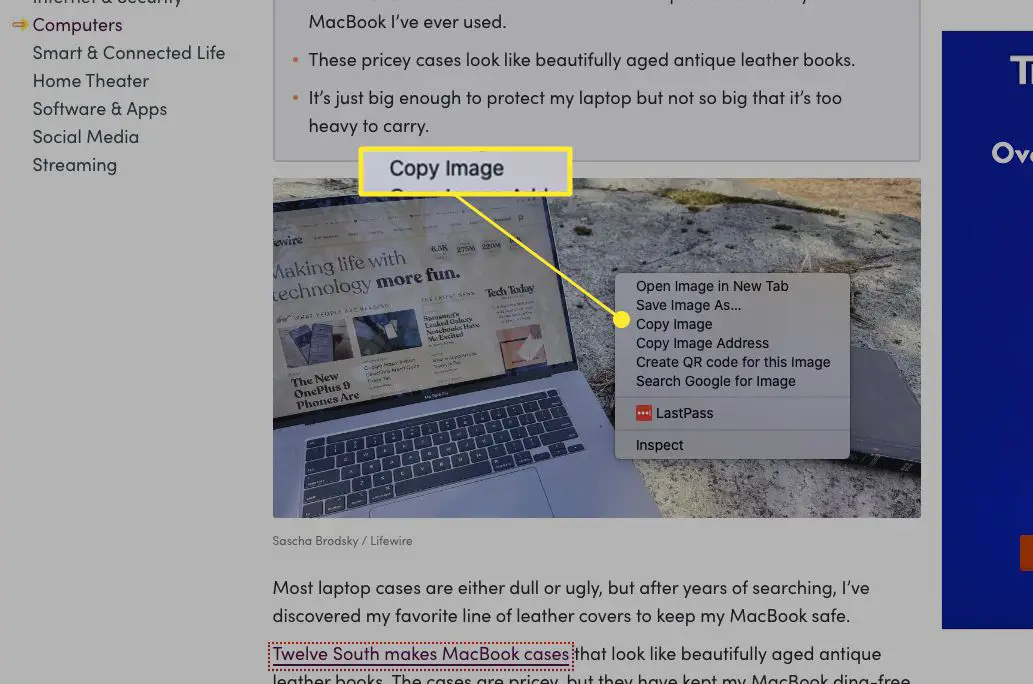
Você também pode copiar o URL de uma imagem passando o cursor sobre a imagem, pressionando Ao controlee, em seguida, selecionando Copiar endereço de imagem no menu de contexto.
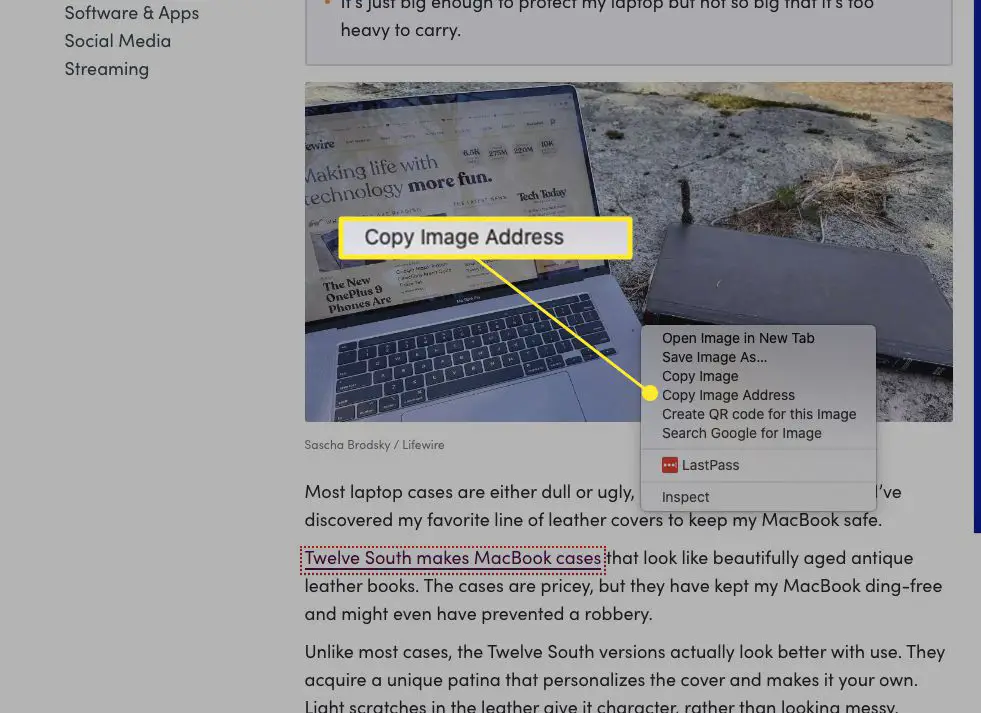
Como recortar, copiar e colar arquivos e pastas
Você pode recortar, copiar e colar arquivos e pastas no macOS da mesma forma que recorta, copia e cola texto e imagens. No entanto, o macOS oferece uma maneira única de reproduzir arquivos e pastas no Finder, chamada Duplicado.
O comando Duplicar cria uma cópia dos itens selecionados na mesma pasta do original. Se você deseja criar cópias em outro local no Finder, você deve usar o comando Copiar. Para duplicar arquivos no Finder, conclua as seguintes etapas:
-
Selecione uma ou mais pastas ou arquivos.

-
Aperte Ao controle, selecionou os elementos destacados e, em seguida, selecione Duplicado no menu de contexto. (Você também pode duplicar o item selecionando Arquivo > Duplicado na barra de menu ou pressionando Comando+D.)
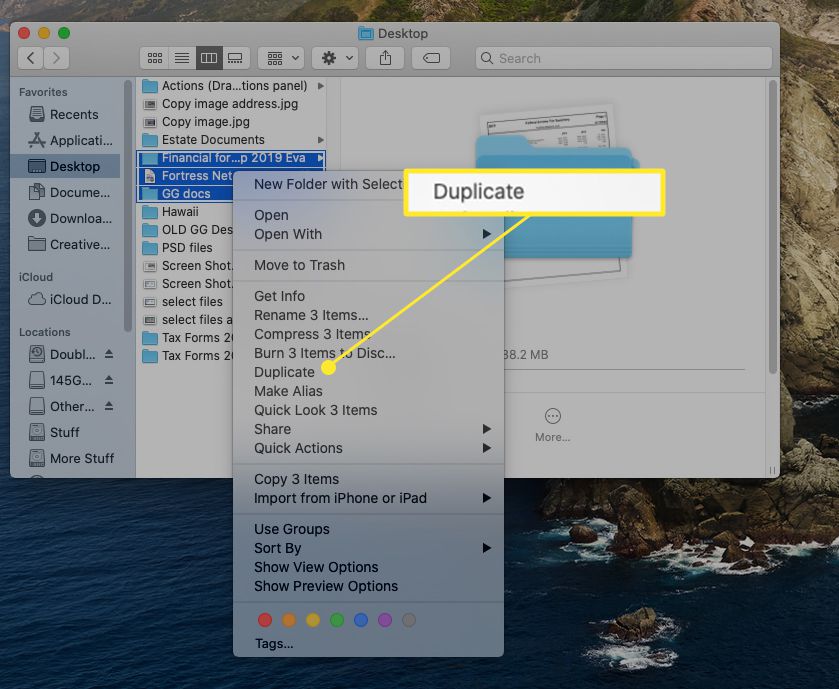
Para uma cópia mais rápida, pressione e segure Opçãoe arraste o arquivo para um novo local. Este comando duplica automaticamente o arquivo, mesmo na mesma pasta. Se você quiser mover o arquivo ou pasta selecionado em vez de duplicá-lo, pressione Comando+Opção+V. Este comando exclui os arquivos de seu local original quando eles são colados no novo local.
Como copiar e colar em aplicativos
Os comandos Recortar, Copiar e Colar funcionam em aplicativos também. Você pode fazer uma seleção em um aplicativo, copiar ou recortar e, em seguida, colá-la em um aplicativo diferente. Como a área de transferência é global, o mesmo conteúdo da área de transferência está disponível em qualquer lugar do seu Mac. Um uso comum para essa funcionalidade é o compartilhamento de conteúdo da web. No navegador da web, copie texto, uma imagem ou um elemento de uma página da web. Em seguida, mude para o aplicativo de destino, coloque o cursor onde deseja que o conteúdo apareça e cole o conteúdo. Para copiar e colar conteúdo entre aplicativos, o aplicativo de destino deve ser capaz de aceitar o conteúdo copiado. Por exemplo, se você copiar esta frase, alternar para o Finder e depois colar, nada acontecerá porque o Finder não tem onde colocar o texto.
Resolver problemas de formatação
Colar entre aplicativos com formatação de texto rico pode ser frustrante. Colar de um site da Web em um documento do Word, por exemplo, pode resultar em um texto de aparência estranha porque os comandos Copiar e Recortar capturam o texto selecionado e sua formatação. Quando você cola o texto, a formatação o acompanha. Quando você deseja colar texto rico ou formatado de uma fonte, em vez de usar o padrão Colar comando, use o Colar e combinar estilo ou Colar e combinar formatação comando. Este comando ajusta a formatação para corresponder à formatação do arquivo de destino. Dessa forma, o conteúdo colado se ajustará perfeitamente ao resto do documento. Depois de selecionar e recortar ou copiar o texto em seu documento de origem, vá para o documento de destino e selecione Editar > Colar e combinar estilo ou Colar e combinar formataçãoou use o atalho do teclado Mudança+Opção+Comando+V. Nem todo aplicativo tem um Colar e combinar estilo e alguns aplicativos usam um atalho de teclado diferente, portanto, certifique-se de verificar o menu Editar do aplicativo.