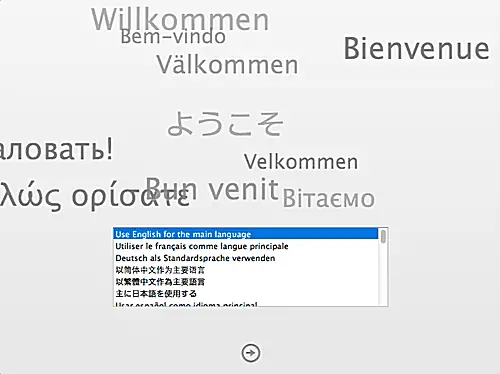
Uma instalação limpa do OS X Mavericks permite que você comece do zero, apagando todos os dados da unidade de inicialização e depois instalando o OS X Mavericks ou instalando o Mavericks em uma unidade que não seja de inicialização; ou seja, uma unidade que não contém um sistema operacional. O OS X Installer pode realizar uma instalação de atualização (o padrão) e uma instalação limpa em uma unidade que não seja de inicialização. No entanto, quando se trata de realizar uma instalação limpa do Mavericks em uma unidade de inicialização, o processo é um pouco mais difícil. Ao contrário das versões anteriores do OS X que eram distribuídas em mídia ótica, as versões baixadas do OS X não fornecem um instalador inicializável. Em vez disso, você executa o aplicativo de instalação diretamente no seu Mac com a versão mais antiga do OS X. Isso funciona bem para a instalação da atualização e a instalação da unidade de não inicialização, mas não permite que você apague a unidade de inicialização, um processo necessário se você deseja realizar uma instalação limpa. Felizmente, temos uma maneira de realizar uma instalação limpa do OS X Mavericks; tudo que você precisa é de uma unidade flash USB.
Como fazer uma instalação limpa do OS X Mavericks em uma unidade de inicialização do Mac
O que você precisa para uma instalação limpa do OS X Mavericks
- O instalador do OS X Mavericks, disponível na Mac App Store.
- Um Mac que atende aos requisitos mínimos para OS X Mavericks.
- Um backup de sua unidade de inicialização atual. Pode ser um backup do Time Machine ou um clone de sua unidade de inicialização.
- Uma unidade de inicialização que contém o OS X Snow Leopard ou posterior e que você deseja apagar.
Vamos começar
- Vamos iniciar o processo cuidando de duas tarefas preliminares que devem ser executadas.
- Como o processo de instalação limpa apagará todos os dados da unidade de inicialização, devemos fazer um backup atual antes de começar. Eu recomendo fazer um backup do Time Machine e criar um clone de sua unidade de inicialização. Minha recomendação se baseia em duas coisas: primeiro, sou paranóico com backups e prefiro ter várias cópias por segurança. E, segundo, você pode usar o backup ou clone do Time Machine como fonte para migrar seus dados de usuário de volta para a unidade de inicialização após a instalação do OS X Mavericks. Faça backup do disco de inicialização usando o utilitário de disco (clone)
- A segunda etapa que precisamos realizar para nos preparar para a instalação limpa é criar uma versão inicializável do instalador do OS X Mavericks. Você pode fazer isso seguindo estas instruções: Crie uma versão inicializável do instalador do OS X Mavericks em uma unidade flash USB
Depois de concluir essas duas tarefas preliminares, você está pronto para iniciar o processo de instalação limpa.
Instale OS X Mavericks a partir da unidade flash USB inicializável
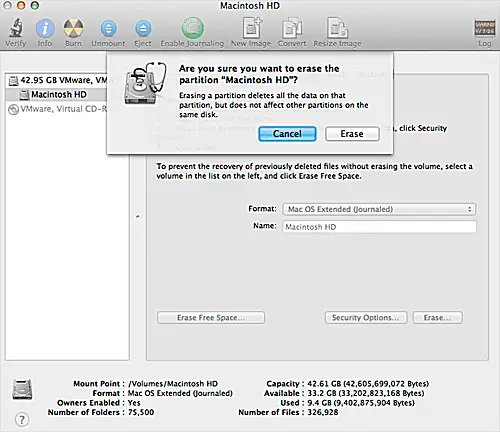
Inicialize a partir do instalador do OS X Mavericks
1. Conecte a unidade flash USB que contém o instalador do Mavericks em uma das portas USB do seu Mac. Não recomendo usar um hub USB externo para a instalação. Embora possa funcionar bem, às vezes você pode encontrar um problema que fará com que a instalação falhe. Por que tentar o destino? Use uma das portas USB no seu Mac. 2. Reinicie o seu Mac enquanto mantém pressionada a tecla de opção 3. O gerenciador de inicialização do OS X aparecerá. Use as teclas de seta do teclado para selecionar a unidade flash USB, que, se você não alterou o nome, será o Sistema Básico OS X. 4. Pressione a tecla Enter para iniciar o seu Mac a partir do instalador do OS X Mavericks no flash 5. Após um curto período de tempo, você verá a tela de boas-vindas do instalador solicitando a seleção de um idioma. Faça sua seleção e clique no botão de seta voltado para a direita para continuar.
Use o Utilitário de disco para apagar a unidade de inicialização
1. A janela Instalar OS X Mavericks será exibida, junto com a barra de menu usual na parte superior do seu monitor. 2. Na barra de menu, selecione Utilitários, Utilitário de disco. 3. O Utilitário de disco será iniciado e exibirá as unidades disponíveis para seu Mac. 4. Na barra lateral do Utilitário de Disco, selecione a unidade de inicialização do Mac, que geralmente é chamada de Macintosh HD.
Você está prestes a apagar a unidade de inicialização do seu Mac. Certifique-se de ter um backup atual antes de prosseguir.
5. Clique na guia Apagar. 6. Certifique-se de que o menu suspenso Formato esteja definido como Mac OS Extended (registrado). 7. Clique no botão Apagar. 8. Você será solicitado a confirmar se realmente, realmente deseja apagar sua unidade de inicialização. (Você tem um backup atual, certo?) Clique no botão Apagar para continuar. 9. Sua unidade de inicialização será limpa, permitindo que você execute uma instalação limpa do OS X Mavericks. 10. Depois que a unidade for apagada, você pode sair do Utilitário de Disco selecionando Utilitário de Disco, Sair do Utilitário de Disco na barra de menu 11. Você retornará ao instalador do Mavericks.
Inicie o processo de instalação do Mavericks
1. Na tela Instalar Mavericks do OS X, clique no botão Continuar 2. Os termos de licença do Mavericks serão exibidos. Leia os termos e clique em Concordo 3. O instalador exibirá uma lista de unidades conectadas ao Mac nas quais você pode instalar o Mavericks. Selecione a unidade de inicialização que você apagou na etapa anterior e clique em Instalar 4. O instalador do Mavericks iniciará o processo de instalação, copiando o novo sistema operacional para a unidade de inicialização. O processo pode demorar um pouco, em qualquer lugar de 15 minutos a uma hora ou mais, dependendo do seu Mac e como ele está configurado. Portanto, relaxe, tome um café ou dê um passeio. O instalador do Mavericks continuará funcionando em seu próprio ritmo. Quando estiver pronto, ele reiniciará automaticamente o seu Mac. 5. Assim que o seu Mac for reiniciado, vá para a próxima página para concluir o processo de configuração inicial do OS X Mavericks.
Definir as configurações iniciais do OS X Mavericks
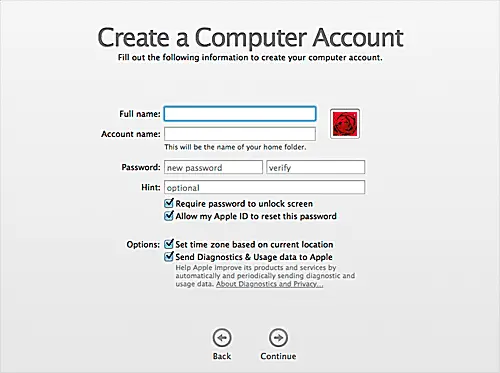
Configuração inicial do OS X Mavericks
Como você está executando uma instalação limpa do OS X Mavericks, precisará executar a rotina de configuração da primeira inicialização que configura algumas das preferências básicas necessárias para o sistema operacional, bem como criar uma conta de administrador para usar com o Mavericks.
- Na tela de Boas-vindas, selecione o país onde usará o Mac e clique em Continuar.
- Selecione o tipo de layout de teclado que você está usando e clique em Continuar.
- A janela do Assistente de migração será exibida, permitindo que você escolha como deseja transferir as informações de seu backup para a nova instalação limpa do OS X Mavericks. As opções são:
- De um Mac, backup do Time Machine ou disco de inicialização
- De um PC com Windows
- Não transfira nenhuma informação
- Se você fez backup de seus dados antes de executar a instalação limpa, pode selecionar a primeira opção para restaurar seus dados de usuário e aplicativos de um backup do Time Machine ou de um clone de sua unidade de inicialização antiga. Você também pode optar por não transferir seus dados de usuário e apenas continuar com a instalação. Lembre-se de que você sempre pode usar o Assistente de Migração posteriormente para restaurar suas informações antigas.
- Faça sua seleção e clique em Continuar. Este guia pressupõe que você optou por não restaurar os dados neste momento e que o fará posteriormente usando o Assistente de Migração. Se você escolheu restaurar seus dados de usuário, siga as instruções na tela para concluir o processo.
- A tela do ID Apple será exibida, permitindo que você faça login com seu ID Apple e senha. Você precisará fornecer seu Apple ID para acessar o iTunes, a Mac App Store e quaisquer serviços iCloud. Você também pode optar por não fornecer as informações neste momento. Clique em Continuar quando estiver pronto.
- Os Termos e Condições serão exibidos novamente; clique em Concordo para continuar.
- Uma lista suspensa perguntará se você realmente concorda; clique no botão Concordo.
- A tela Criar uma conta de computador será exibida. É aqui que você criará uma conta de administrador para usar com o OS X Mavericks. Se você planeja usar o Assistente de migração para mover seus dados de usuário antigos, recomendo dar à conta de administrador que você criou agora um nome diferente do nome da conta de administrador que você moverá de seu backup. Isso garantirá que não haja nenhum conflito entre a nova conta e a antiga.
- Digite seu nome completo, bem como o nome da conta. O nome da conta também é chamado de nome abreviado. O nome da conta também é usado como o nome da sua pasta pessoal. Embora não seja um requisito, gosto de usar um único nome sem espaços ou pontuação para o nome da conta.
- Digite uma senha a ser usada para esta conta. Verifique a senha digitando-a novamente.
- Coloque uma marca de seleção na caixa “Exigir senha para desbloquear a tela”. Isso exigirá que você digite sua senha depois que a tela ou o Mac acordar do modo de espera.
- Coloque uma marca de seleção na caixa “Permitir que meu ID Apple redefina esta senha”. Isso permite que você redefina a senha da conta, caso a esqueça.
- Defina o fuso horário com base em sua localização atual para permitir que ele rastreie automaticamente suas informações de localização.
- Envie dados de diagnóstico e uso para a Apple. Esta opção permite que seu Mac envie arquivos de log para a Apple de vez em quando. As informações enviadas não são vinculadas ao usuário e permanecem anônimas, ou pelo menos foi o que me disseram.
- Preencha o formulário e pressione Continuar.
- A tela de registro será exibida, permitindo que você registre seu Mac com sua nova instalação do Mavericks com a Apple. Você também pode optar por não se registrar. Faça sua seleção e clique em Continuar.
- Seu Mac terminará o processo de configuração. Após um pequeno atraso, ele exibirá a área de trabalho do Mavericks, significando que seu Mac está pronto para você explorar sua nova versão do OS X.
Divirta-se!