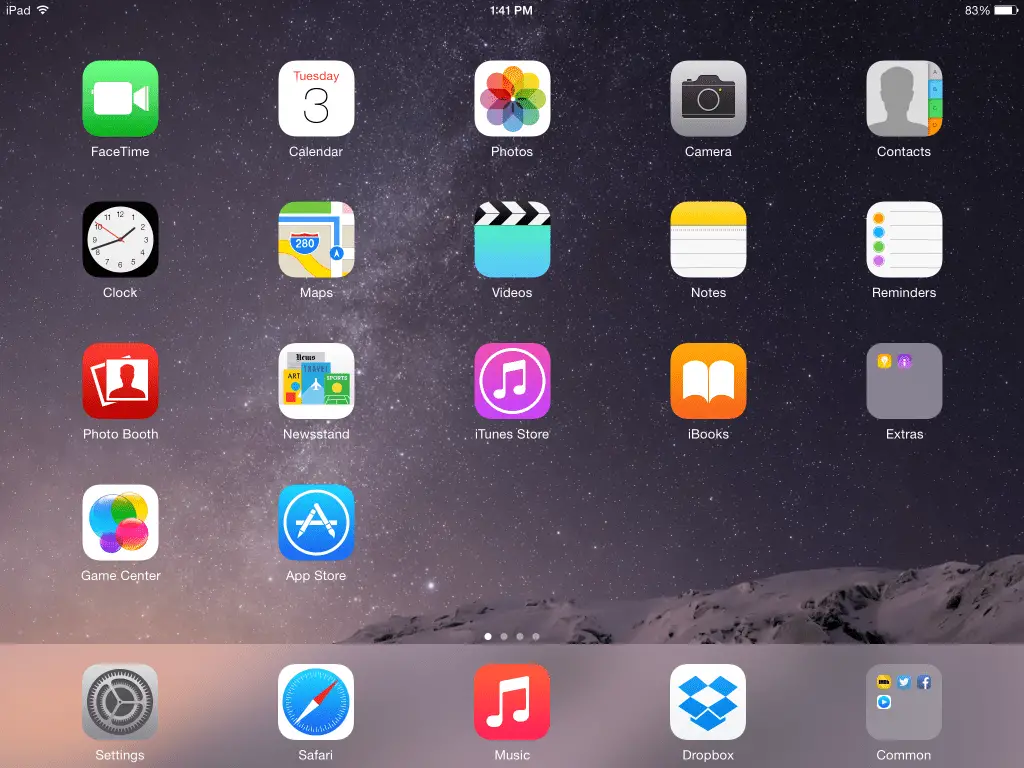
O que saber
- Para criar pastas: Pressione e segure o ícone até que um menu apareça. Aperte Editar tela inicial. Arraste o aplicativo para outro na mesma pasta.
- Para adicionar ao dock: Pressione e segure o ícone até que um menu apareça. Aperte Editar tela inicial. Arraste o ícone para o seu dock.
- Para classificar em ordem alfabética: Definições > Em geral > Redefinir > Redefinir layout da tela inicial > Redefinir.
Este artigo explica como organizar os aplicativos baixados da App Store na tela inicial do iPad. As instruções neste guia referem-se às versões mais recentes do iOS e ao iPadOS 13 e posterior.
Organize seu iPad com pastas
A criação de pastas é uma ferramenta importante para a curadoria de aplicativos no seu dispositivo. Mover um aplicativo para uma pasta é tão simples quanto mover um aplicativo. No entanto, em vez de soltar o aplicativo em uma área aberta da tela inicial do iPad, você o solta em um aplicativo de pasta.
-
Toque e segure o ícone do aplicativo até que um menu apareça e selecione Editar tela inicial. (Os ícones do aplicativo balançam e exibem um X logotipo.)
-
Com o dedo, toque e arraste o aplicativo para um dos ícones de aplicativos de pasta disponíveis. Se você deseja criar uma nova pasta, arraste o aplicativo para um aplicativo com o qual deseja compartilhar a pasta.
-
Adicione um nome à pasta tocando na área do nome ou mantenha o título padrão. O iPad reconhece tipos de aplicativos, então se você criar uma pasta com dois aplicativos de clima, o nome será Clima.

-
Toque fora da pasta para retornar à tela inicial. Agora você pode tocar, segurar e arrastar aplicativos adicionais para a pasta.
-
Tocar Feito para parar de mover ícones de aplicativos.

Faça várias pastas para armazenar seus aplicativos. Por exemplo, crie pastas para jogos, aplicativos de produtividade, aplicativos de entretenimento, aplicativos financeiros e assim por diante. Se você não estiver usando uma pasta, arraste os aplicativos contidos nela para a tela inicial e a pasta desaparecerá.
Coloque seus aplicativos mais usados no dock
Os aplicativos no dock na parte inferior da tela permanecem os mesmos, não importa qual tela inicial esteja sendo exibida no momento. Esta área é um bom lar para seus aplicativos mais usados. Você pode colocar até 15 aplicativos no dock, então há muito espaço para personalizar sua experiência no dock. Após a primeira meia dúzia de aplicativos, os ícones de aplicativos encolhem para abrir espaço para ícones de aplicativos adicionais. Você pode alterar o tamanho da doca no Definições aplicativo. O dock exibe os três aplicativos usados recentemente automaticamente. Mesmo se você não tiver um aplicativo encaixado, ele pode estar pronto para ser iniciado a partir do encaixe se você o abriu recentemente. Você pode colocar um aplicativo no dock da mesma maneira que o moveria:
-
Toque e segure o ícone do aplicativo até que um menu apareça e selecione Editar tela inicial. (Os ícones do aplicativo balançam e exibem um X logo.) Em versões mais antigas do iOS e iPadOS, você não precisa selecionar Editar tela inicial. Em vez disso, toque e segure um ícone de aplicativo para abrir o modo de edição da tela inicial.

-
Com o dedo, toque e arraste o aplicativo para o dock. Segure até que os outros aplicativos no dock se movam para fora do caminho.
-
Solte o dedo. Você também pode mover os aplicativos no dock até que o pedido atenda às suas preferências.
Se o seu dock estiver cheio ou se você precisar de um dos aplicativos padrão no dock, mova os aplicativos para fora do dock como faria para mover os aplicativos de qualquer lugar. Quando você move o aplicativo para fora do dock, os outros aplicativos se reposicionam no dock.
Coloque as pastas no dock
Uma das maneiras mais legais de organizar um iPad é inverter o script. O dock é projetado para seus aplicativos mais usados. A tela inicial destina-se a suas pastas e o restante de seus aplicativos. No entanto, você pode usar a tela inicial para os aplicativos mais populares e o dock para todo o resto. Para fazer isso, preencha o dock com pastas. Colocar uma pasta no dock é uma ótima maneira de acessar uma série de aplicativos de qualquer tela inicial. Portanto, em vez de usar o dock para os aplicativos que deseja acessar facilmente, deixe esses aplicativos na primeira página da tela inicial. Em seguida, coloque seus outros aplicativos em pastas no dock.
Classifique os aplicativos em ordem alfabética
Não há como manter seus aplicativos organizados permanentemente em ordem alfabética, mas você pode classificar os aplicativos sem mover cada um deles. Aqui está a solução alternativa.
-
Abra o aplicativo Configurações.
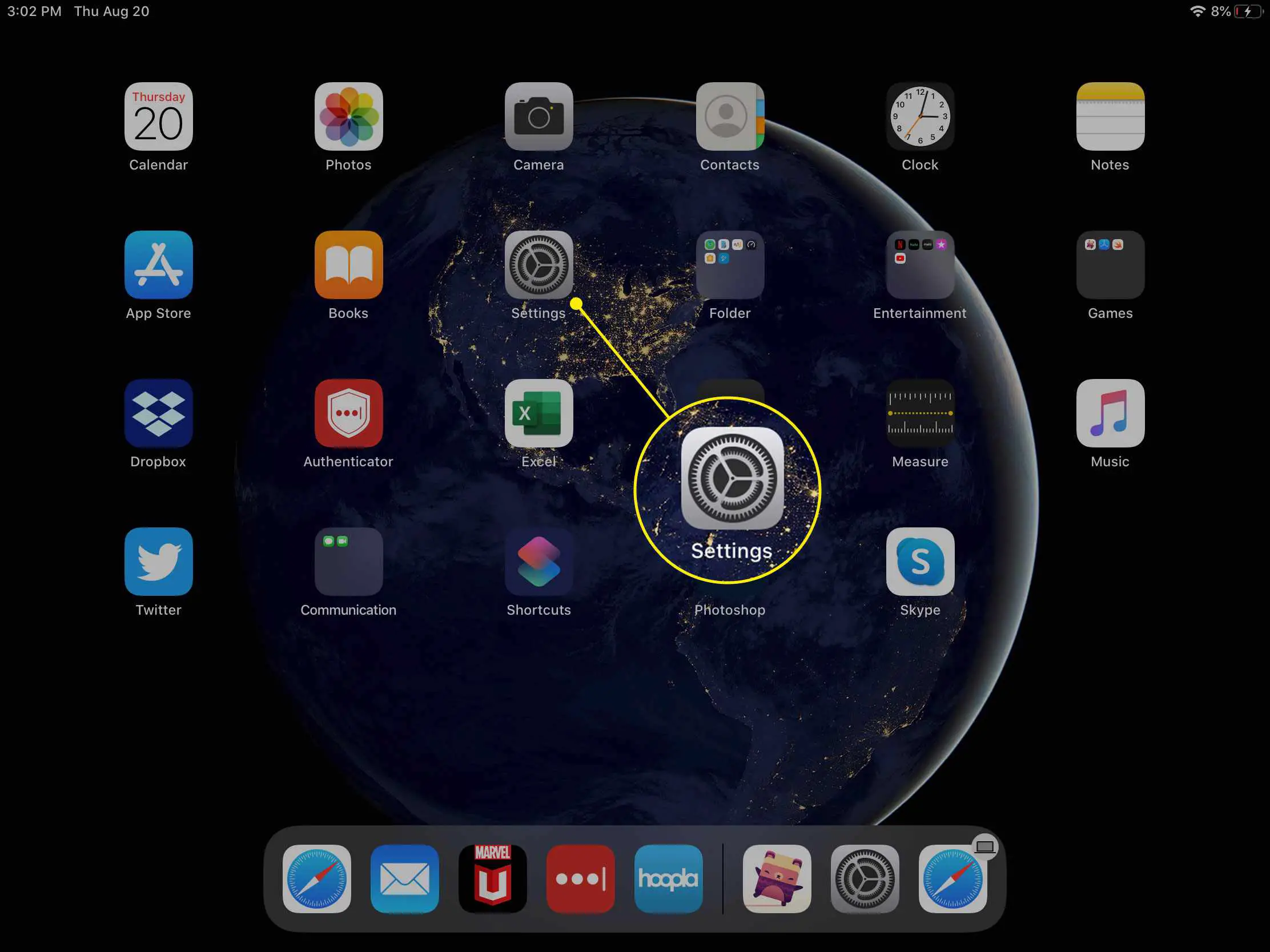
-
Vá para o painel do menu esquerdo e selecione Em geral.

-
Escolher Redefinir.

-
Selecione Redefinir layout da tela inicial e confirme sua escolha na caixa de diálogo que aparece selecionando Redefinir.

Este procedimento classifica todos os aplicativos baixados em ordem alfabética. Os aplicativos baixados aparecem após os aplicativos padrão, que são organizados da mesma forma que quando você abriu o iPad pela primeira vez. Os aplicativos que você baixa posteriormente não estão em ordem alfabética. Esses aplicativos aparecem no final dos aplicativos, como de costume.
Pule a organização do iPad e use o Spotlight Search ou Siri
Se você tiver muitos aplicativos para contar, as dicas básicas de organização para o iPad podem não ser suficientes para mantê-lo fácil de navegar. Aqui estão algumas sugestões:
- Abra qualquer aplicativo a qualquer momento usando o Spotlight Search, que você pode encontrar deslizando para a direita na tela inicial. A ferramenta oferece um campo de busca e várias sugestões de aplicativos usados recentemente.
- Abra um aplicativo usando o Siri. Pressione e segure o Casa botão para iniciar o Siri e diga Notas de lançamento ou Lançar e-mail ou qualquer aplicativo que você deseja abrir.
