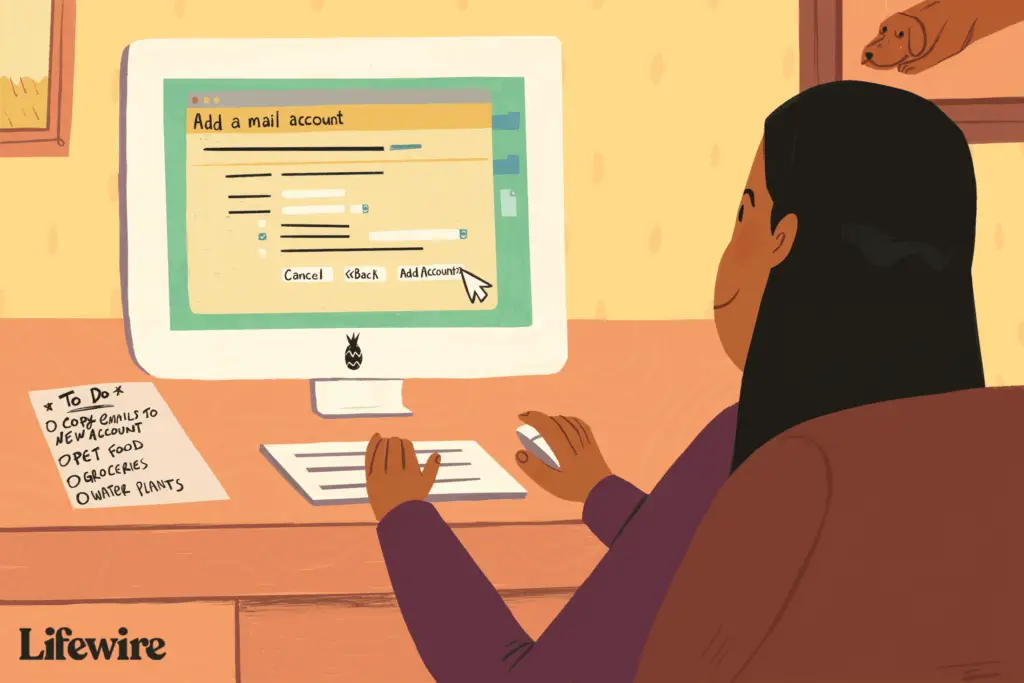
O que saber
- No Gmail, vá para Definições > Ver todas as configurações > Encaminhamento e POP / IMAP. Dentro Baixar POP, selecionar Ativar POP para todos os e-mails.
- Ver todas as configurações > Contas e importação > Adicionar conta de e-mail > endereço de e-mail > Importar e-mails de minha outra conta (POP3).
- Servidor POP = pop.gmail.com e porta = 995. Selecione Sim, quero poder enviar e-mail. Selecione Tratar como um pseudônimo. Verificar conta.
Este artigo explica como configurar o acesso POP e, em seguida, usar um dos dois métodos para migrar mensagens entre contas do Gmail: buscar e-mails usando o Gmail ou transferir manualmente os e-mails com um programa de e-mail como o Outlook. Também estão incluídas instruções para interromper a importação de e-mails.
Configure o acesso POP para sua conta antiga
Você deve ter sua conta antiga configurada para permitir o acesso usando o Post Office Protocol. Se você já configurou, certifique-se de que todos os programas ou serviços de e-mail configurados para baixar e-mails de sua conta antiga do Gmail usando POP estejam fechados ou configurados para não verificar os e-mails automaticamente. Em seguida, pule para a próxima seção. Se você ainda não ativou o POP:
-
Na sua conta do Gmail, selecione o Definições ícone de engrenagem na barra de ferramentas de contas.
-
Selecione Ver todas as configurações.
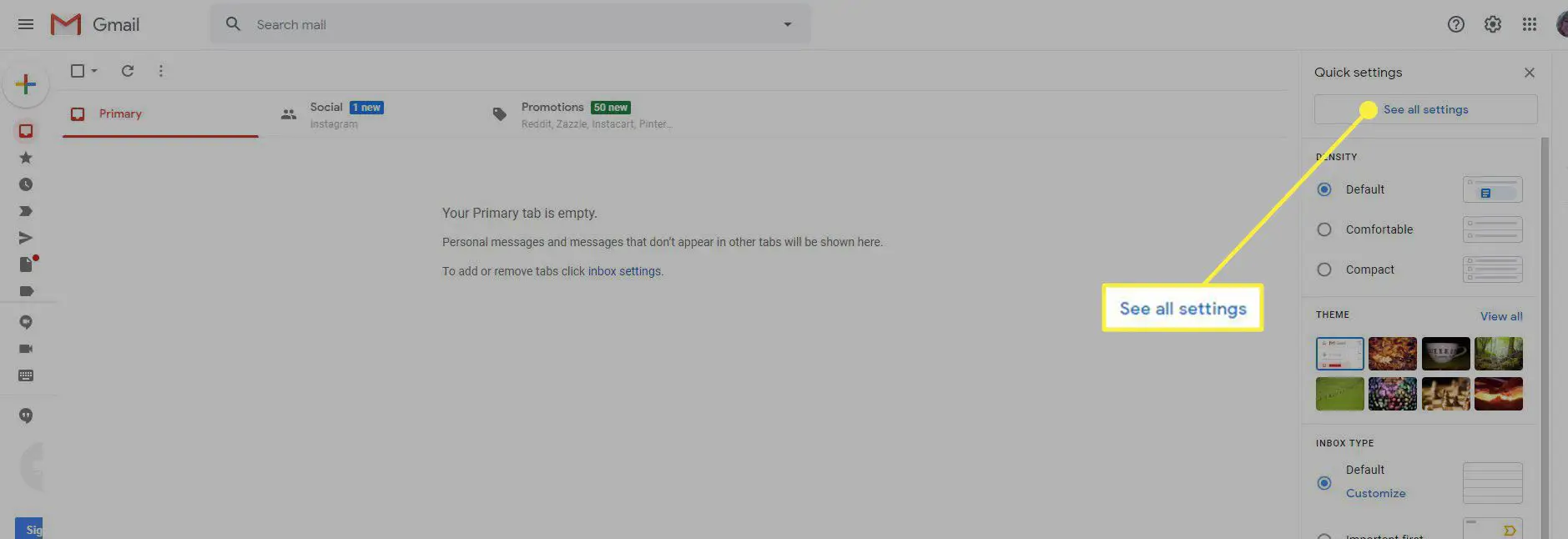
-
Escolher Encaminhamento e POP / IMAP.
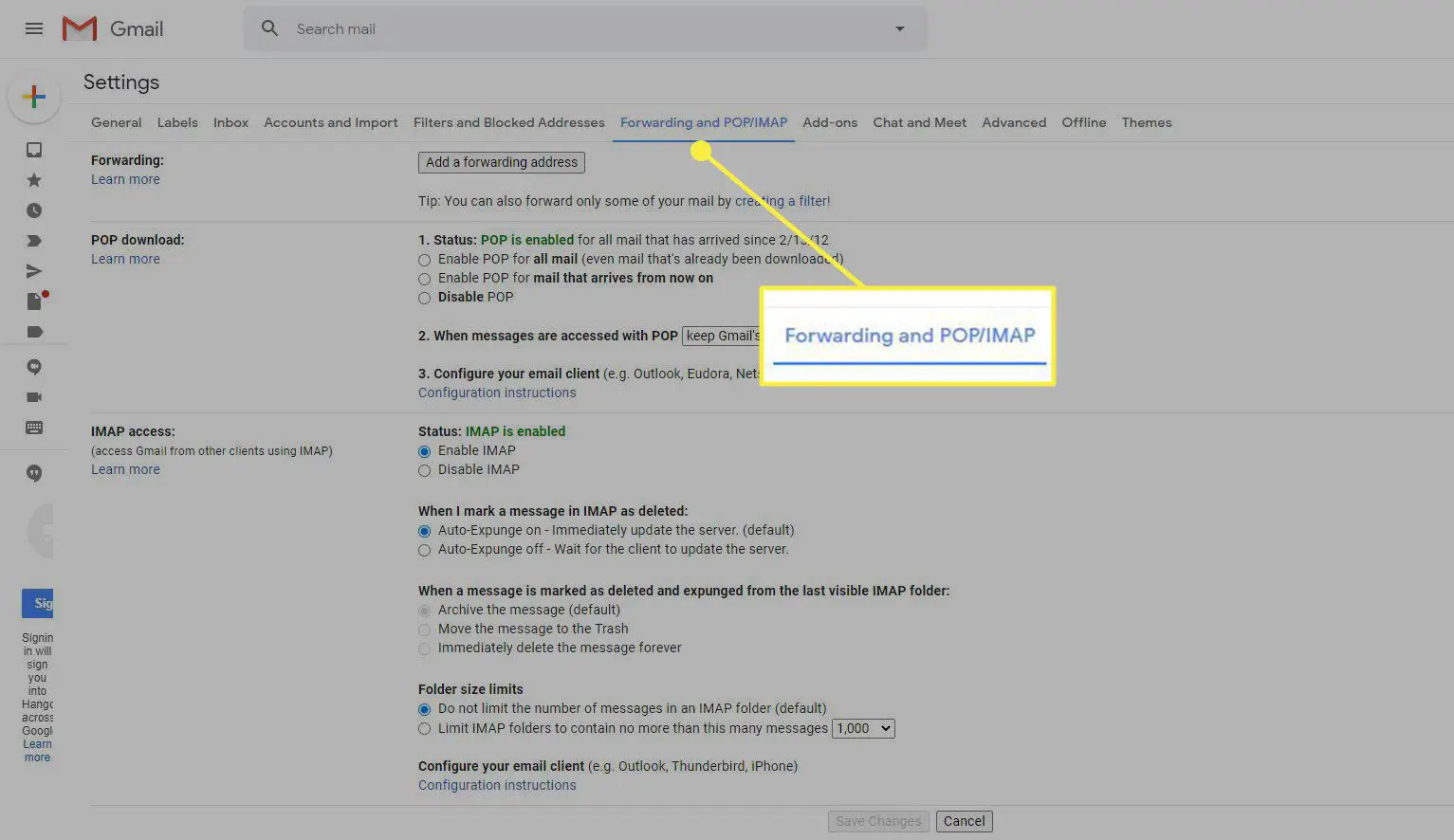
-
No Baixar POP seção, selecione Ativar POP para todos os e-mails como o status. Você não precisa mover as mensagens para a caixa de entrada da conta antiga para que a nova conta as pegue. O correio arquivado será obtido e copiado para a nova conta automaticamente.
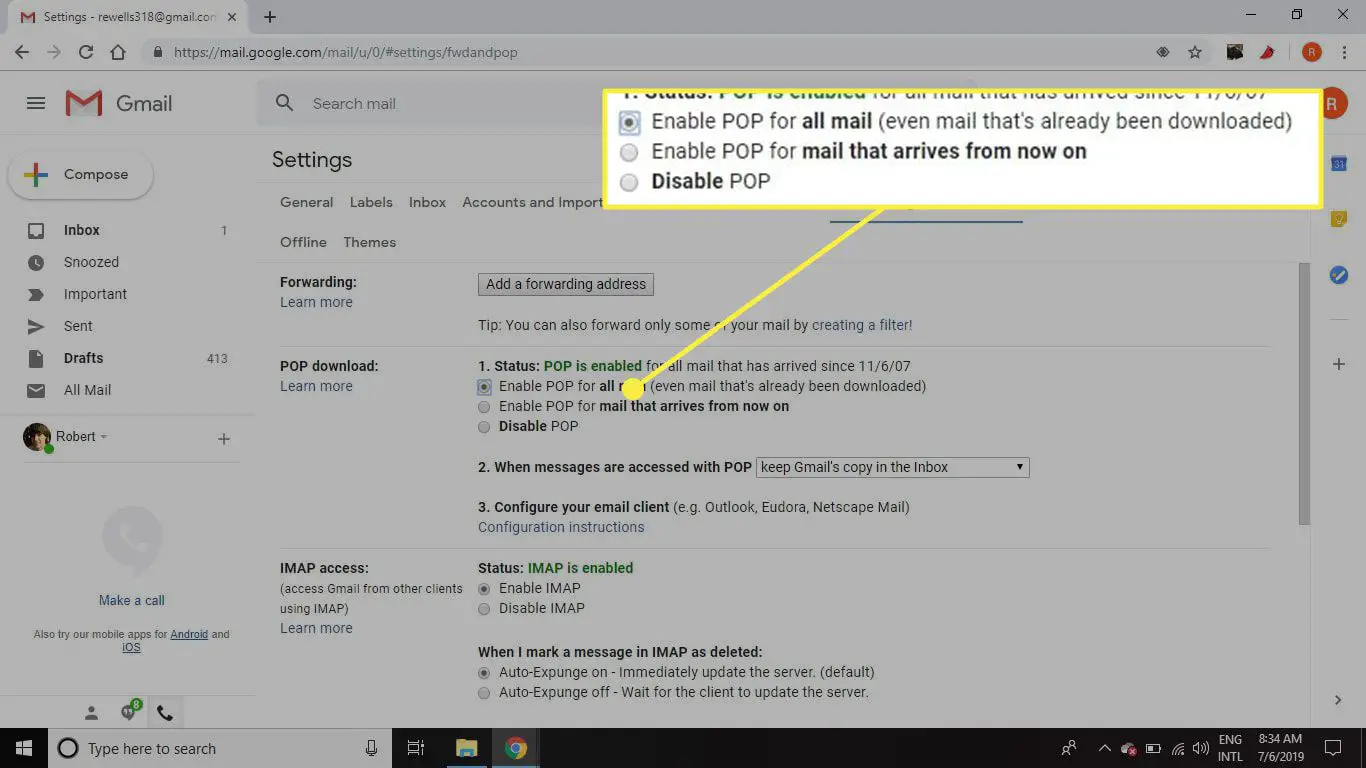
-
De Quando as mensagens são acessadas com POP menu, você tem várias opções:
- Selecione arquivar cópia do Gmail para limpar a caixa de entrada de sua conta antiga, mantendo-os na pasta Arquivo, caso queira acessá-los mais tarde.
- Selecione excluir cópia do Gmail para mover o correio em vez de copiá-lo. Esta opção move as mensagens antigas para a lixeira, para que você não possa recuperá-las mais tarde.
- Selecione guarda Cópia do Gmail na caixa de entrada para deixar a mensagem original intacta.
- Escolher marcar a cópia do Gmail como lida para deixar o e-mail original na caixa de entrada e marcá-lo como lido. Isso mostra o que o Gmail encaminhou e o que não foi.
Se você quiser reter algumas mensagens na conta antiga, elas estarão disponíveis no Lixo etiqueta por 30 dias.
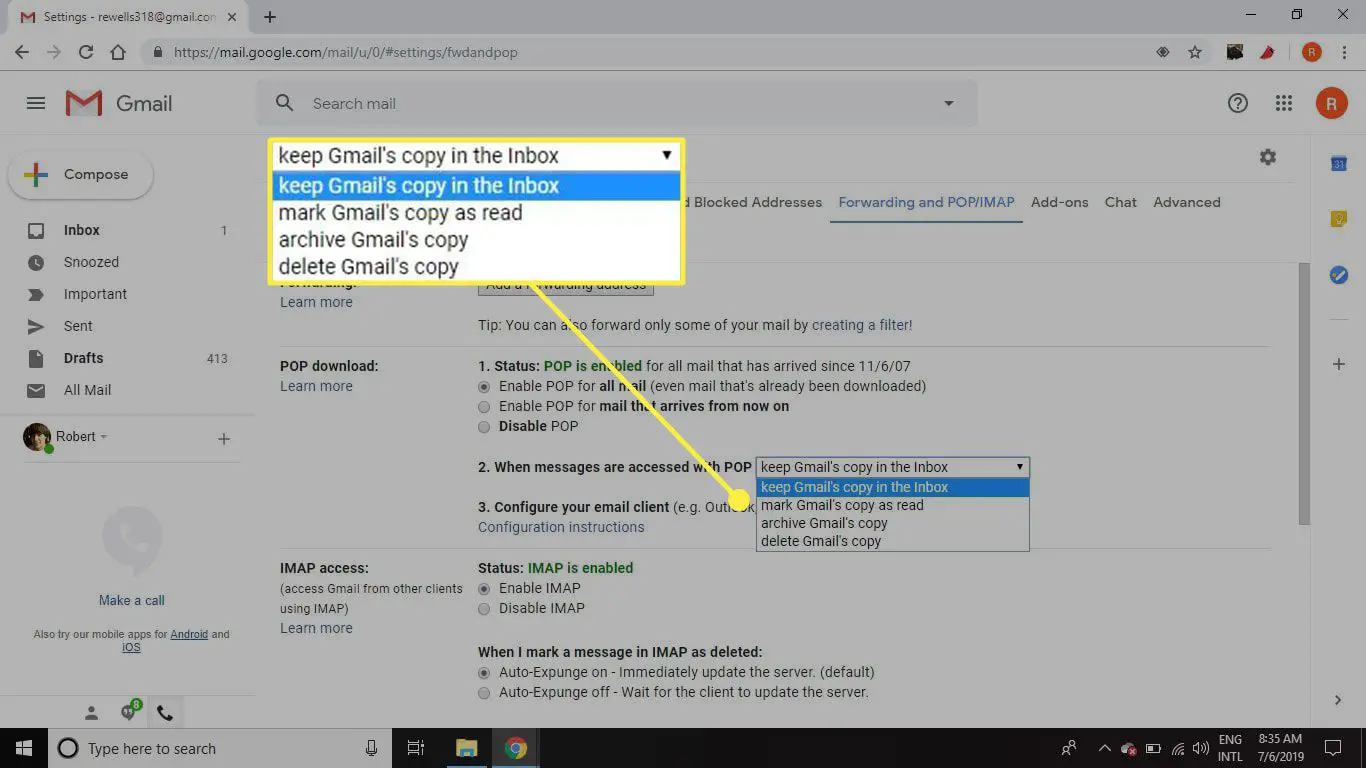
-
Selecione Salvar alterações.
Faça sua nova conta do Gmail buscar mensagens
Em seguida, solicite que sua nova conta do Gmail busque as mensagens que deseja transferir.
-
Depois de fazer login na conta, selecione o Definições ícone de engrenagem.
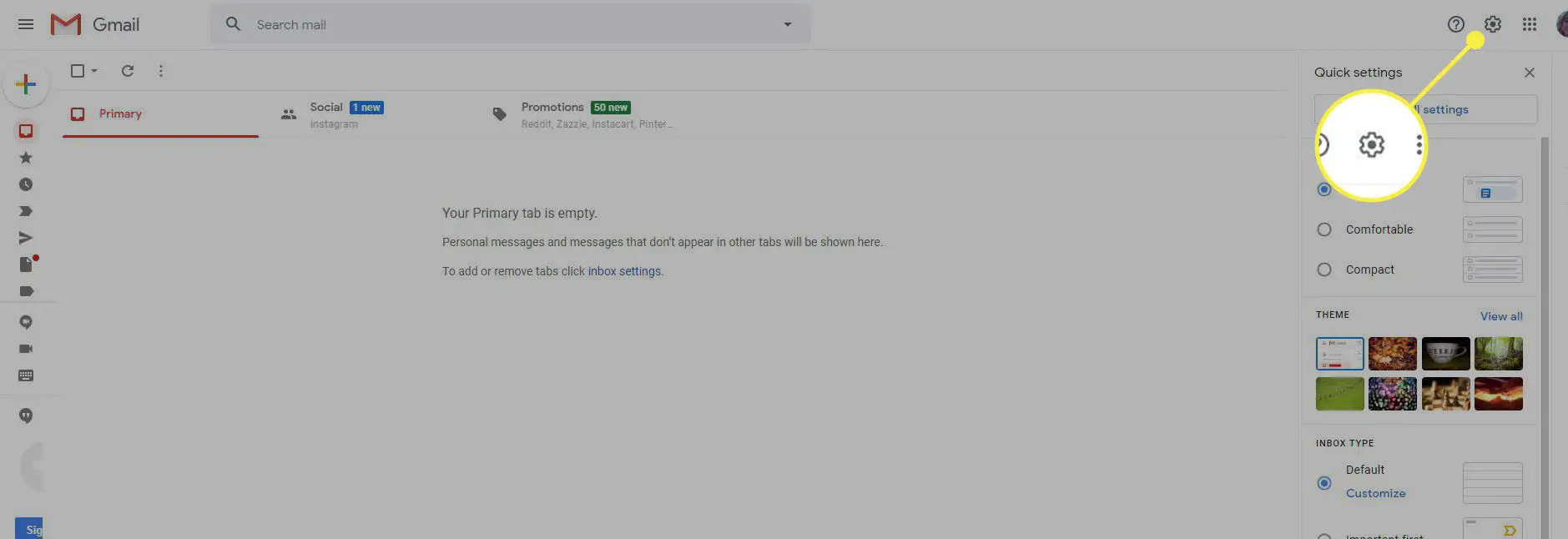
-
Selecione Ver todas as configurações no menu.
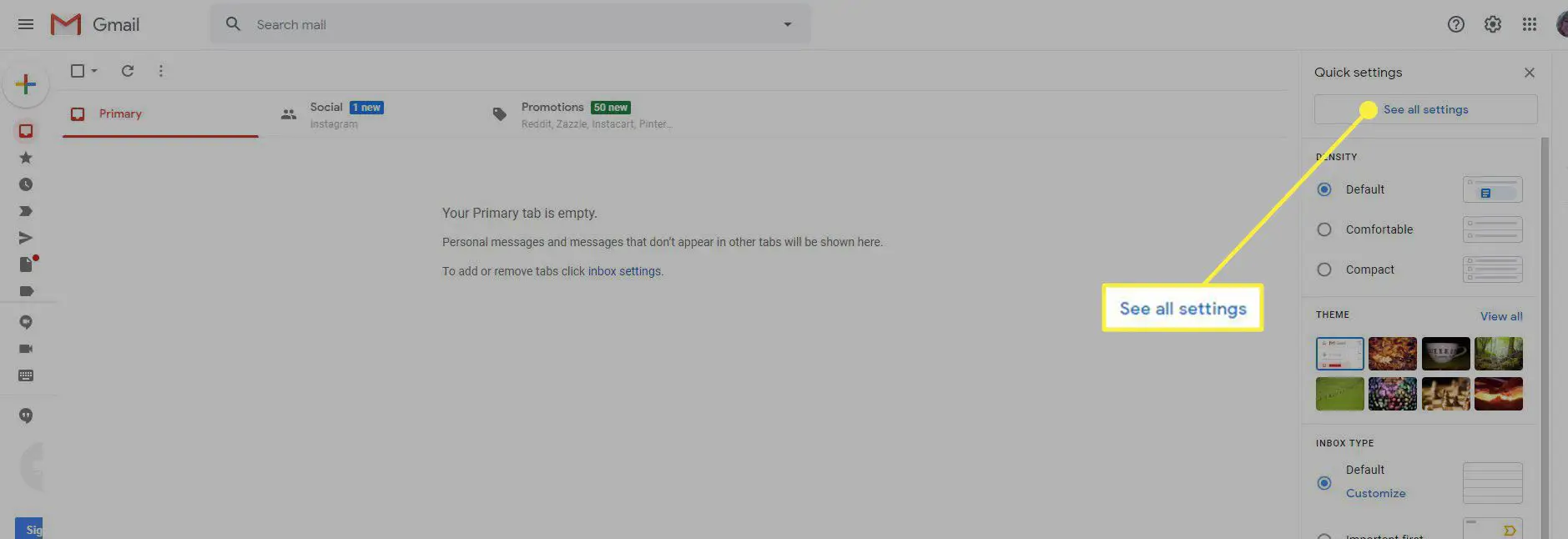
-
Vá para a guia Contas e importação.
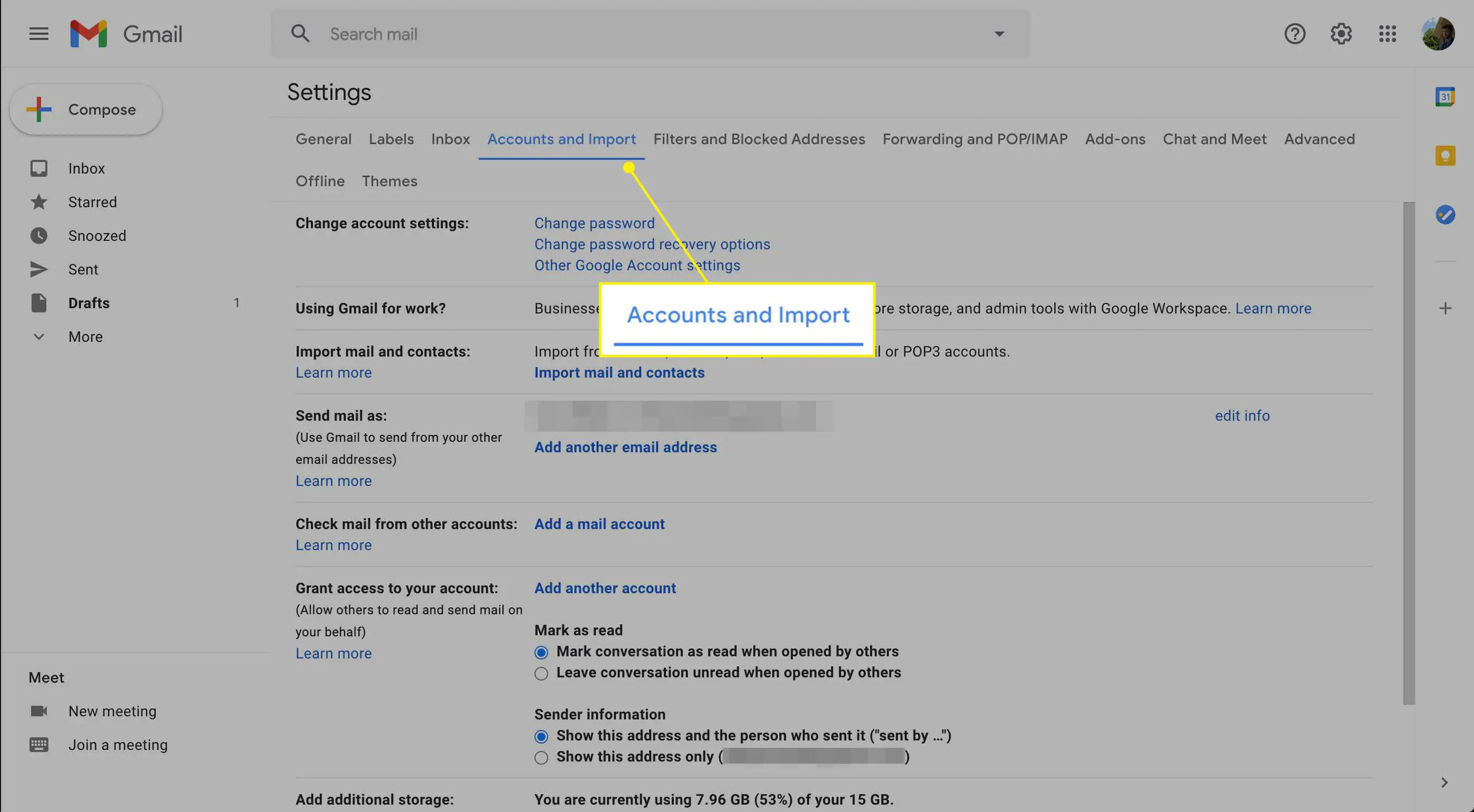
-
Selecione Adicionar uma conta de e-mail em Verificar e-mail de outras contas.
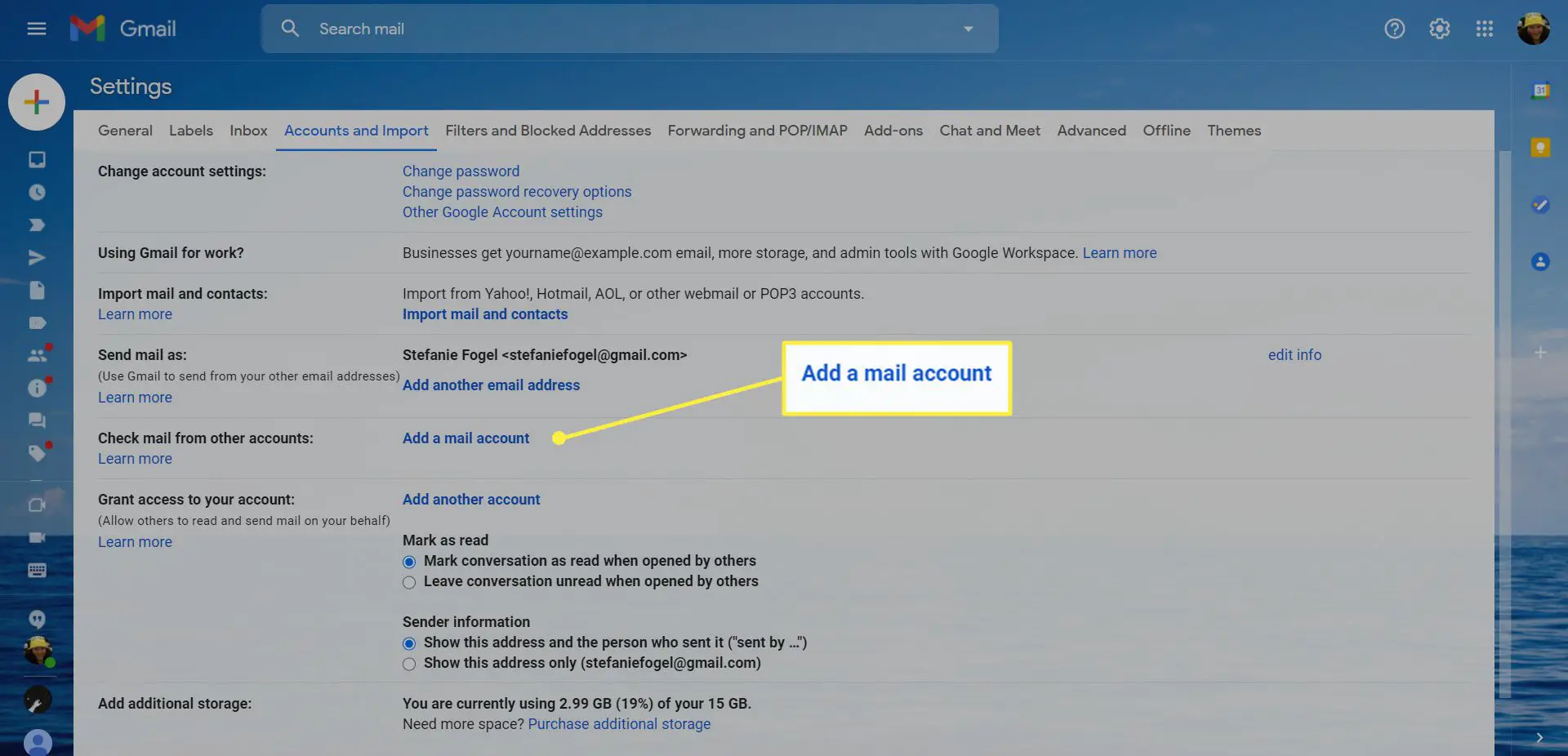
-
Digite o endereço de e-mail da conta do Gmail da qual deseja importar em Endereço de e-mail.
-
Selecione Próximo.
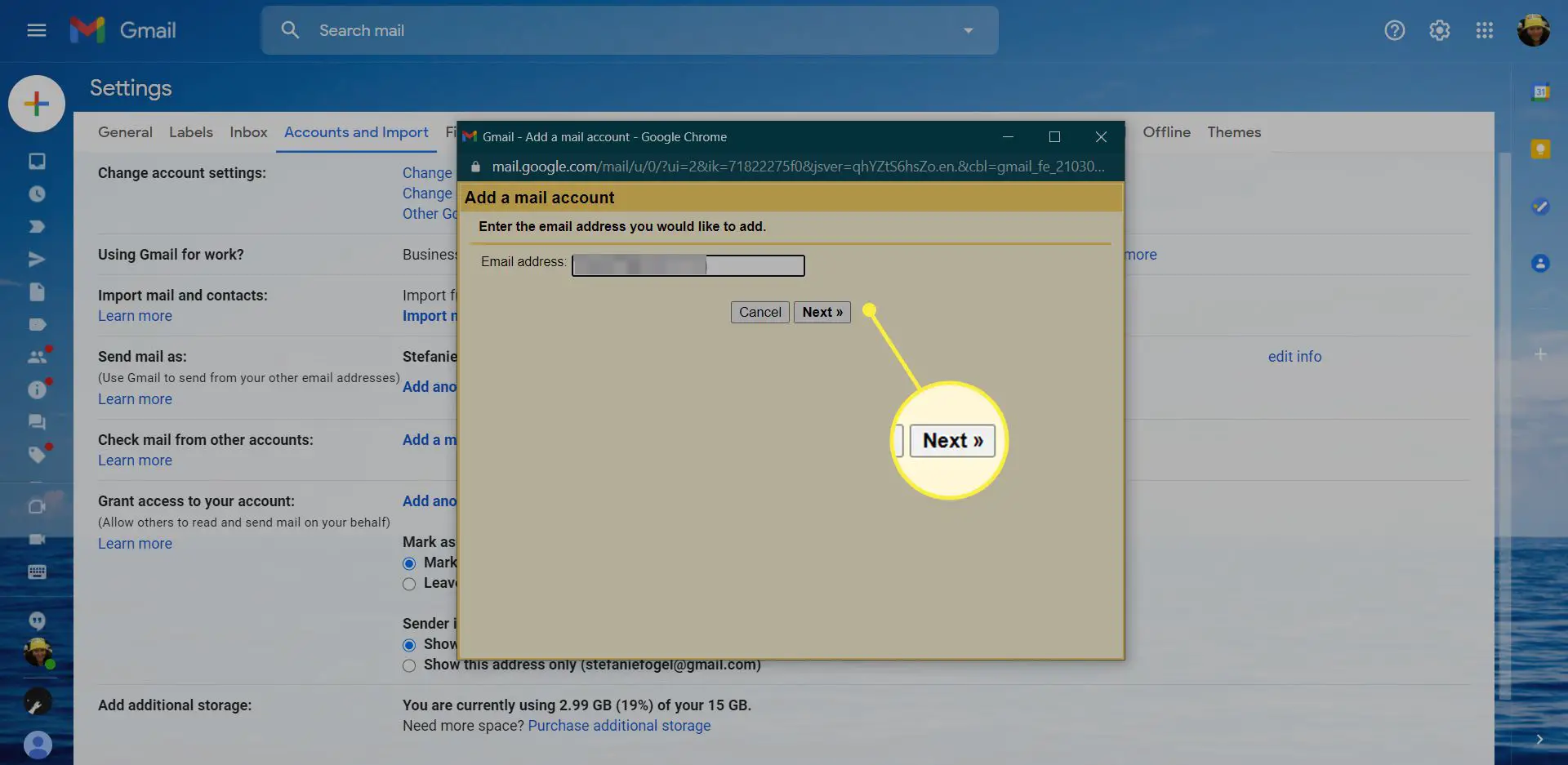
-
Na próxima tela, selecione o Importar e-mails de minha outra conta (POP3) opção.
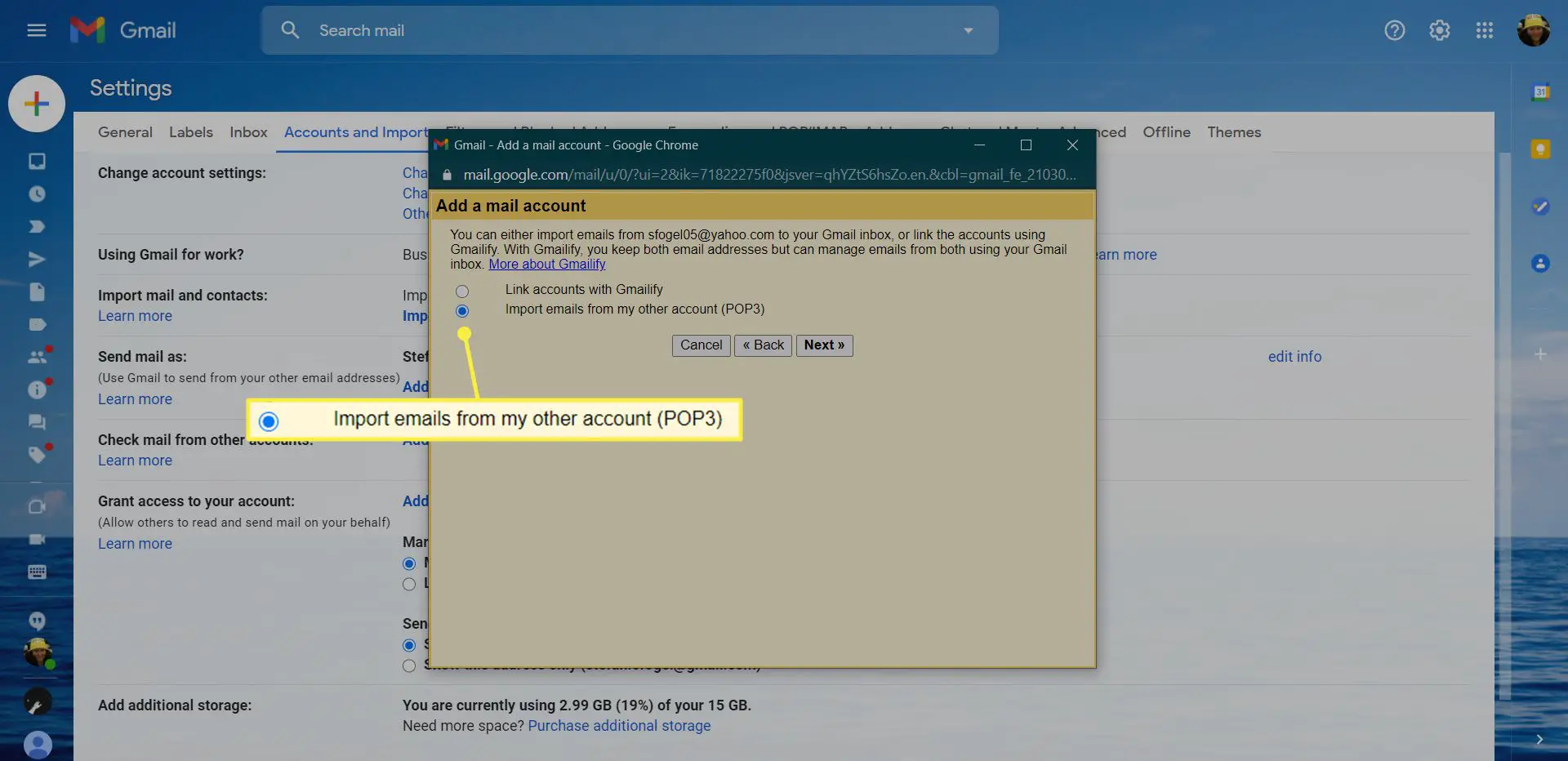
-
Selecione Próximo.
-
Digite a senha da conta do Gmail da qual você importou em Senha. Se você ativou a autenticação de dois fatores para a conta antiga do Gmail, crie e use uma senha do aplicativo Gmail.
-
Selecione pop.gmail.com sob Servidor POP.
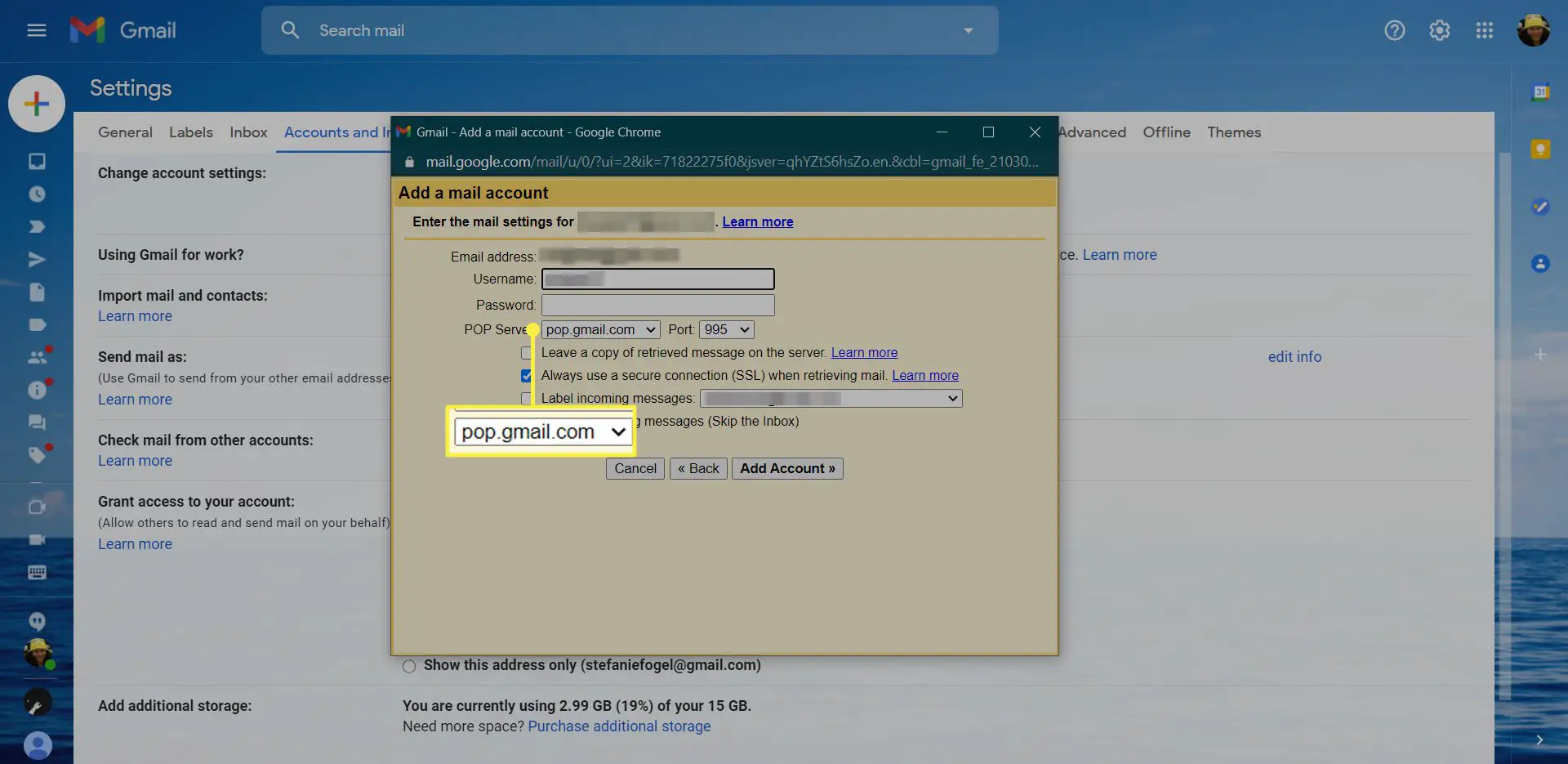
-
Selecione 995 sob Porta.
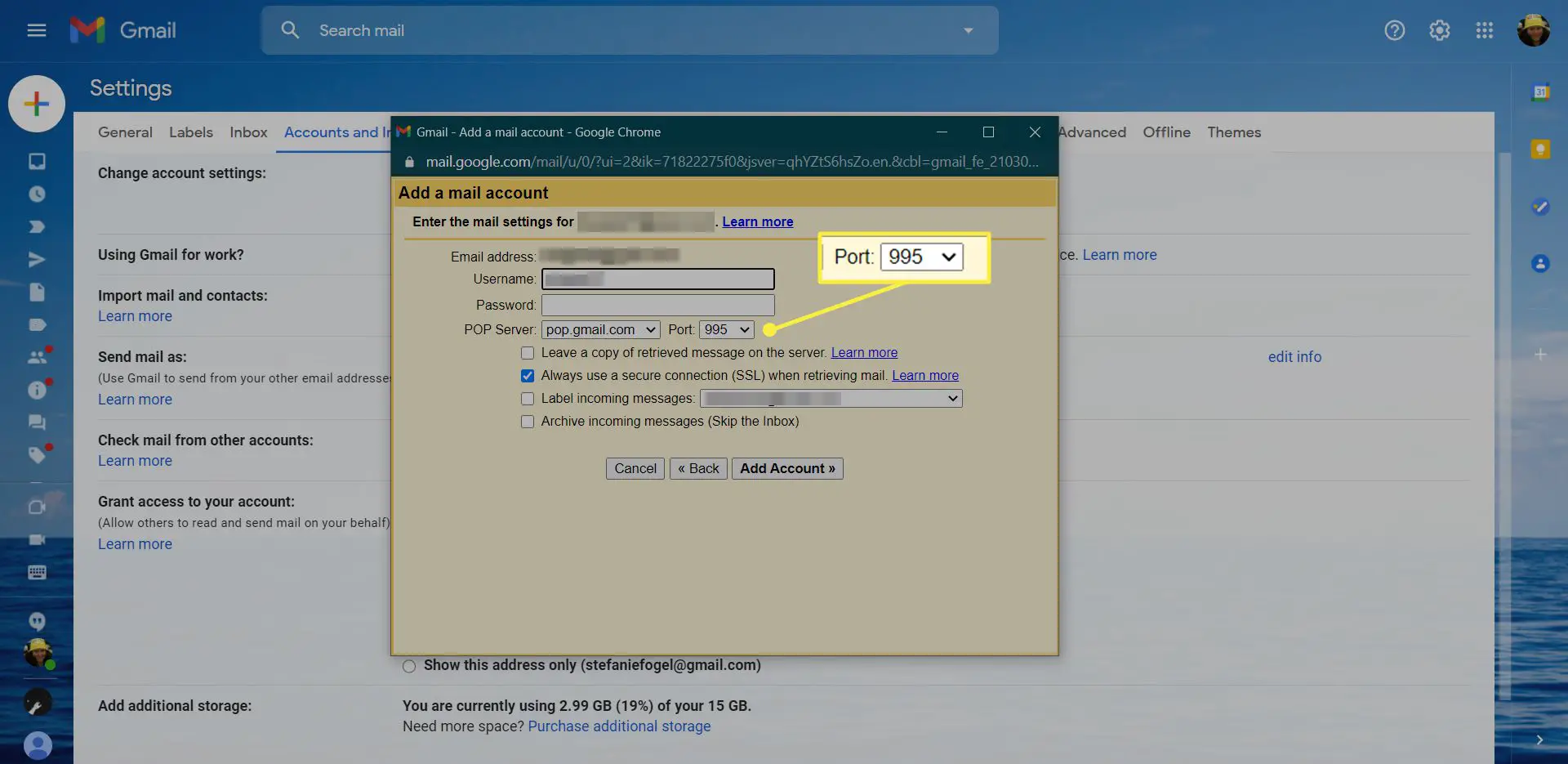
-
Verificar Deixe uma cópia das mensagens recuperadas no servidor é não verificado.
-
Verificar Sempre use uma conexão segura (SSL) ao recuperar e-mails é verificado. Selecione Rotular mensagens recebidas e escolha o marcador correspondente ao endereço de e-mail da conta do Gmail antigo, um marcador existente ou um novo marcador. Selecione Arquivar mensagens recebidas (ignorar a caixa de entrada), portanto, os e-mails importados não aparecem na caixa de entrada da sua nova conta do Gmail.
-
Selecione Adicionar Conta.
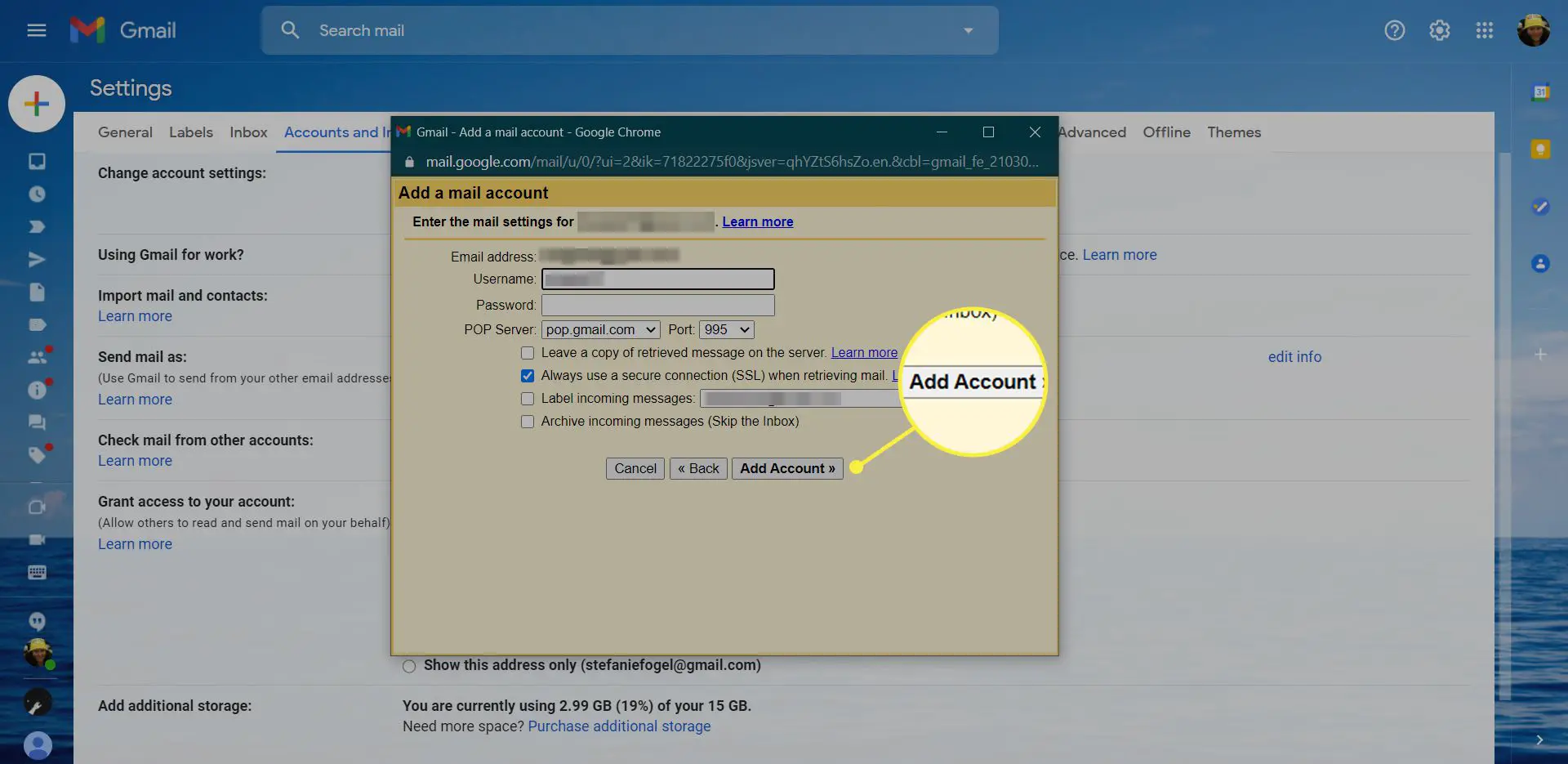
Se você vir um erro de acesso, terá duas opções: Principalmente com a autenticação em duas etapas ativada, talvez seja necessário autorizar o Gmail a se acessar. Se você não ativou a autenticação em duas etapas, certifique-se de que os aplicativos “menos seguros” tenham permissão para acessar o Gmail.
-
Selecione Sim, quero poder enviar e-mail como nome do usuário@ gmail.com em Você também gostaria de poder enviar e-mail como nomedeusuario@gmail.com? Ter seu endereço antigo configurado como endereço de envio na nova conta permite que o Gmail reconheça suas mensagens antigas enviadas e as coloque no Correspondência enviada rótulo. Você sempre pode adicionar seu endereço antigo como um endereço de envio mais tarde. Se você selecionar Não, clique Terminar imediatamente e pule as etapas a seguir que adicionam o endereço antigo à nova conta.
Faça com que suas contas do Gmail se reconheçam
Para garantir que seu endereço antigo do Gmail seja reconhecido pela nova conta do Gmail como um dos seus – e esteja disponível para envio:
-
Continuando de Sim, quero poder enviar e-mail como nome do usuário@ gmail.com, selecione Próximo.
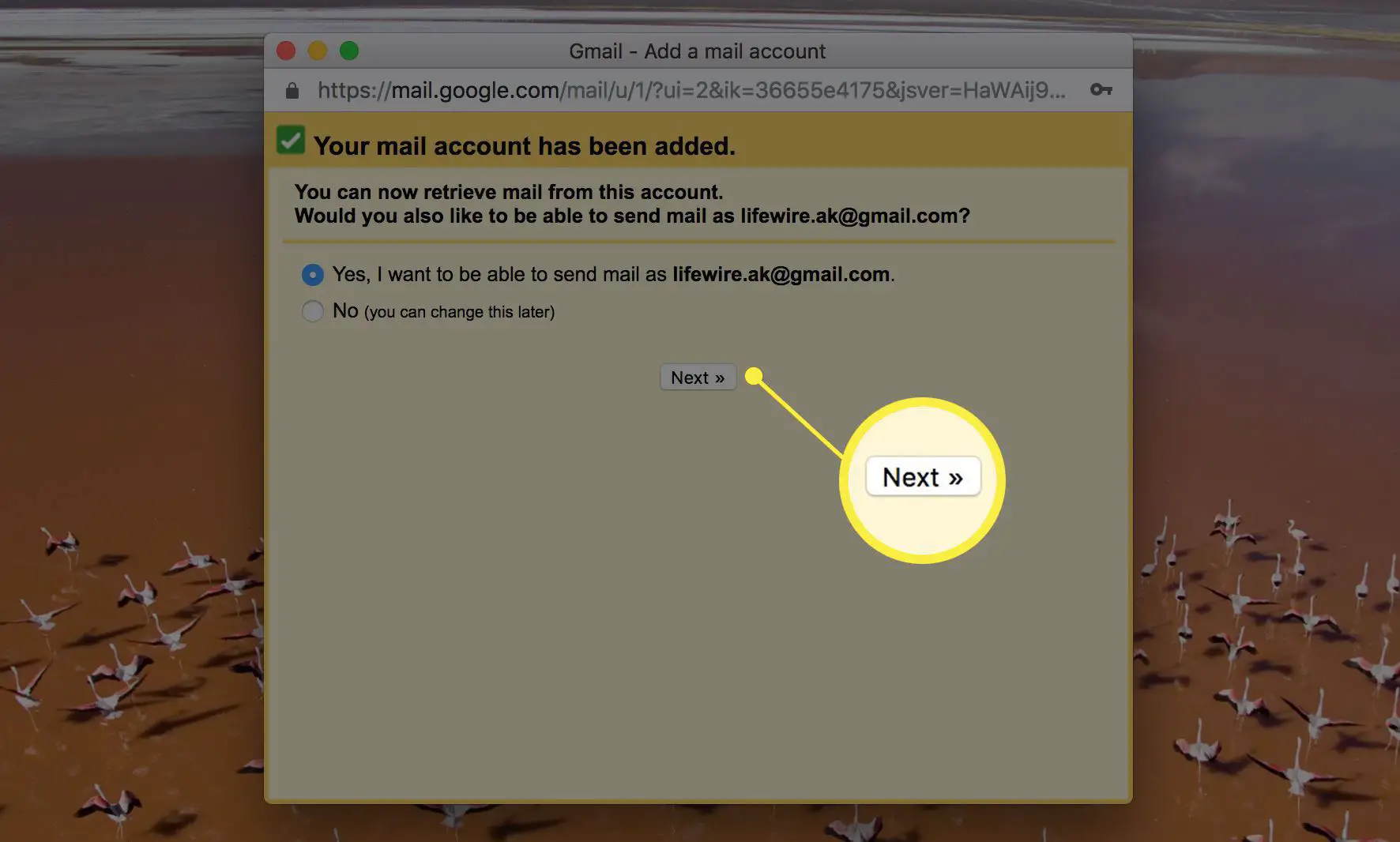
-
Digite seu nome em Nome.
-
Sair Tratar como um pseudônimo verificado.
-
Selecione Próxima Etapa em dobro.
-
Selecione Enviar Verificação.
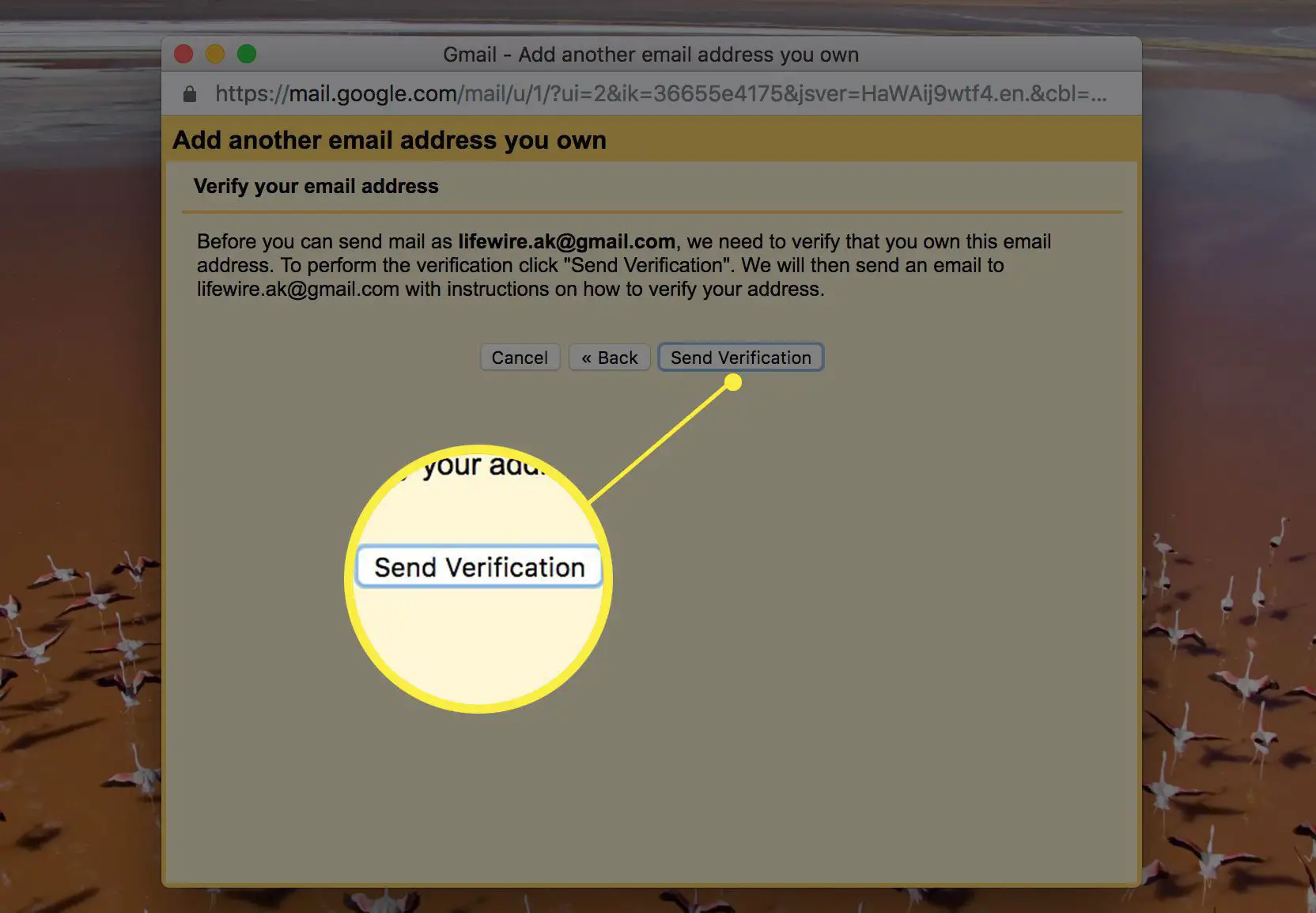
-
Clique Janela fechada.
-
Selecione os ícone da conta no canto superior direito do Gmail.
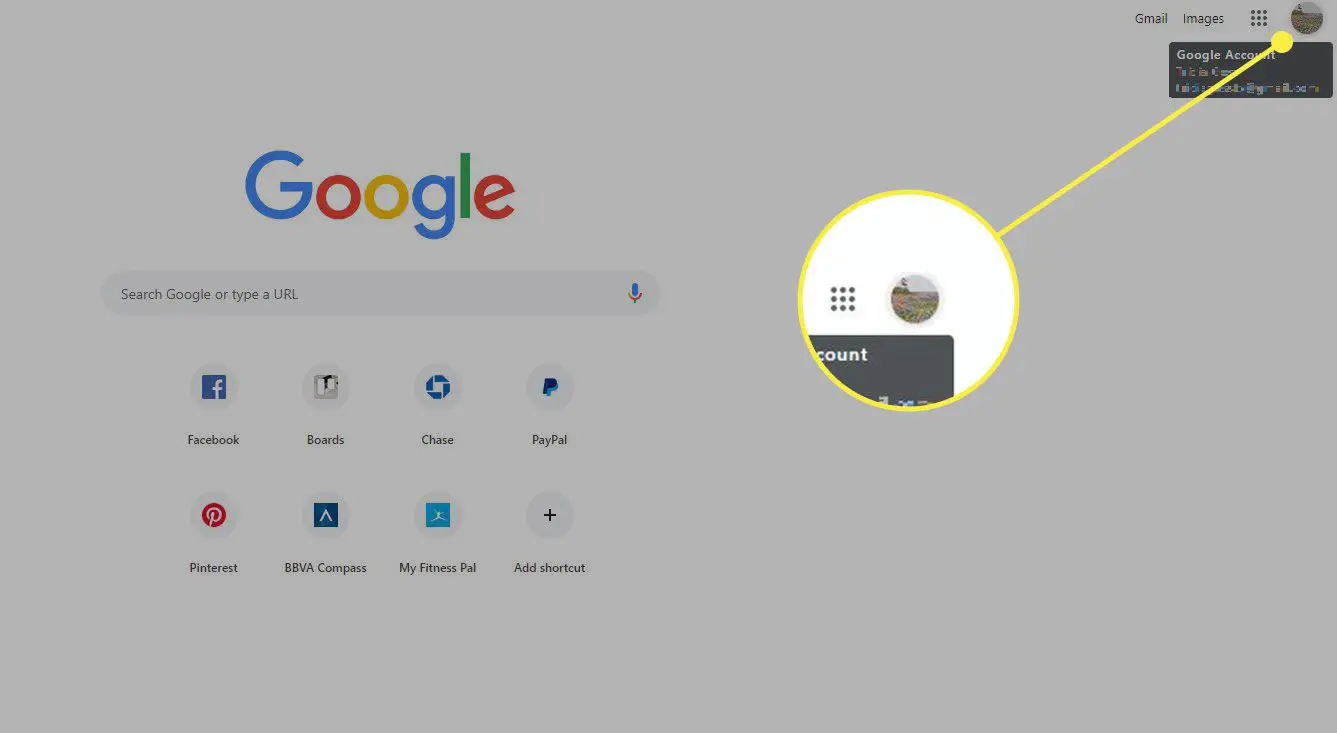
-
Selecione Sair da folha que surge.
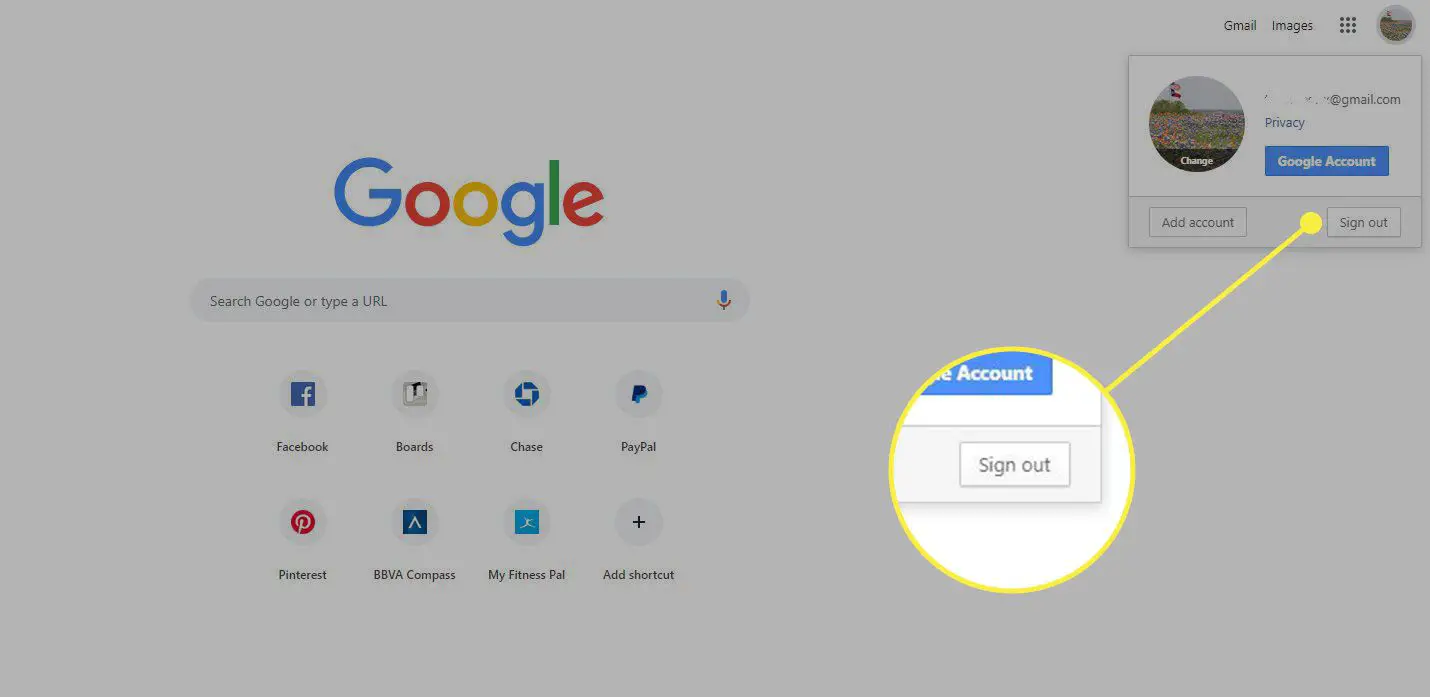
-
Logar em Gmail usando o endereço do qual você importou.
-
Abra a mensagem da Equipe do Gmail com o assunto Confirmação do Gmail – Enviar e-mail como nome do usuário@ gmail.com.
-
Destaque e copie o código de confirmação numeral em Código de confirmação. É melhor não seguir o link de verificação e, em vez disso, faça login com a conta correta em seu navegador primeiro e, em seguida, use o código lá Como alternativa ao processo um tanto complicado que se segue, você pode esperar que sua nova conta do Gmail importe a mensagem de verificação e siga o link de confirmação a partir daí.
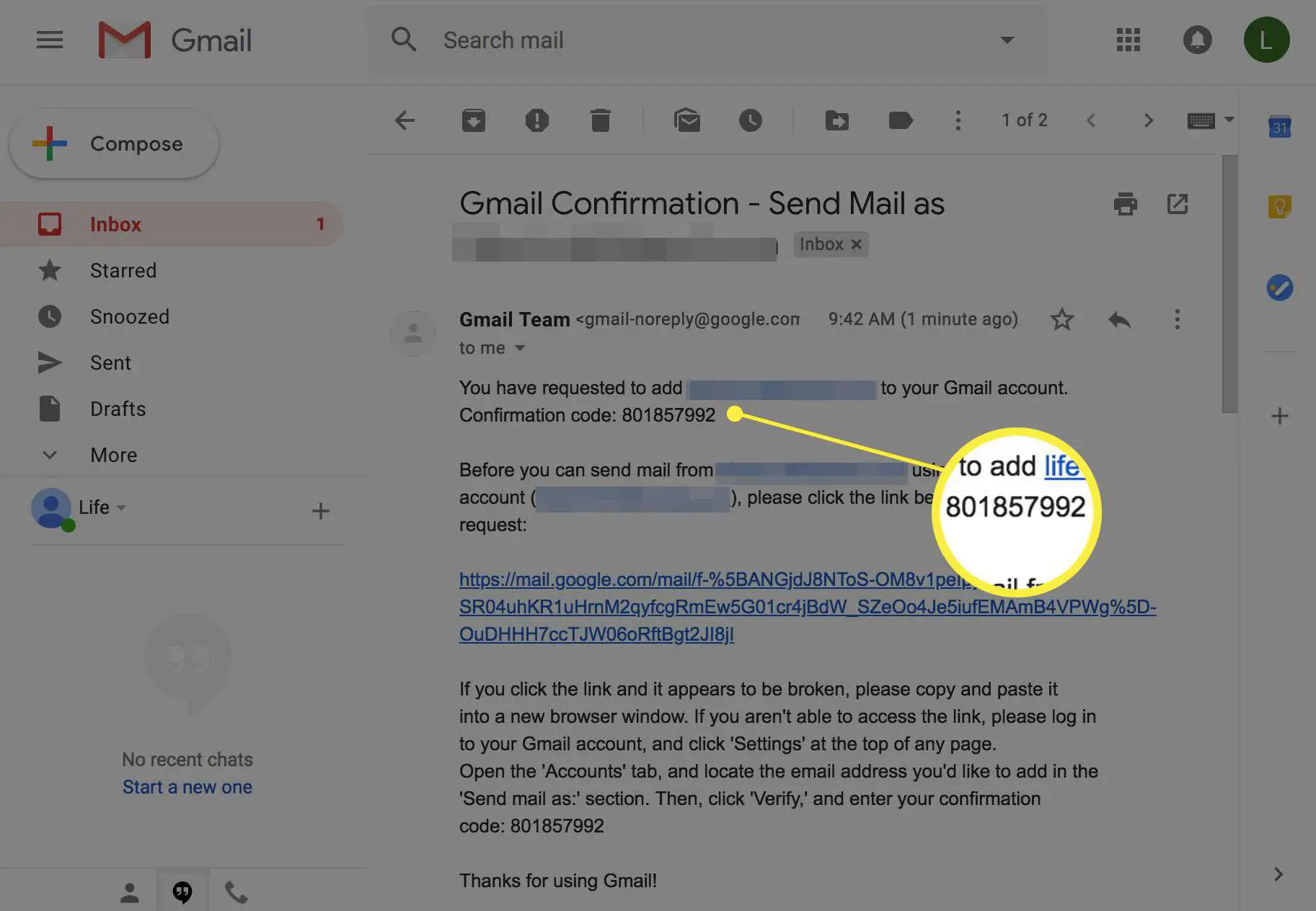
-
Selecione o da sua conta ícone no canto superior direito.
-
Selecione Sair.
-
Faça login no Gmail novamente, desta vez com a conta para a qual você está importando.
-
Selecione os Definições ícone de engrenagem.
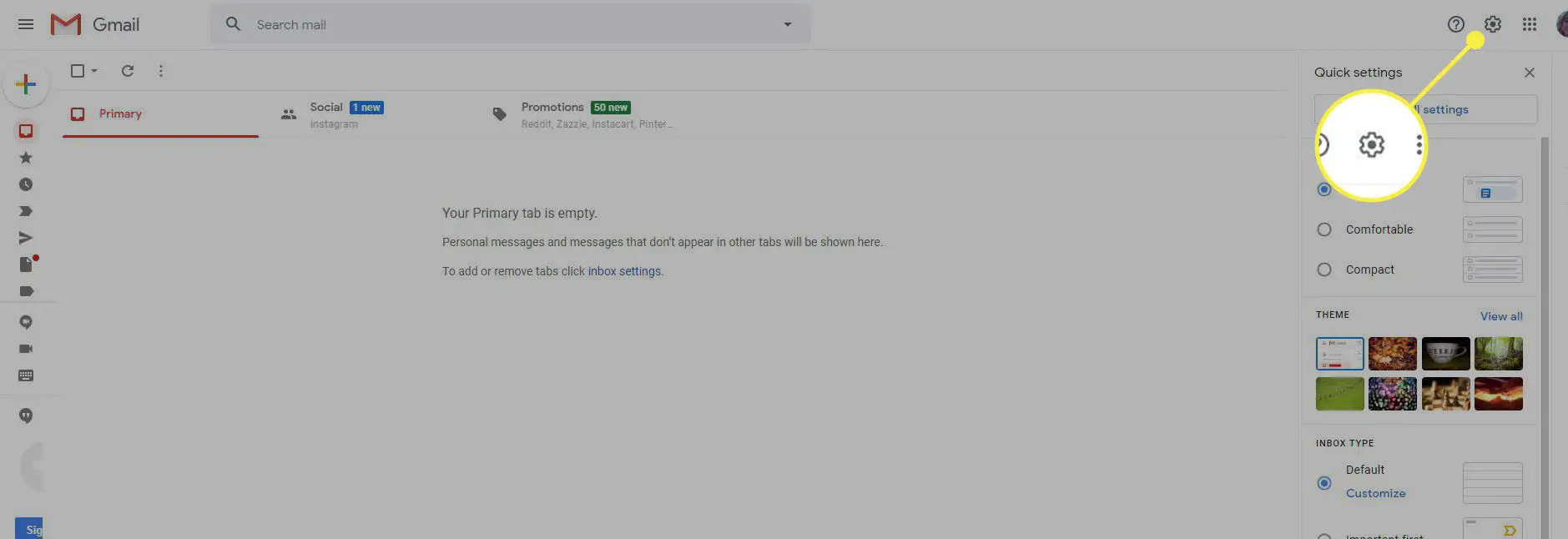
-
Clique Ver tudo Definições.
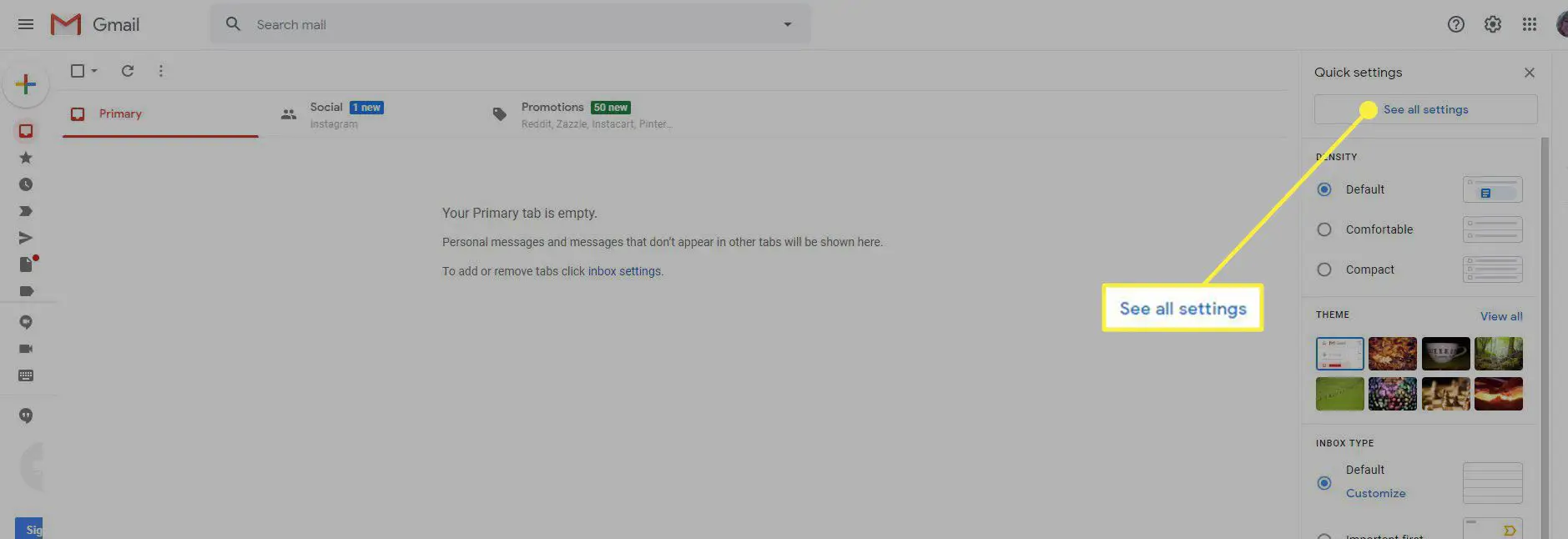
-
Abra a guia Contas e importação.
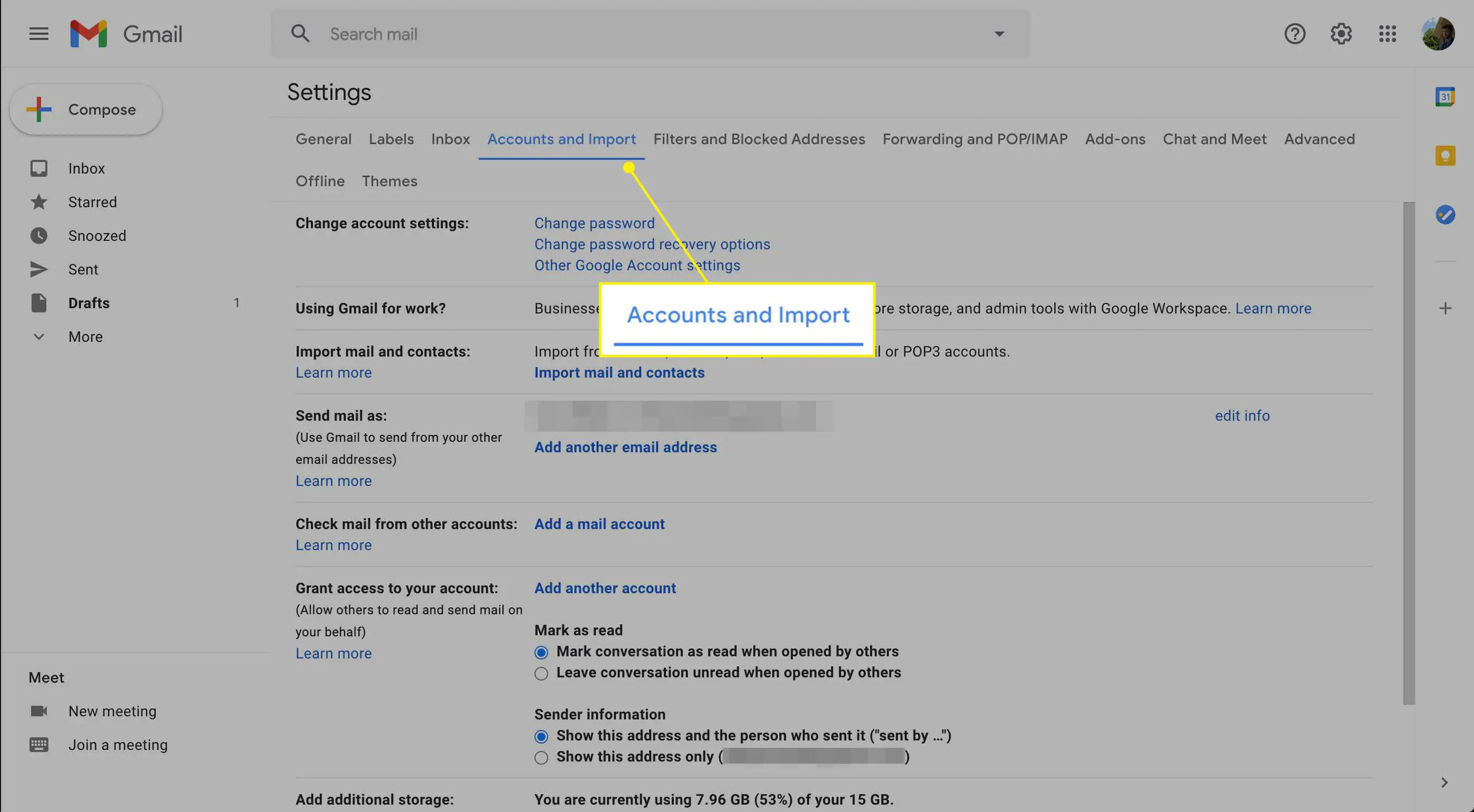
-
Selecione Verificar para o endereço da conta do Gmail antigo em Enviar e-mail como.
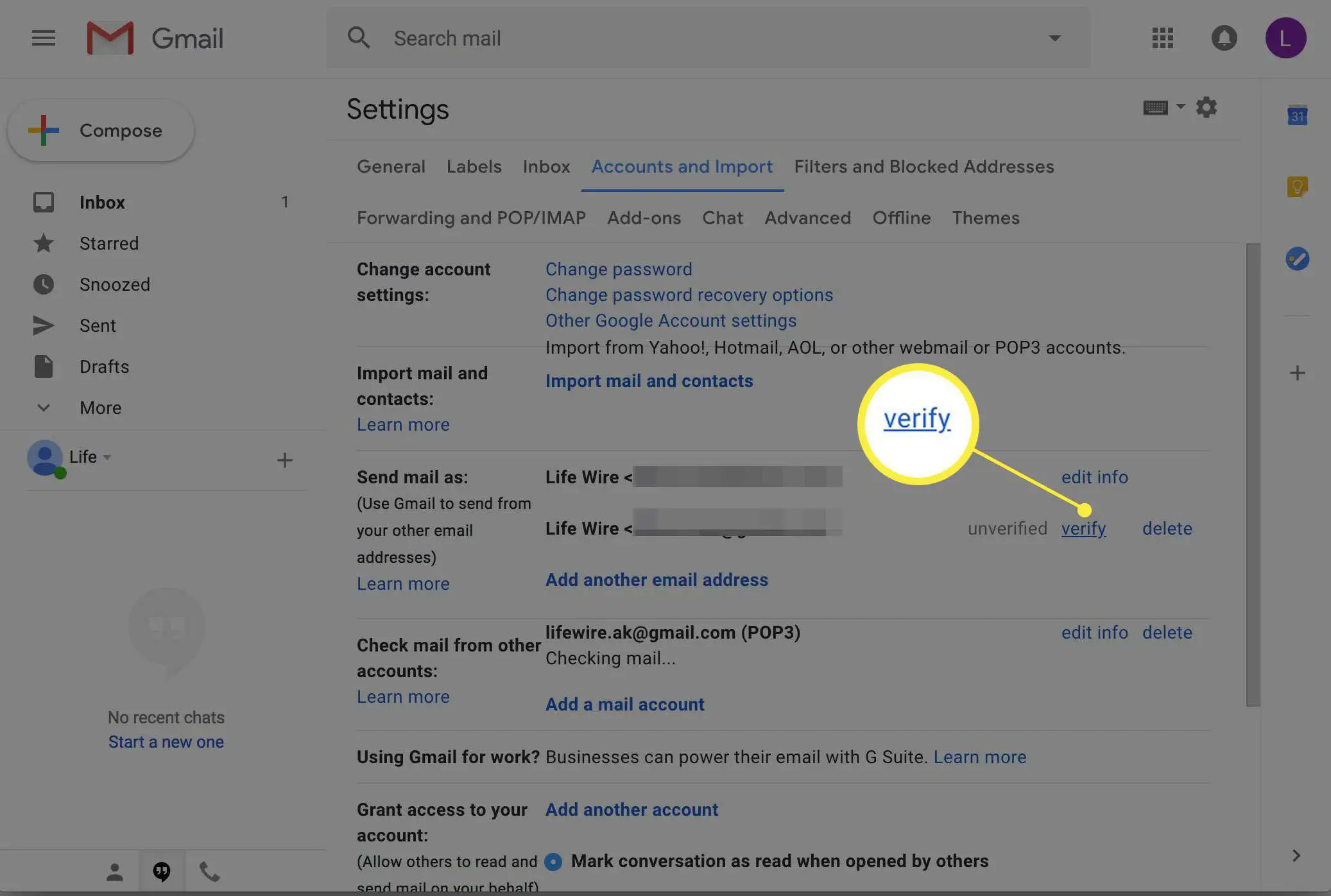
-
Cole o código de verificação em Insira e verifique o código de confirmação.
-
Selecione Verificar para terminar de conectar as contas.
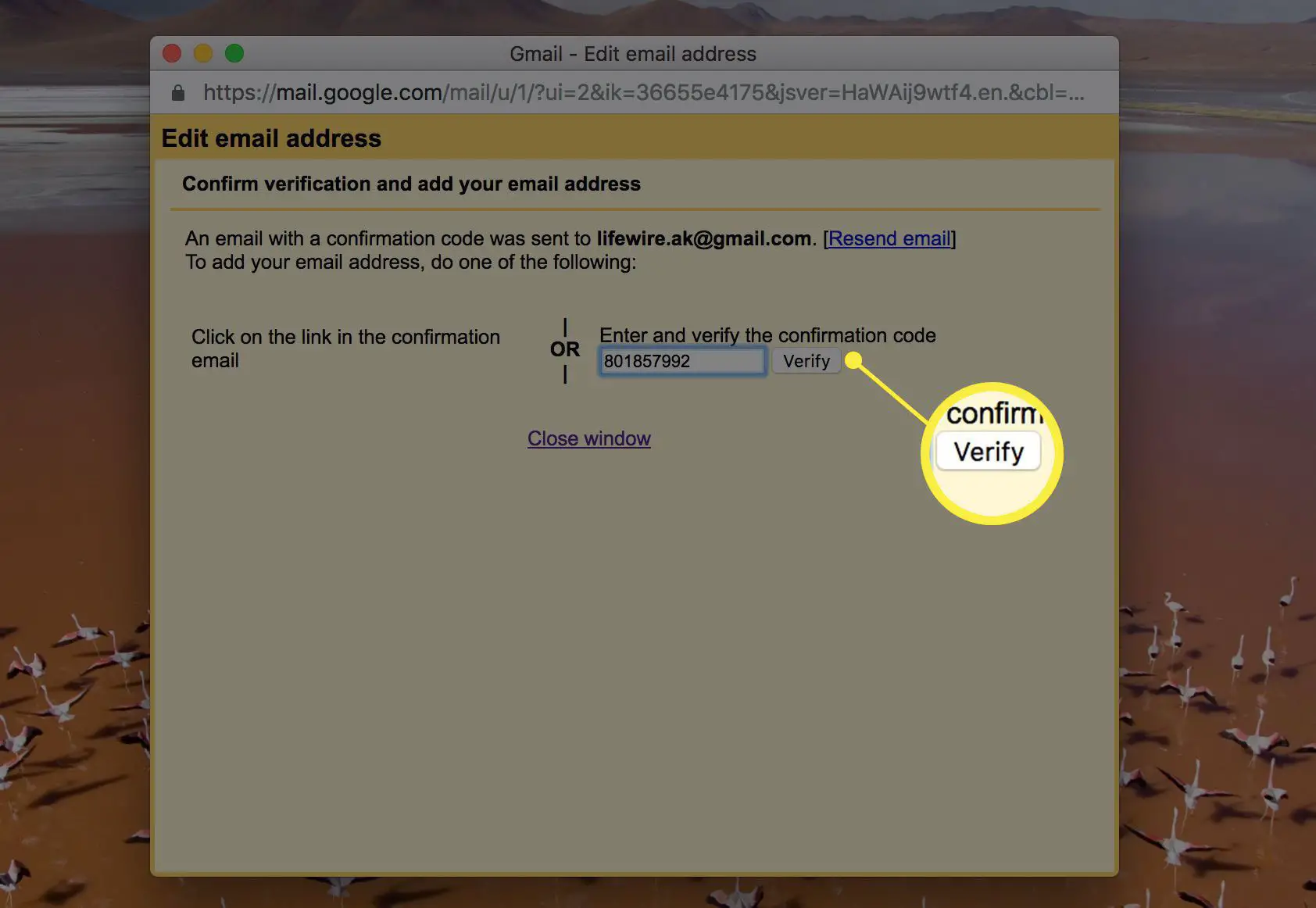
O Gmail não busca todas as mensagens de uma só vez. Ele baixará e-mails da conta antiga em lotes de aproximadamente 100 a 200 e-mails por vez. Normalmente, a importação começa com as mensagens mais antigas. O Gmail baixará as mensagens no marcador Correio enviado da sua conta do Gmail antiga, juntamente com as mensagens que você recebeu. Os e-mails enviados também aparecerão no rótulo de e-mails enviados da nova conta. Após a importação, você pode usar o endereço antigo com sua nova conta do Gmail, combinando as duas contas de forma eficaz.
Como parar de importar e-mails de uma conta do Gmail
Para impedir que o Gmail importe novas mensagens da conta antiga, siga estas etapas.
-
Selecione os Definições ícone de engrenagem na nova conta do Gmail.
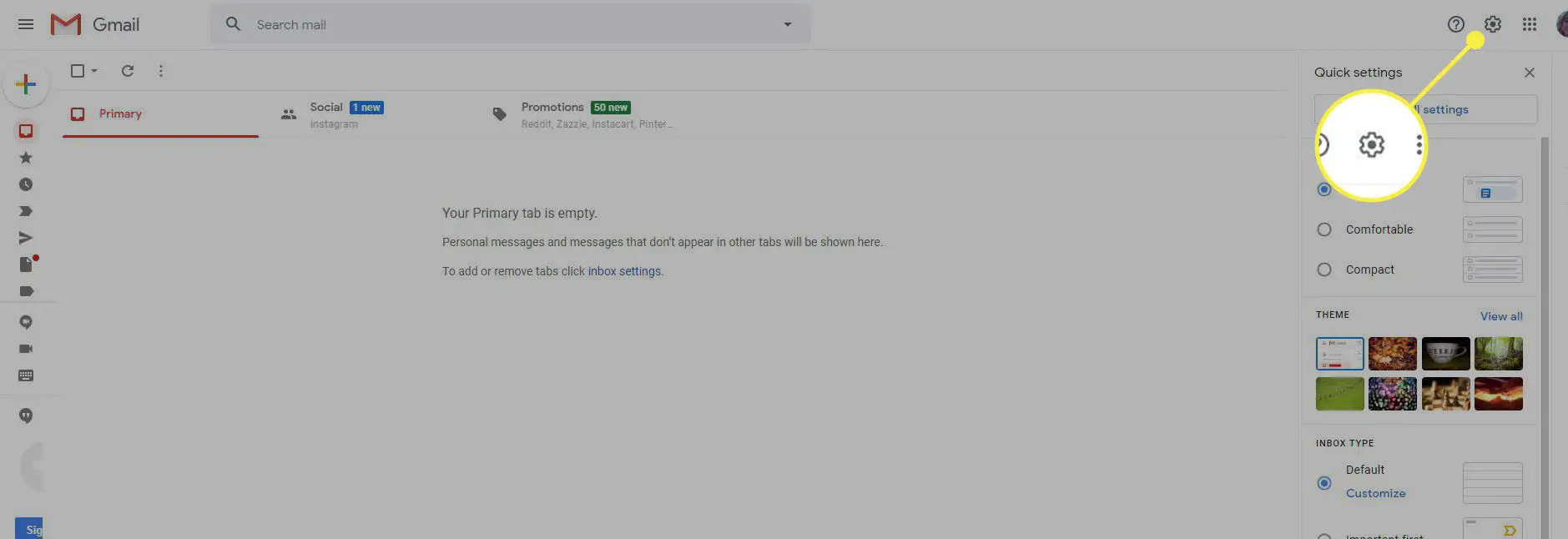
-
Selecione Ver todas as configurações.
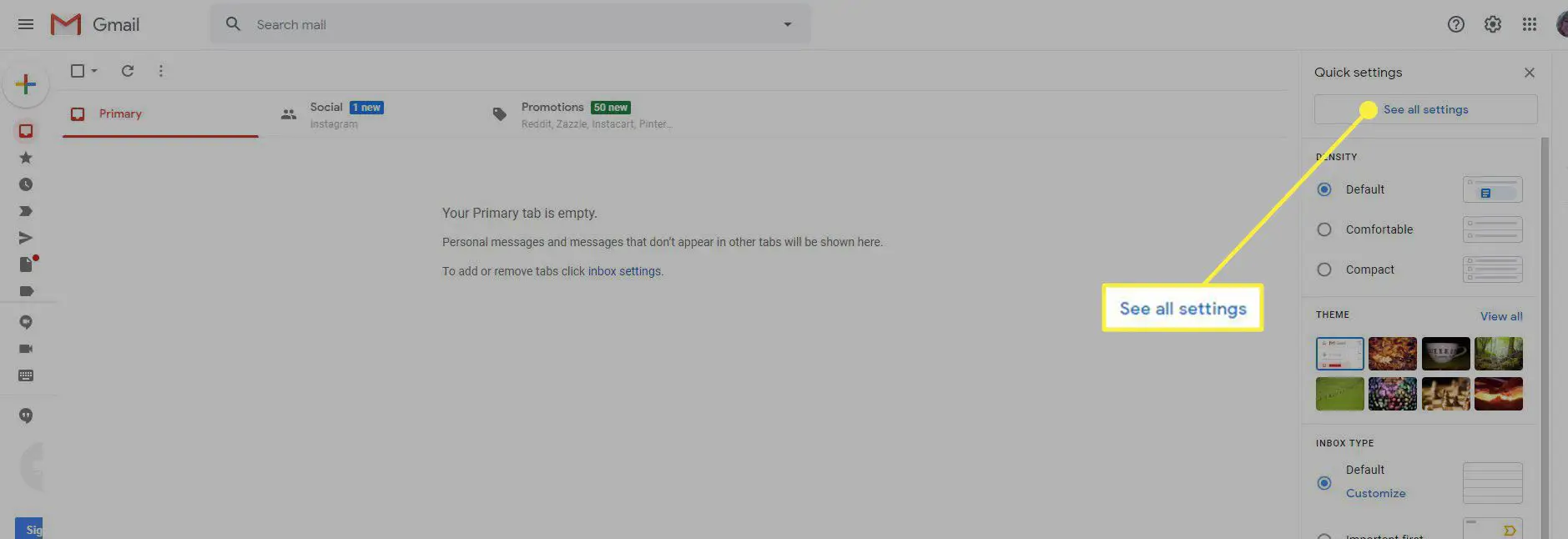
-
Vá para a categoria Contas e importação.
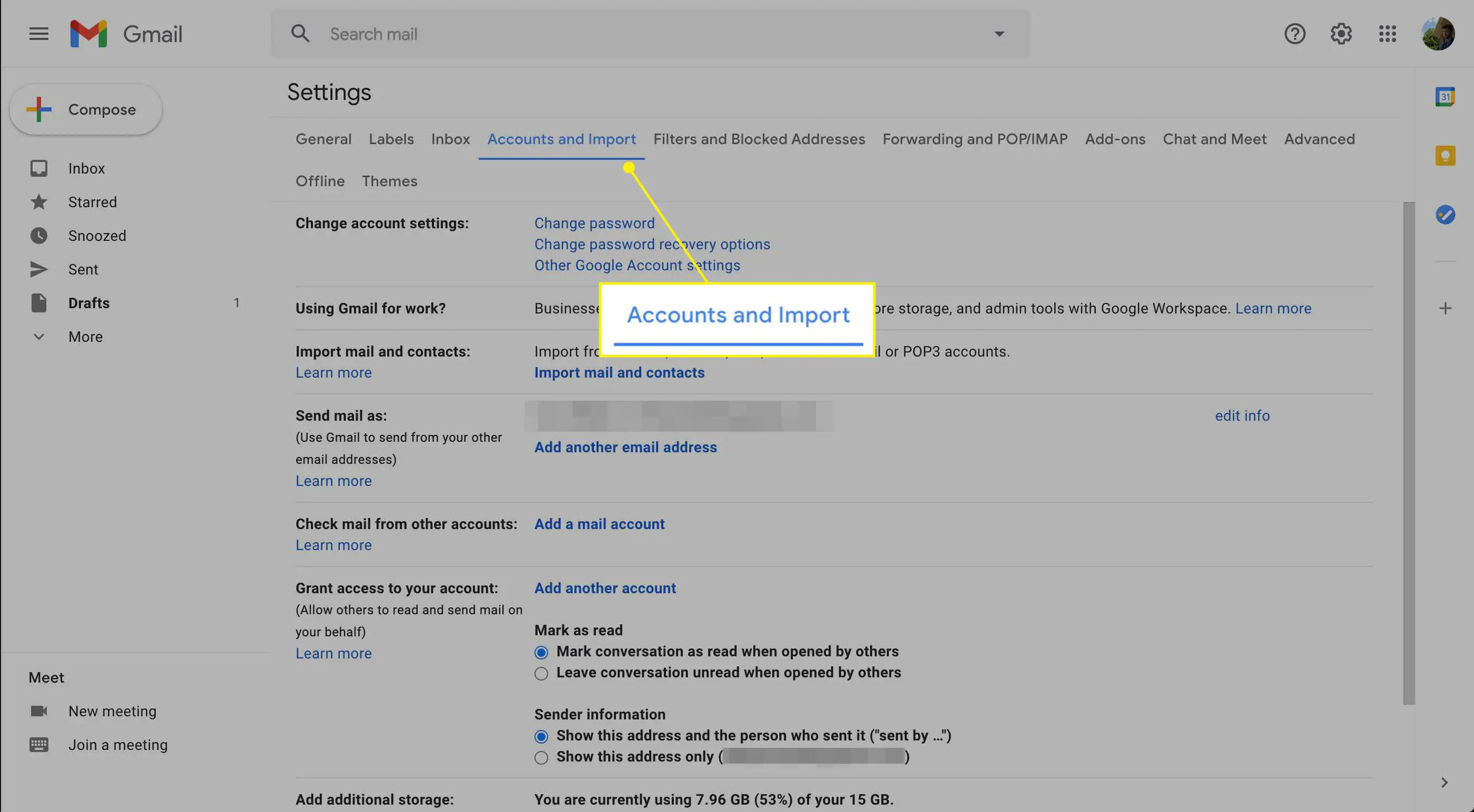
-
Selecione excluir para a conta do Gmail da qual você importou em Verifique o correio de outras contas.
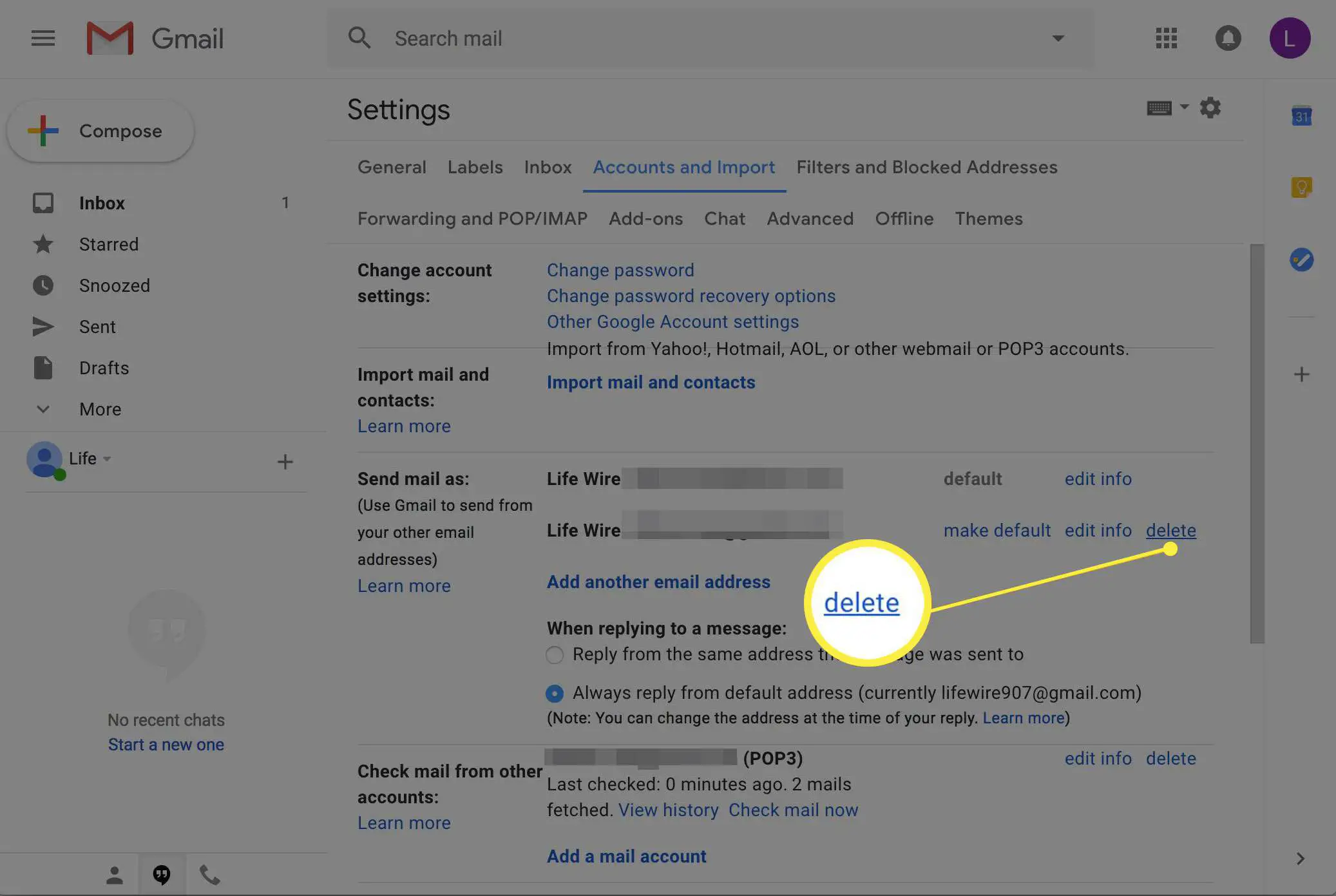
-
Selecione OK no Confirme a exclusão da conta de e-mail incitar.
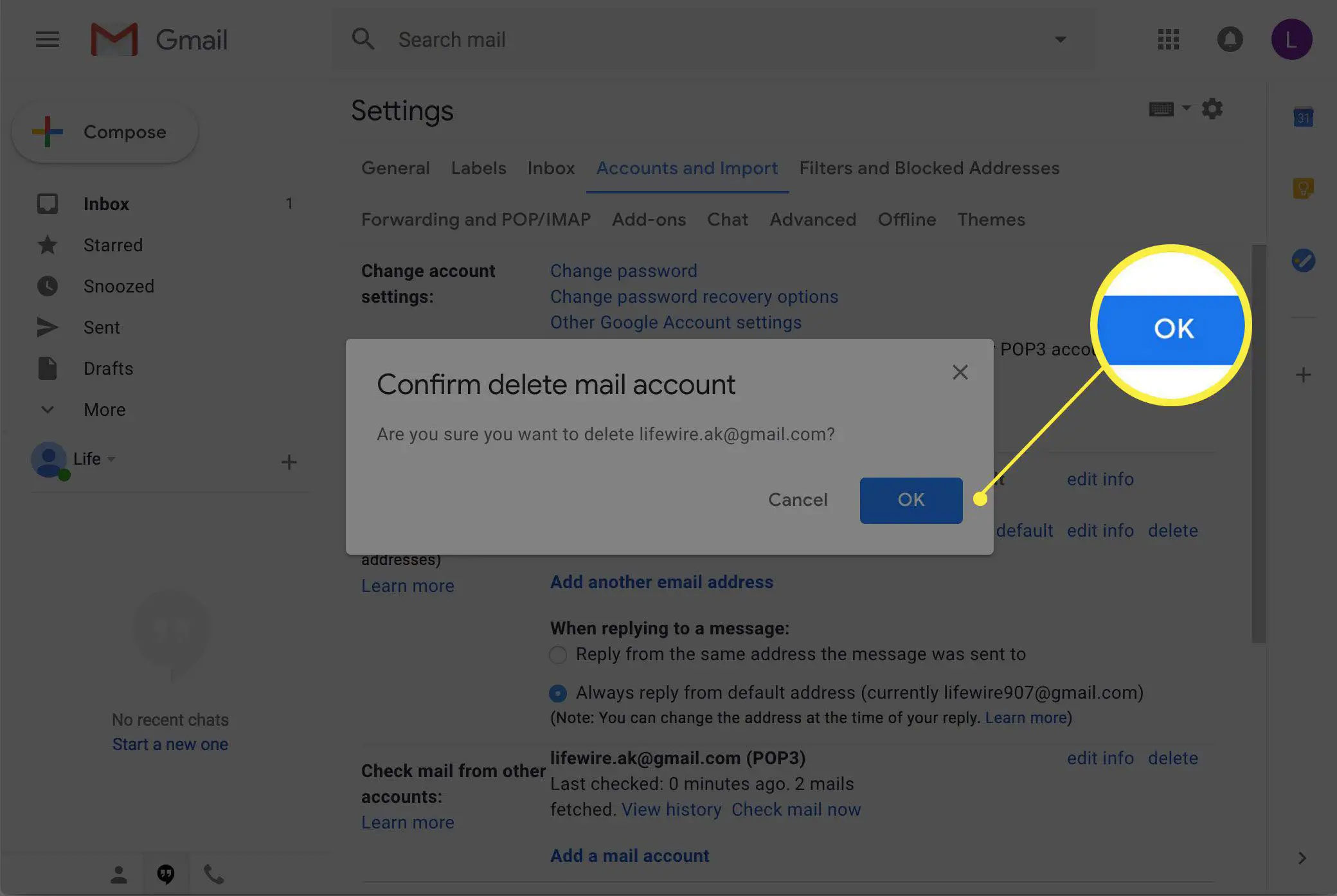
Como mover e-mails manualmente
As etapas acima funcionam apenas no Gmail. As mensagens da sua conta antiga apresentarão novos marcadores. Como alternativa, adicione ambas as contas do Gmail a um programa como o Microsoft Outlook ou Mozilla Thunderbird e arraste manualmente mensagens ou pastas individuais (ou seja, marcadores no Gmail) entre as contas, preservando os marcadores originais da conta antiga.