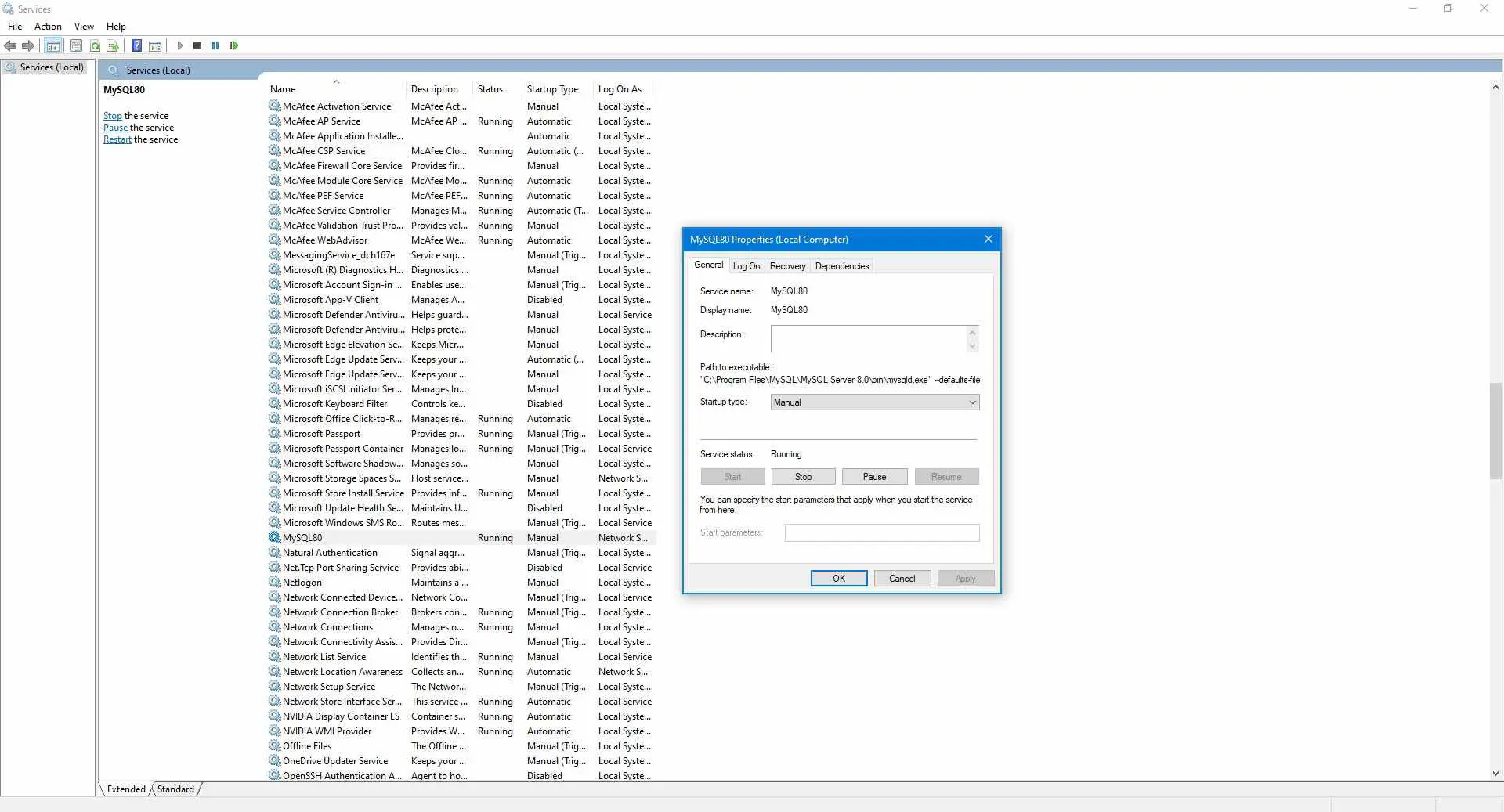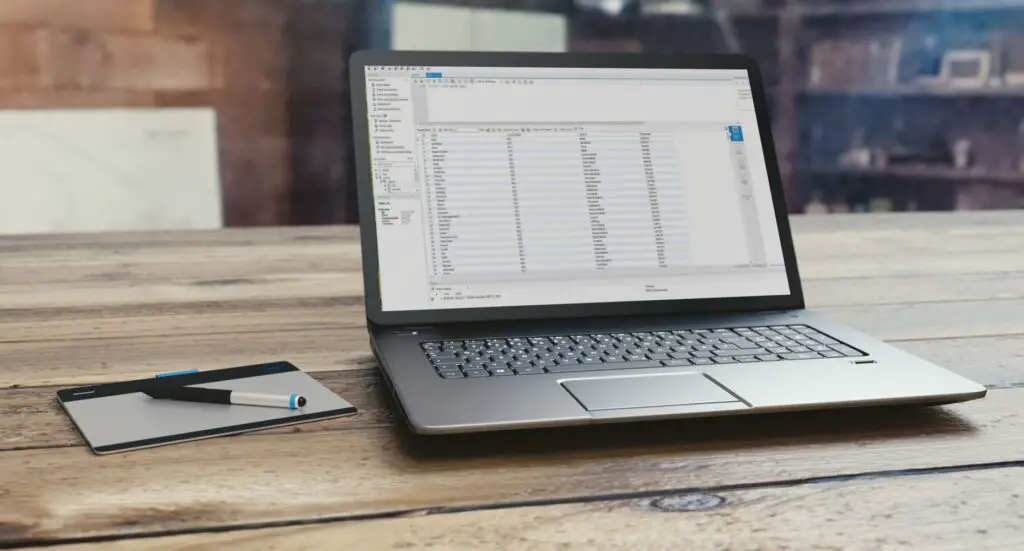
Neste artigo
MySQL é o banco de dados que contém informações importantes, como credenciais do usuário, conteúdo do site ou opções como tamanho e cor para seus produtos favoritos. É parte de uma “pilha” de software chamada LAMP, que significa Linux, o servidor da web Apache, MySQL e a linguagem de programação PHP. Veja por que você pode querer instalar o MySQL no Windows 10 e como fazer isso.
Por que instalar o MySQL no Windows 10?
O MySQL é um software de código aberto gratuito e você pode até baixar o código-fonte se desejar. Para muitos, esse é um dos motivos pelos quais era confiável para fazer parte da plataforma da web mais popular do mundo. Em termos mais práticos, significa que você pode baixar e usar o MySQL gratuitamente. Por que você quer fazer isso? Bem, se você está curioso sobre tecnologia, pode brincar com ela para ver como funciona. Você pode criar seus próprios bancos de dados, seja para fins educacionais ou para manter o controle de itens importantes em casa. Você também pode instalá-lo para aprender SQL, a linguagem de programação usada para gerenciar e interagir com a maioria dos bancos de dados.
Como fazer o download da edição gratuita da comunidade do MySQL
Antes de instalar a edição do MySQL Free Community, baixe-o em seu PC:
-
Vá para o site MySQL e selecione Transferências.
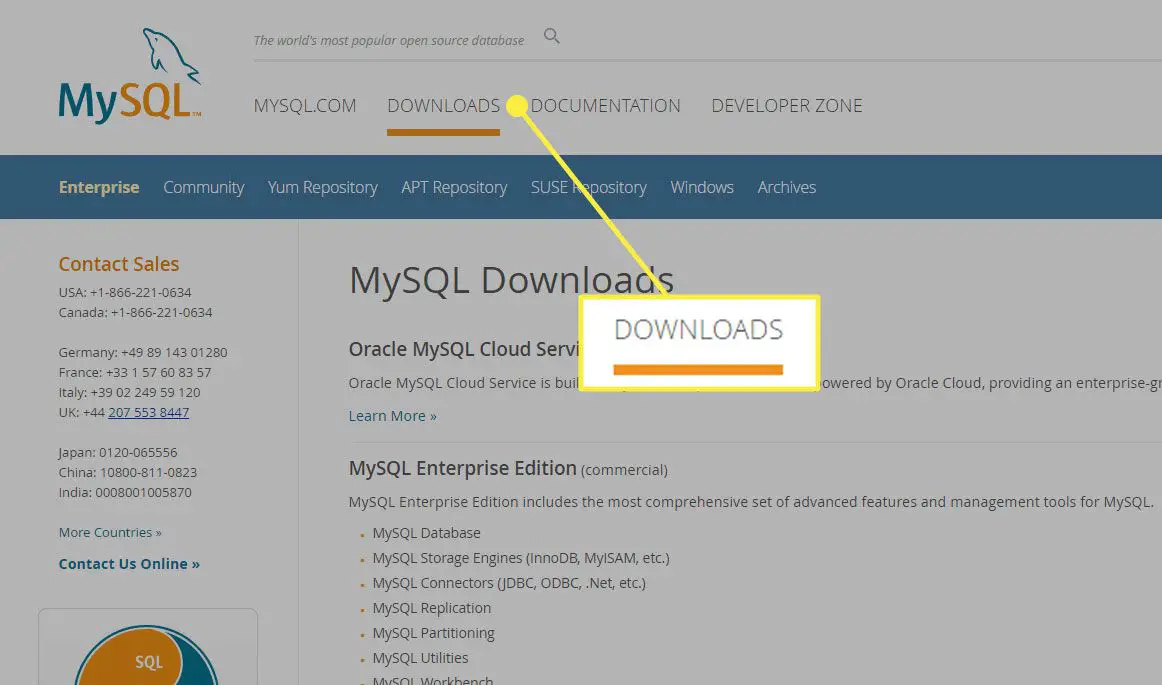
-
Selecione MySQL Downloads da comunidade (GPL). A Community Edition é a versão gratuita e de código aberto do MySQL. A principal diferença entre a edição paga Standard e a edição gratuita Community é o Oracle Premier Support, que fornece acesso a uma linha de suporte, serviço de consultoria e base de conhecimento. A principal funcionalidade do MySQL está praticamente intacta para ambas as versões.
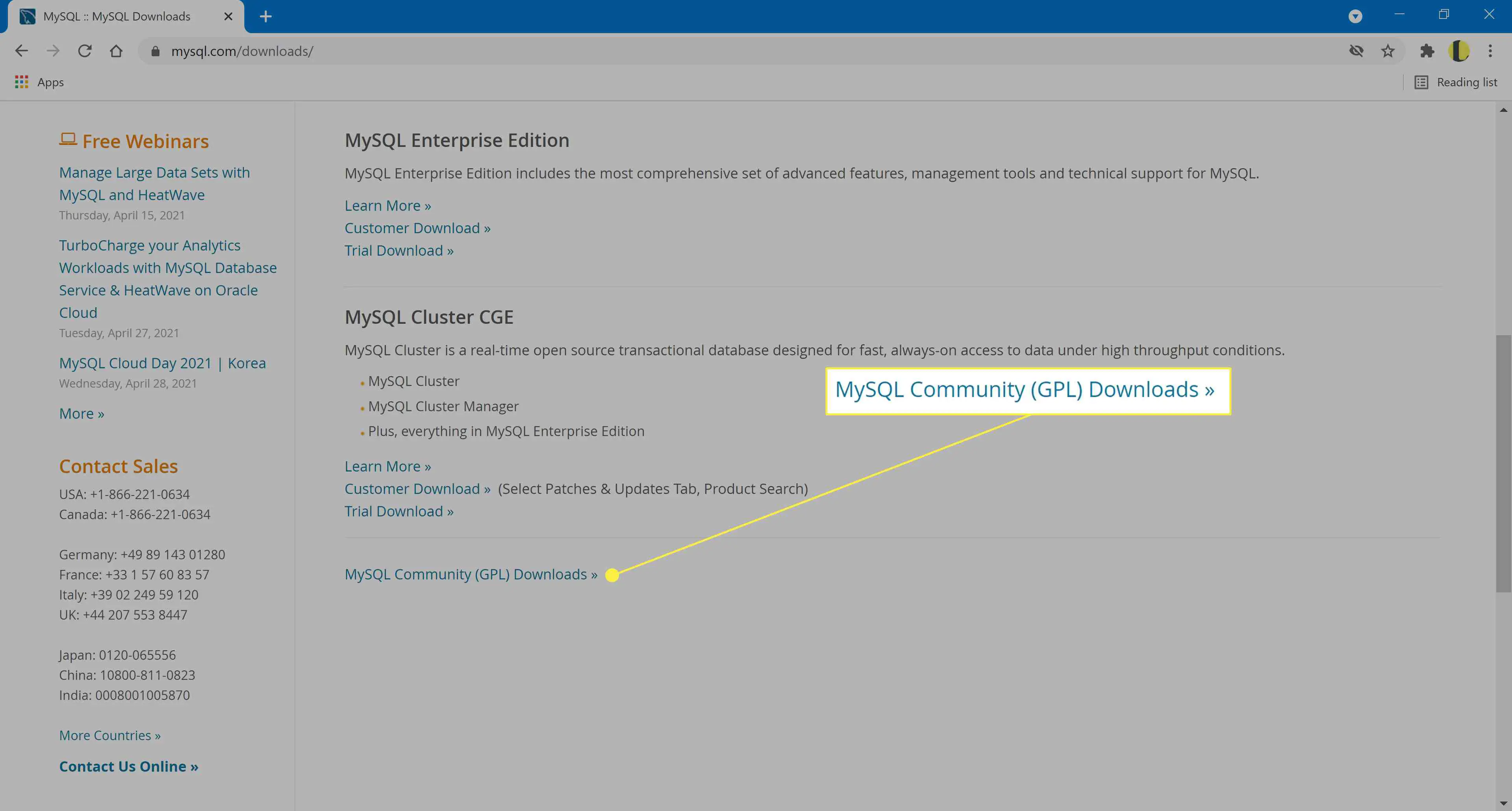
-
Na página seguinte, selecione MySQL Community Server.
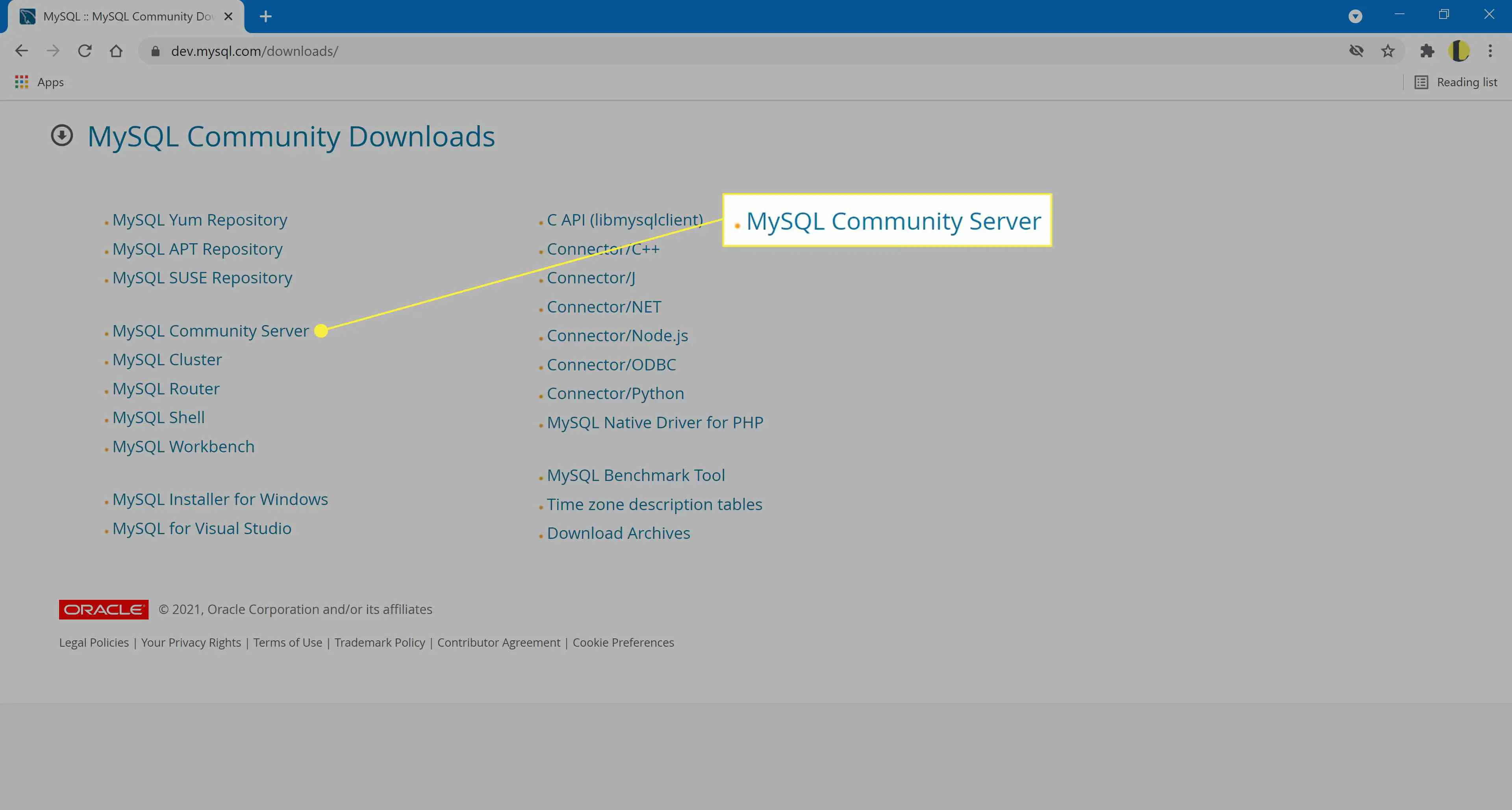
-
Role para baixo até a parte inferior da página e selecione o Vá para a página de download ao lado de Windows (x86, 32 e 64 bits), MySQL Installer MSI.
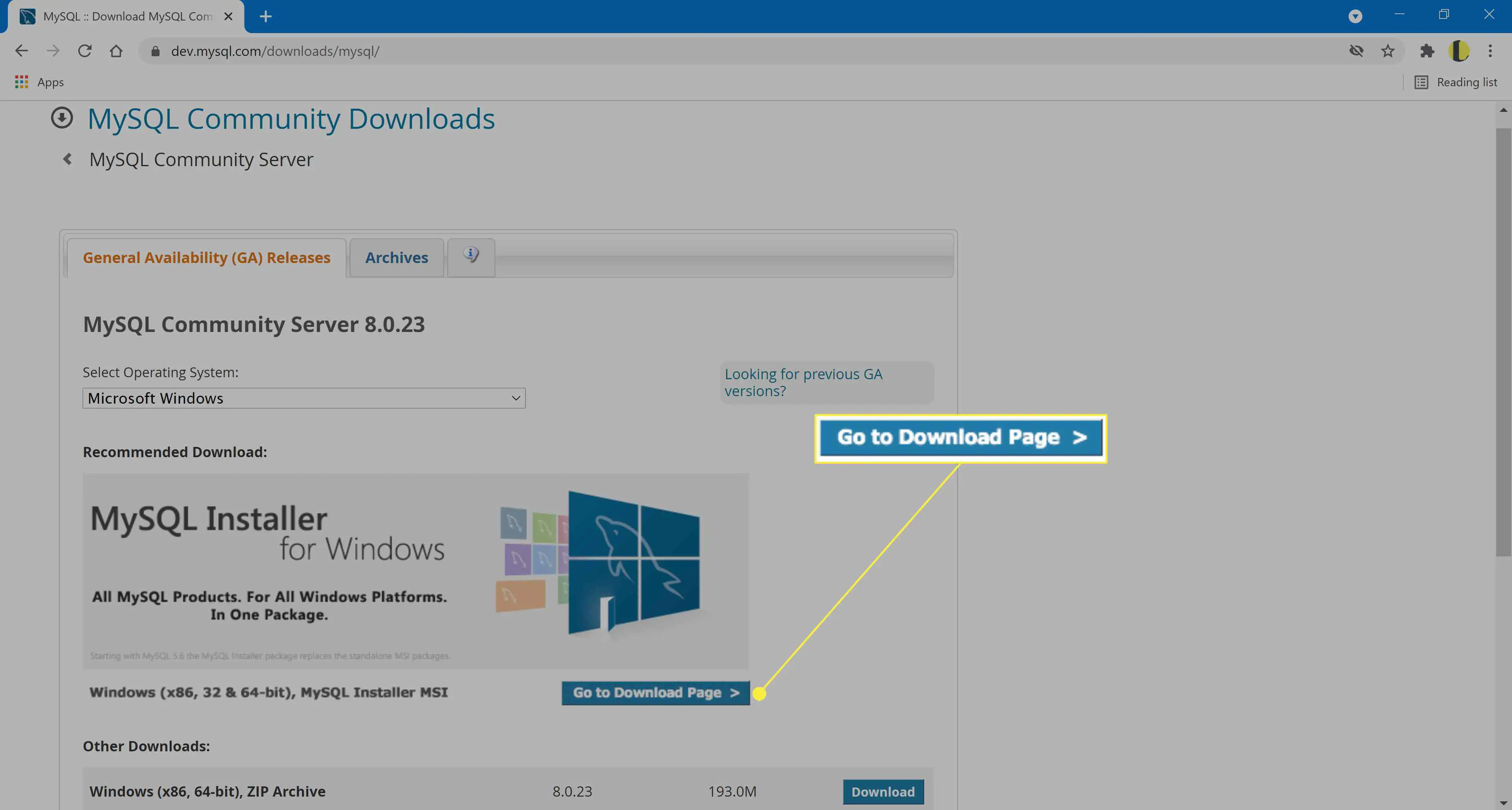
-
A próxima página solicitará que você escolha entre dois arquivos do instalador:
- Se você tiver uma conexão de Internet ativa, selecione o download principal: mysql-installer-web-community-8.0.23.0.msi.
- Se você tiver que estar off-line ao instalar, selecione o download inferior: mysql-installer-community-8.0.23.0.msi.
A primeira opção fará o download dos dados enquanto você instala, enquanto a segunda opção tem tudo em um pacote. O nome do arquivo irá variar dependendo da versão do MySQL.
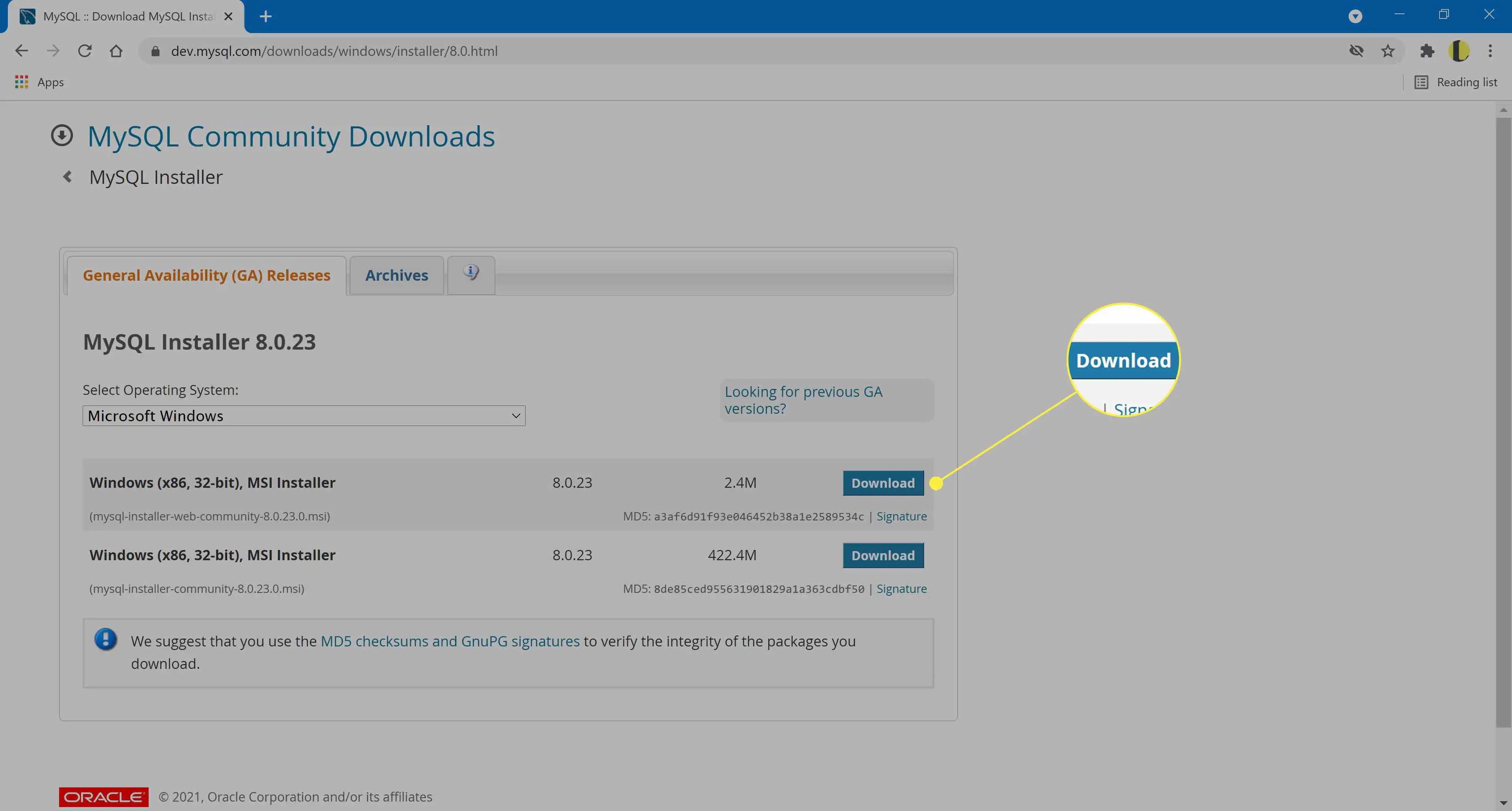
-
Por fim, faça login em sua conta Oracle. Se você não tiver um ou não quiser fazer login, selecione Não, obrigado, apenas comece meu download no canto inferior esquerdo.
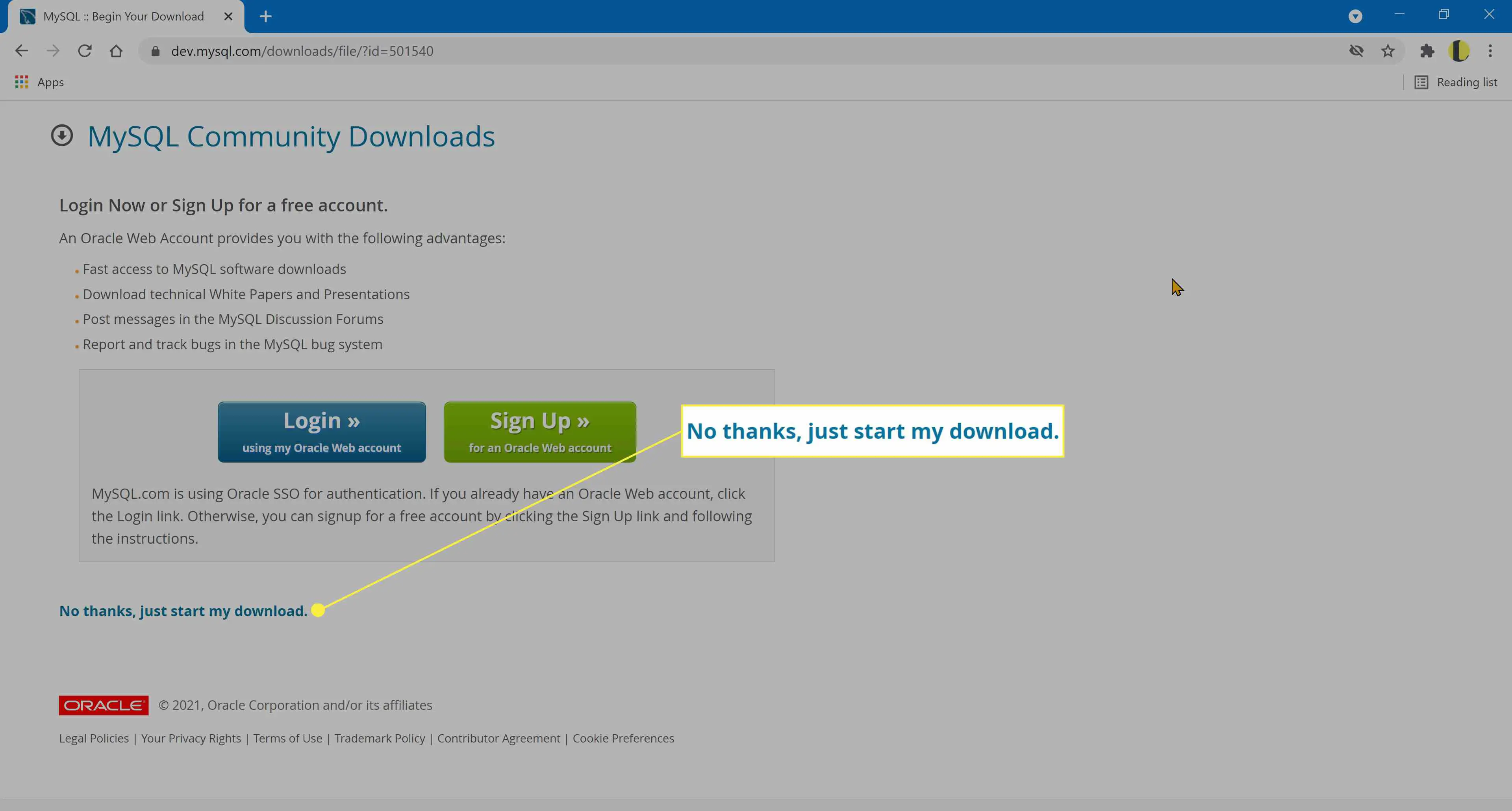
Como instalar o MySQL no Windows 10
Para instalar o MySQL:
-
Abra o arquivo que você baixou para iniciar o processo de instalação.
-
Você verá os diferentes tipos de instalação. Escolher Personalizado.
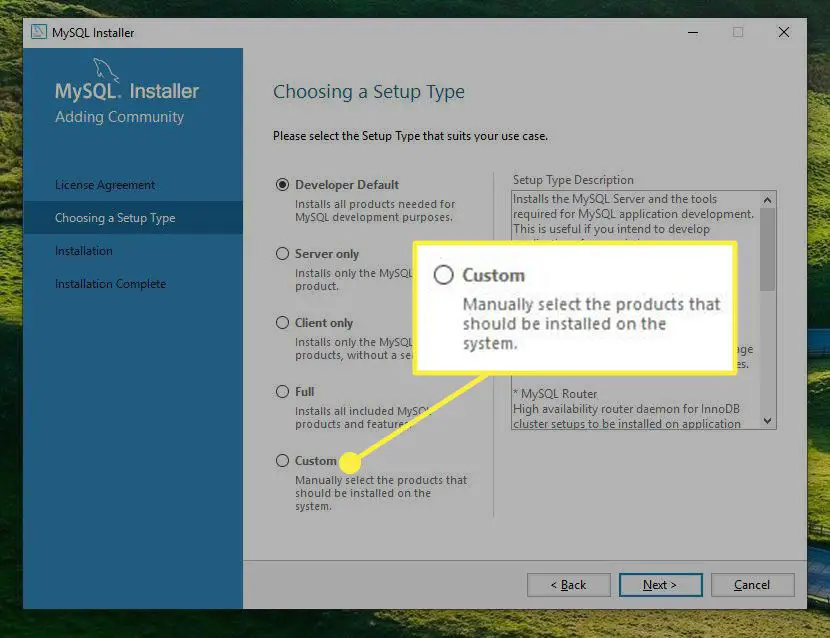
-
Na tela Selecionar produtos e recursos, você precisará mover itens do Produtos Disponíveis caixa para o Produtos / recursos a serem instalados caixa. Primeiro, abra o Servidores MySQL pasta e selecione o seta voltada para a direita ao lado de Servidor MySQL xxxx – X64 (os números da versão variam) para movê-lo para a coluna da direita.
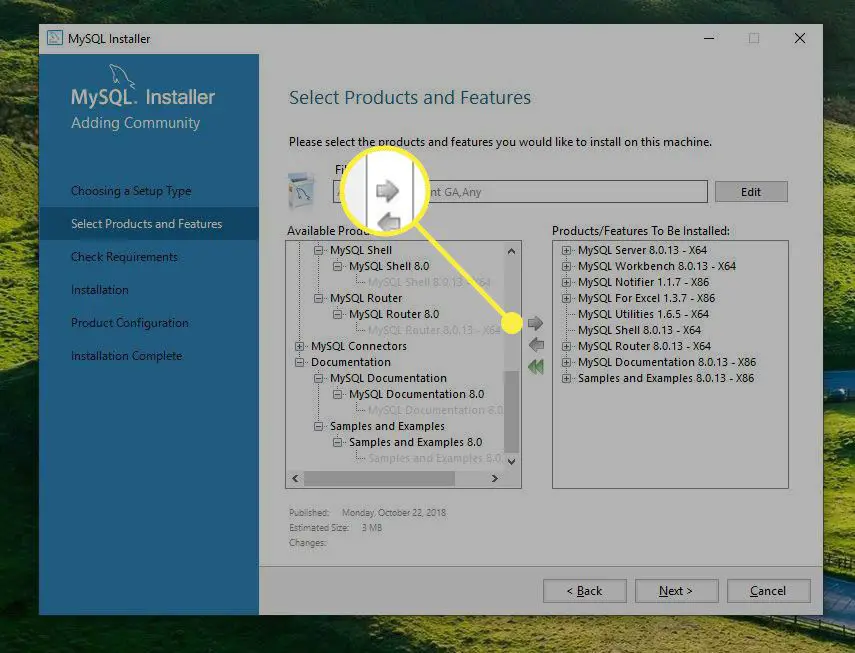
-
Selecione Formulários para expandi-lo e, em seguida, selecione tudo, exceto MySQL para Visual Studio. Novamente, selecione o seta voltada para a direita para alinhá-lo para instalação. Certifique-se de selecionar X64 ou X86, dependendo do processador do seu PC e se ele é de 32 ou 64 bits.
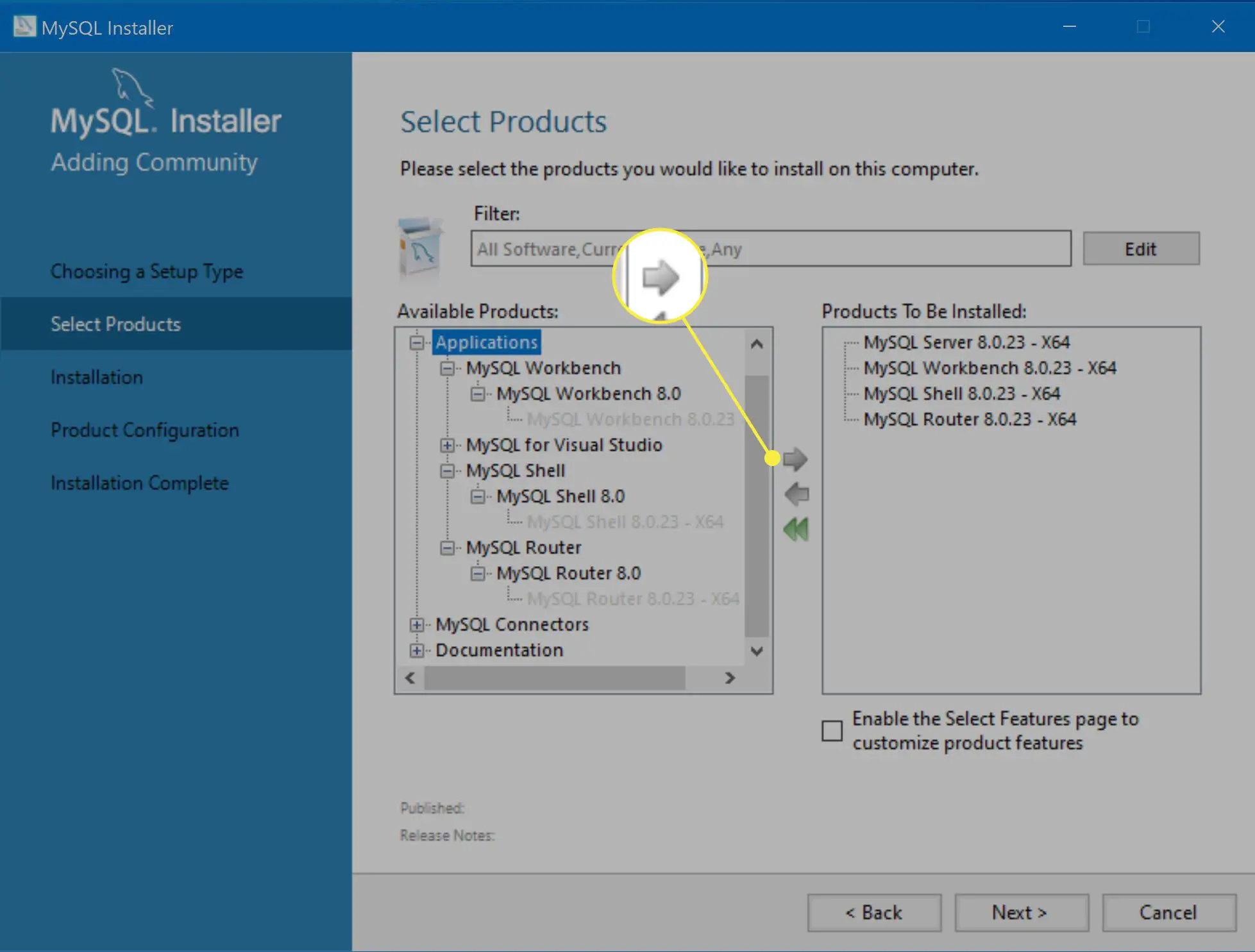
-
Finalmente, selecione Documentaçãoe adicione seus itens. Esta opção fornece alguns bancos de dados de exemplo que você pode examinar.
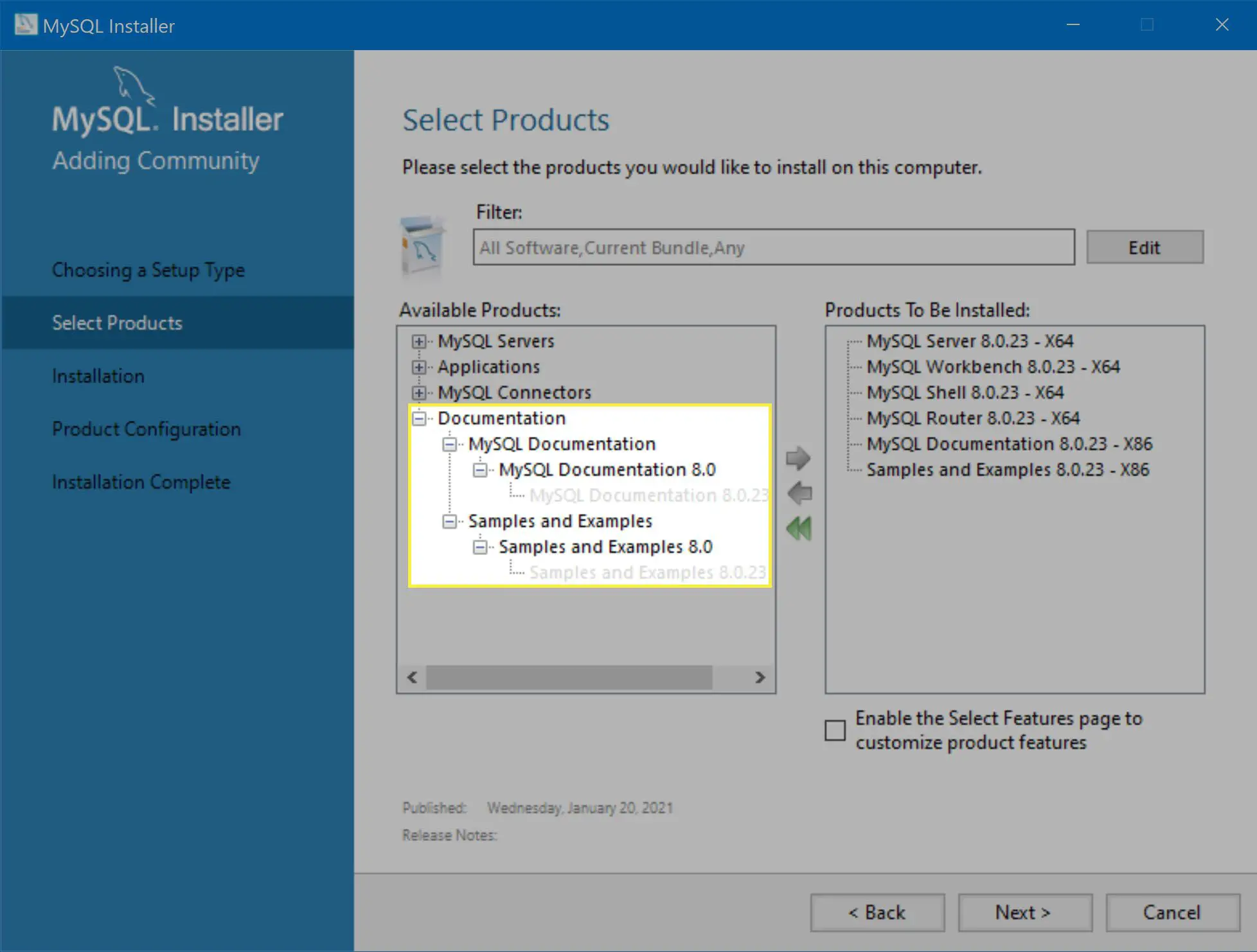
-
Selecione Executar. Você pode selecionar Mostrar detalhes para ver o status da instalação.
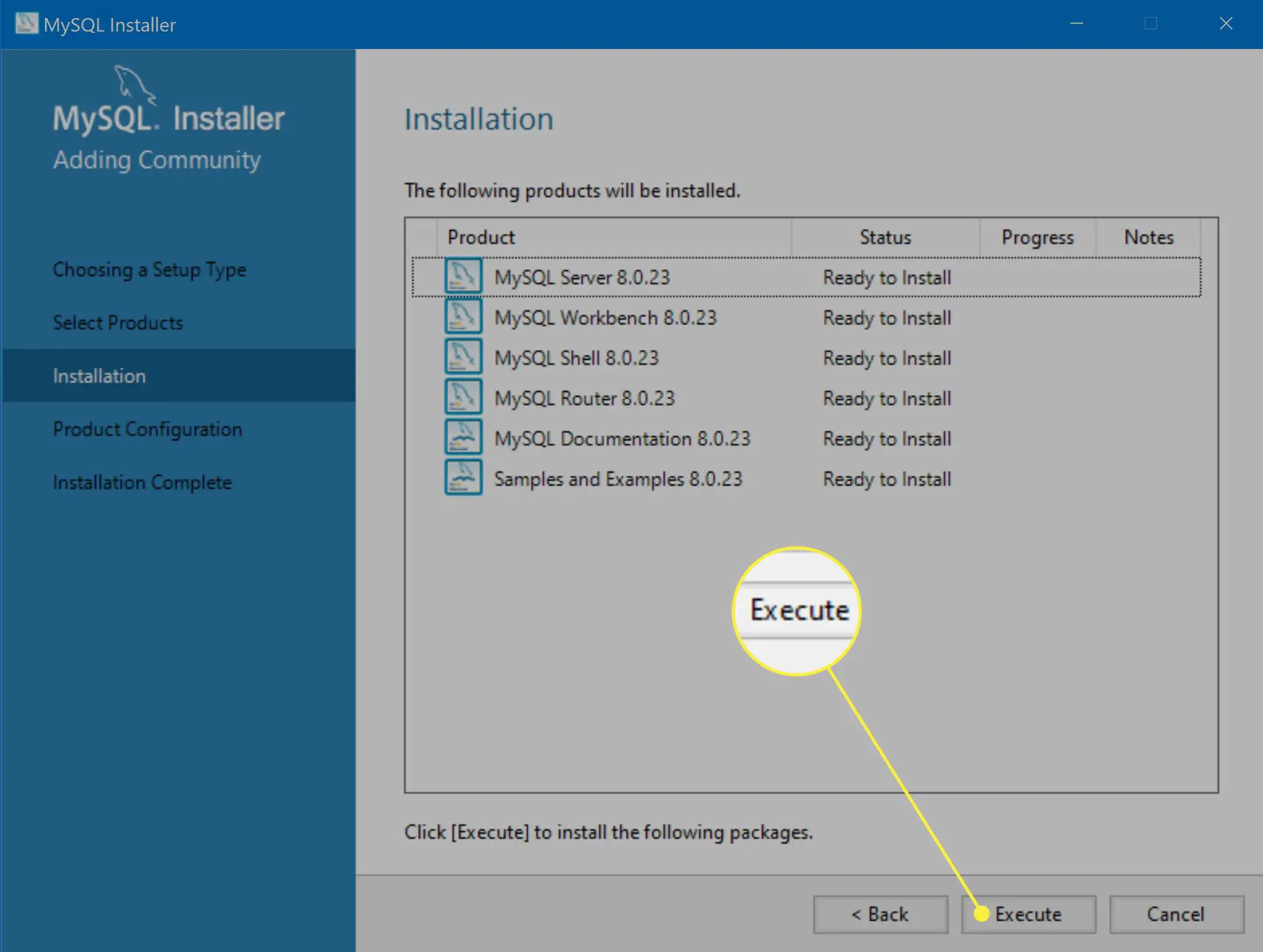
-
Agora o instalador começará a baixar o MySQL. Se você escolheu o “rede“ baixar mais cedo, você verá indicadores de progresso para cada download.
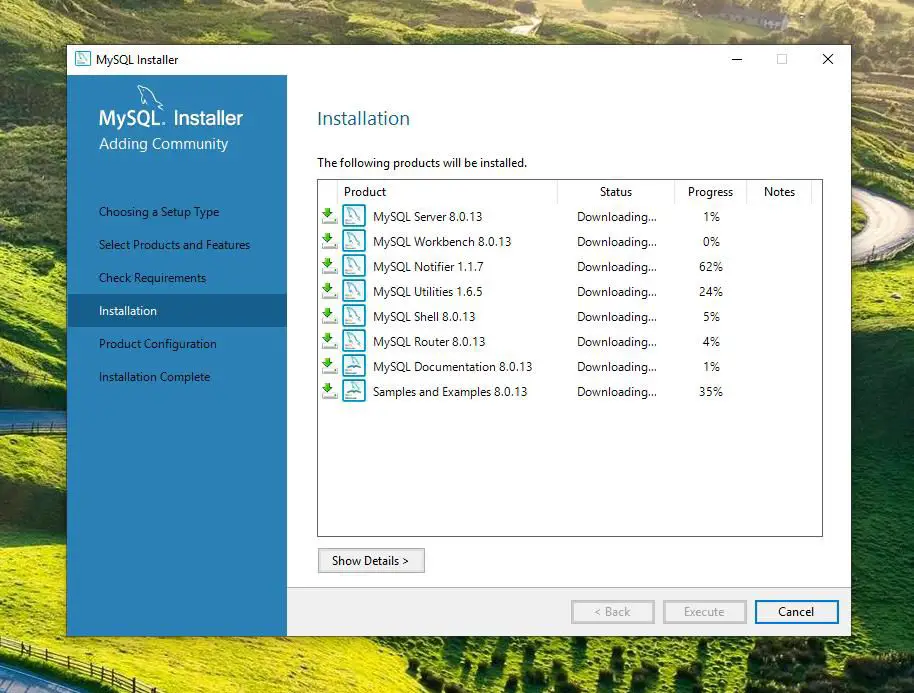
-
Depois que tudo for baixado, o MySQL começará a instalação. Uma vez o Status de cada item muda para Completo, selecione Próximo.
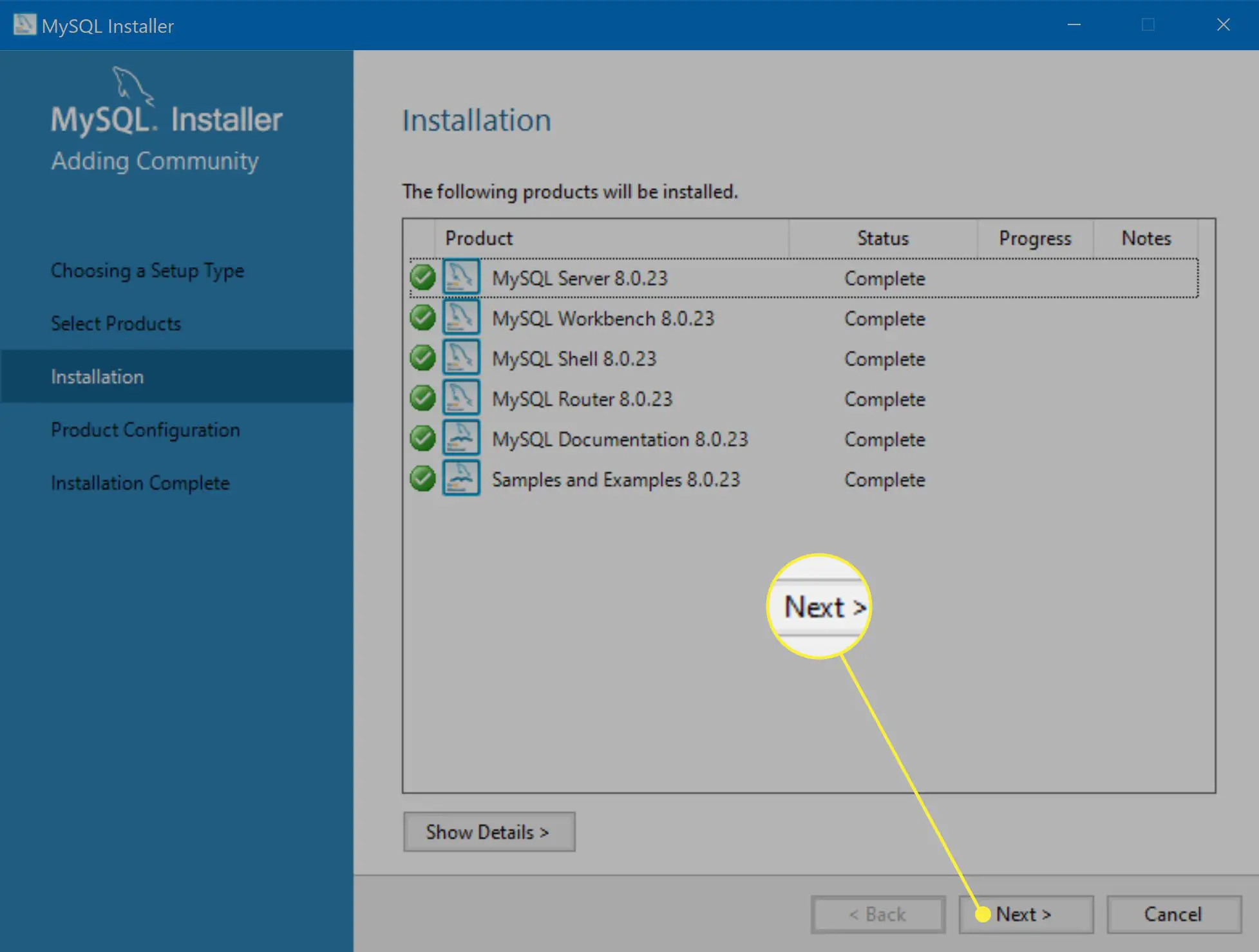
-
O assistente o guiará pela configuração. Configure o servidor MySQL da seguinte maneira:
- Replicação de Grupo: Selecione Servidor MySQL autônomo / Replicação MySQL clássico.
- Tipo e rede: Selecione o tipo de configuração padrão Computador de Desenvolvimento, que configurará as coisas para você trabalhar localmente.
- Método de autenticação*: Selecione Use criptografia de senha forte para autenticação.
- Contas e funções: Digite uma senha para o usuário raiz do MySQL (ou seja, administrador). Normalmente, você pode (e deve) configurar pelo menos um usuário normal com um nome e senha também, mas como você está apenas testando as coisas, a conta root será suficiente.
- Serviço Windows: Você pode manter os padrões aqui, mas deve selecionar Inicie o servidor MySQL na inicialização do sistema para desativá-lo. Como regra geral, tente não deixar serviços desnecessários em execução em sua máquina.
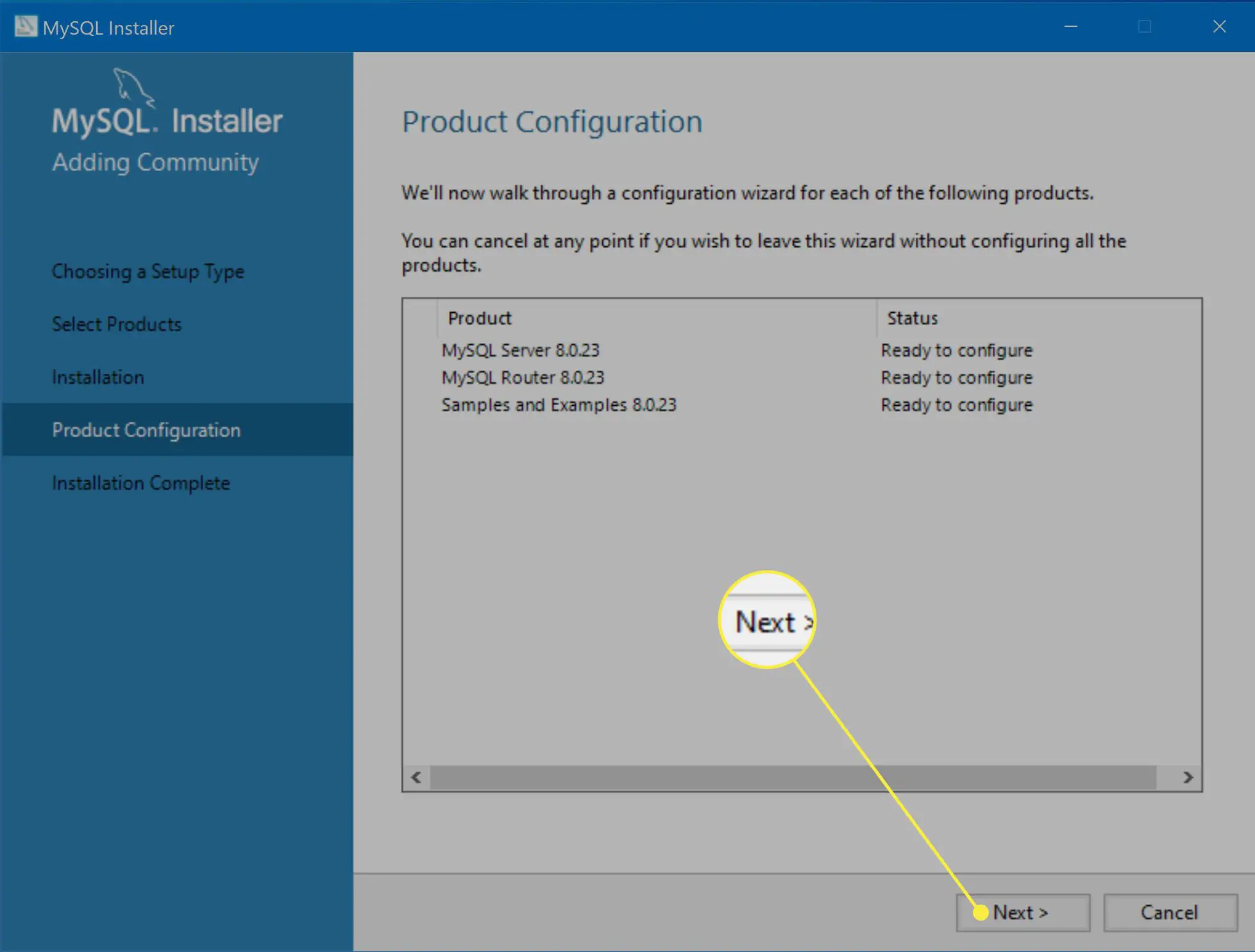
-
Selecione Executar para aplicar configurações.
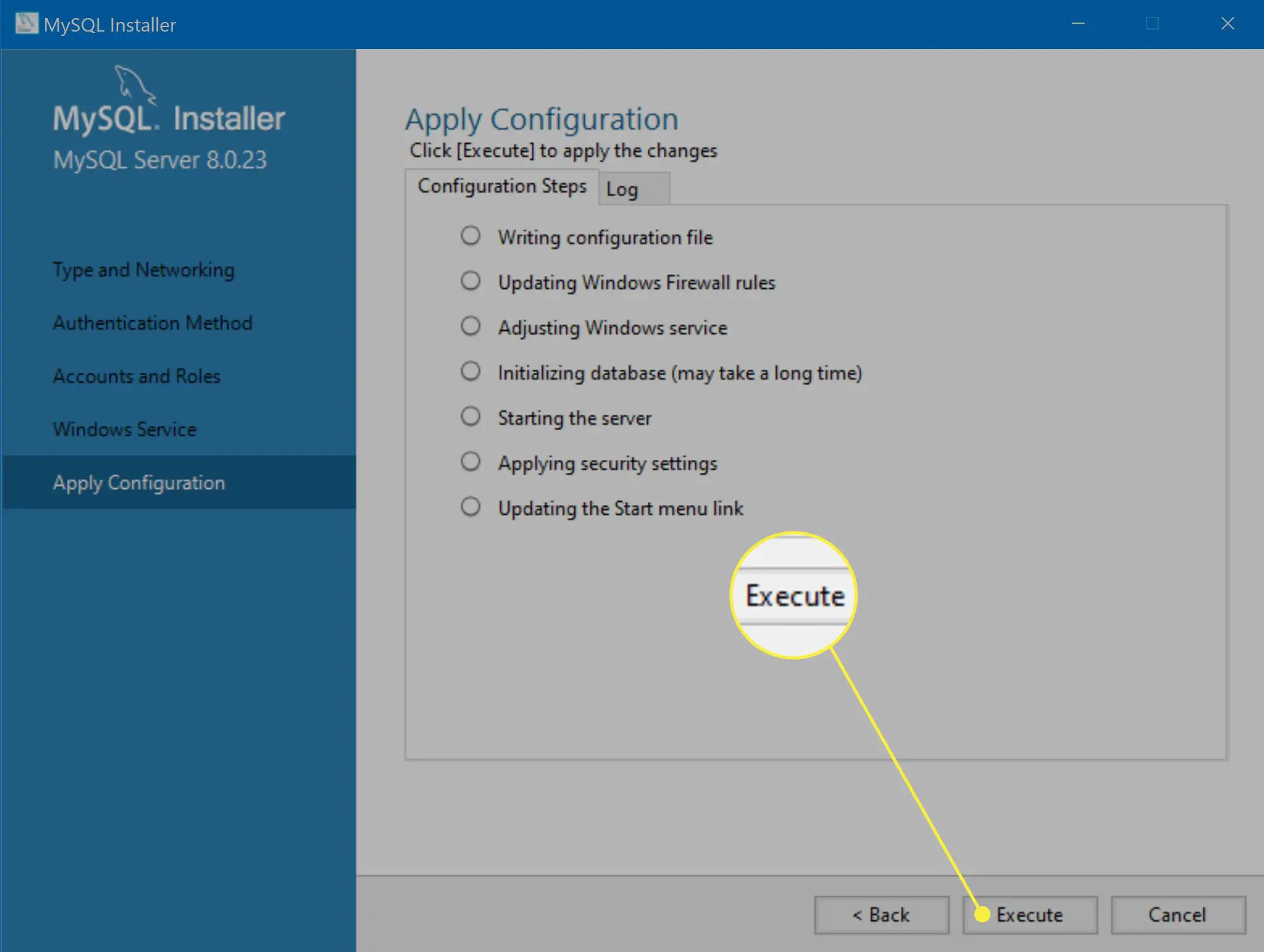
-
Selecione Terminar para aplicar suas configurações.
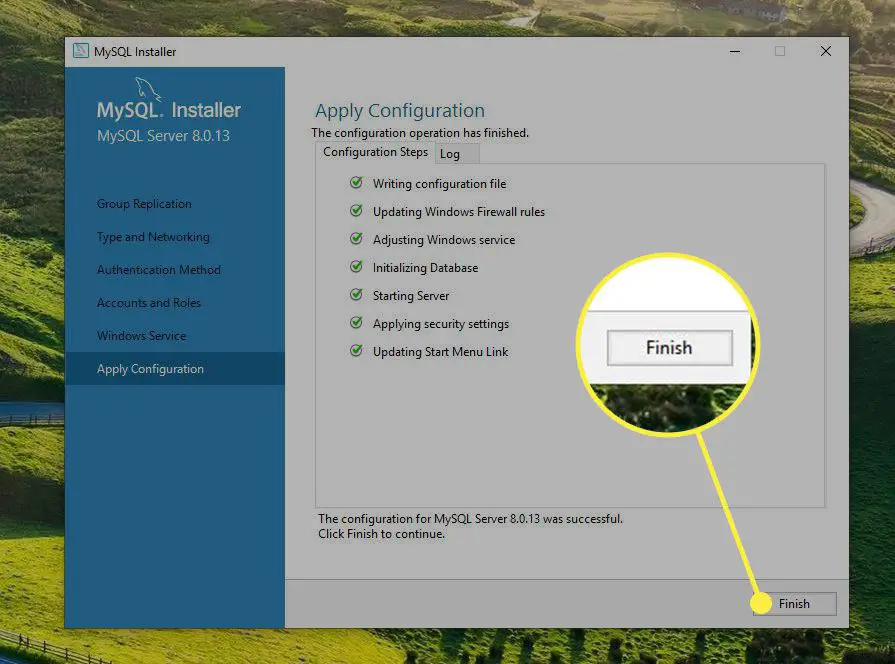
-
Repita este processo para outros componentes.
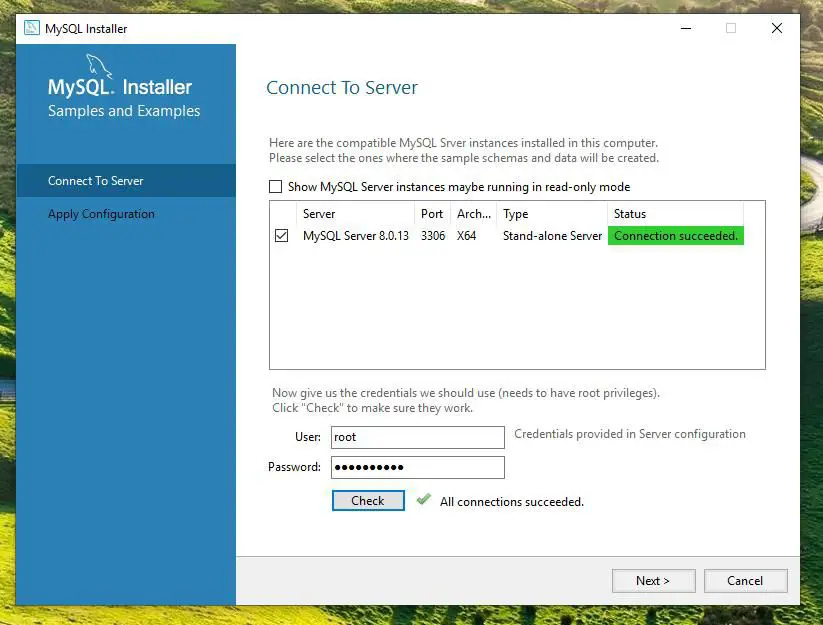
-
Selecione Terminar para completar a instalação. Você não precisa iniciar nenhum dos aplicativos nesta fase.
Como iniciar e parar o servidor MySQL
A chave para trabalhar com o MySQL é um servidor em execução. Você pode iniciar e parar o servidor a partir do aplicativo de serviços do Windows.
-
Na caixa de Pesquisa do Windows, digite Serviços.
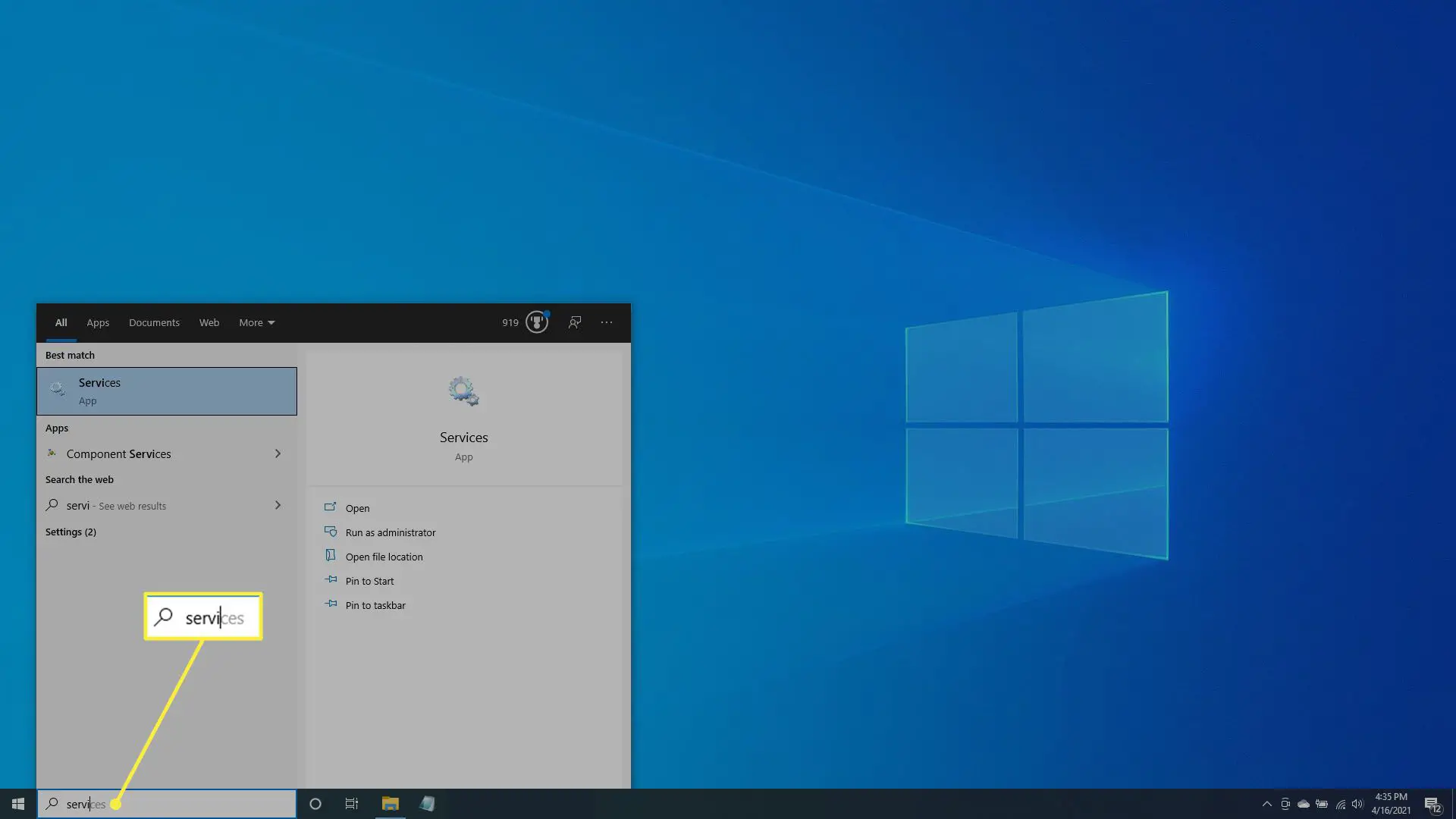
-
Selecione Abrir para executar o aplicativo de serviços.
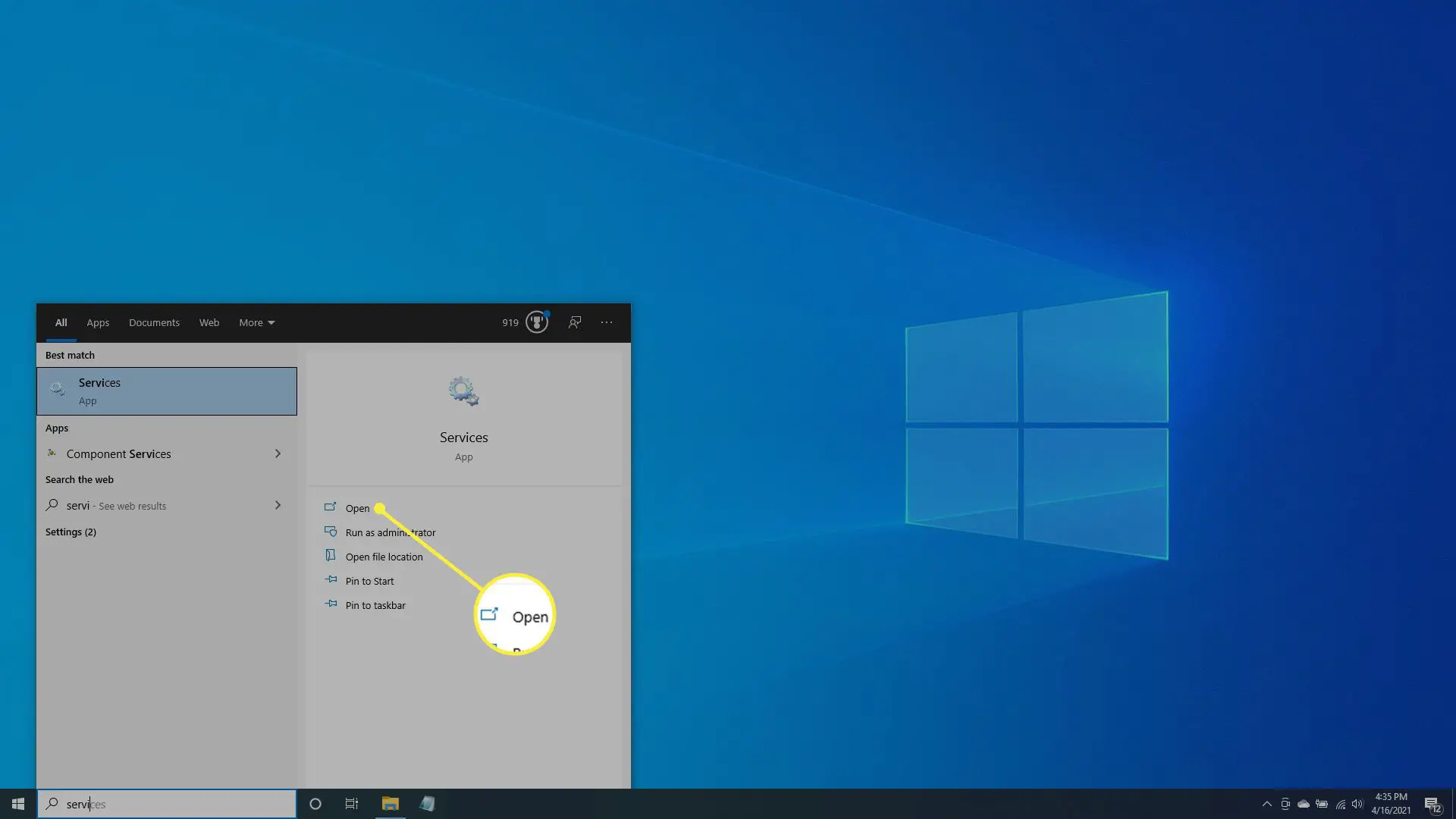
-
Assim que o aplicativo Services for iniciado, localize o serviço MySQL. Seu nome será “MySQL” com o número da versão após ele (neste caso, MySQL80)
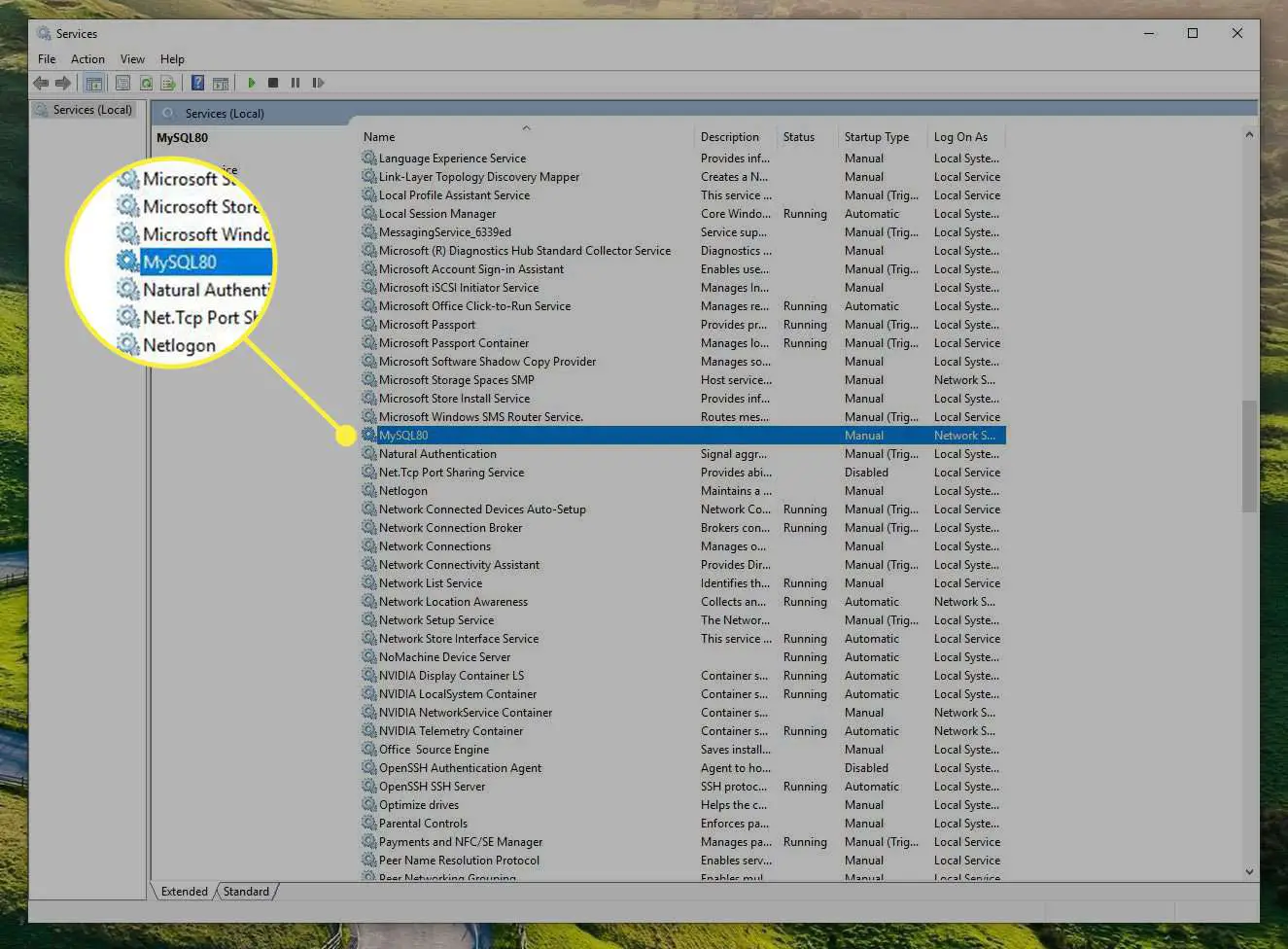
-
Selecione o serviço MySQL e você obterá opções no painel esquerdo. Se o serviço for interrompido, selecione Começar. Se já estiver em execução, você pode selecionar Reiniciar, Pausa, ou Pare. Você pode usar isso para ter certeza de que o MySQL está rodando apenas quando você deseja usá-lo.