
Neste artigo
Se você migrou para o Linux, pode estar se perguntando sobre os aplicativos do Windows dos quais depende. Existe uma ferramenta chamada WINE, que permite que programas de computador desenvolvidos para Microsoft Windows sejam executados em Linux. Nem todos os aplicativos do Windows são executados no WINE, mas muitos o fazem.
Como funciona o WINE?
WINE é um conjunto de bibliotecas que funcionam juntas para permitir que aplicativos do Windows sejam instalados e executados no Linux. Uma parte do WINE, que é visível para os aplicativos do Windows, é a interface de programação de aplicativos (API) do Windows. A outra parte, que é visível para o Linux, é uma combinação das APIs do Linux e do X11 (servidor de exibição gráfica do Linux). O WINE também inclui um carregador de programa especial do Windows, que permite ver um arquivo .exe (um arquivo executável do Windows), carregá-lo (junto com seus arquivos necessários do Windows) e conectar tudo. É uma camada bastante complicada de ferramentas, mas no final, funciona perfeitamente. Para saber quais aplicativos Windows funcionam no Linux, via WINE, verifique o Banco de Dados de Aplicativos WINE. Veja como instalar o WINE no Ubuntu Desktop 19.04 e depois instalar o aplicativo Notepad ++.
Instale o WINE
A primeira tarefa é instalar o WINE. A instalação não é desafiadora. Veja como instalar com sucesso o WINE no Ubuntu Desktop 19.04:
-
Abra o aplicativo da janela do terminal no GNOME Dash.
-
Instale o WINE com o comando: sudo apt install wine -y
Você pode receber uma mensagem como, “O pacote ‘wine’ não tem nenhum candidato a instalação. Tente usar o sudo apt-get install wine-stable -y em vez disso. “Para instalar a versão mais recente do WINE, execute: sudo apt install wine-development -y
-
Quando solicitado, digite sua senha de usuário.
-
Aguarde enquanto a instalação é executada. O Wine tem um número razoável de dependências.
-
É isso. O WINE está instalado e pronto a funcionar.
Use Wineconfig para configurar o WINE
Em seguida, configure o ambiente WINE adequado. O WINE precisa de um diretório configurado para enganar os instaladores, fazendo-os pensar que os aplicativos estão instalados em um diretório padrão do Windows, como a unidade C :. Veja como você faz isso:
-
Na janela do terminal, emita o comando winecfg. Sua máquina Linux pode precisar instalar outro software, chamado dependências, antes de instalar o WINE. Siga as instruções e concorde com as etapas.
-
Quando a ferramenta de configuração do WINE abrir, clique no botão Drives guia, em seguida, certifique-se C: existe e sua pasta de destino é ../drive_c. Isso deve ser criado por padrão.
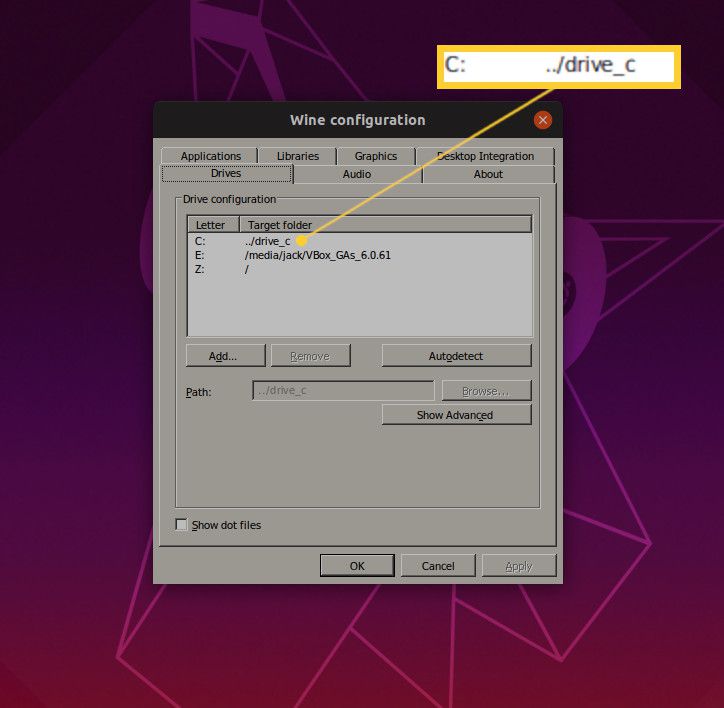
-
Deixe a ferramenta de configuração do WINE aberta.
Configure o WINE para o Notepad ++
A instalação do aplicativo do Windows pode ser feita rapidamente a partir da linha de comando, mas primeiro, certifique-se de que o WINE tenha todas as informações de configuração necessárias. Para fazer isso, siga estas etapas:
-
Abra um navegador da web, baixe o Instalador .exe para Notepad ++, e salve-o no Transferências diretório.
-
De Configuração WINE janela, clique Formulários e então clique Adicionar aplicativo.
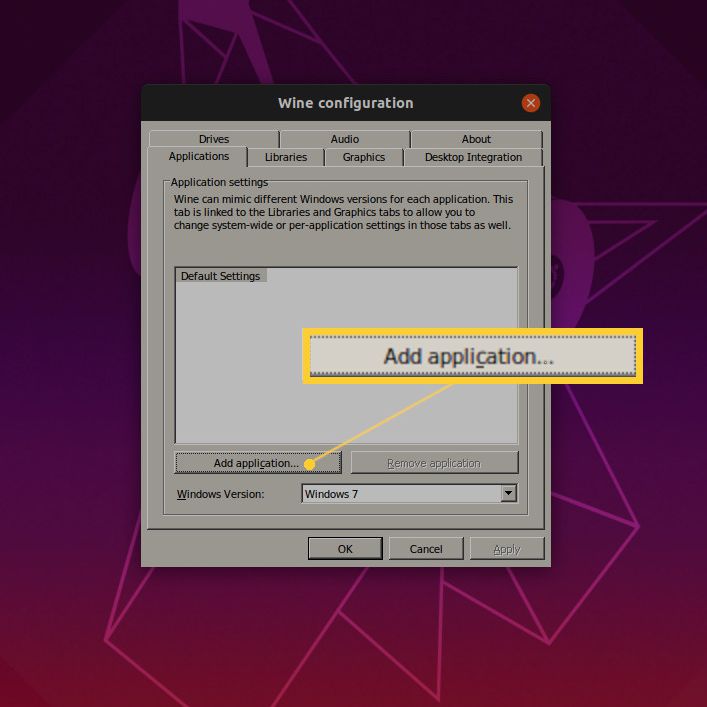
-
Selecione os Olhar dentro seta suspensa, escolha seu nome de usuário e selecione Transferências.
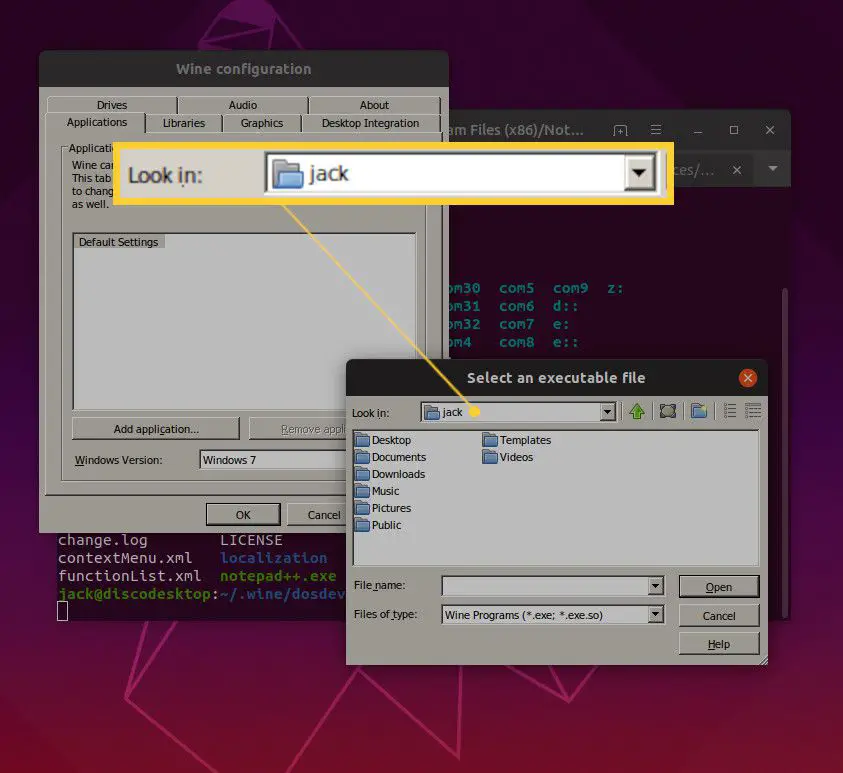
-
Escolher npp.7.7.1.Installer.exe, então selecione Abrir.
-
Selecione os Versão Windows seta suspensa e escolha Use configurações globais.
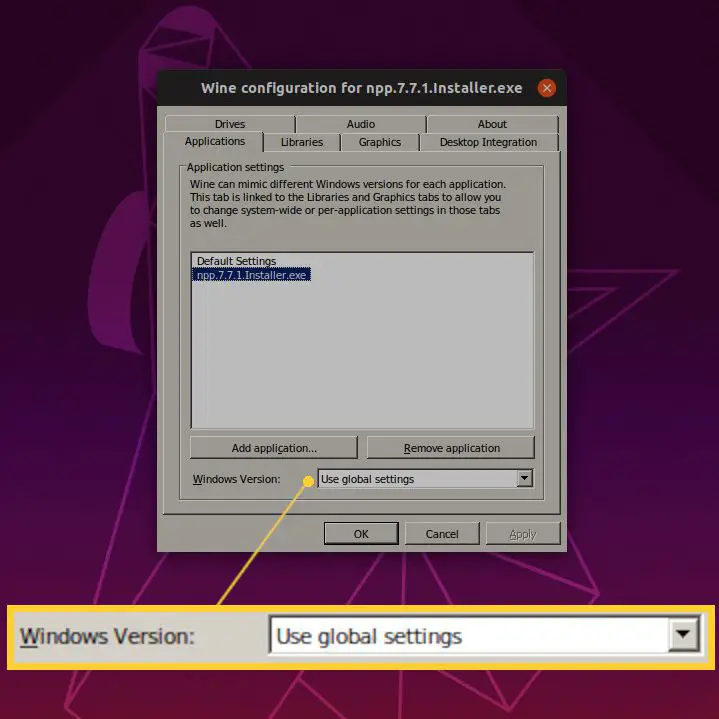
-
Selecione OK.
Instale o Notepad ++
Neste ponto, você pode instalar o aplicativo.
-
Na janela do terminal, mude para o Transferências diretório com o comando cd ~ / Downloads.
-
Instale o aplicativo com o comando wine npp.7.7.1.Installer.exe.
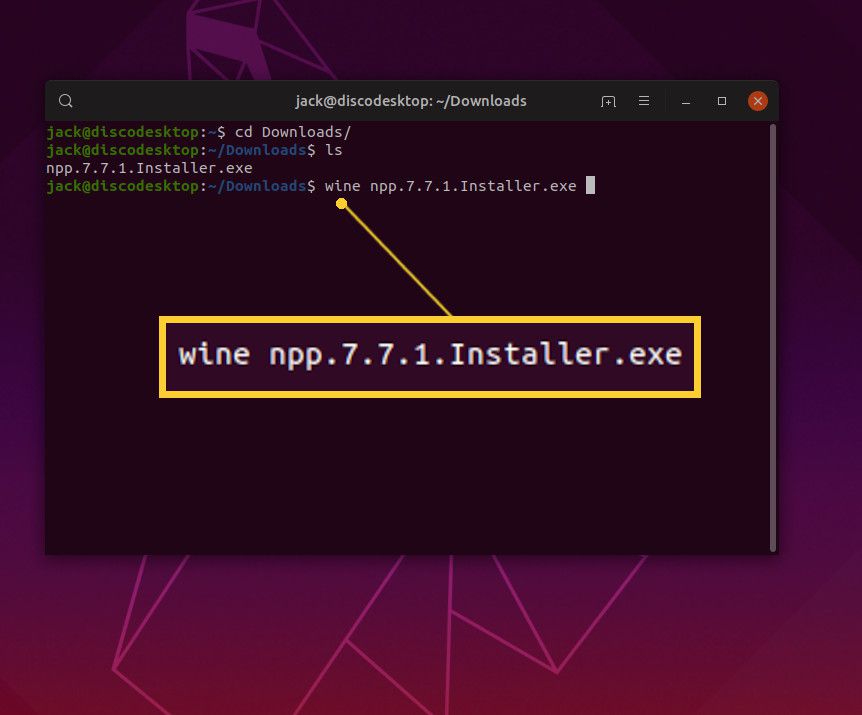
Você não precisa digitar todo o conjunto de números e pontos em um nome de arquivo como este. Depois de alterar o diretório para Downloads, digite vinho npp, em seguida, pressione o Aba tecla no teclado. Se você estiver no diretório certo e o arquivo estiver lá, ele se expande automaticamente e digita o nome completo do arquivo. aperte o Entrar chave quando isso acontecer.
-
Escolha o idioma desejado para o aplicativo e selecione OK.
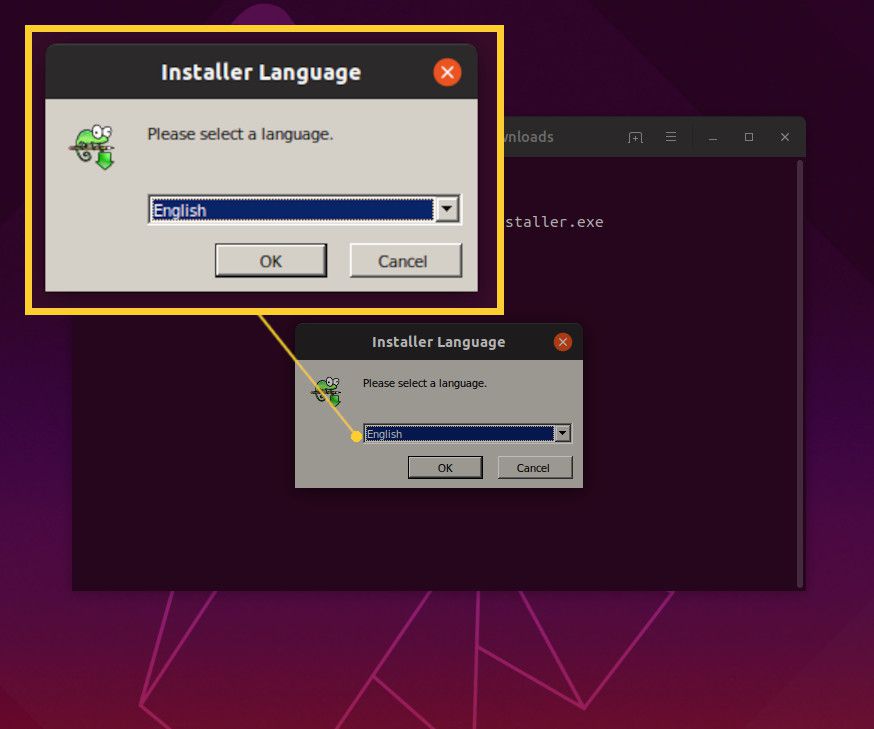
-
Selecione Próximo.
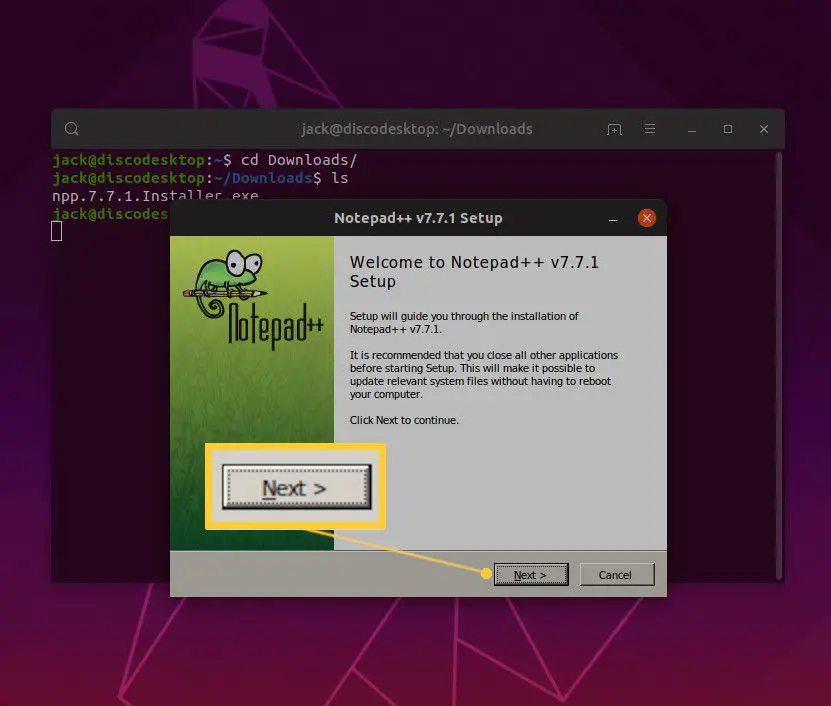
-
Selecione Eu concordo.
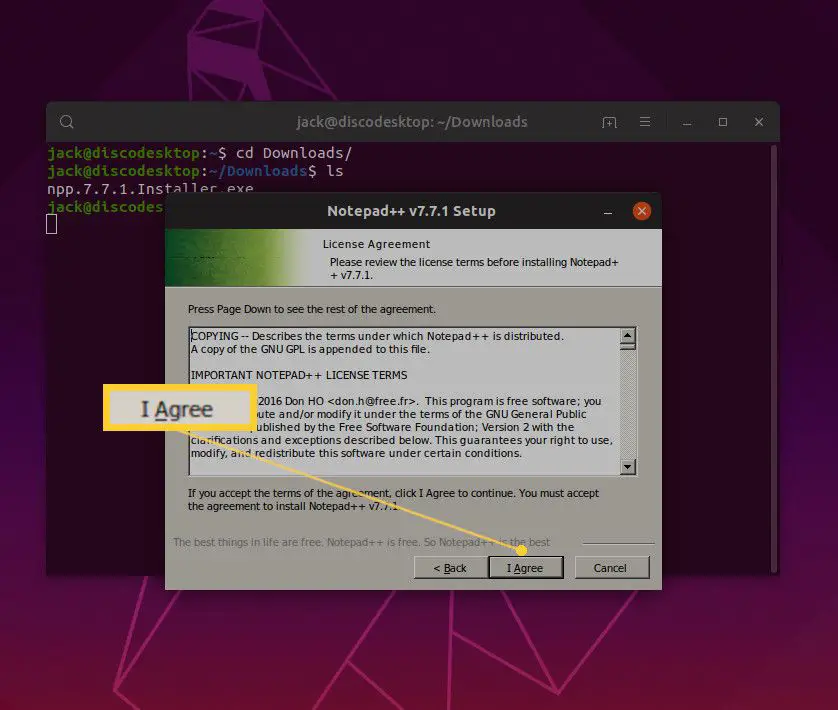
-
Selecione Próximo.
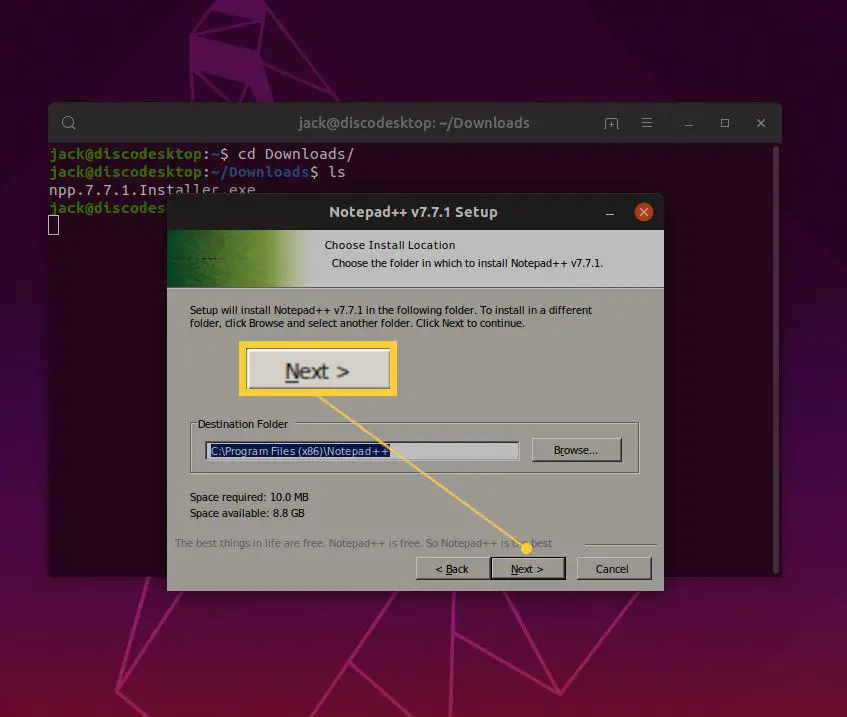
-
Escolha os componentes extras desejados e selecione Próximo. É perfeitamente normal deixar essas opções como estão e clicar Próximo.
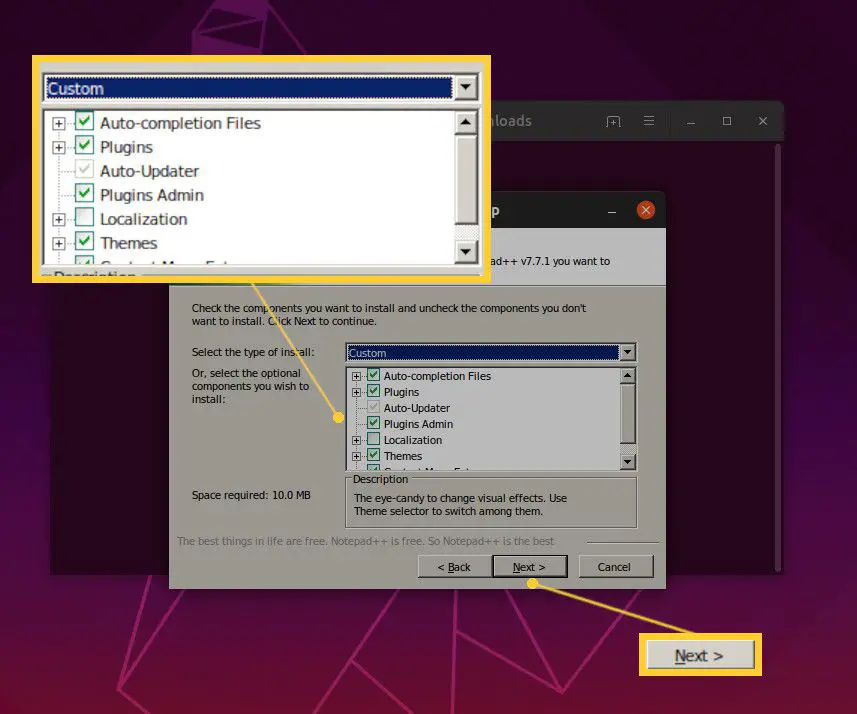
-
Selecione Instalar.
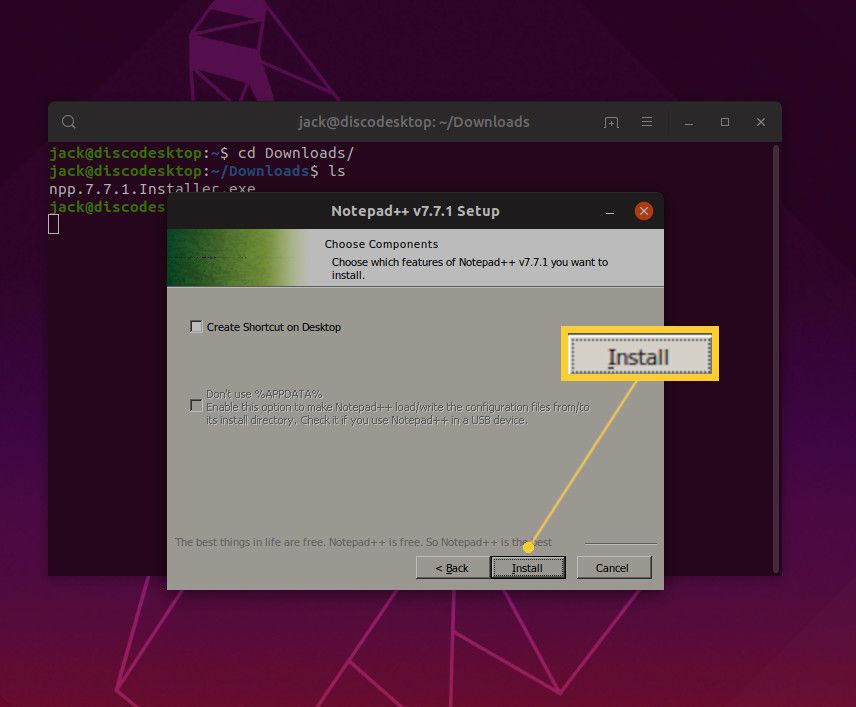
-
Permita que a instalação seja concluída e selecione Terminar.
O Notepad ++ abre e está pronto para ser usado. Você instalou seu primeiro aplicativo do Windows no Linux, usando a camada de compatibilidade WINE.
Execute o aplicativo
Há uma ressalva para instalar aplicativos por meio do WINE – como iniciar o aplicativo. Após a instalação inicial, o aplicativo é iniciado automaticamente. Se você não conseguir descobrir como reiniciar o aplicativo ou se o iniciador da área de trabalho não funcionar, você precisará de outra ferramenta. Instalado junto com o WINE está um aplicativo chamado WINE File Manager. A partir dessa ferramenta, você pode navegar até o diretório que hospeda o aplicativo instalado e iniciá-lo. Veja como:
-
Em uma janela de terminal, emita o comando arquivo de vinho.
-
Navegar para C > Arquivos de programa (x86)> Notepad ++e clique duas vezes no notepad ++. exe entrada.
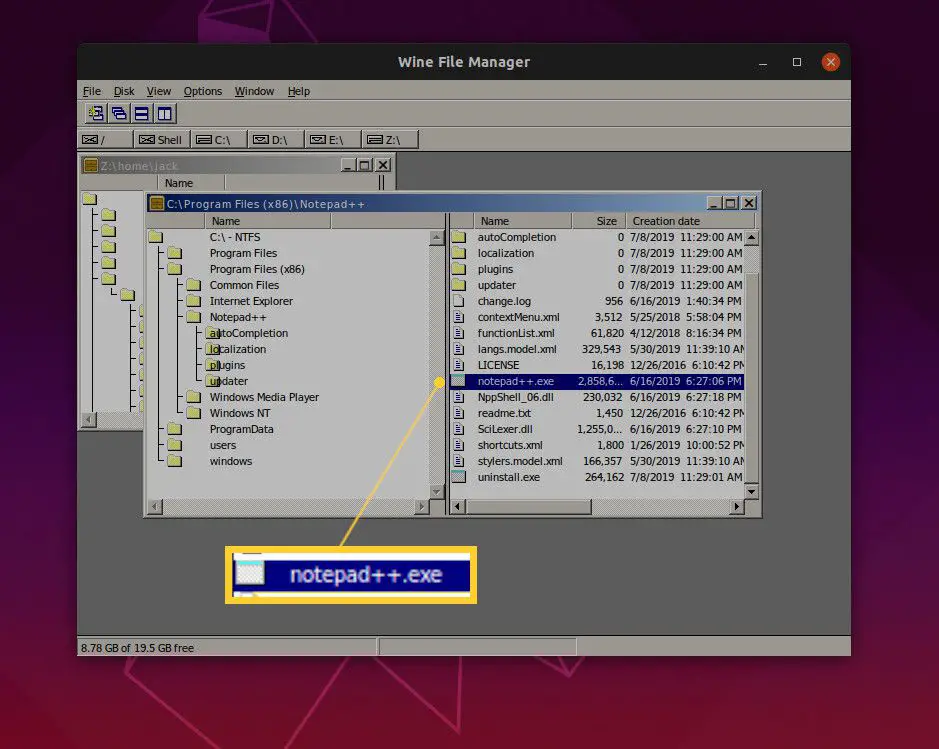
-
Use o aplicativo.
Ao terminar de usar o aplicativo, feche-o normalmente. Quando precisar dele novamente, abra o Gerenciador de Arquivos WINE e execute-o. Embora esse possa não ser o método mais simples de executar aplicativos do Windows (nem todos os aplicativos do Windows são suportados), ter esses aplicativos em execução em uma plataforma segura e confiável (Linux) é uma ótima maneira de ter o melhor dos dois mundos.
