
Embora o software de código-fonte aberto inclua ferramentas gratuitas, incluindo clientes de email, aplicativos de escritório e reprodutores de mídia, pode ser necessário um aplicativo de software que funcione apenas no Windows. Nesse caso, use uma das ferramentas listadas aqui para executar aplicativos do Windows em seu PC Linux.
Essas ferramentas são baseadas ou usam o WINE. Além das máquinas virtuais, o WINE é a única maneira de executar aplicativos do Windows no Linux. Existem invólucros, utilitários e versões do WINE que tornam o processo mais fácil, e escolher o certo pode fazer a diferença.
VINHO Simples Clássico
O que gostamos
- Não requer licença do Windows para usar os aplicativos do Windows.
- O utilitário básico simples por trás dessas ferramentas.
- Esta é a versão estável e com suporte oficial.
O que não gostamos
- Nem sempre executa as versões mais recentes dos produtos Windows.
- Alguns jogos e aplicativos funcionam lentamente.
- Falta scripts auxiliares.
- Não tem os patches e melhorias mais recentes.
WINE significa Wine Is Not An Emulator. O WINE fornece uma camada de compatibilidade do Windows para Linux que torna possível a instalação, execução e configuração de muitos aplicativos populares do Windows.
Instale o WINE
Para instalar o WINE, execute o que for adequado à sua distribuição Linux. No Ubuntu, Debian ou Mint: sudo apt-get install wine
type = “code”> No Fedora e CentOS: sudo yum install wine
type = “code”> No openSUSE: sudo zypper install wine
type = “code”> No Arch e Manjaro: sudo pacman -S wine
type = “código”>
Abra os programas do Windows no WINE
Com a maioria dos ambientes de desktop, execute um programa do Windows com o WINE clicando com o botão direito no arquivo e escolhendo Abra com o carregador do programa WINE. Ou execute o programa a partir da linha de comando usando o seguinte comando: wine path / to / application
type = “code”> O arquivo pode ser um executável ou um arquivo de instalação.
Escolha a versão do Windows
O WINE oferece uma ferramenta de configuração que você pode iniciar usando o menu do ambiente de trabalho ou a partir da linha de comando usando o seguinte comando: winecfg
type = “code”> A ferramenta de configuração permite que você escolha a versão do Windows na qual executar programas, gerencie drivers gráficos e de áudio, gerencie a integração da área de trabalho e manipule unidades mapeadas. Você pode achar este guia do WINE e o site e a documentação do projeto úteis.
WINE Staging
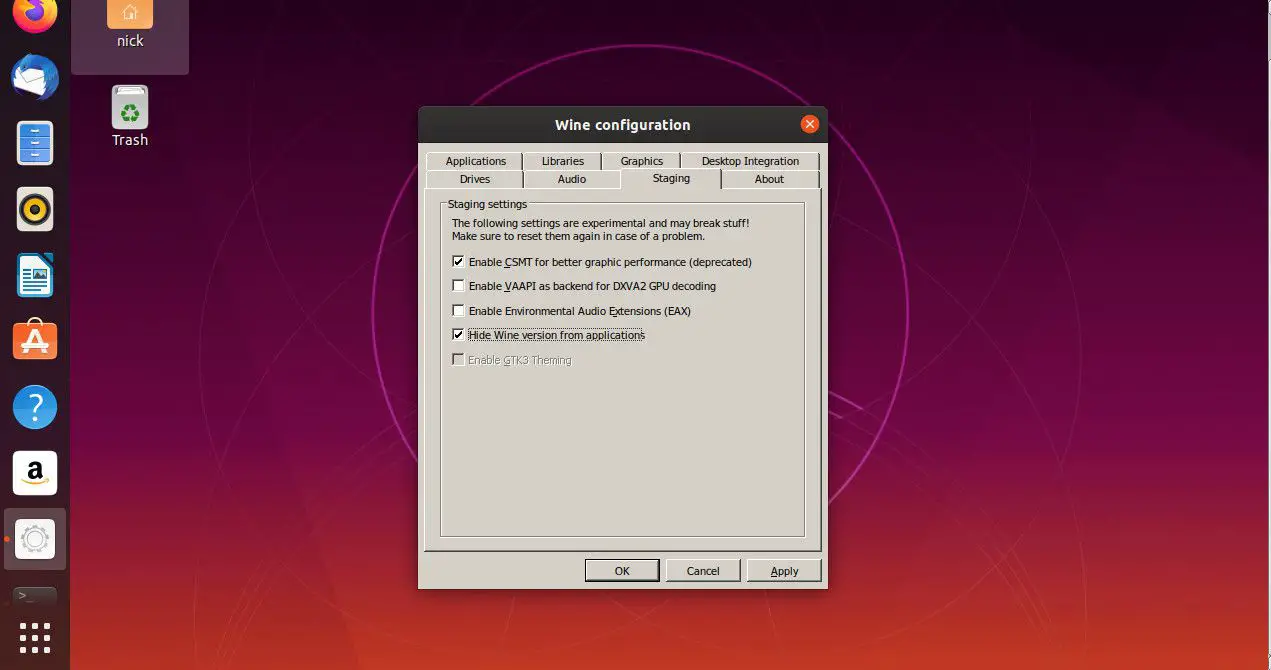
O que gostamos
- Compatibilidade mais ampla de aplicativos.
- Melhor desempenho do que o WINE normal.
- Atualizações frequentes.
O que não gostamos
- Requer um repositório extra na maioria das distribuições.
- Ainda precisa de alguma configuração para usar.
O próximo passo do lançamento do WINE main é o WINE Staging. A versão de teste inclui patches e melhorias que não são consideradas estáveis o suficiente para serem incluídas na versão principal. Ainda assim, essas versões geralmente são estáveis o suficiente para serem usadas diariamente. Usar o WINE Staging geralmente faz com que mais aplicativos funcionem e melhora o desempenho daqueles que funcionam. A menos que você use o WINE para aplicativos de negócios (o Microsoft Office não conta), o que não deveria ser feito, você provavelmente deveria escolher o WINE Staging. O WINE Staging requer que você configure um repositório de software adicional na maioria das distribuições, mas depois disso, é tão simples de instalar quanto o vanilla WINE.
Instale no Ubuntu, Debian e Linux Mint
Habilite a arquitetura de 32 bits: sudo dpkg –add-architecture i386
Importe a chave de desenvolvedor WINE: wget -nc https://dl.winehq.org/wine-builds/winehq.key
sudo apt-key add winehq.key
Adicione o repositório. Substituir eoan com o lançamento do Ubuntu. sudo apt-add-repository ‘deb https://dl.winehq.org/wine-builds/ubuntu/ eoan main’
No Debian, use o seguinte exemplo, substituindo imbecil com o lançamento do Debian. deb https://dl.winehq.org/wine-builds/debian/ buster main
Atualize seus repositórios e instale WINE Staging: sudo apt update
sudo apt install –install-recomenda winehq-staging
Instale no Fedora
Adicione o repositório dos desenvolvedores do WINE. Substituir 30 no endereço com sua versão do Fedora. dnf config-manager –add-repo https://dl.winehq.org/wine-builds/fedora/30/winehq.repo
Em seguida, instale a versão mais recente do WINE Staging usando DNF. dnf install winehq-staging
Instalar no openSUSE
openSUSE tem WINE Staging em seus repositórios. Para instalá-lo: zypper install wine-staging
Instalar no Arch Linux e Manjaro
WINE Staging está no repositório oficial do Arch. Instale-o normalmente. pacman -S wine-staging
Lutris
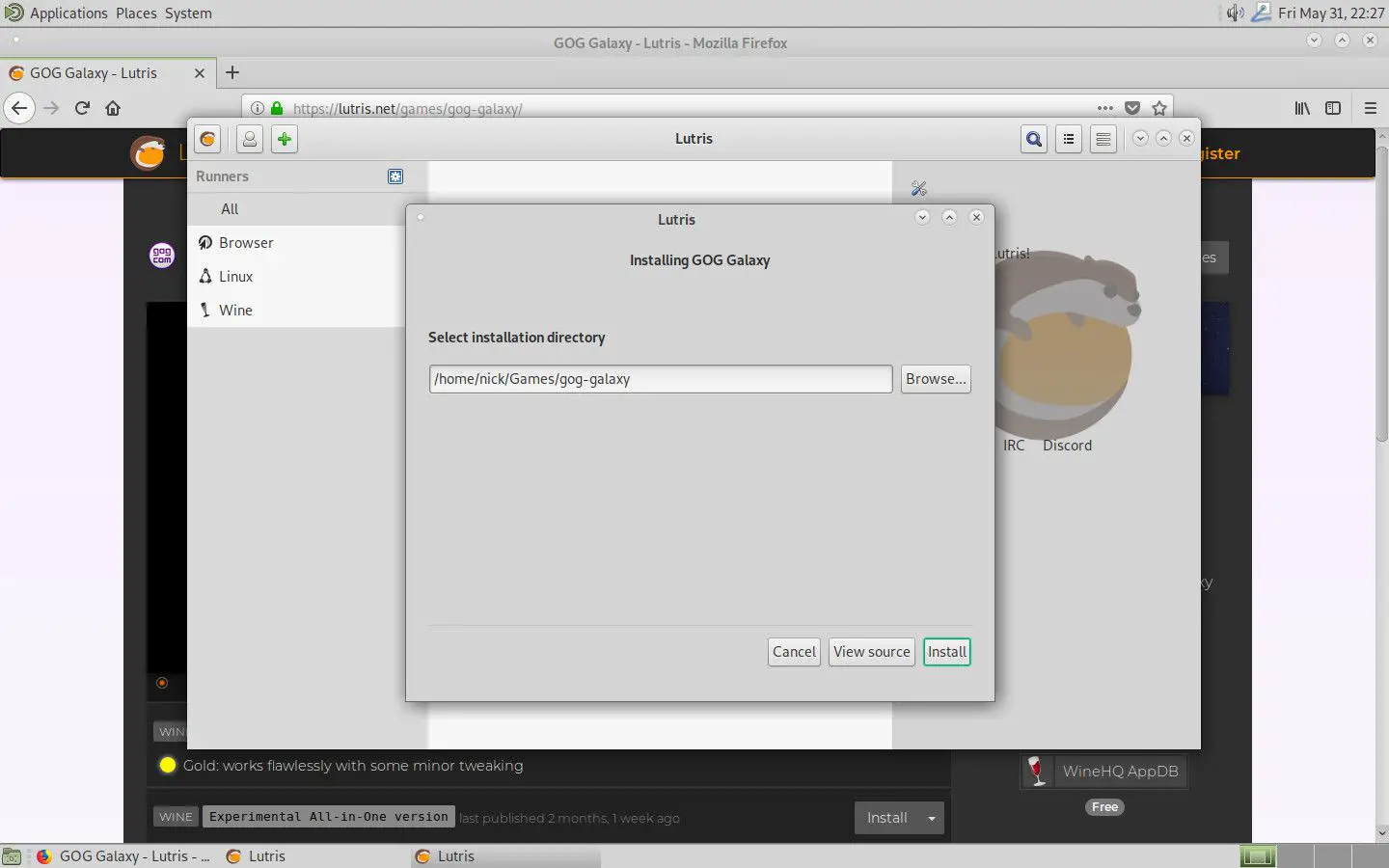
O que gostamos
- Jogos fáceis de jogar.
- Gerencie as configurações sem complicações.
- Obtenha as versões mais recentes do WINE.
- Gerencie jogos em um só lugar.
O que não gostamos
- Requer algumas configurações em algumas distribuições.
- Focado quase exclusivamente em jogos.
Quando se trata de jogos do Windows no Linux, não há opção melhor do que o Lutris. O Lutris é relativamente novo em comparação com as outras entradas desta lista, mas é mais do que merecido por torná-lo tão fácil de instalar jogos do Windows no Linux quanto no Windows. Com o Lutris, você pode jogar jogos, como Overwatch, no Linux com apenas alguns cliques. Não há necessidade de saber os detalhes técnicos. Alguém já fez o trabalho duro para você. Lutris também se integra com outras plataformas de jogos Linux, como Steam, para manter sua biblioteca de jogos organizada. Com o Lutris, você pode acessar todos os seus jogos em um só lugar. O Lutris mantém configurações separadas para cada jogo, para que possa gerenciar várias versões do WINE de uma vez, usando a versão ideal para cada jogo. Instalar o Lutris também é bastante simples.
Instalar no Ubuntu e Linux Mint
Instale o Lutris PPA: sudo add-apt-repository ppa: lutris-team / lutris
Atualize o Apt e instale o Lutris: sudo apt update
sudo apt install lutris
Instalar no Debian
Adicione a configuração do repositório Lutris: echo “deb http://download.opensuse.org/repositories/home:/strycore/Debian_9.0/ ./” | sudo tee /etc/apt/sources.list.d/lutris.list
Em seguida, importe a chave de assinatura Lutris: wget -q https://download.opensuse.org/repositories/home:/strycore/Debian_9.0/Release.key -O- | sudo apt-key add –
Por fim, atualize o Apt e instale o Lutris: sudo apt update
sudo apt install lutris
Instale no Fedora
O Lutris está disponível nos repositórios padrão do Fedora. Instale-o com DNF. sudo dnf install lutris
Instalar no openSUSE
O openSUSE também tem Lutris em seus repositórios. Instale-o normalmente. sudo zypper install lutris
Instalar no Arch Linux e Manjaro
Arch também tem Lutris no repositório principal: sudo pacman -S lutris
Jogue no Linux
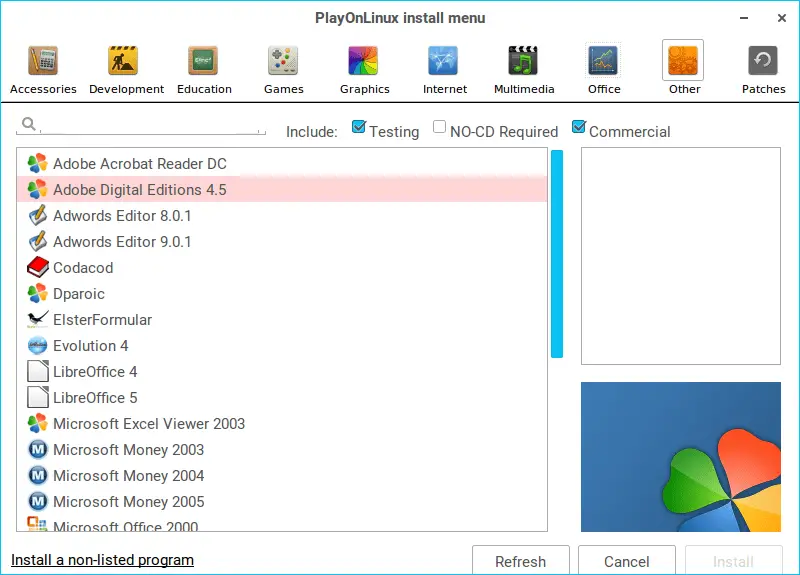
O que gostamos
- Bom suporte a jogos.
- Instale várias versões do WINE simultaneamente.
- Excelente suporte da comunidade.
O que não gostamos
- Iniciar jogos no modo de tela inteira às vezes pode causar travamentos.
- Falta relatório de erros.
Da mesma forma que o Lutris, o Play On Linux oferece uma interface gráfica para o WINE. O Play On Linux veio antes do Lutris e oferece muitos dos mesmos recursos. Play On Linux é básico e não inclui suporte para jogos Linux. É uma abordagem geral, portanto, você pode encontrar um melhor suporte para aplicativos de escritório aqui, embora provavelmente não seja tão bom quanto algo como Crossover.
Instale o Play no Linux
No Ubuntu, Debian e Mint: sudo apt install playonlinux
type = “code”> No Fedora e CentOS: sudo dnf install playonlinux
type = “code”> No openSUSE: sudo zypper install playonlinux
type = “code”> No Arch e Manjaro: sudo pacman -S playonlinux
type = “código”>
Programas disponíveis do Windows
Quando você executa o Play On Linux pela primeira vez, uma barra de ferramentas aparece na parte superior com opções para executar, fechar, instalar, remover ou configurar aplicativos. Você também verá uma opção de instalação no painel esquerdo. Você pode escolher entre uma série de aplicativos, incluindo ferramentas de desenvolvimento como Dreamweaver, uma variedade de clássicos retro como Sensible World of Soccer, jogos modernos como Grand Theft Auto versões 3 e 4, a série Half Life e muito mais. A seção de gráficos inclui Adobe Photoshop e Fireworks, e você encontrará navegadores na seção de Internet. A seção de escritório é um pouco imprevisível. Esses aplicativos podem não funcionar. O Play On Linux requer que você tenha os arquivos de configuração dos programas que está instalando, embora você possa baixar alguns dos jogos em GOG.com. O software instalado através do Play On Linux tem geralmente mais probabilidade de funcionar do que o software instalado com o WINE simples. Você também pode instalar programas não listados. No entanto, os programas listados foram configurados especificamente para serem instalados e executados usando o Play On Linux.
Crossover
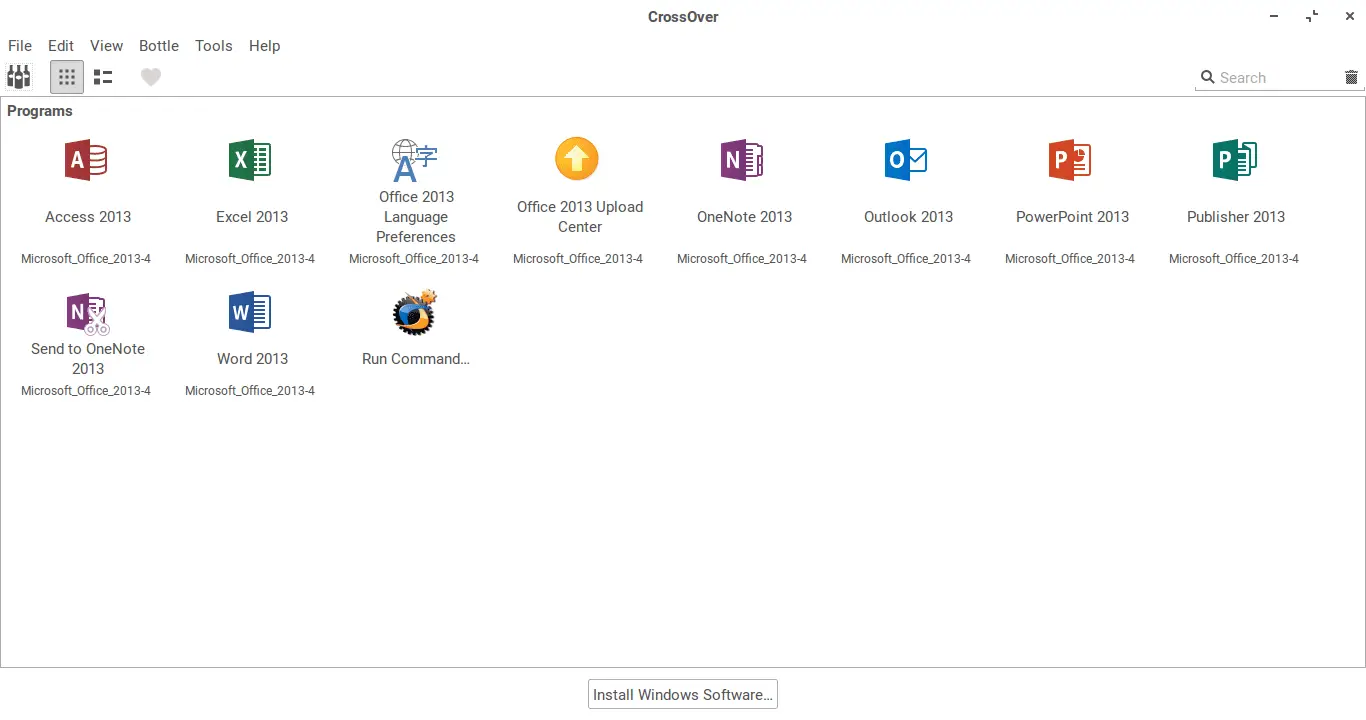
O que gostamos
- A configuração simplificada torna mais fácil para os iniciantes no Linux usar os programas do Windows.
- Suporte ao cliente confiável 24 horas por dia, 7 dias por semana, com o plano premium.
O que não gostamos
- Os aplicativos ocupam mais espaço no disco rígido devido à forma como ele lida com os contêineres.
- O teste gratuito é limitado a 14 dias.
Crossover é o único item da lista que não é gratuito. É um produto comercial à base de VINHO. Os instaladores estão disponíveis para Debian, Ubuntu, Mint, Fedora e Red Hat. Quando você executa o Crossover pela primeira vez, é apresentada uma tela em branco com um Instale o software Windows botão na parte inferior. Ao clicar no botão, uma nova janela aparece com as seguintes opções:
- Selecione o aplicativo
- Selecione o instalador
- Selecione a garrafa
Uma garrafa no Crossover é como um contêiner que instala e configura cada aplicativo do Windows. Quando você escolhe Selecione o aplicativo, você verá uma barra de pesquisa na qual poderá pesquisar o programa que deseja instalar digitando uma descrição. Você também pode navegar na lista de aplicativos. Uma lista de categorias é exibida e, como no Play On Linux, você pode escolher entre uma variedade de pacotes. Quando você opta por instalar um aplicativo, um novo frasco adequado para esse aplicativo é criado e você é solicitado a fornecer o instalador ou setup.exe. Por que usar o Crossover quando o Play On Linux é gratuito? Alguns programas funcionam apenas com Crossover e não Play On Linux. Se você precisar desse programa, esta é uma opção. Embora o WINE seja uma ótima ferramenta e as outras opções listadas forneçam um valor extra para o WINE, alguns programas podem não funcionar corretamente e alguns podem nem funcionar. Outras opções incluem a criação de uma máquina virtual Windows ou inicialização dupla do Windows e Linux.
