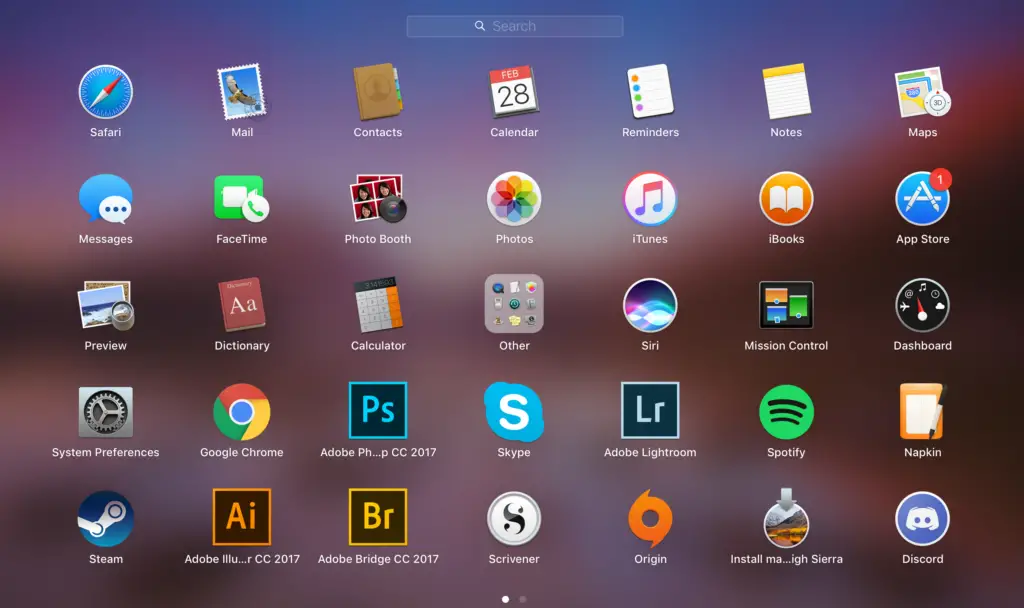
O que saber
- No Doca (ícones na parte inferior da tela), clique duas vezes no aplicativo. Também use Plataforma de lançamento, Localizador, ou Formulários no Dock para lançar.
- Itens recentes: Clique maçã ícone no canto superior esquerdo> selecione Itens recentes > clique duas vezes no aplicativo para abri-lo.
- Holofote: Clique lupa no topo da tela> digite Nome da Aplicação > clique duas vezes no aplicativo para abri-lo.
Este artigo explica como iniciar aplicativos no macOS a partir do Dock, de itens recentes e do Spotlight.
Da doca
A longa faixa de ícones na parte inferior da tela do Mac é chamada de Doca. Clicar em aplicativos no Dock é o método principal de iniciá-los. O Dock também mostra o status dos aplicativos – por exemplo, se eles estão em execução ou precisam de sua atenção. Os ícones do dock também podem exibir informações específicas do aplicativo, como quantas mensagens de e-mail não lidas você tem no Apple Mail, gráficos que mostram o uso de recursos de memória (Monitor de atividade) ou a data atual (Calendário). A Apple preenche o Dock com alguns aplicativos por padrão. Normalmente incluem Finder, Mail, Safari (o navegador padrão), Contatos, Calendário, Fotos e Preferências do Sistema. Você pode adicionar um aplicativo ao Dock arrastando seu ícone no Finder para o dock. Os ícones do Dock ao redor se moverão para liberar espaço. Depois que o ícone de um aplicativo é exibido no Dock, você pode iniciar o aplicativo clicando no ícone. Da mesma forma, você pode remover um aplicativo do Dock arrastando seu ícone do Dock para a área de trabalho, onde desaparecerá em uma nuvem de fumaça. Remover um aplicativo do Dock não desinstala o aplicativo. Para remover um aplicativo do Dock, Ao controle+clique ou clique com o botão direito o ícone do aplicativo que você deseja remover. No menu pop-up, selecione Opções > Remover da doca.
Da Lista de Itens Recentes
Abra o Cardápio de maçã (o ícone da Apple no canto superior esquerdo da tela) e selecione Itens recentes. Você verá todos os aplicativos, documentos e servidores usados recentemente. Selecione o item que deseja acessar na lista. Esta não é uma lista de freqüentemente itens usados, mas recentemente itens usados - uma distinção sutil, mas importante.

Usando o Launchpad
O Launchpad é semelhante ao menu Iniciar do Windows e ao inicializador de aplicativos usado em dispositivos iOS, como iPhone e iPad. Clicando no Plataforma de lançamento no Doca (normalmente, o segundo ícone da esquerda, a menos que você tenha mexido no Dock), exibe uma sobreposição de ícones grandes para todos os aplicativos instalados em seu Mac. Você pode arrastá-los, colocá-los em pastas ou reorganizá-los como quiser. Clicar no ícone de um aplicativo inicia o programa associado.

Não consigo encontrar Plataforma de lançamento no Doca? Basta arrastá-lo para lá do Formulários pasta.
Da pasta de aplicativos
A maneira mais simples e direta de iniciar um aplicativo é abrir o Formulários pasta e clique no aplicativo desejado. Para encontrá-lo, abra o Localizador de Doca (geralmente é o primeiro ícone da esquerda). Outra maneira de abrir o Localizador: Clique em uma área em branco da área de trabalho. No menu Go do Finder, selecione Aplicativos e, em seguida, o aplicativo que deseja abrir.

Usando o Spotlight
O macOS permite pesquisar um aplicativo por nome e, em seguida, iniciar o programa usando o Spotlight, um sistema de pesquisa integrado que pode ser acessado em vários locais. A maneira mais fácil de acessar o Spotlight é a partir da barra de menus – a faixa que corre ao longo da parte superior da tela. Clique no pequeno ícone de lupa e o campo de pesquisa Spotlight será exibido. Insira o nome completo ou parcial do aplicativo de destino e o Spotlight exibirá o que encontrar conforme você insere o texto. Para iniciar um aplicativo da lista suspensa resultante, clique duas vezes nele.

Bônus: como manter o ícone de um aplicativo no dock
Se você iniciar um aplicativo que não está no Doca—Dizer, do Formulários pasta ou o Itens recentes lista – o macOS adicionará o ícone do aplicativo ao Doca. No entanto, isso é apenas temporário e o ícone desaparecerá do Doca quando você sai do aplicativo. Para manter o ícone do aplicativo no Doca, ao controle+clique ou clique com o botão direito seu ícone no Doca enquanto o aplicativo está em execução. No menu pop-up, selecione Opções > Manter na doca.

