
Neste artigo
O recurso Night Shift do macOS oferece muitos benefícios, incluindo redução do cansaço visual e ajuda a dormir melhor. Isso é muito o que esperar de um recurso simples do sistema operacional. O Night Shift altera o equilíbrio de cores da tela do seu Mac, reduzindo a luz azul brilhante à noite e restaurando os azuis durante o dia. A Apple explica que reduzir a luz azul e mudar o equilíbrio das cores em direção à extremidade quente dos espectros de cores produz uma imagem mais agradável aos olhos. A Apple também afirma que menos fadiga ocular à noite promove melhores padrões de sono. Encontrar os controles do Night Shift e configurar o serviço pode ser um pouco trabalhoso, mas não demora muito para fazer o Night Shift funcionar em sua máquina. Estas instruções se aplicam a Macs que executam o macOS Catalina (10.15) até o macOS Sierra (10.12).
Requisitos mínimos do turno noturno
O turno noturno tem requisitos mínimos bastante rígidos, e esses requisitos costumam enganar os usuários. Você pode pensar que seu Mac está pronto para o Night Shift quando, de acordo com a Apple, seu Mac ou monitores não são compatíveis. Para usar o Night Shift, seu Mac deve estar incluído na lista a seguir e executar o macOS Sierra (10.12.4) ou posterior:
- Mac mini: final de 2012 ou mais recente
- iMac: final de 2012 ou mais recente
- Mac Pro: final de 2013 ou mais recente
- MacBook de 12 polegadas: início de 2015 ou mais recente
- MacBook Air: meados de 2012 ou mais recente
- MacBook Pro: meados de 2012 ou mais recente
Night Shift também suporta os seguintes monitores externos:
- Apple LED Cinema Display
- Apple Thunderbolt Display
- LG UltraFine 5K Display
- Tela LG UltraFine 4K
A lista de monitores compatíveis é pequena, mas não parece ser um impedimento para o uso do Night Shift. Muitas pessoas usam o Night Shift com sucesso com outras marcas e modelos de monitores. Se o seu Mac atender a esses requisitos, você deverá habilitar o Night Shift e usar seus recursos.
Como habilitar e gerenciar o turno noturno em seu Mac
A interface principal do Night Shift foi adicionada às Preferências do sistema de exibição do macOS. Você pode usar o Exibição preferências para ativar o Night Shift, definir uma programação e ajustar a temperatura da cor do visor quando Night Shift está ativado. Para fazer isso, conclua as seguintes etapas:
-
Selecione os maçã menu> Preferências do Sistema ou vá para a Doca e selecione o Preferências do Sistema ícone.
-
No Preferências do Sistema, selecione Monitores.
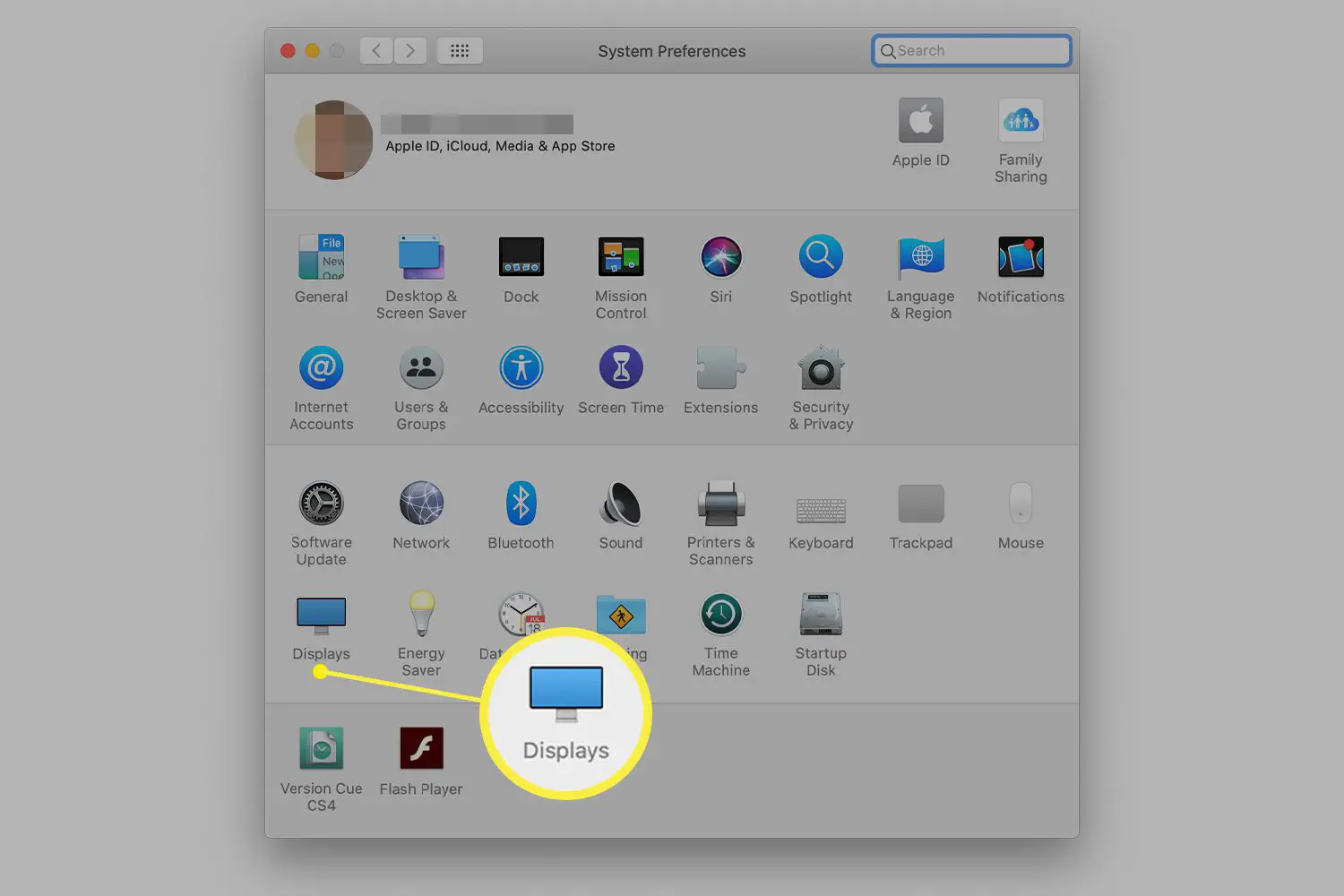
-
Selecione os Turno da noite aba.
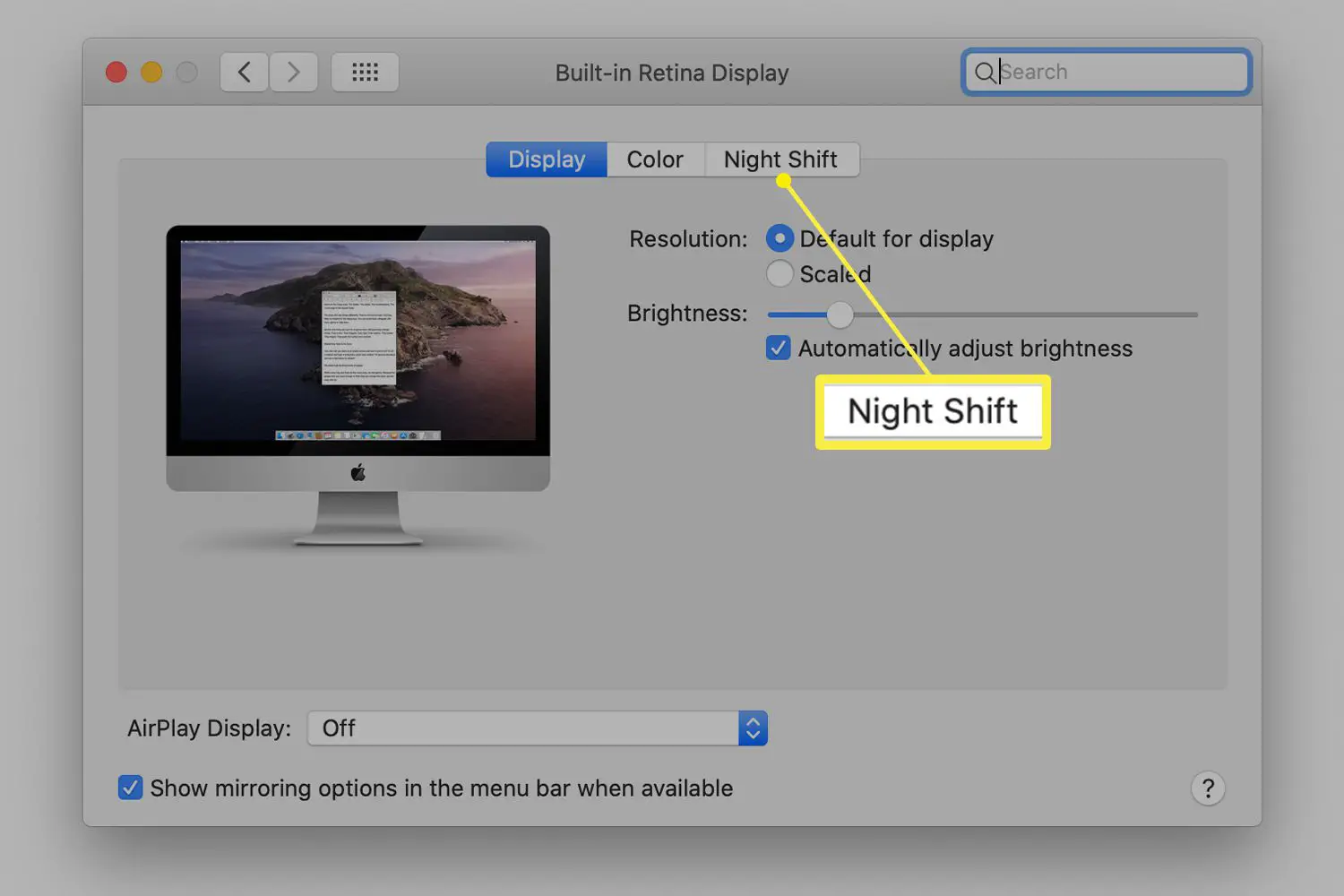
-
De Cronograma lista suspensa, selecione uma das seguintes opções:
- Desligado desativa o turno noturno.
- Pôr do sol ao nascer do sol ativa o turno noturno no horário local do pôr do sol e desativa no horário local do nascer do sol.
- Personalizado permite que você selecione o horário em que o Night Shift é ativado e desativado.
Para ativar o Night Shift independentemente da hora atual, selecione o Manual caixa de seleção. O Night Shift permanece ativado até o nascer do sol do dia seguinte ou você o desliga. Ajusta a Temperatura da Cor controle deslizante. Usando este controle deslizante, você pode definir o quão quente ou fria a tela aparecerá quando o Night Shift estiver ativado. Selecione e segure o controle deslizante para ver uma prévia de como sua tela ficará com o Night Shift ativado.
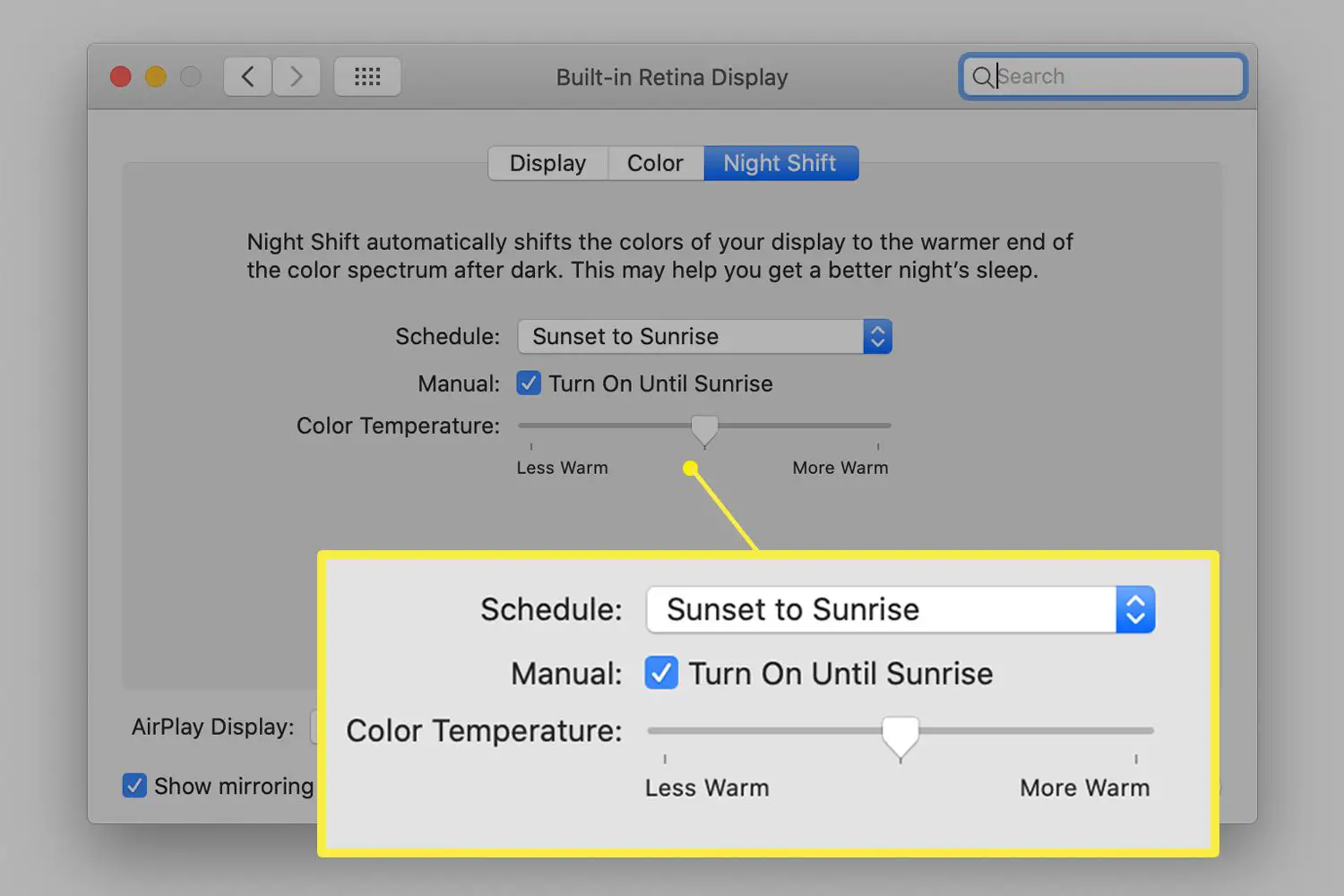
Use a Central de Notificações para controlar o turno noturno
O Exibição A janela nas Preferências do Sistema é a interface principal para o Turno Noturno, mas você também pode usar a Central de Notificações para ativar ou desativar o Turno Noturno manualmente. Para fazer isso, conclua as seguintes etapas:
-
Selecione os Centro de Notificação ícone no lado superior direito da barra de menu.
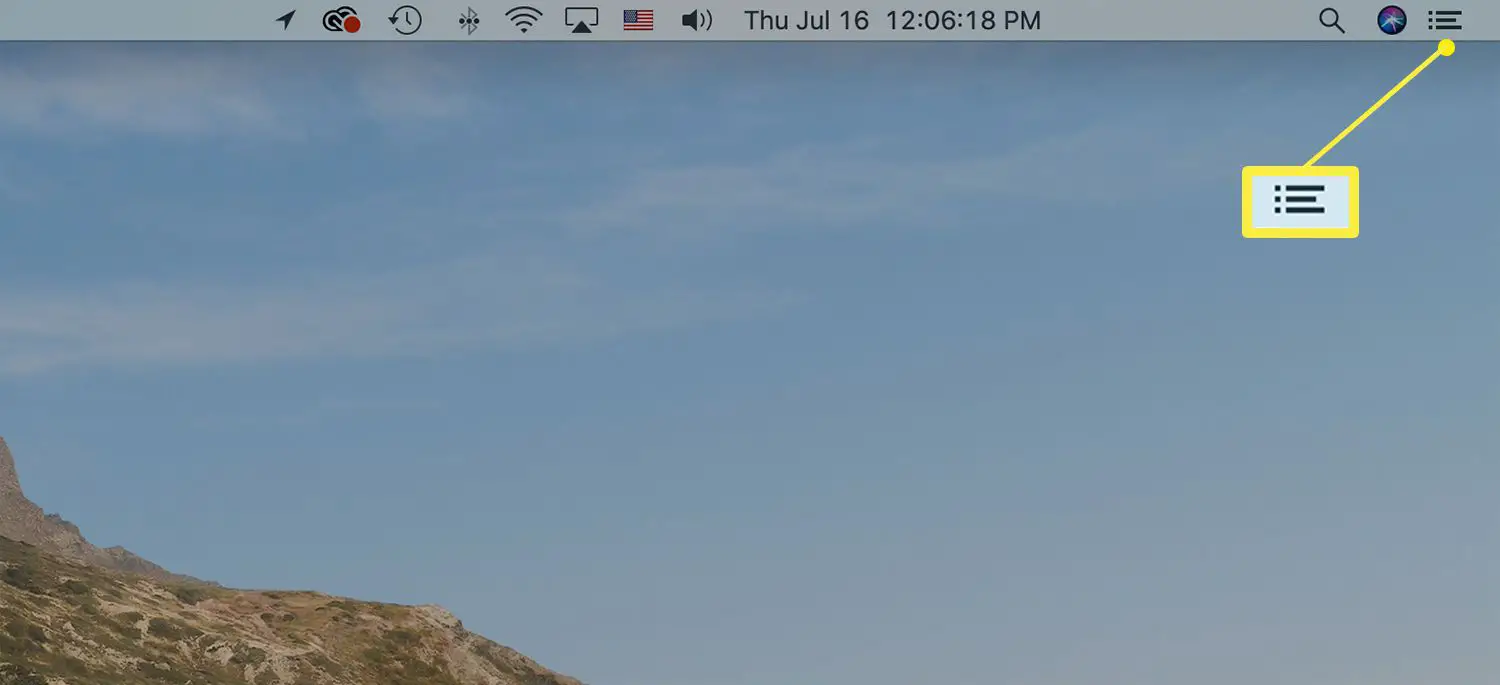
-
Selecione os Hoje guia na parte superior da Central de Notificações.
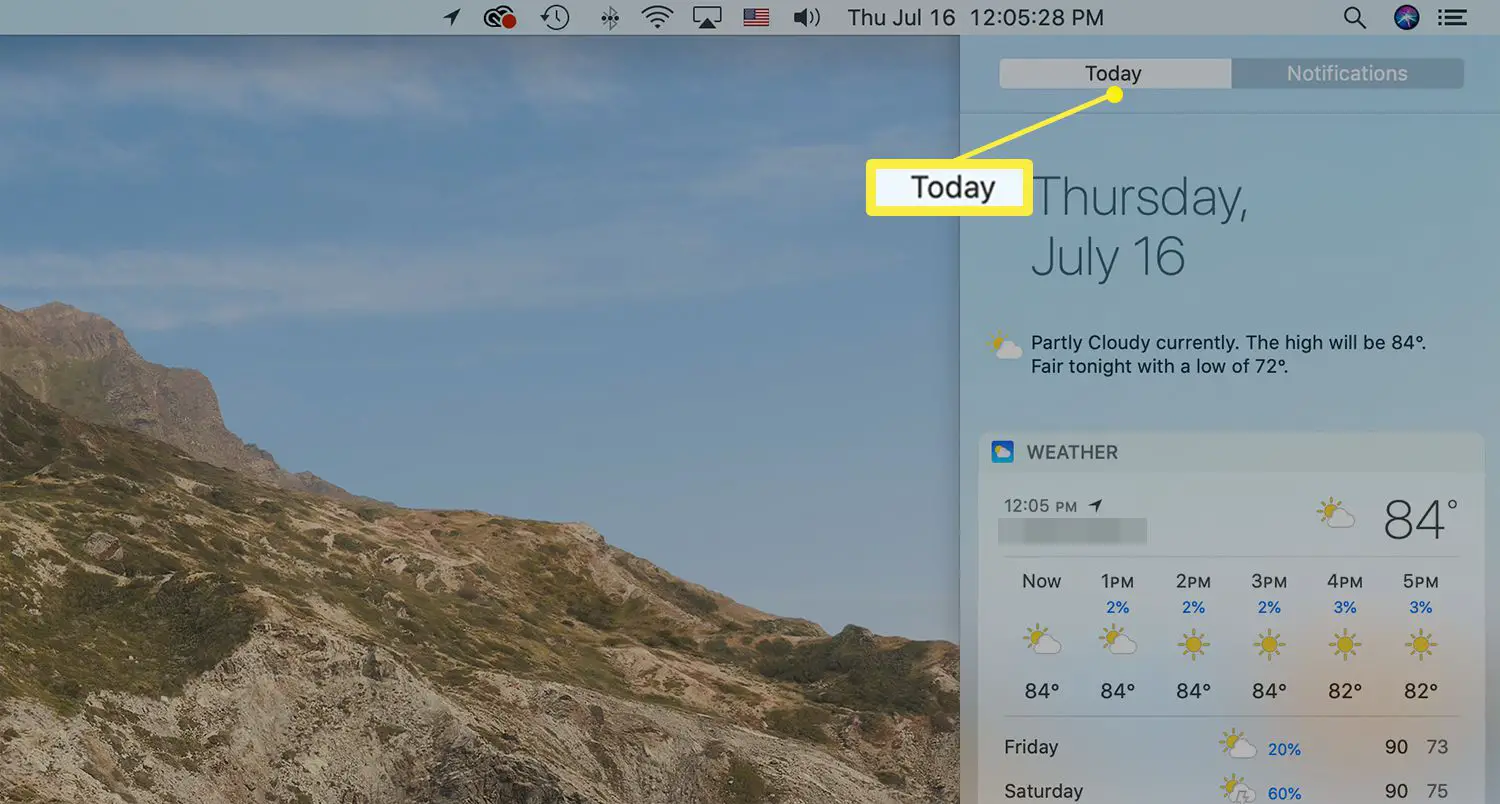
-
Puxe para baixo no Centro de Notificações e alterne o Turno da noite alterne para ativar ou desativar o Night Shift manualmente.
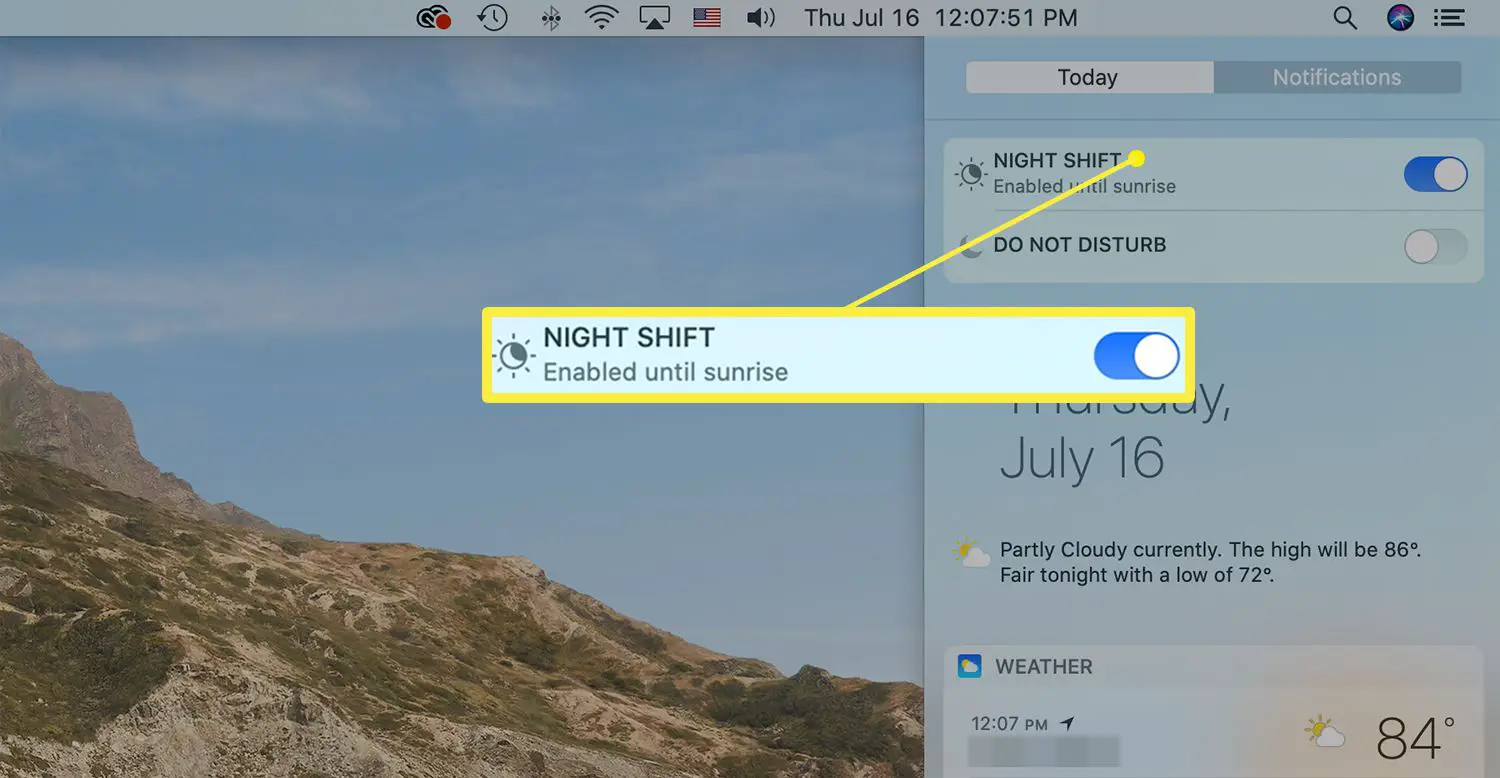
Resolução de problemas com turno noturno
Os usuários do Mac encontraram dois problemas com o Night Shift. Veja como resolvê-los.
Não consigo ver os controles do turno noturno
Se você não vir os controles Night Shift, a causa mais provável é que o seu Mac não atende aos requisitos mínimos. Também pode ser um problema se você estiver usando um monitor externo em conjunto com o monitor integrado do Mac. Se esta for a primeira vez que você tentou acessar o Night Shift depois de atualizar para uma versão compatível com o Night Shift do macOS, pode ser necessário redefinir a RAM não volátil (NVRAM) para que o Night Shift apareça.
Mudanças de cor do turno noturno não aparecem no display externo
E se o monitor externo não mostrar nenhuma alteração de cor do Night Shift, mas o monitor principal ou integrado mostrar? A Apple afirma que o Night Shift funciona com monitores externos, mas não com projetores ou televisores. Ambos os tipos de monitor externo normalmente se conectam por meio de uma porta HDMI, e esse pode ser o problema real: Muitas das pessoas que relatam problemas de monitor externo estão usando uma conexão HDMI. Em vez disso, use uma conexão Thunderbolt ou Display Port.
Alternativas ao turno noturno
O Night Shift no Mac funciona melhor com os modelos Mac mais recentes. O Night Shift usa algo chamado de estrutura CoreBrightness e, quando o macOS não detecta uma versão recente dessa estrutura, ele desativa o Night Shift. Se você absolutamente precisa do Night Shift e deseja hackear seu Mac, pode substituir a estrutura CoreBrightness por uma versão corrigida que permite que o Night Shift seja executado. Corrigir a estrutura CoreBrightness não é recomendado. O link fornecido é para usuários avançados de Mac que tomaram precauções razoáveis, incluindo backups atuais, e que têm um Mac sobressalente para usar em experiências. Uma solução melhor é instalar um aplicativo de filtragem de luz azul, como F.lux, um aplicativo que executa a mesma função do Night Shift, mas é executado em modelos Mac atuais e mais antigos. Ele também possui recursos adicionais, incluindo melhor suporte para monitores externos, a capacidade de especificar aplicativos que desabilitam F.lux (uma consideração importante ao trabalhar com aplicativos que requerem fidelidade de cor) e melhor programação e controle de temperatura de cor.