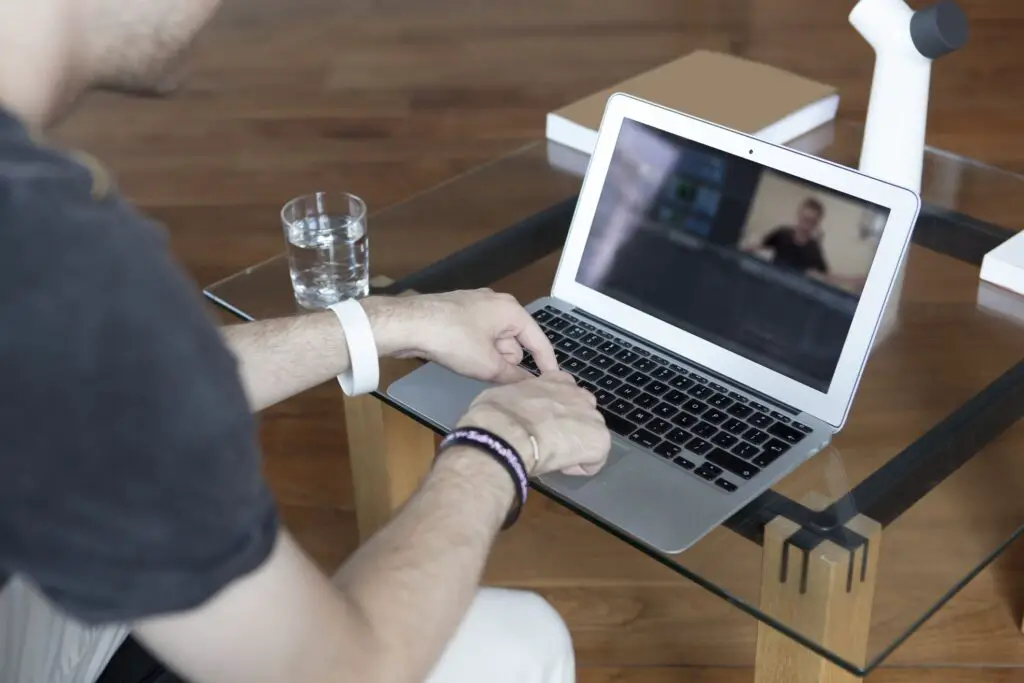
O que saber
- pressione e segure mudança + comando + 3 para uma captura de tela rápida.
- Usar mudança + comando + 4 ou mudança + comando + 4 + barra de espaço para capturar uma parte da tela ou uma janela inteira.
- Inicie o aplicativo de captura de tela usando mudança + comando + 5 combinação de teclas e escolha o tipo de captura de tela que deseja capturar.
Este artigo aborda como fazer capturas de tela em um Mac com combinações de teclas e o aplicativo de captura de tela integrado ao macOS, que foi introduzido com o macOS Mojave (10.14). As capturas de tela abaixo são do macOS Catalina (10.15), mas você pode usar os mesmos comandos em versões anteriores do macOS e do Mac OS X.
Como obter uma captura de tela no Mac
Existem várias combinações de teclas que você pode usar para fazer capturas de tela no Mac, com mudança + comando + 3 sendo o mais comumente usado. Essa combinação de teclas imediatamente captura uma captura de tela de toda a tela, incluindo todas as janelas visíveis, a área de trabalho, o dock e quaisquer outros elementos visíveis.
-
Abra a janela da qual deseja fazer a captura de tela ou organize a tela de acordo com sua preferência.
-
pressione e segure mudança + comando + 3.
-
Você ouvirá um som de instantâneo e uma pequena imagem de sua captura de tela aparecerá no canto inferior direito da tela.
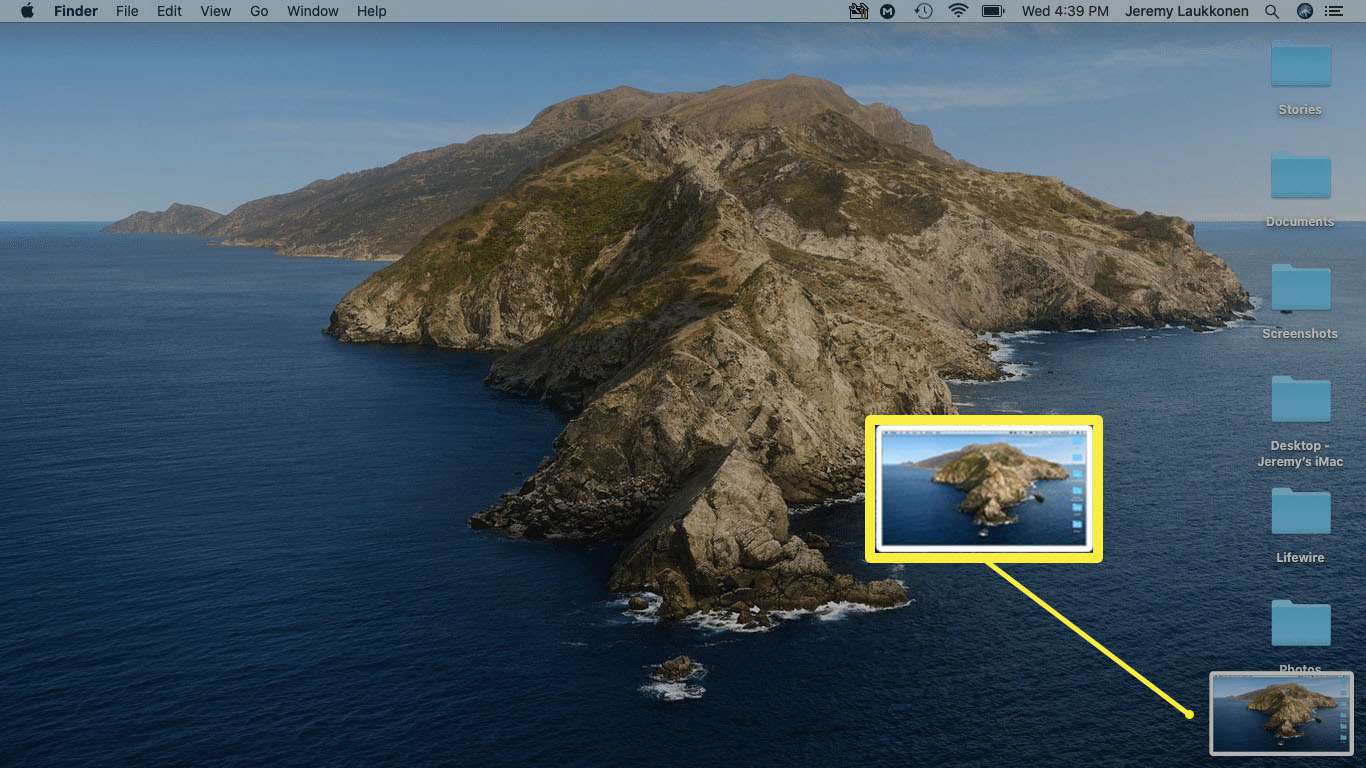
-
Se você clicar na miniatura no canto inferior direito da tela, poderá abrir uma prévia da captura de tela.
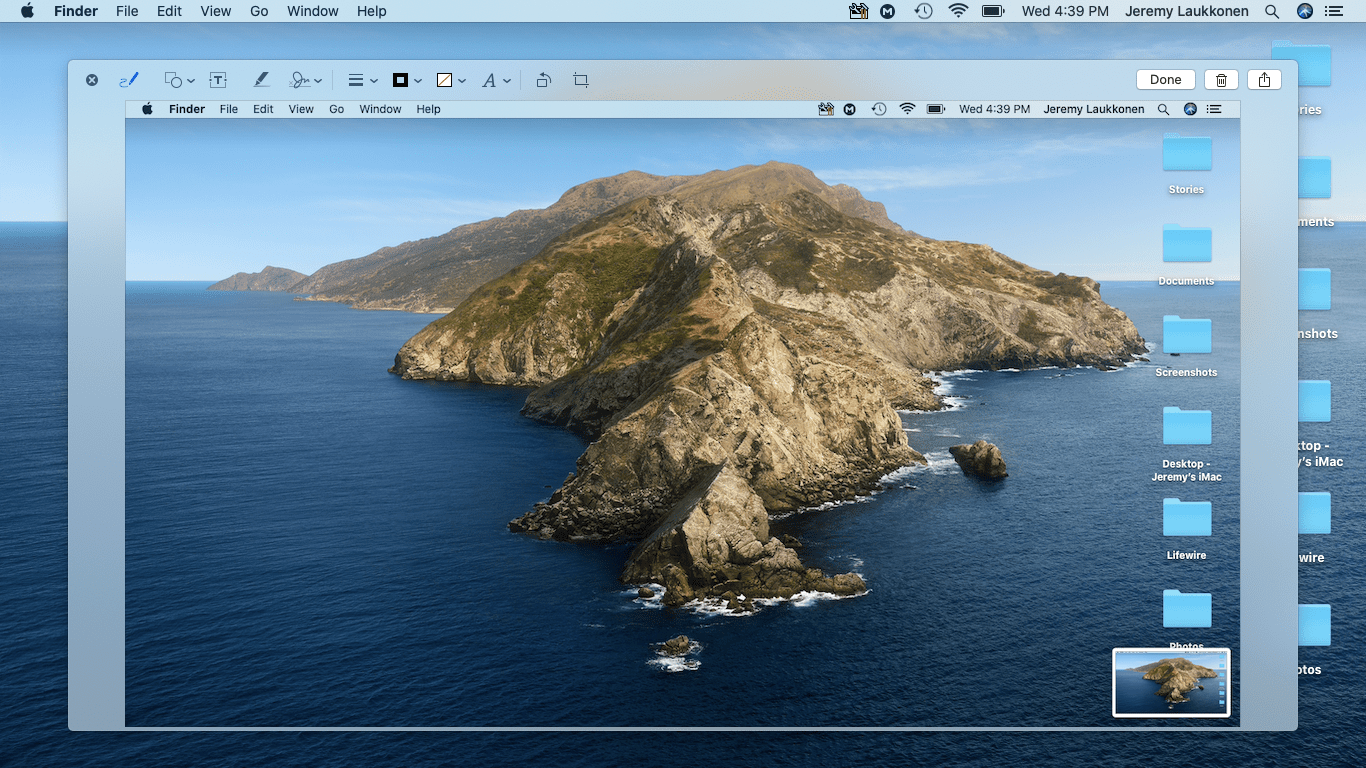
Quando você clica na imagem pequena, ela abre como uma visualização rápida.
Como capturar parte da tela no Mac
Se você deseja capturar apenas parte da tela, a opção mais flexível é usar a combinação de teclas shift + command + 4. Usar esta combinação transforma o cursor do mouse em mira, permitindo que você selecione qualquer parte da tela para capturar.
-
pressione e segure mudança + comando + 4.
-
Quando o cursor do mouse se transformar em uma cruz, coloque a cruz no canto superior esquerdo da área que deseja capturar.
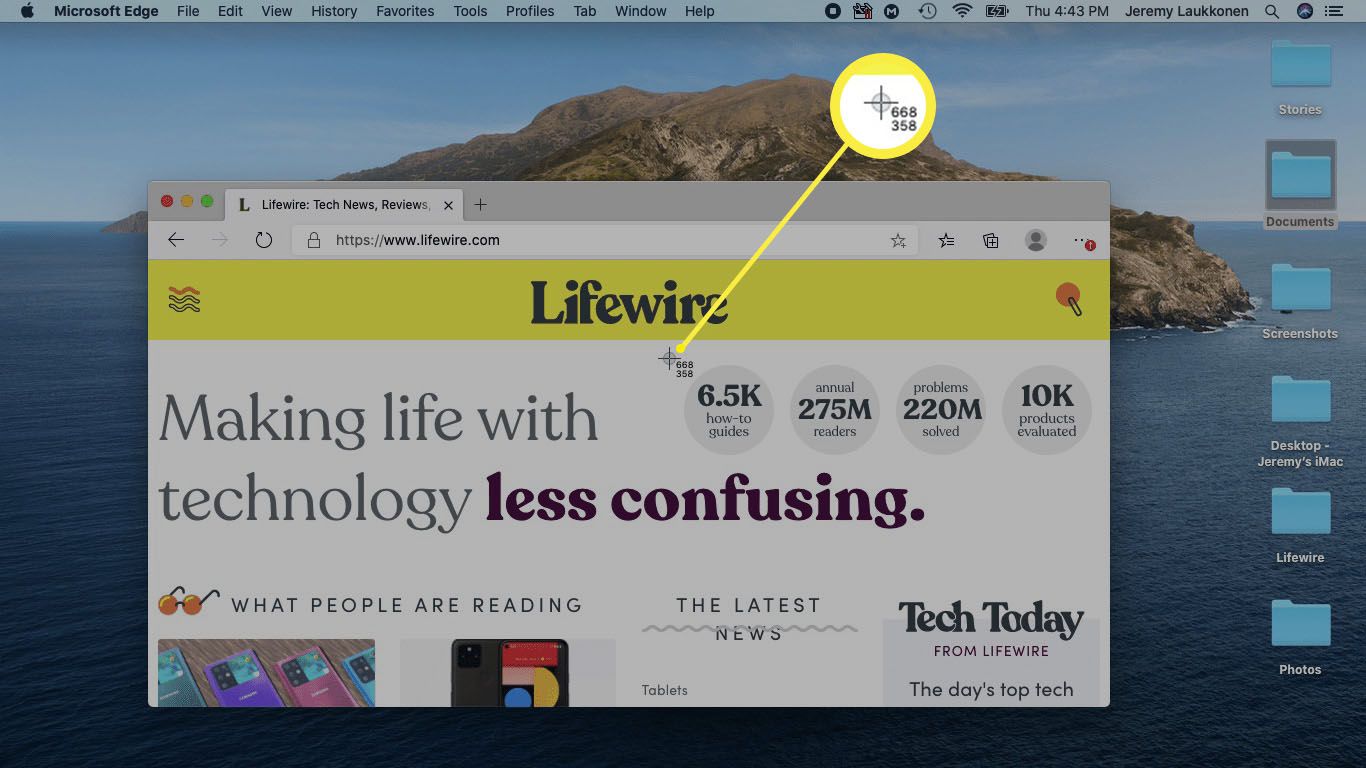
-
Clique com o mouse e arraste uma caixa para cobrir a área que deseja capturar.
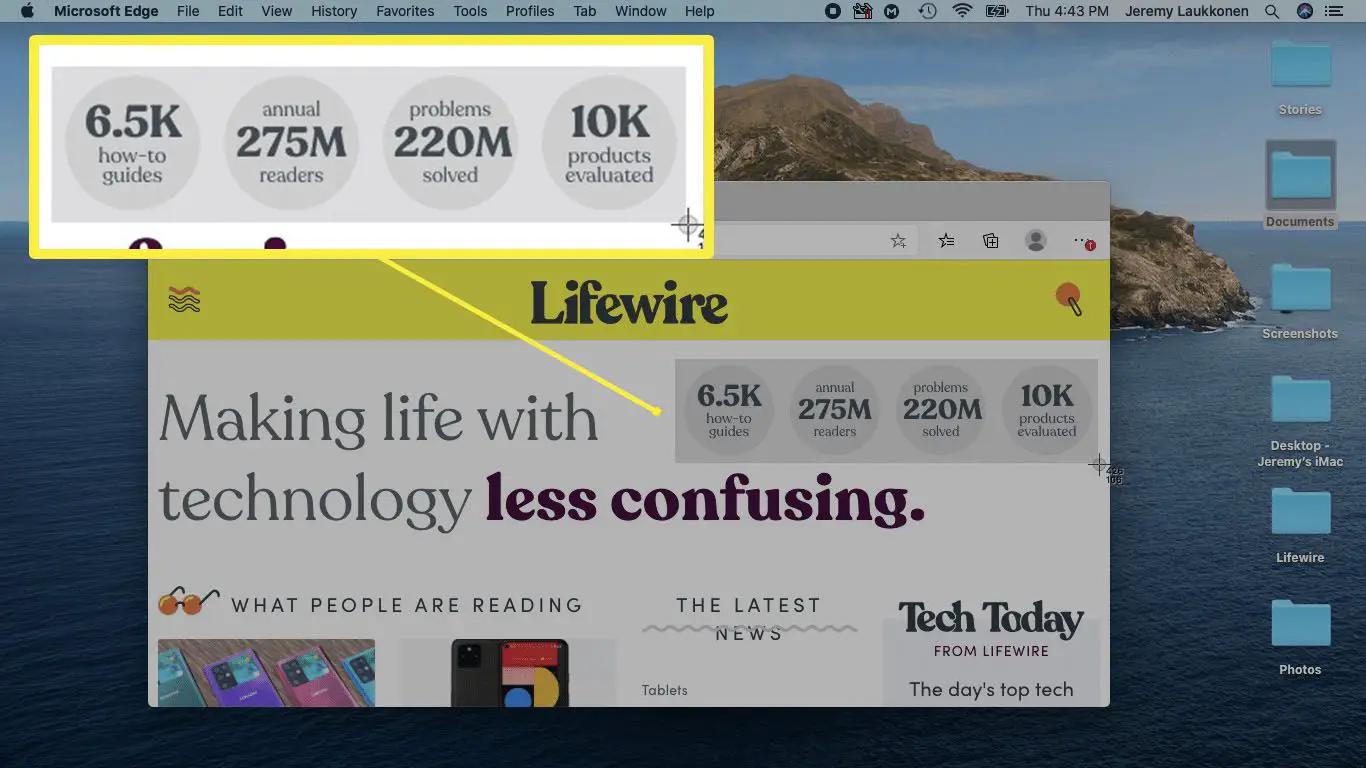
-
Quando você solta o botão do mouse, o Mac captura uma imagem da área destacada.
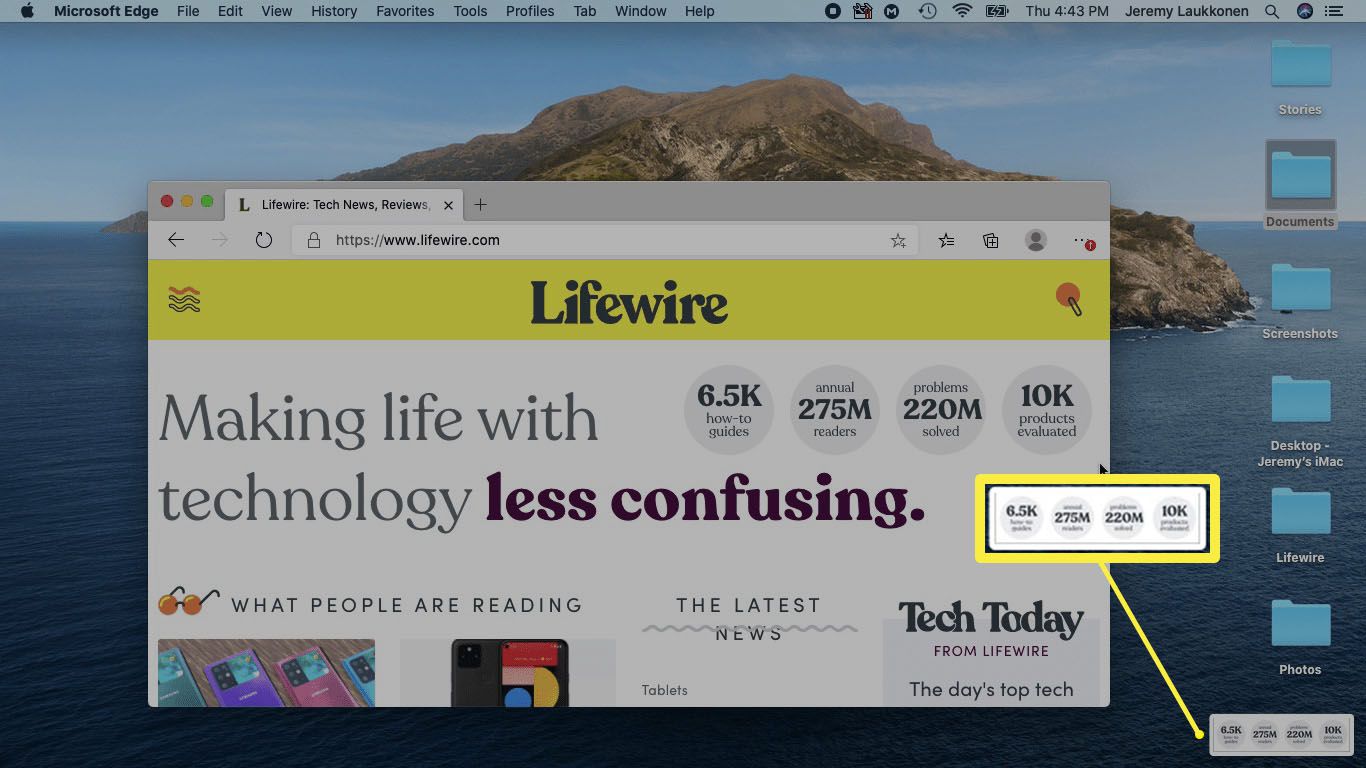
Como capturar uma única janela no Mac
Se você deseja capturar a tela de uma única janela, pode usar uma variação da combinação de teclas anterior. Esta opção transforma seu cursor em um ícone de câmera e permite que você tire uma foto de qualquer janela ativa.
-
Abra a janela da qual você precisa de uma captura de tela e pressione e segure mudança + comando + 4 + barra de espaço.
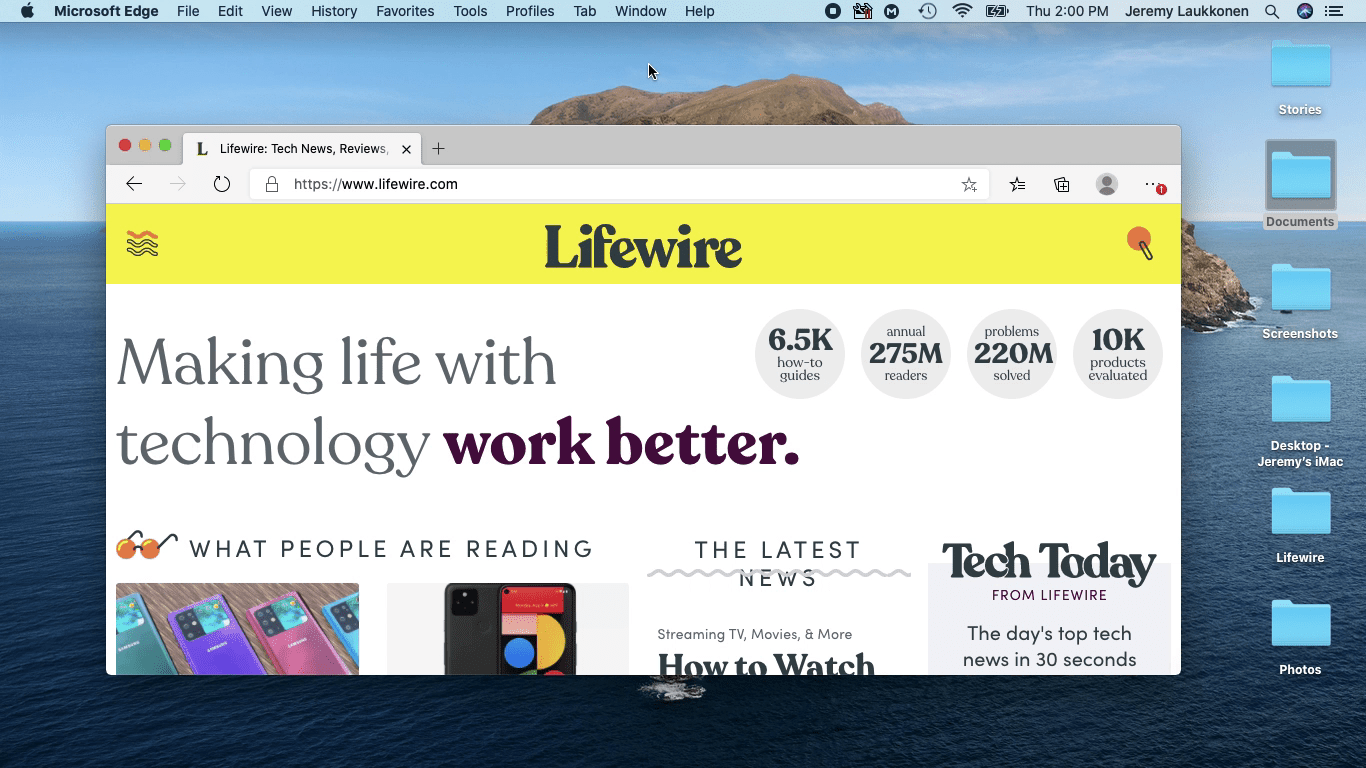
-
Seu cursor se transformará em uma câmera.
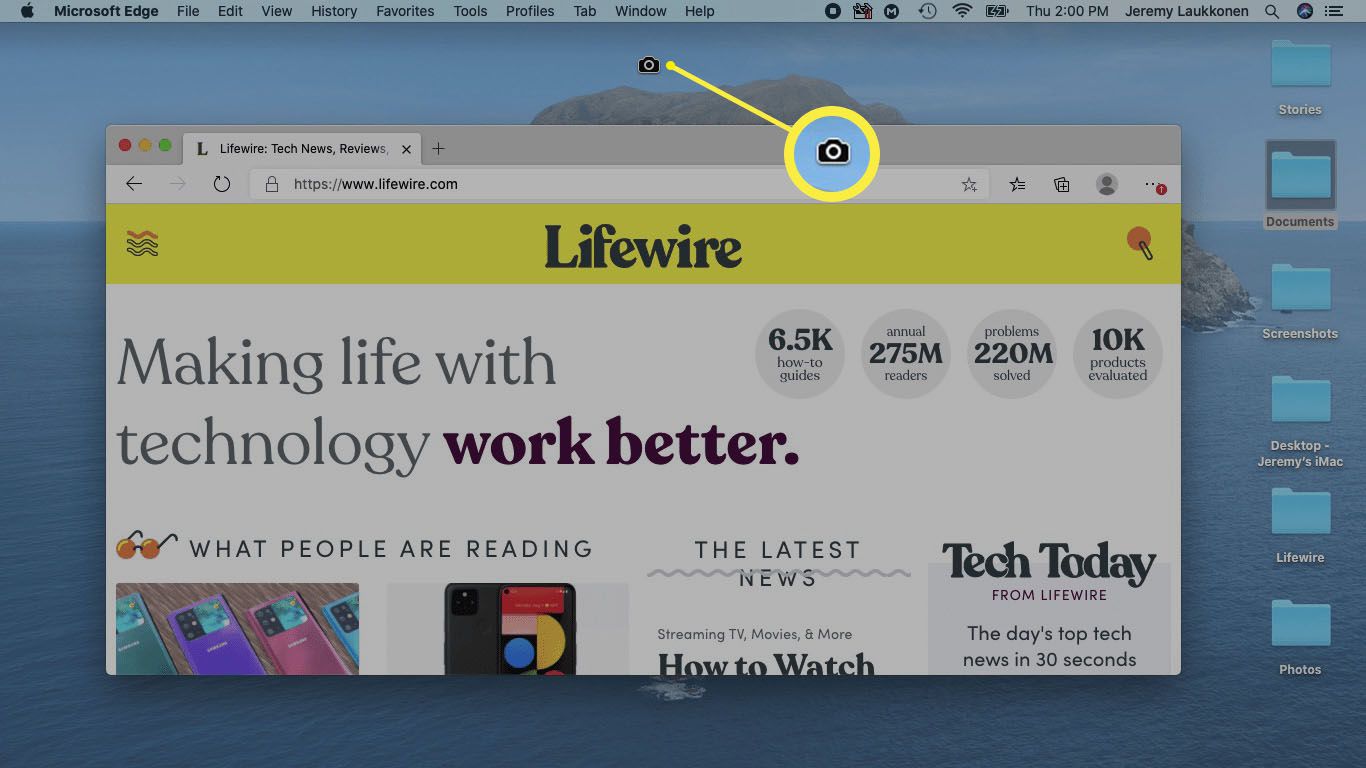
-
Mova o ícone da câmera sobre a janela que deseja capturar e clique.
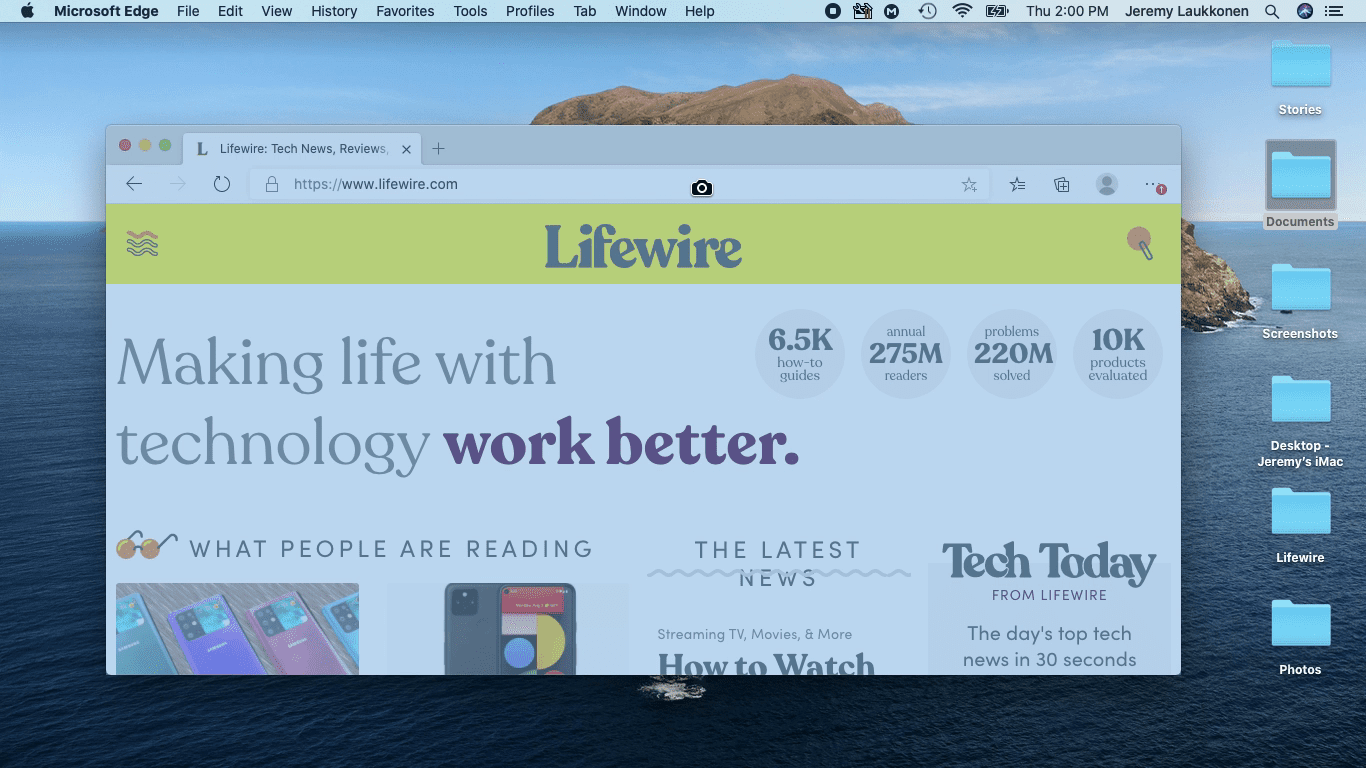
-
Seu Mac fará uma captura de tela da janela em que você clicou e uma visualização aparecerá no canto inferior direito da tela.
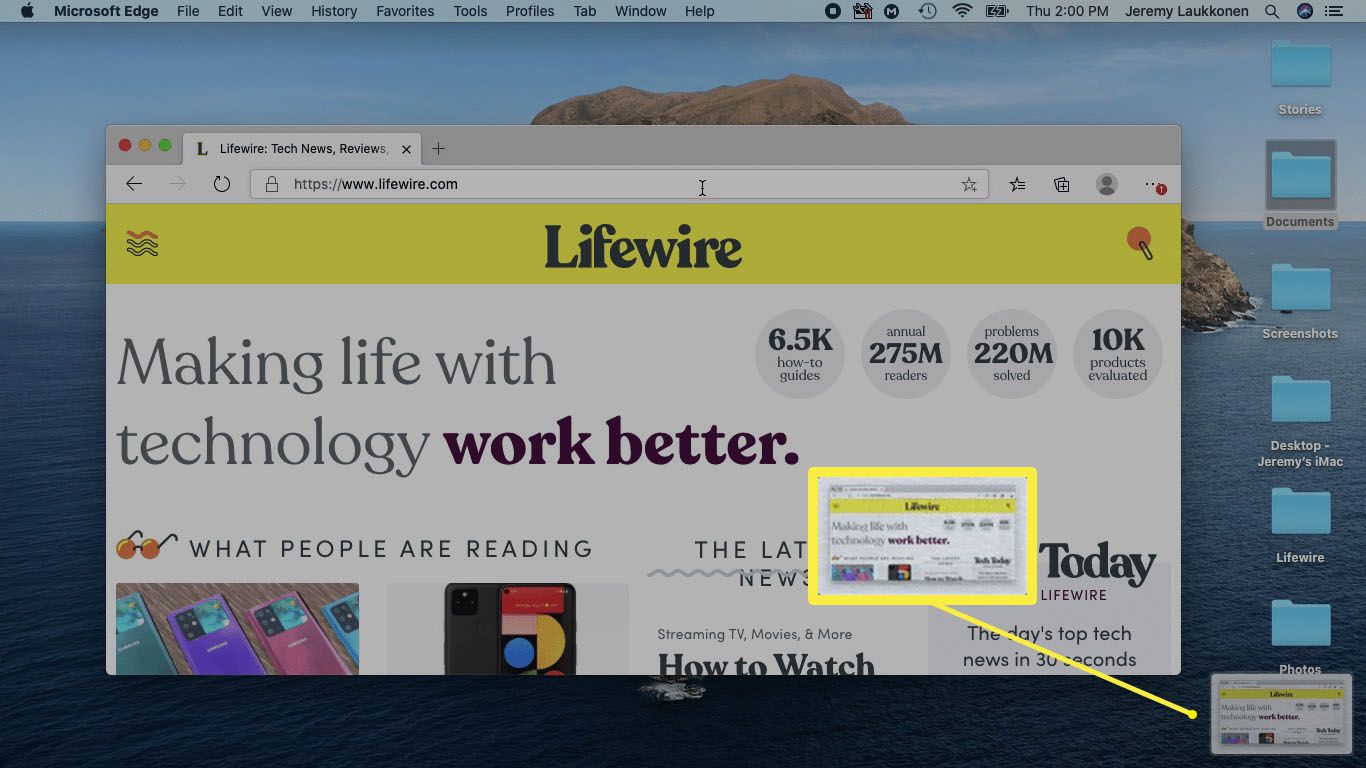
Como usar o aplicativo de captura de tela no Mac
Seu Mac também possui um aplicativo de captura de tela que fornece algumas opções mais avançadas, desde que você tenha atualizado o sistema operacional para Mojave (10.14) ou mais recente. Este aplicativo compacto oferece as mesmas opções básicas de captura que você pode obter com combinações de teclas, mas também permite atrasar a captura de tela e oferece algumas outras opções.
-
pressione e segure mudança + comando + 5 para abrir o aplicativo de captura de tela.
-
Para capturar a tela inteira, clique no ícone de captura de tela à esquerda que se parece com uma caixa com uma linha na parte inferior, clique em qualquer lugar da tela.
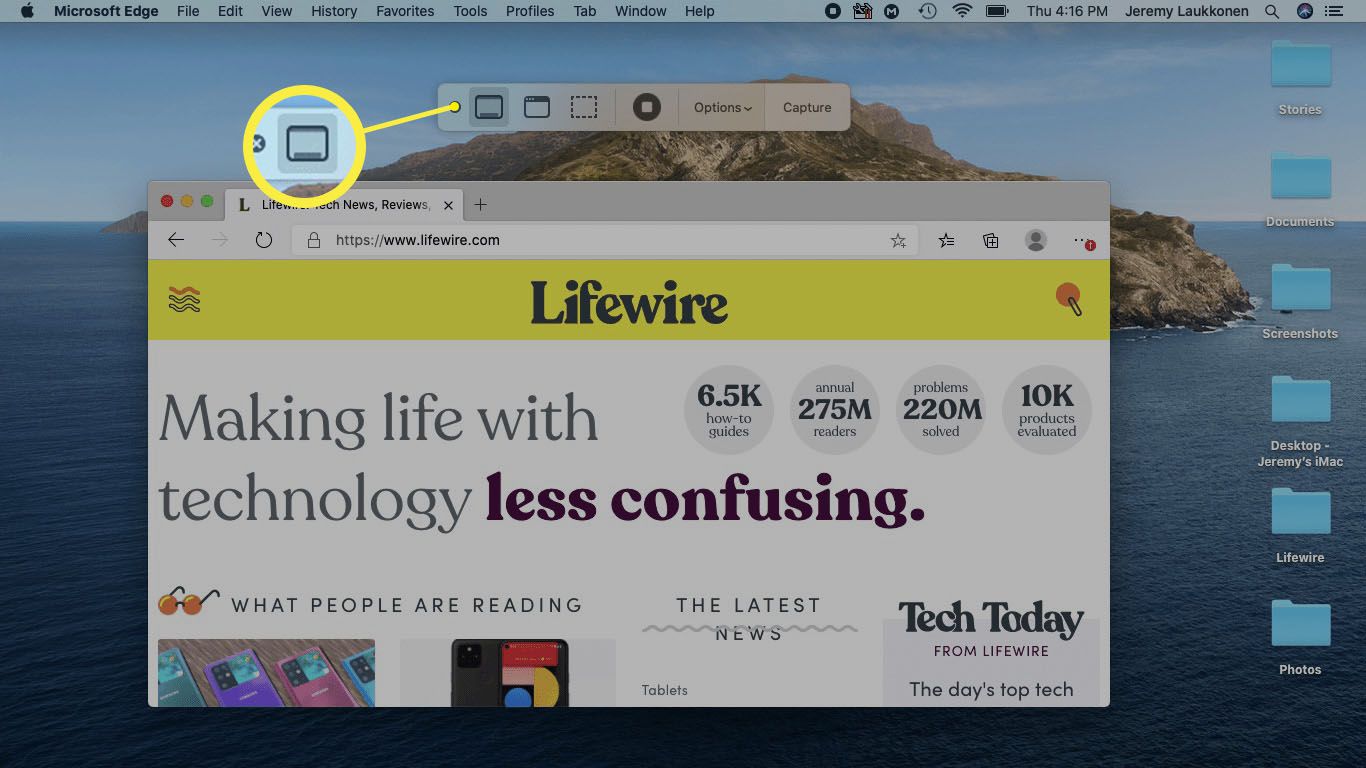
-
Para capturar a tela de uma janela, clique no ícone de captura de tela do meio que se parece com uma janela e clique na janela que deseja capturar.
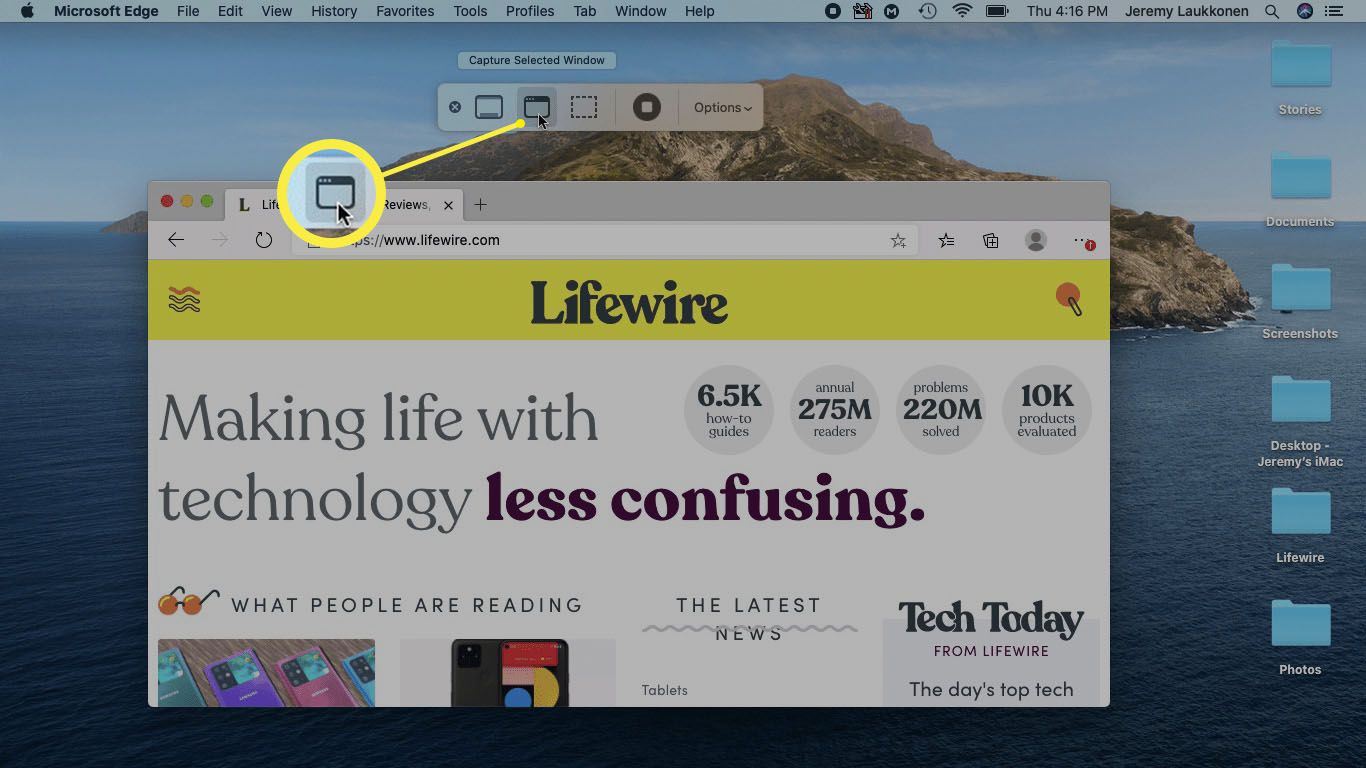
-
Para capturar uma área específica de sua tela, clique no ícone de captura de tela direito, clique e arraste a área destacada e clique em capturar para capturar a tela da área especificada.
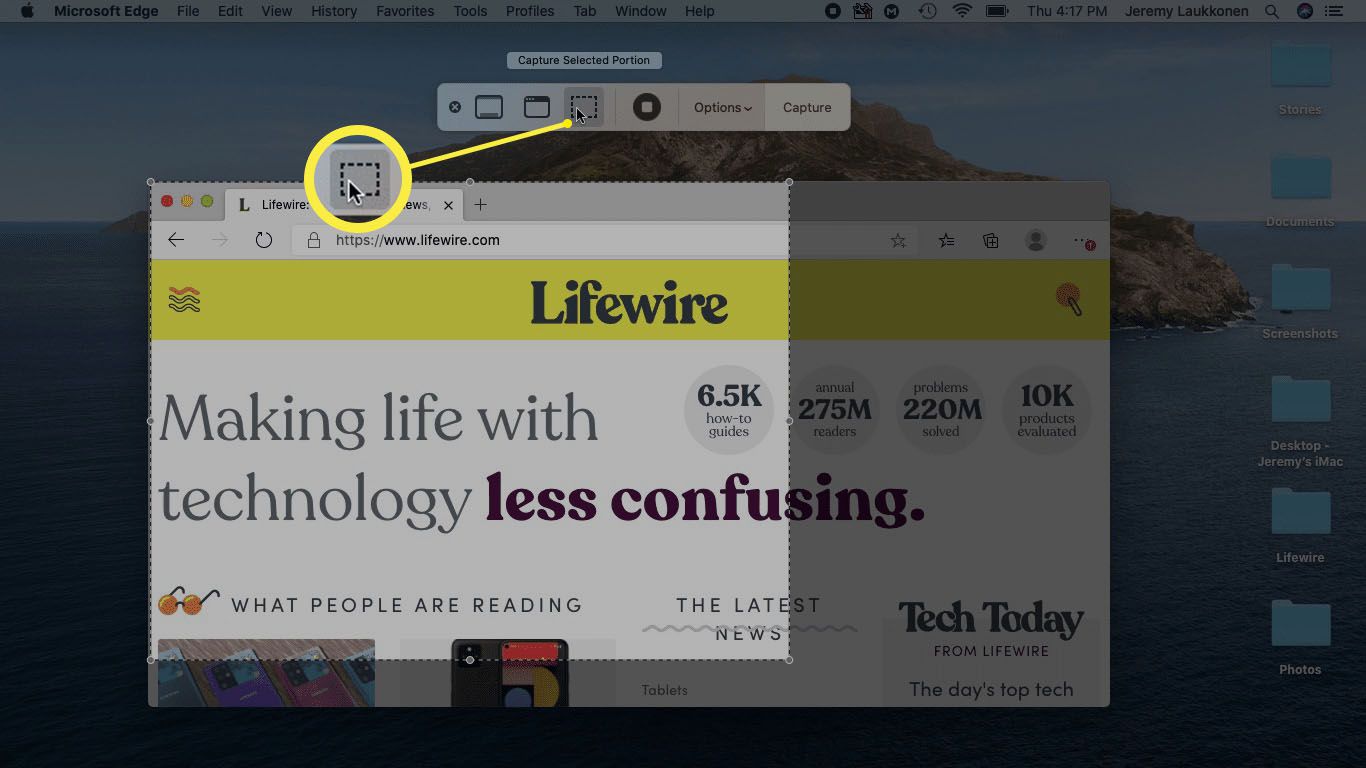
-
Você também pode clicar Opções para acessar uma variedade de configurações.
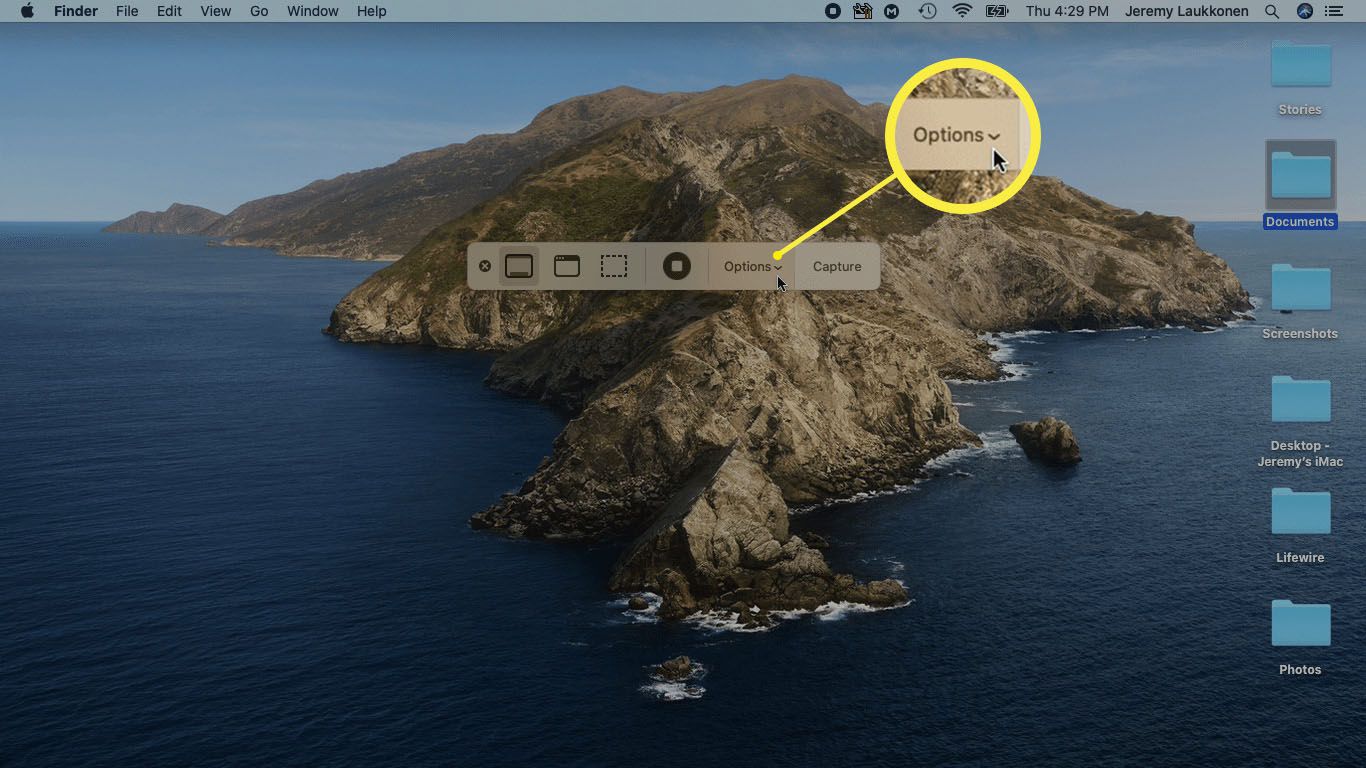
-
No menu de opções, você pode:
- Escolha o local onde suas capturas de tela são salvas.
- Defina um temporizador de atraso para suas capturas de tela.
- Escolha um microfone para gravações de vídeo.
- Defina as opções avançadas.
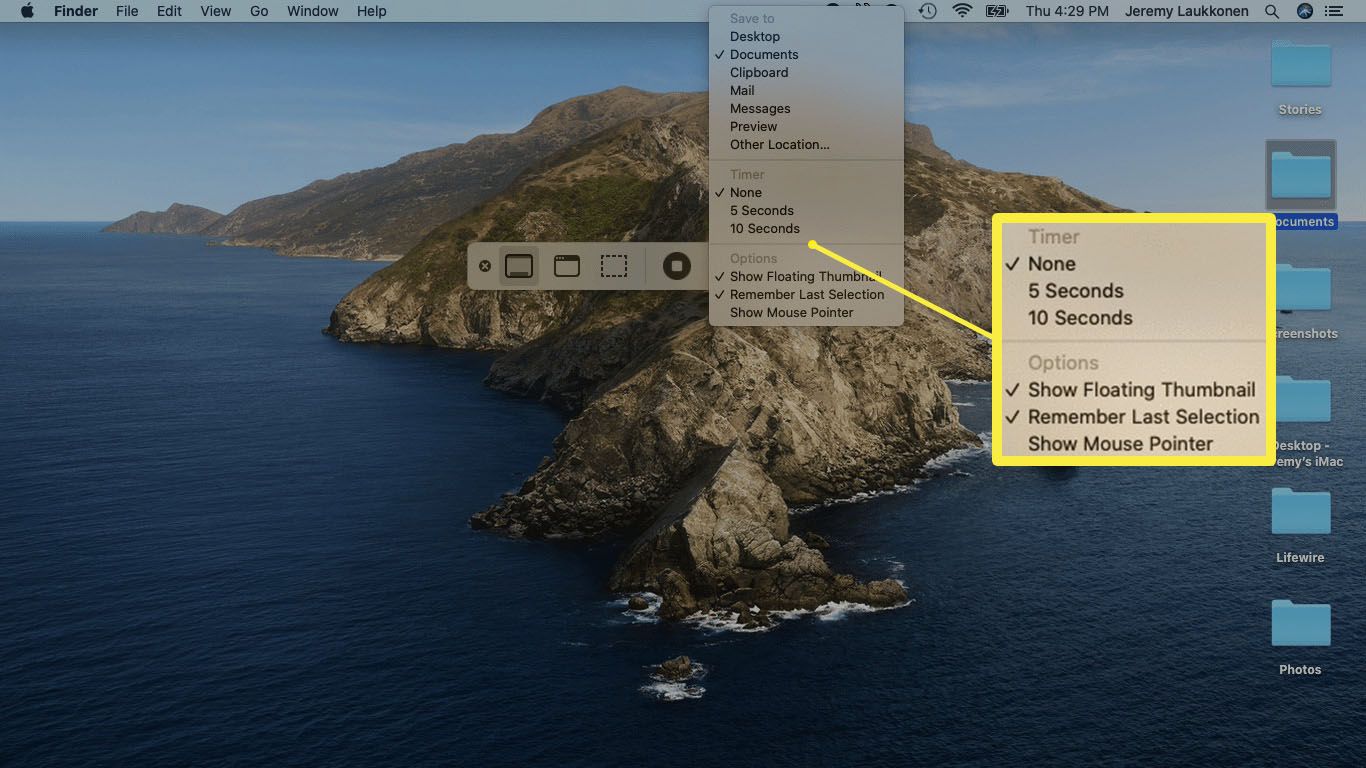
Onde as capturas de tela são armazenadas no Mac?
Por padrão, suas capturas de tela são salvas diretamente em sua área de trabalho. Se você não os vir lá, então você ou outra pessoa alterou o local onde as capturas de tela são salvas em algum momento no passado. Se você não conseguir encontrar suas capturas de tela, tente o seguinte:
-
Aperte mudança + comando + 5 para abrir o aplicativo de captura de tela e clique em Opções.
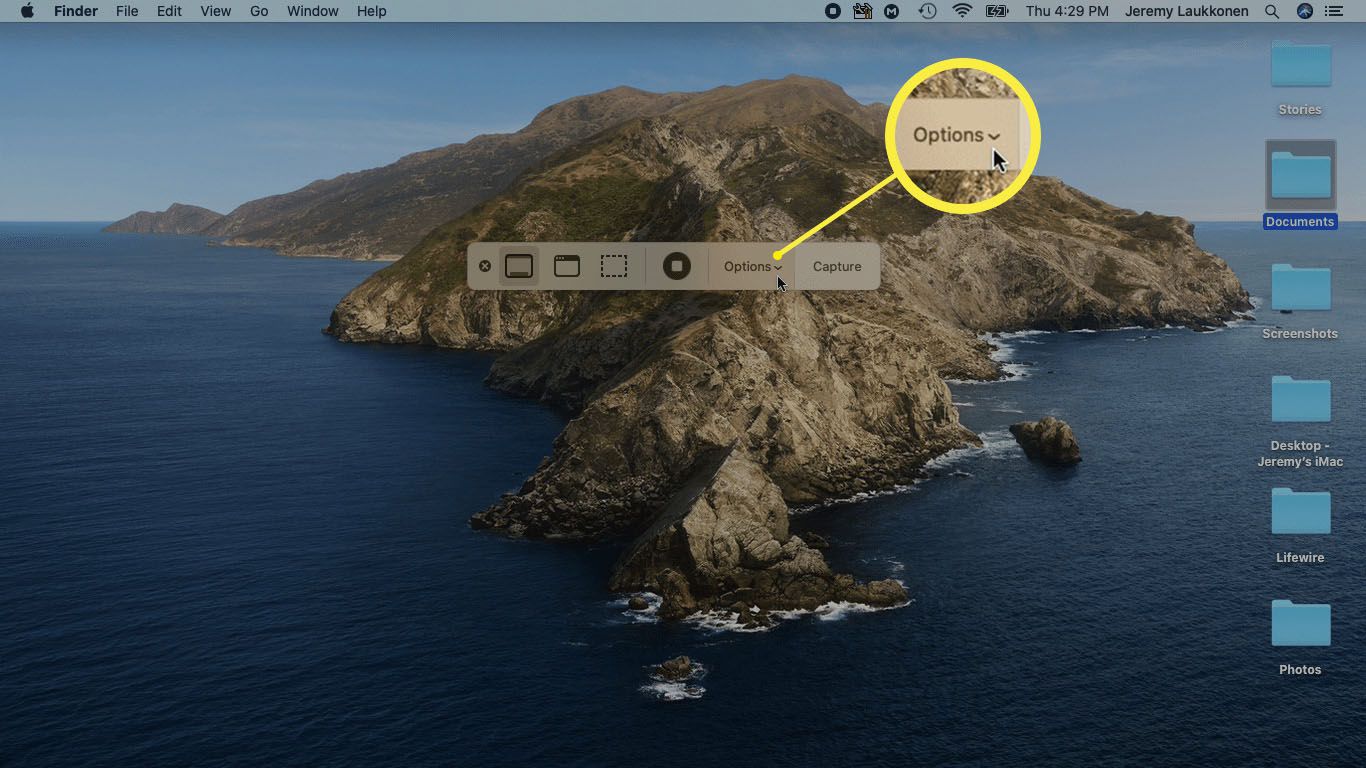
-
No Salvar em seção, observe a opção que tem uma marca de seleção ao lado dela. É onde você encontrará suas capturas de tela.
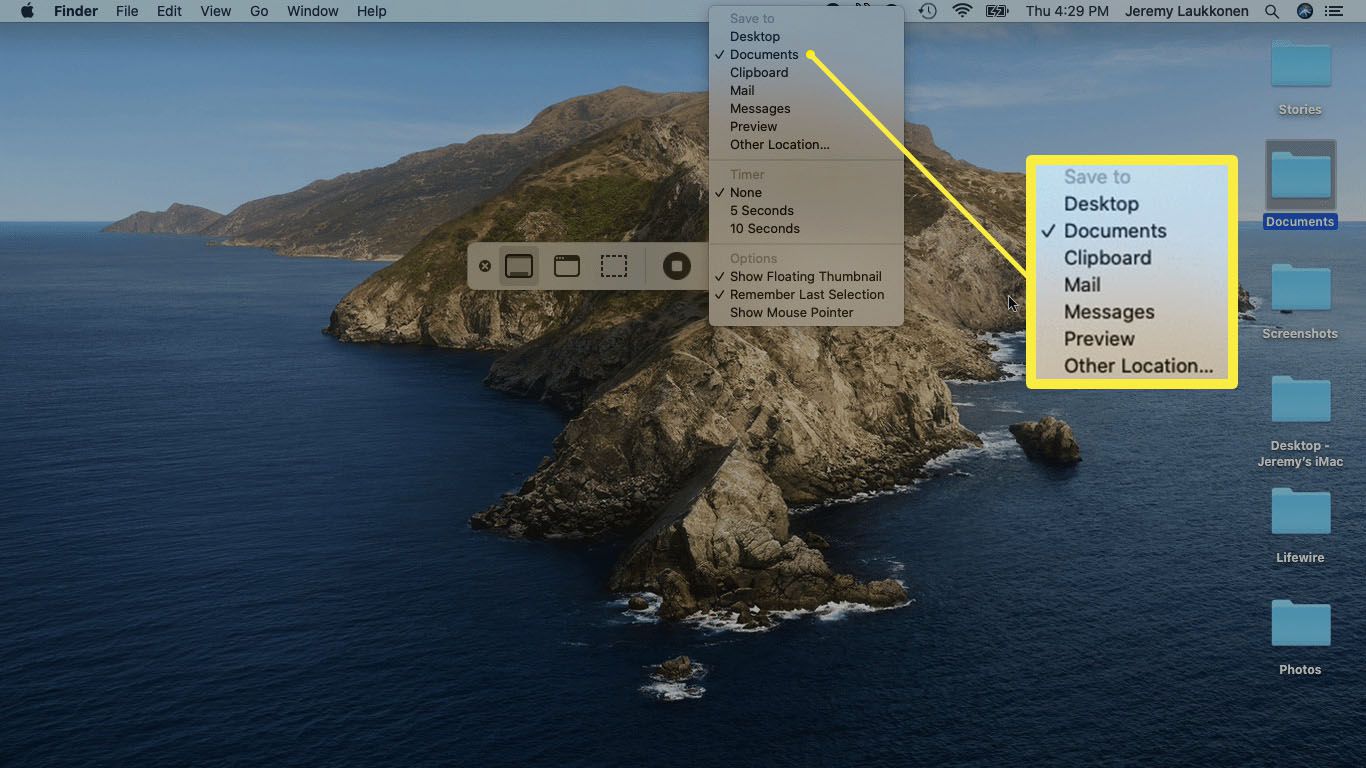
Use o Spotlight para pesquisar “captura de tela” se você suspeitar que pode ter capturas de tela armazenadas em uma variedade de locais. Esta pesquisa mostrará todas as capturas de tela armazenadas em seu computador.