
O que saber
- Use um dispositivo de streaming: Roku, Amazon Fire TV, Chromecast e Apple TV oferecem seus próprios navegadores para sua TV.
- Laptop com HDMI: conecte seu laptop com um cabo HDMI para usar a TV como monitor.
- Espelho de tela: na TV, ative-o em Fonte ou Rede. No PC, Definições > Bluetooth e outros … > Adicionar Bluetooth … Selecione a TV.
Este artigo explica como usar uma alternativa ao navegador da Web pré-instalado da Samsung em sua TV. Embora você não possa instalar um novo navegador na TV, existem outras opções usando a TV como uma tela para outros dispositivos.
Opção um: conectar um streamer de mídia que oferece outro navegador
Uma forma de acessar um navegador da web alternativo para uma Samsung Smart TV é por meio de um plug-in de streaming de mídia ou caixa, como um Roku, Fire TV, Google Chromecast ou Apple TV. Você usará o sistema de controle remoto desses dispositivos para navegar em seus respectivos navegadores.
Roku
Roku oferece alguns navegadores que podem ser baixados e instalados de sua Loja de Canais. POPRISM é gratuito, mas muito mais limitado do que o navegador Samsung. Outras opções incluem Web Browser X e WEB, mas ambos exigem uma taxa de assinatura de US $ 4,99 por mês, o que não é ideal se você estiver com um orçamento apertado.
Amazon Fire TV
O Amazon Fire TV oferece os navegadores Firefox e Silk, que oferecem mais flexibilidade do que o navegador Samsung Smart TV. Depois de instalados, eles aparecerão na tela inicial rotulados como Raposa de fogo e Internet (Seda).
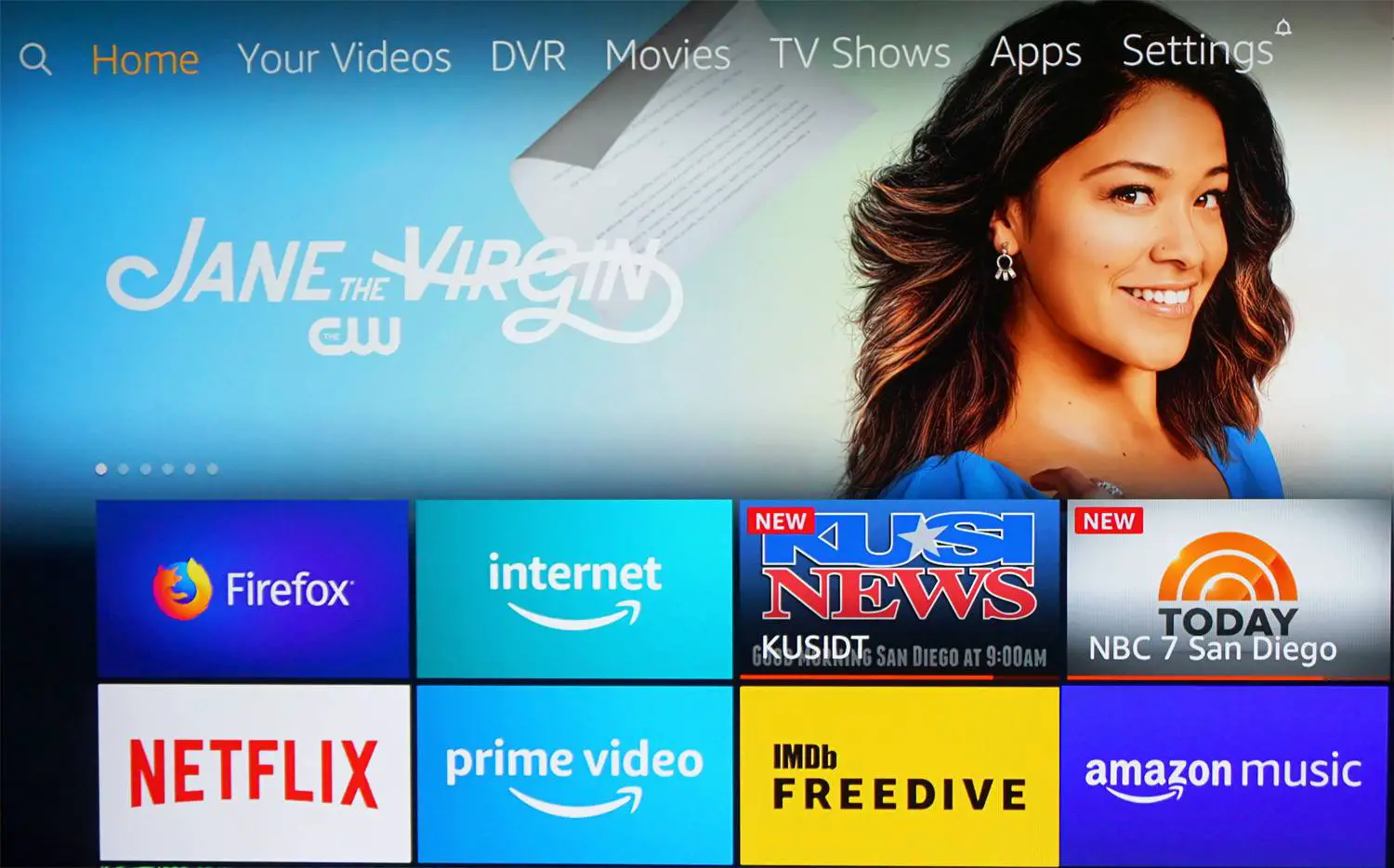
Uma característica dos navegadores Firefox e Silk em um dispositivo Fire TV é que, além de usar os controles de navegação no controle remoto Fire TV, você também pode usar comandos Alexa para pesquisar na web. No entanto, marcar páginas específicas e salvar senhas não está disponível na versão Fire TV do Firefox. Além disso, embora você possa visualizar imagens e conteúdo, não pode baixá-los. A versão Fire TV do Firefox também parece diferente da versão para PC ou móvel.
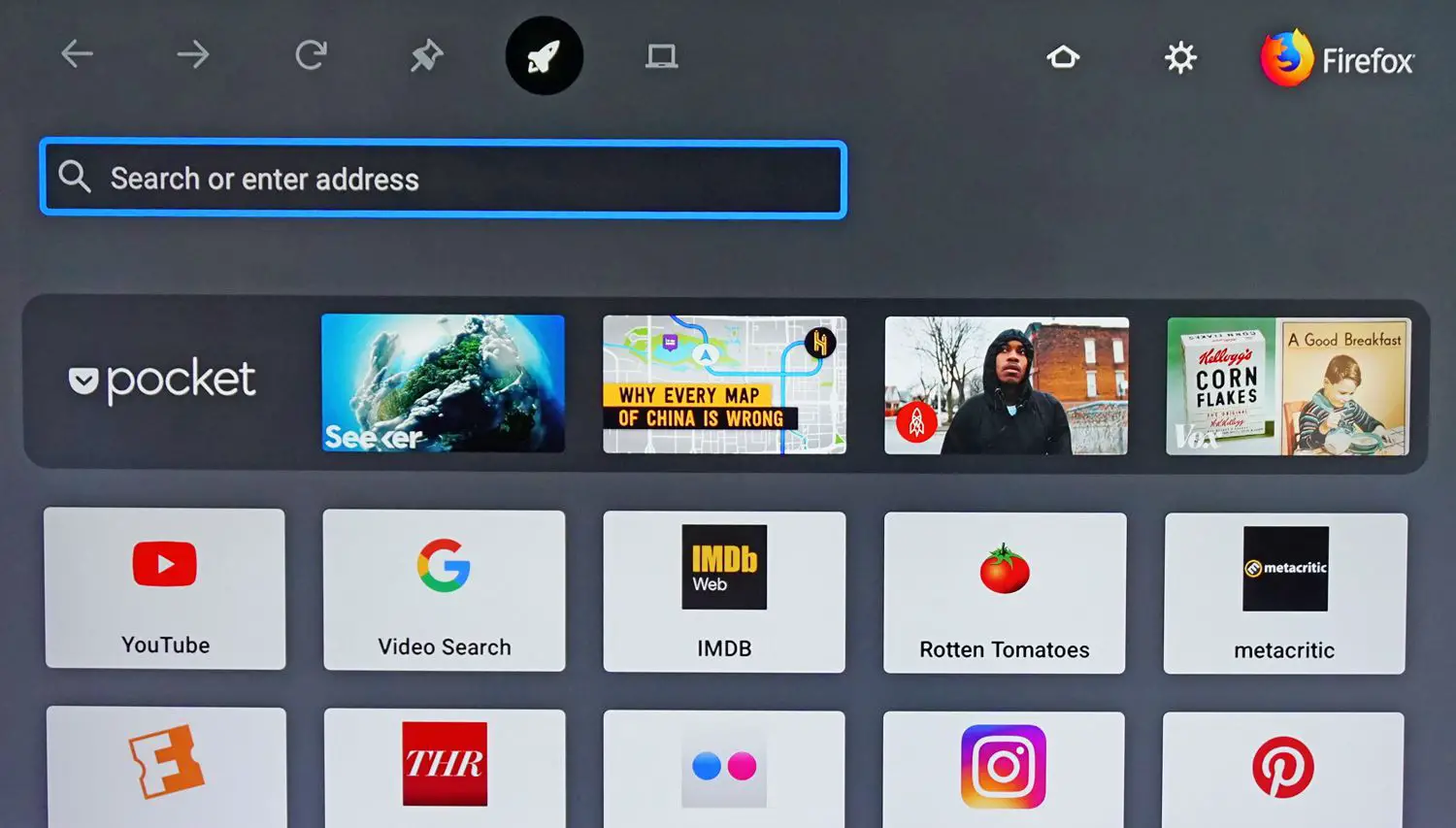
O navegador Silk pode exibir uma das duas telas mostradas abaixo. À esquerda está a página inicial do navegador Silk e à direita está o mecanismo de pesquisa padrão do Bing. Essas opções fornecem flexibilidade para acessar o conteúdo e conduzir uma pesquisa geral na web. Quando você fecha o navegador Silk, o último site que você estava visualizando aparecerá automaticamente na próxima vez que você abrir o navegador. No entanto, assim como com o Firefox (e o navegador Samsung integrado), você não pode baixar imagens ou outro conteúdo usando o Silk.
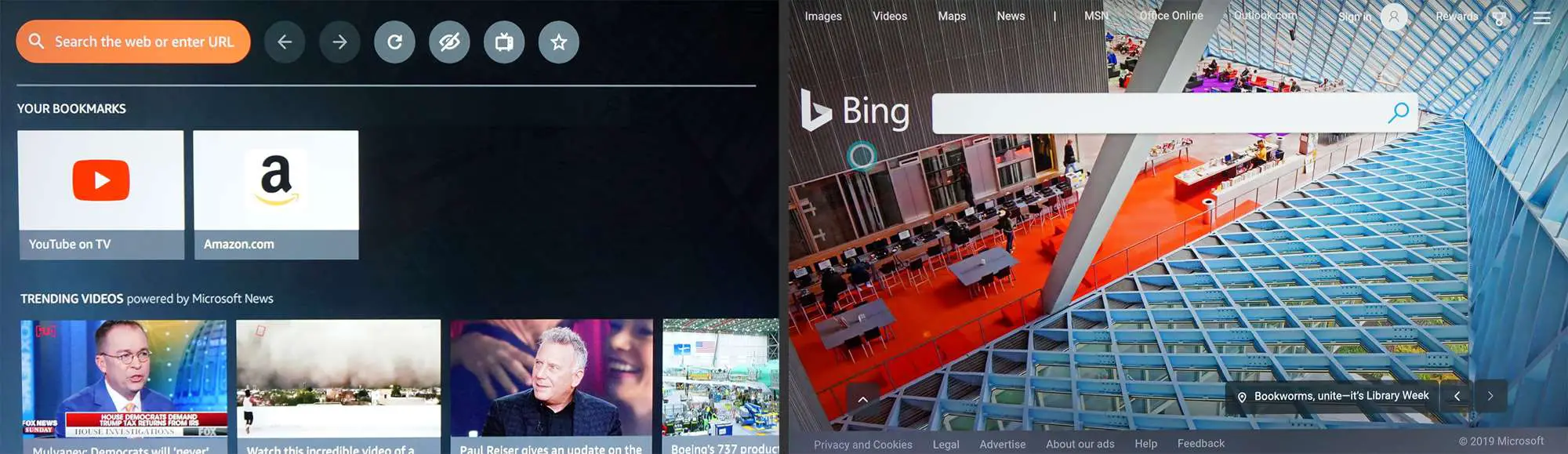
Google Chromecast
Se você estiver usando o Chrome em seu PC ou laptop, selecione Cast para enviar qualquer coisa visível em seu PC ou laptop para uma TV Samsung via Chromecast. O stick do Chromecast deve ser conectado via HDMI à parte traseira da TV Samsung. No Chrome, acesse as configurações e ative a transmissão.
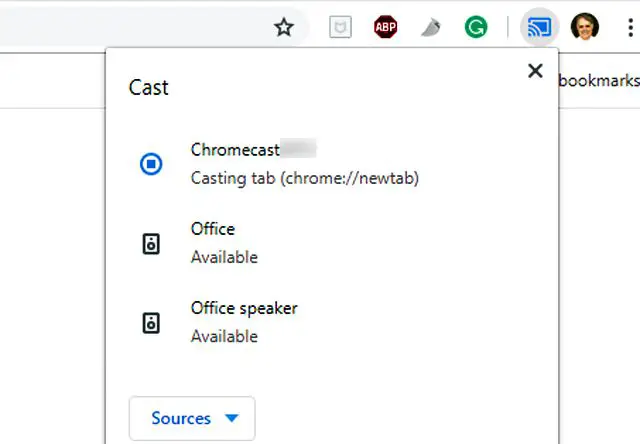
O navegador Chrome do PC será exibido na TV Samsung. Você pode rolar pelas páginas e abri-las em uma única guia do navegador. No entanto, se você abrir ou fechar uma guia, será necessário desconectar e reconectar o Chromecast para ver as novas guias na tela da TV.
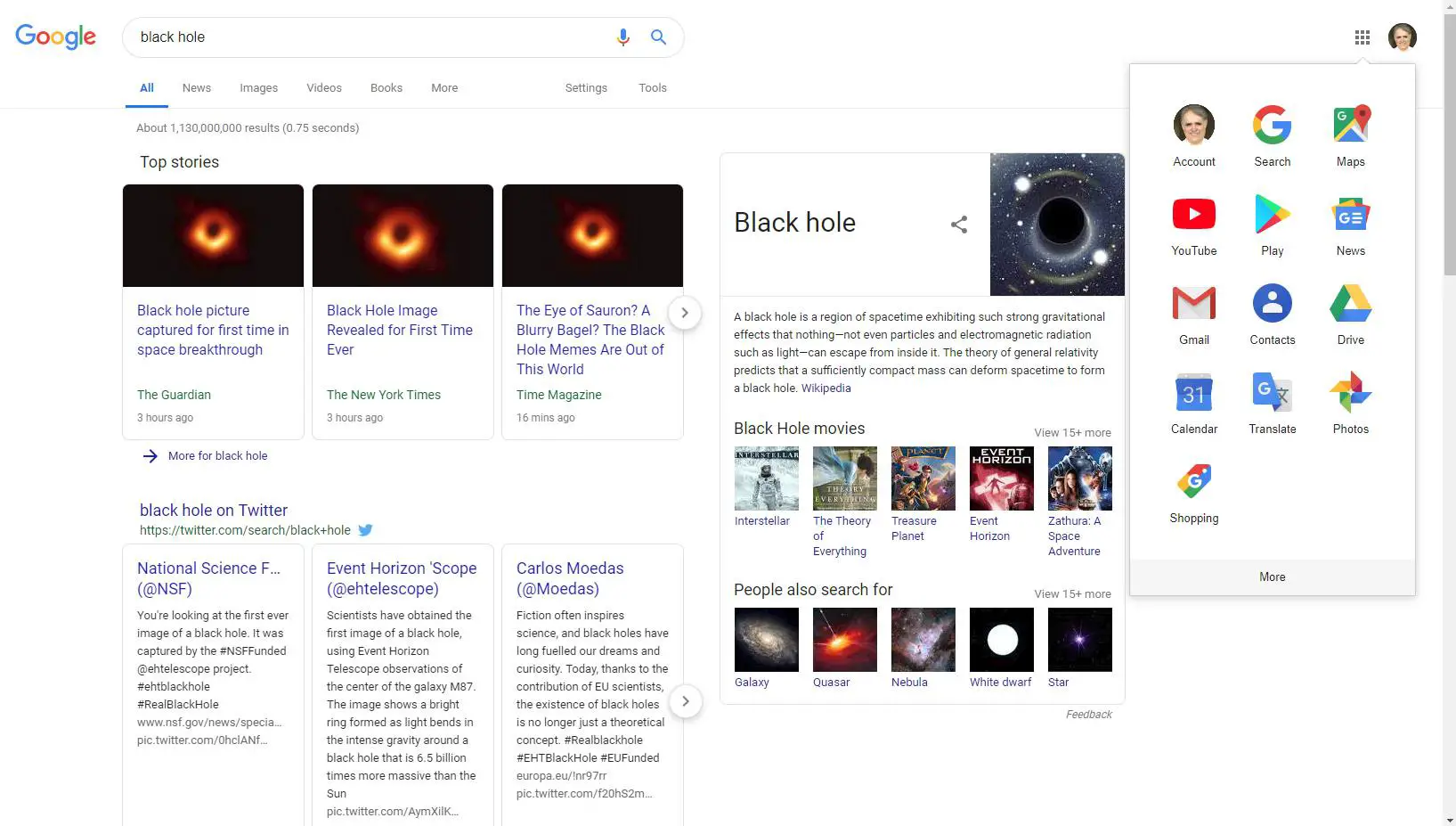
Além de transmitir o navegador Chrome, descubra como você pode transmitir tudo o que pode ver no seu PC para uma TV Samsung usando o Chromecast.
Apple TV
A Apple TV não oferece um navegador da web que pode ser instalado diretamente, mas você pode instalar o AirWeb em um iPhone ou iPad compatível. Usando o Airplay, você pode espelhar o navegador “Air Web” por meio da Apple TV conectada à sua Samsung TV. Você também pode AirPlay a tela do seu Mac para um dispositivo Apple TV conectado. Existem alguns navegadores da web adicionais disponíveis para Apple TV que podem ser visualizados em uma TV Samsung.
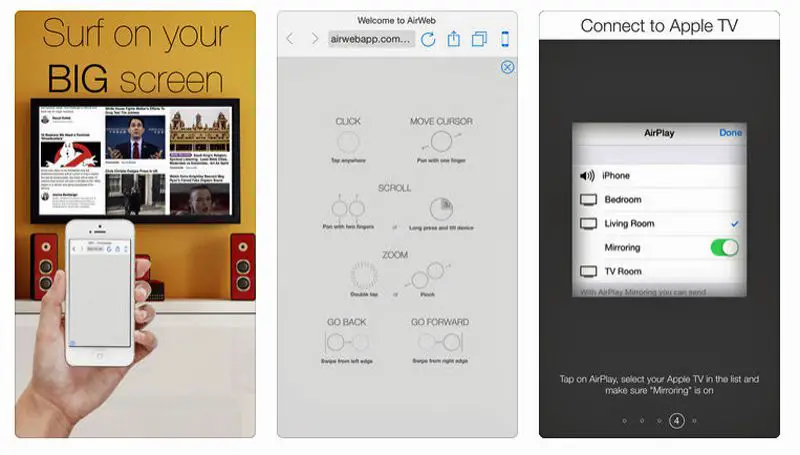
Por que um plug-in Media Streamer pode não ser a melhor opção
A menos que você já tenha um streamer de mídia externo, pode não ser a melhor opção para obter um navegador da web em sua TV Samsung. Isso ocorre porque você está pagando por um dispositivo que fornece acesso duplicado a muitos dos mesmos aplicativos de streaming que sua Samsung Smart TV já oferece. Se você estiver satisfeito com a seleção do aplicativo de streaming em sua Samsung Smart TV, usar outro método para fazer com que um navegador alternativo funcione com sua TV pode ser mais eficiente. Uma dessas opções é conectar um PC diretamente à televisão.
Opção dois: conecte um PC à sua TV
Em vez de conectar um stick de streaming de mídia ou caixa à sua Samsung Smart TV, você pode conectar um PC ou laptop por meio de uma conexão HDMI ou VGA. Você pode ver os resultados da pesquisa do navegador da Web (bem como quase todas as tarefas que você pode fazer no seu PC) na tela da TV. A vantagem deste método é que você pode usar os navegadores com os quais está familiarizado, bem como executar outras funções do PC na tela da TV. Qualquer navegador da web instalado no PC, incluindo Internet Explorer, Microsoft Edge e outros discutidos neste guia, poderá ser visualizado na tela da TV Samsung. E você pode usar o teclado ou mouse conectado ao PC para navegar no navegador da web.
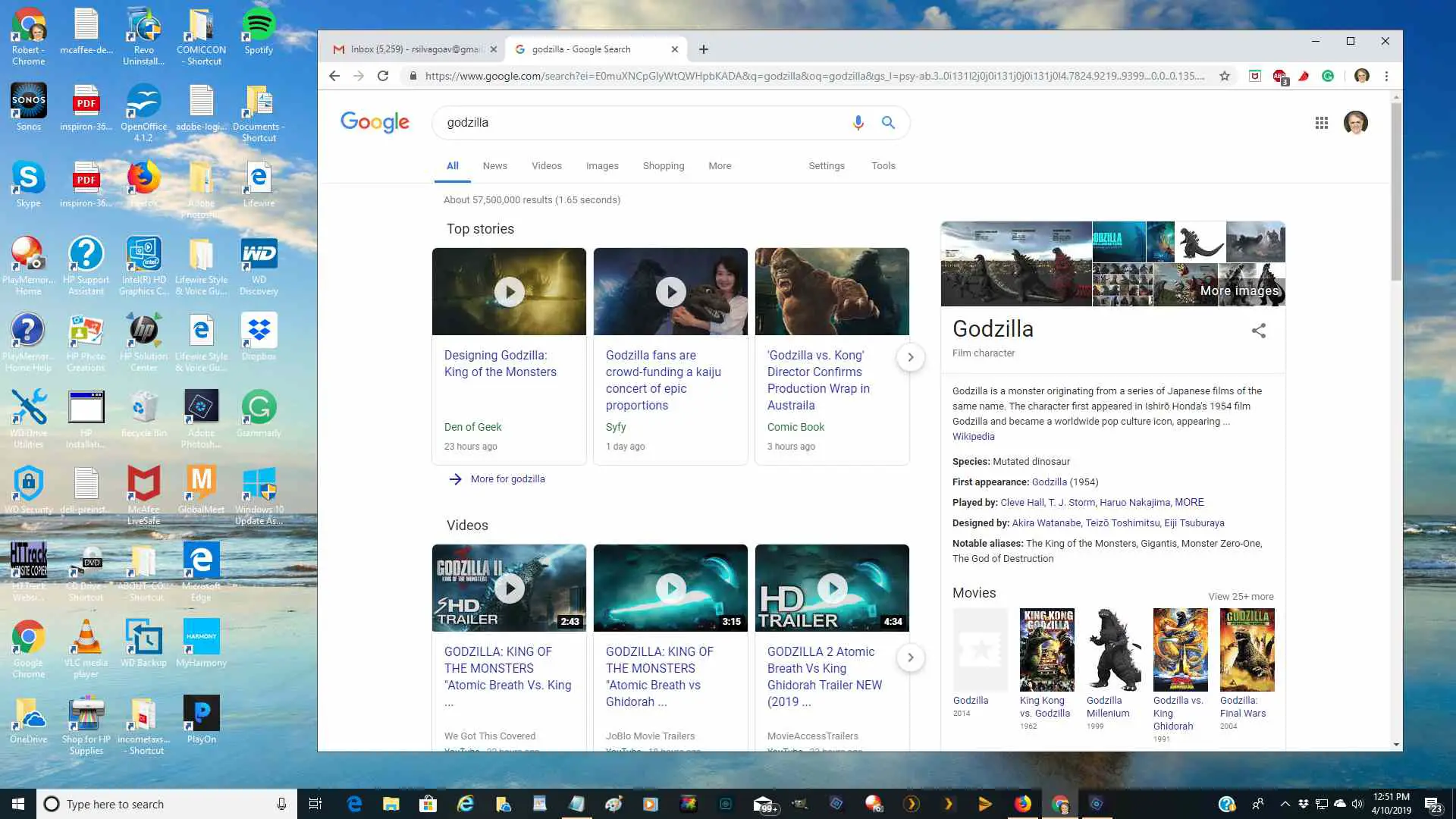
Dependendo do seu laptop ou PC, você pode ter que configurá-lo para a saída da tela através da porta HDMI ou VGA, caso em que a tela do seu laptop ou monitor pode escurecer. Você também pode ter a opção de visualizar a tela no PC e na TV ao mesmo tempo.
Opção três: usar espelhamento de tela
Se você preferir não ter que conectar fisicamente um streamer de mídia ou PC à sua TV, uma alternativa sem fio é usar o espelhamento de tela, que às vezes também é conhecido como Miracast ou Wi-Fi Direct. O espelhamento de tela sem fio está disponível na maioria dos PCs, laptops e smartphones habilitados para Wi-Fi. O espelhamento de tela permite que você transmita qualquer navegador, bem como tudo o mais exibido ou armazenado em seu PC ou smartphone, para a tela da TV Samsung.
Configuração de espelhamento de tela em TVs Samsung
O espelhamento de tela é compatível com quase todas as Smart TVs Samsung. Embora sua configuração varie dependendo do ano do modelo e da série.
- Exemplo Um: aperte o Fonte botão no controle remoto e, em seguida, selecione o O espelhamento de tela opção de fonte no menu da TV.
- Exemplo dois: Selecione Cardápio no seu controle remoto e selecione Rede > O espelhamento de tela.
- Exemplo três: Selecione Cardápio > Rede > Configurações para especialistas > Wi-Fi Direct.
Consulte o guia do usuário ou o manual eletrônico da sua TV Samsung para obter as etapas exatas para o seu modelo. Além de ativar o Screen Mirroring em sua TV Samsung, você também precisa ativá-lo em seu PC ou smartphone.
Configuração de espelhamento de tela para PCs: Windows 10
Veja como configurar o espelhamento de tela em um dispositivo Windows 10.
-
Vamos para Definições no seu PC.
-
Dentro Bluetooth e outros dispositivos, selecione Adicionar Bluetooth ou outro dispositivo. Isso o levará ao Adicionar um dispositivo página.
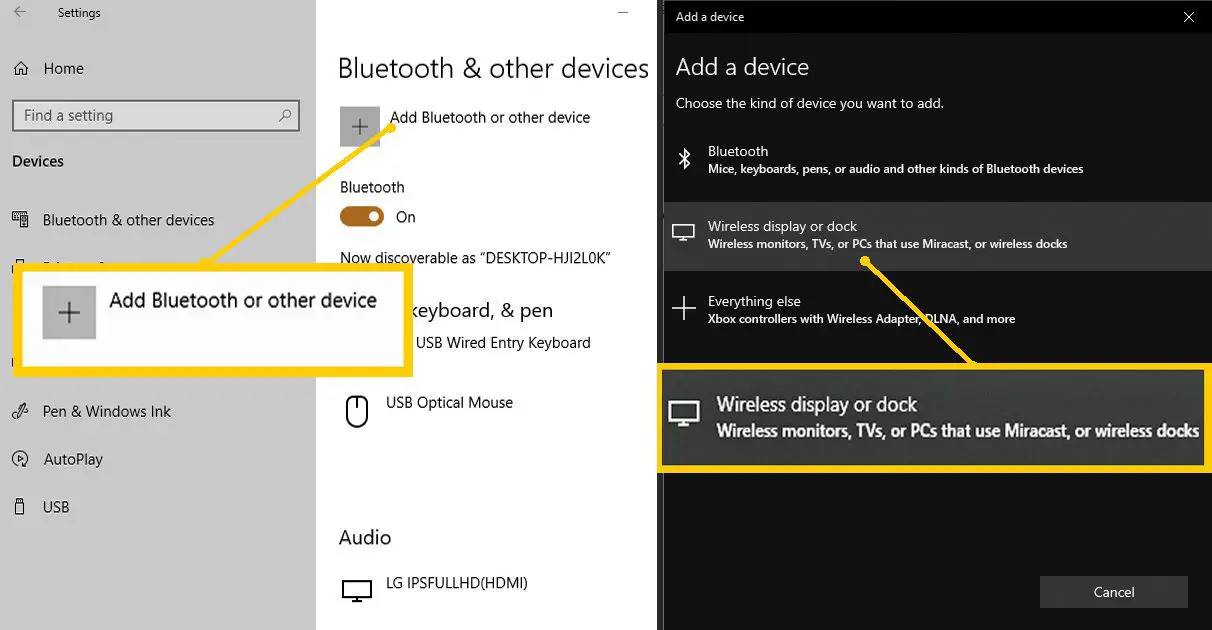
-
O PC irá procurar por dispositivos disponíveis. Sua TV deve estar ligada durante esta etapa.
-
Assim que a sua TV Samsung aparecer na lista de dispositivos, selecione-a e espere que o seu PC se conecte à sua TV Samsung.
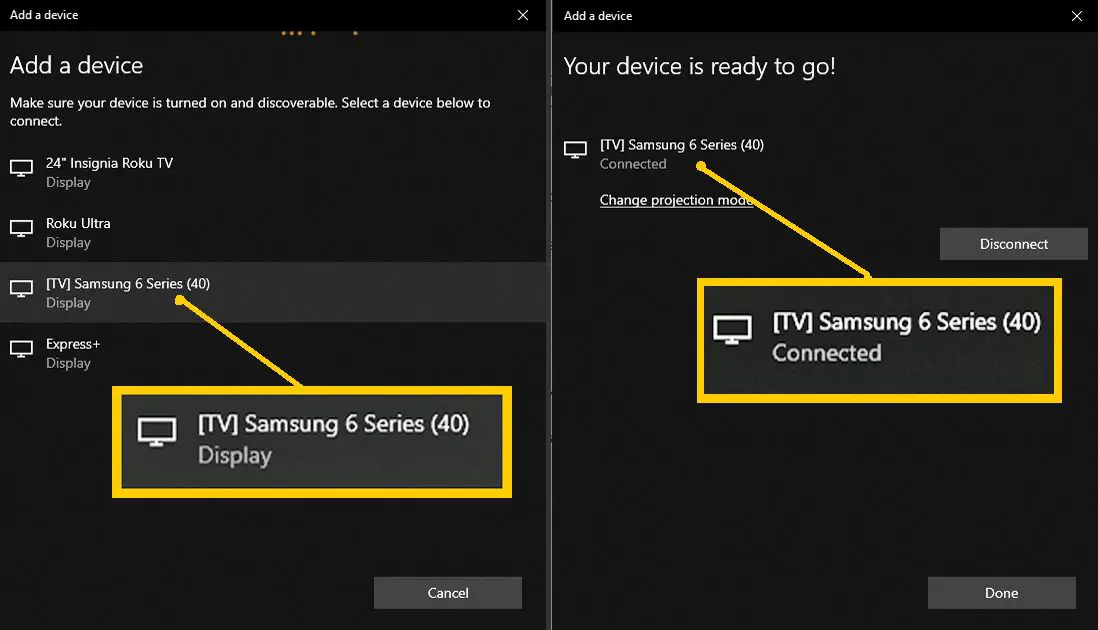
-
Quando sua conexão for confirmada, a tela do seu PC será exibida na TV Samsung.
Configuração de espelhamento de tela para smartphones
Aqui estão alguns métodos comuns para configurar o espelhamento de tela em um smartphone.
- Samsung: Vamos para Notificações > O espelhamento de tela (ou Smart View ou Quick Connect). O telefone procurará a TV, geralmente identificando-a pelo número do modelo. Quando o número do modelo aparecer, selecione-o. Pode ser solicitado que você insira um PIN fornecido pela TV.
- HTC: Vamos para Definições > HTC Connect. Abra-o e procure a TV.
- LG: Verificar se há O espelhamento de tela, Compartilhamento de tela, Wi-Fi Direct, ou Miracast e siga o procedimento de digitalização.
- Outras marcas: Verificar se há O espelhamento de tela e siga as instruções.
