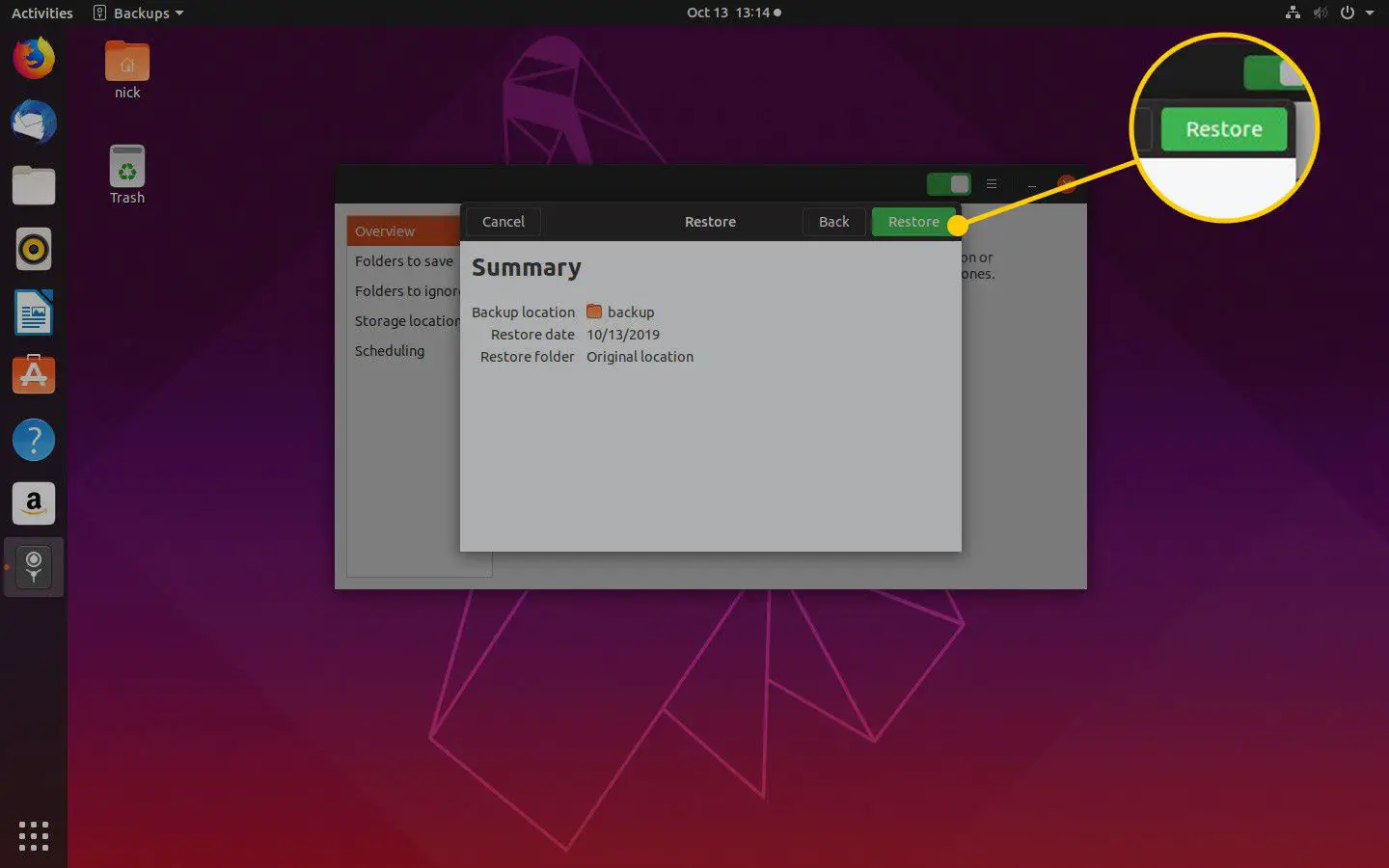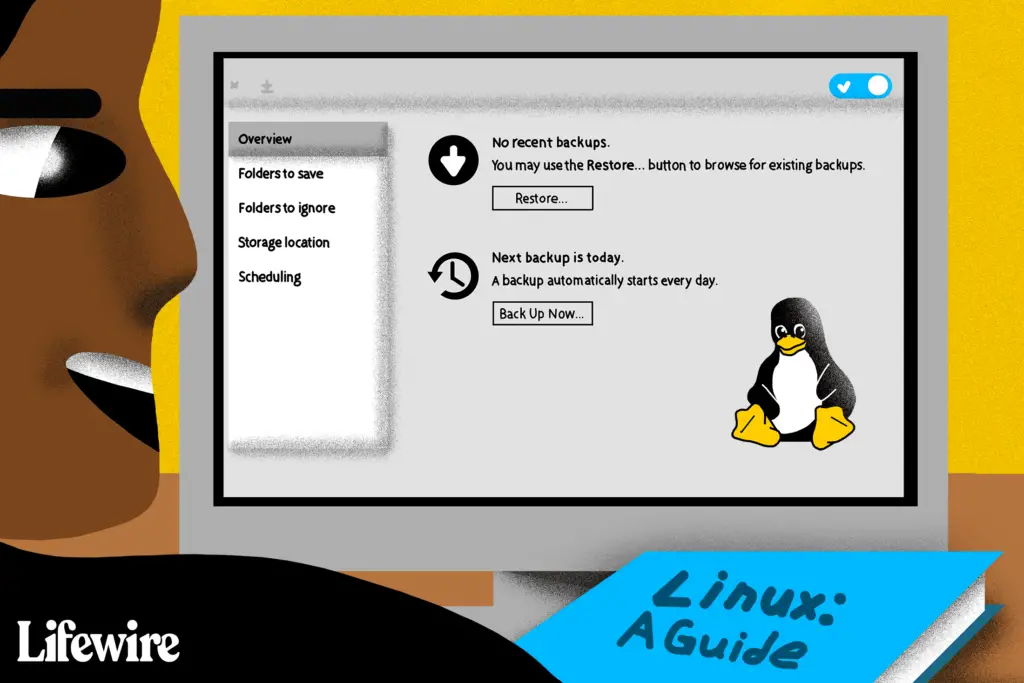
O que saber
- Na área de trabalho do Ubuntu, selecione Mostrar aplicativos, então entre Backups na caixa de pesquisa. Inicie o Deja Dup (listado como Backups)
- Em Deja Dup, selecione Pastas para salvar e escolha as pastas a serem salvas. Selecione Pastas para ignorar para escolher as pastas que não deseja salvar.
- Escolha um local de armazenamento e clique em Agendamento para backups automáticos. Faça um novo backup: Clique Faça backup agora e siga as instruções.
Este artigo explica como fazer backup de seus arquivos e pastas do Ubuntu usando a ferramenta de backup e restauração Deja Dup. Deja Dup para Ubuntu cria backups de seus arquivos sob demanda ou agenda backups automáticos para serem executados regularmente em seu sistema. Deja Dup também oferece acesso a backups em nuvem para armazenar seus arquivos em outro lugar com segurança.
Como configurar seus backups do Ubuntu
Siga este procedimento para criar novas regras de backup:
-
aperte o Mostrar aplicativos ícone no canto inferior esquerdo da área de trabalho do Ubuntu.
-
Quando o navegador do aplicativo abrir, vá para a caixa de pesquisa na parte superior da tela e digite Backups.
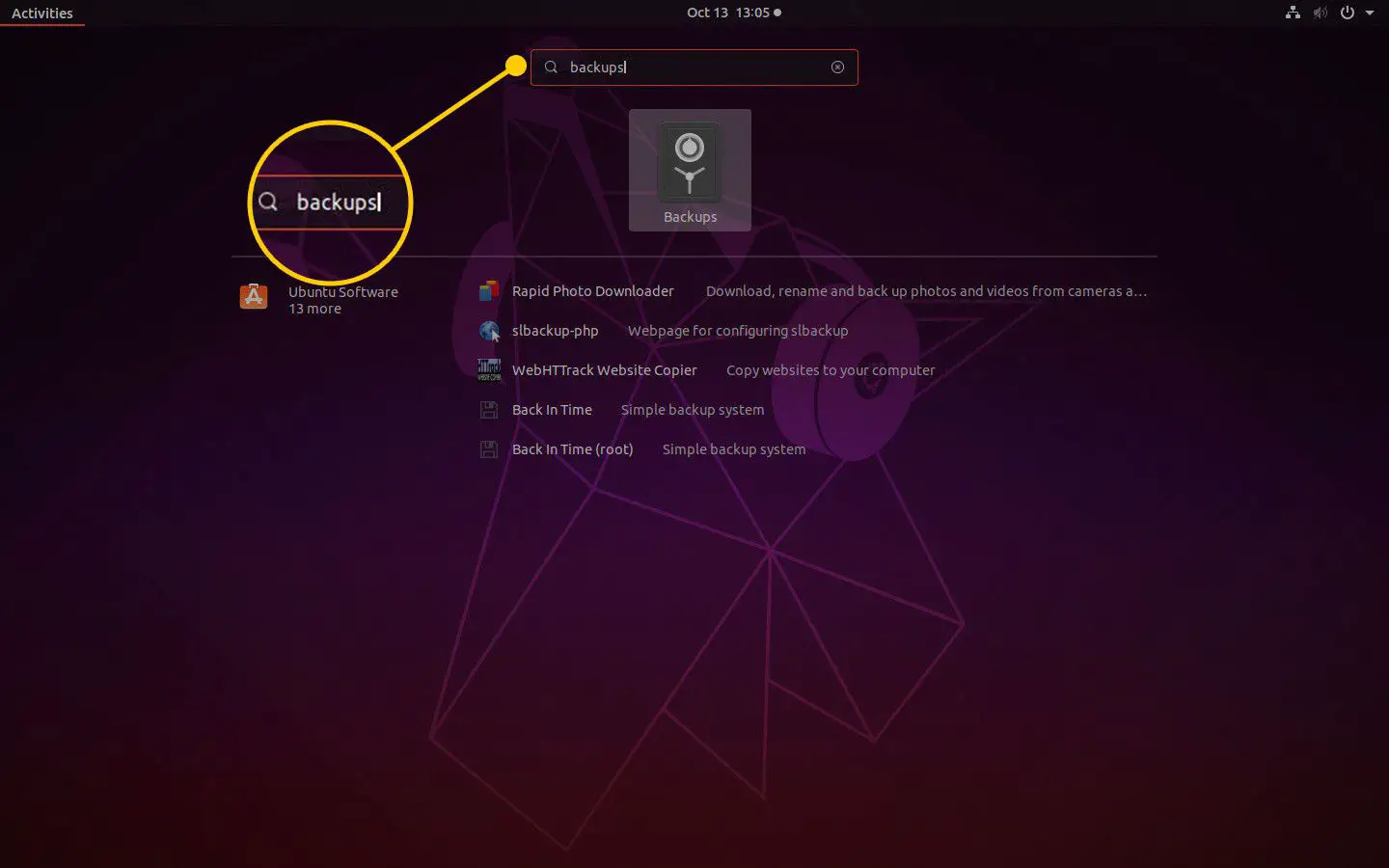
-
Deja Dup, o utilitário de backup padrão do Ubuntu, deve ser o único resultado, a menos que você instale outra coisa. Está listado como Backups com um ícone seguro. Pressione-o para iniciar o aplicativo de backup.
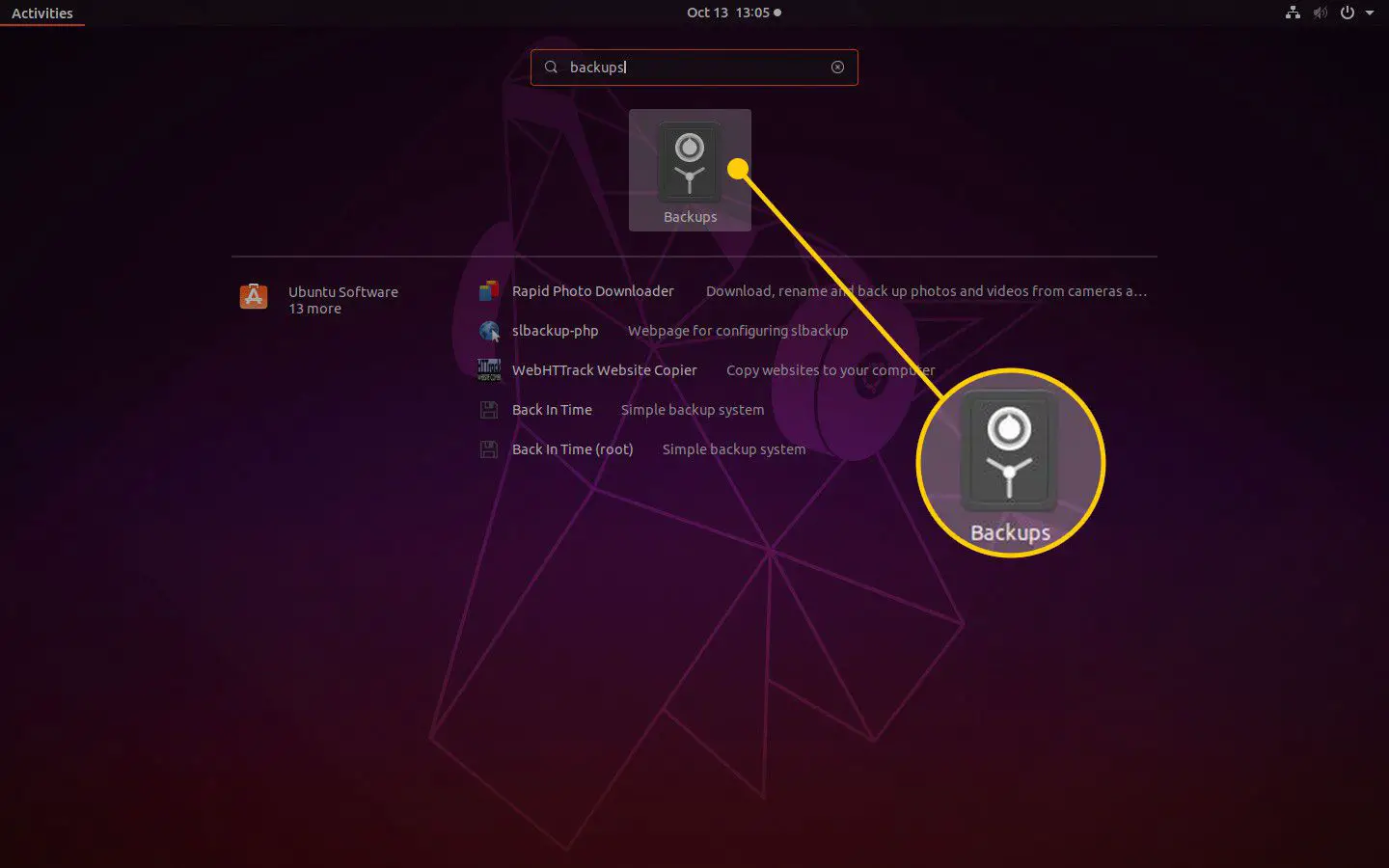
-
Backup Deja Dup é aberto para o Visão geral aba. Ele fornece os principais controles para criar backups e restaurar um backup feito por você. No painel esquerdo, selecione o Pastas para salvar aba.
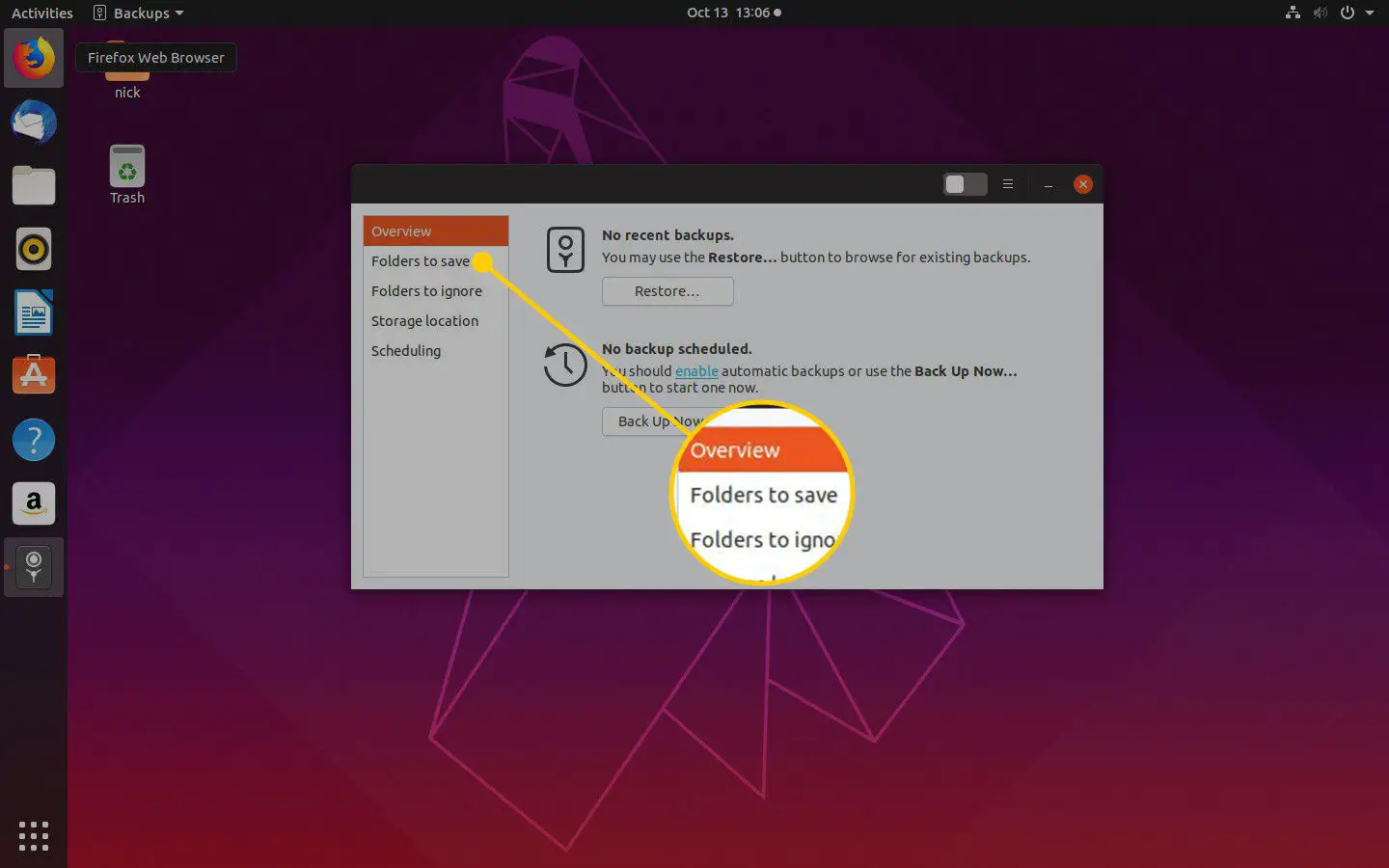
-
Escolha quais pastas o Ubuntu fará backup automaticamente. Por padrão, a pasta pessoal é adicionada.
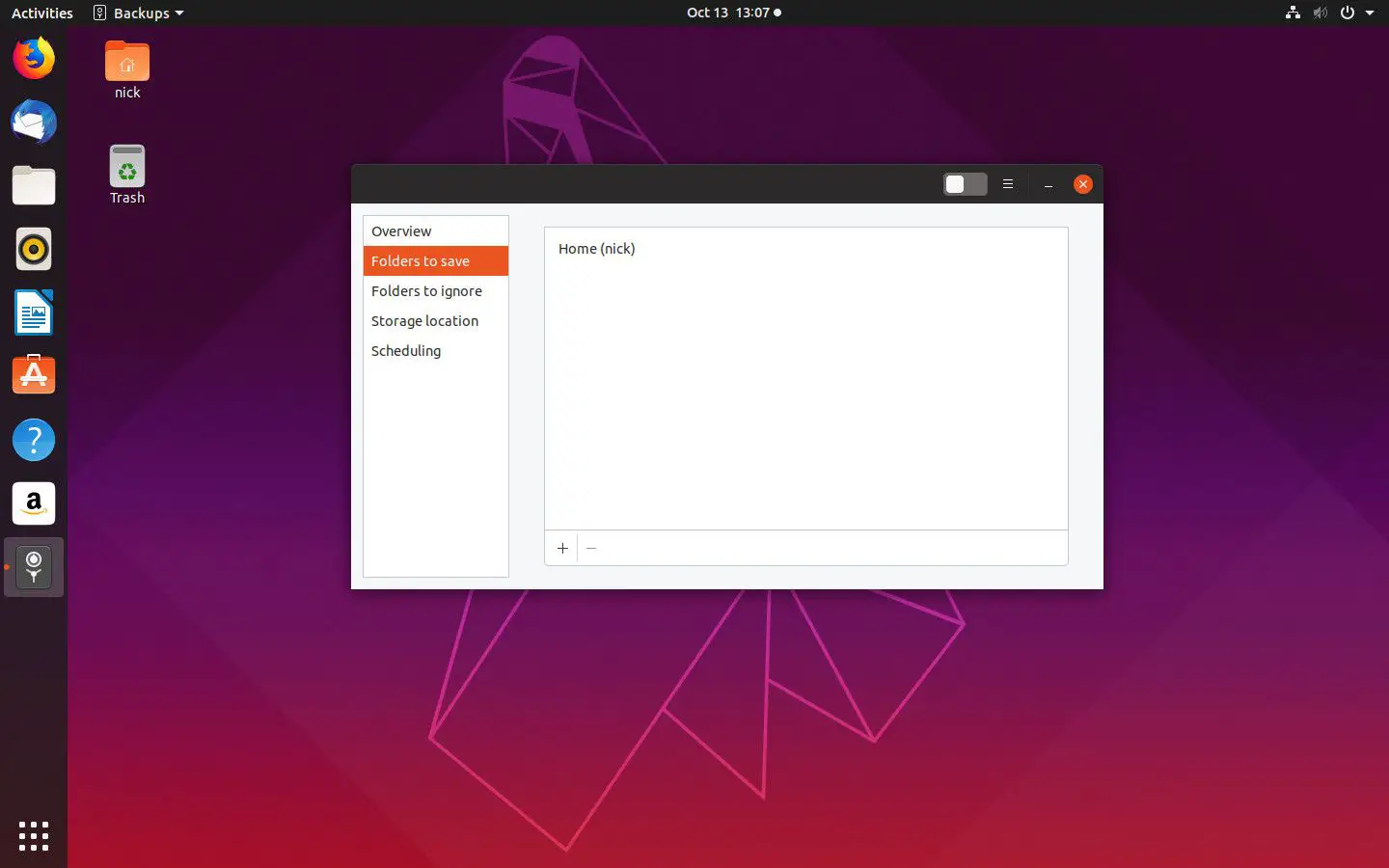
-
Selecione os Pastas para ignorar para escolher as pastas que deseja que os backups excluam de dentro da tela inicial e outras pastas que você selecionou para backup. Por padrão, o Lixo e Transferências as pastas são configuradas para serem ignoradas.
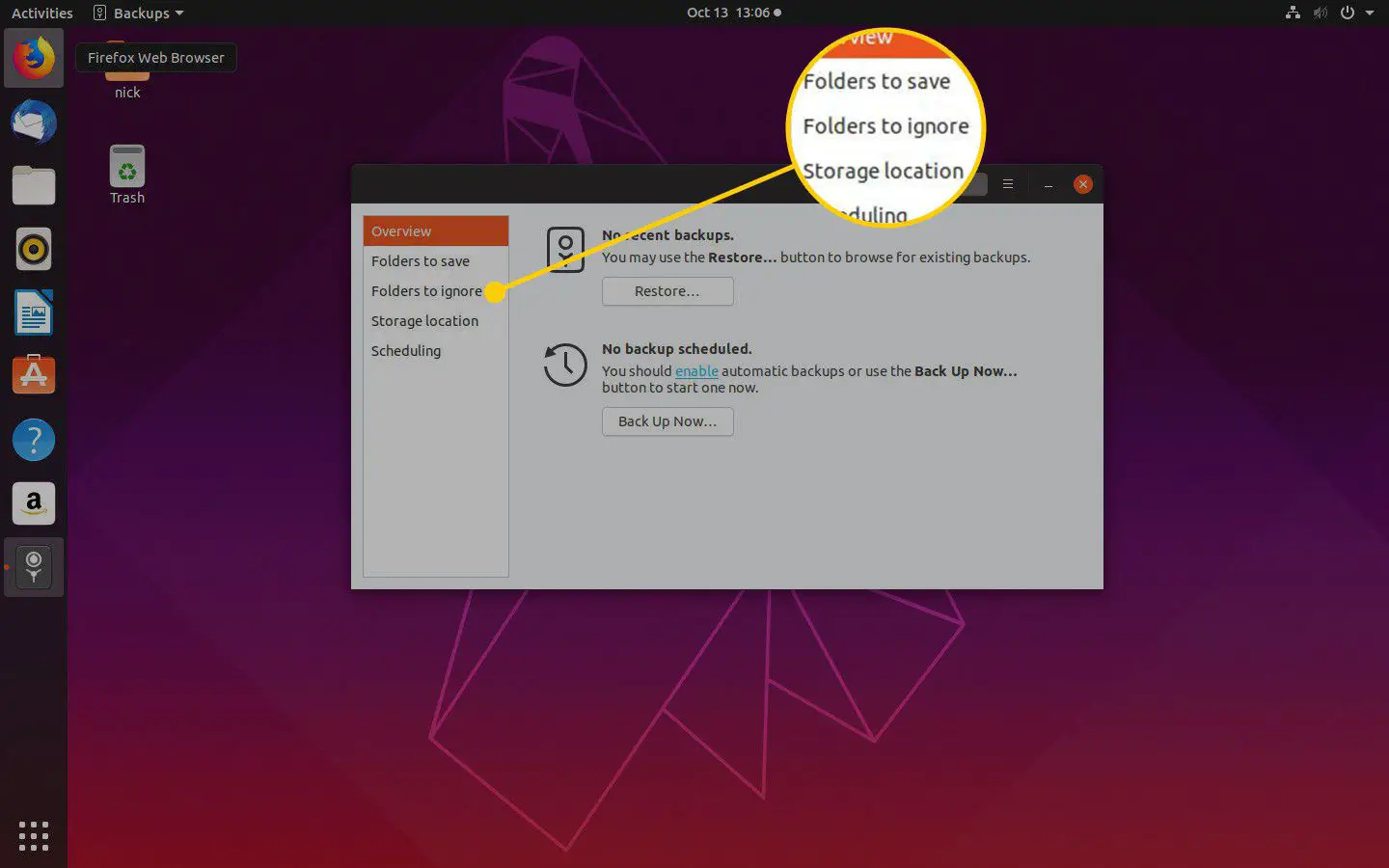
-
Para omitir uma pasta, pressione o sinal de mais na parte inferior da tela e acesse a pasta que deseja ignorar. Repita esse processo para todas as pastas das quais não deseja fazer backup. Se uma pasta estiver listada como sendo ignorada e você quiser incluí-la no backup, selecione seu nome na caixa e pressione o botão Sinal de menos.
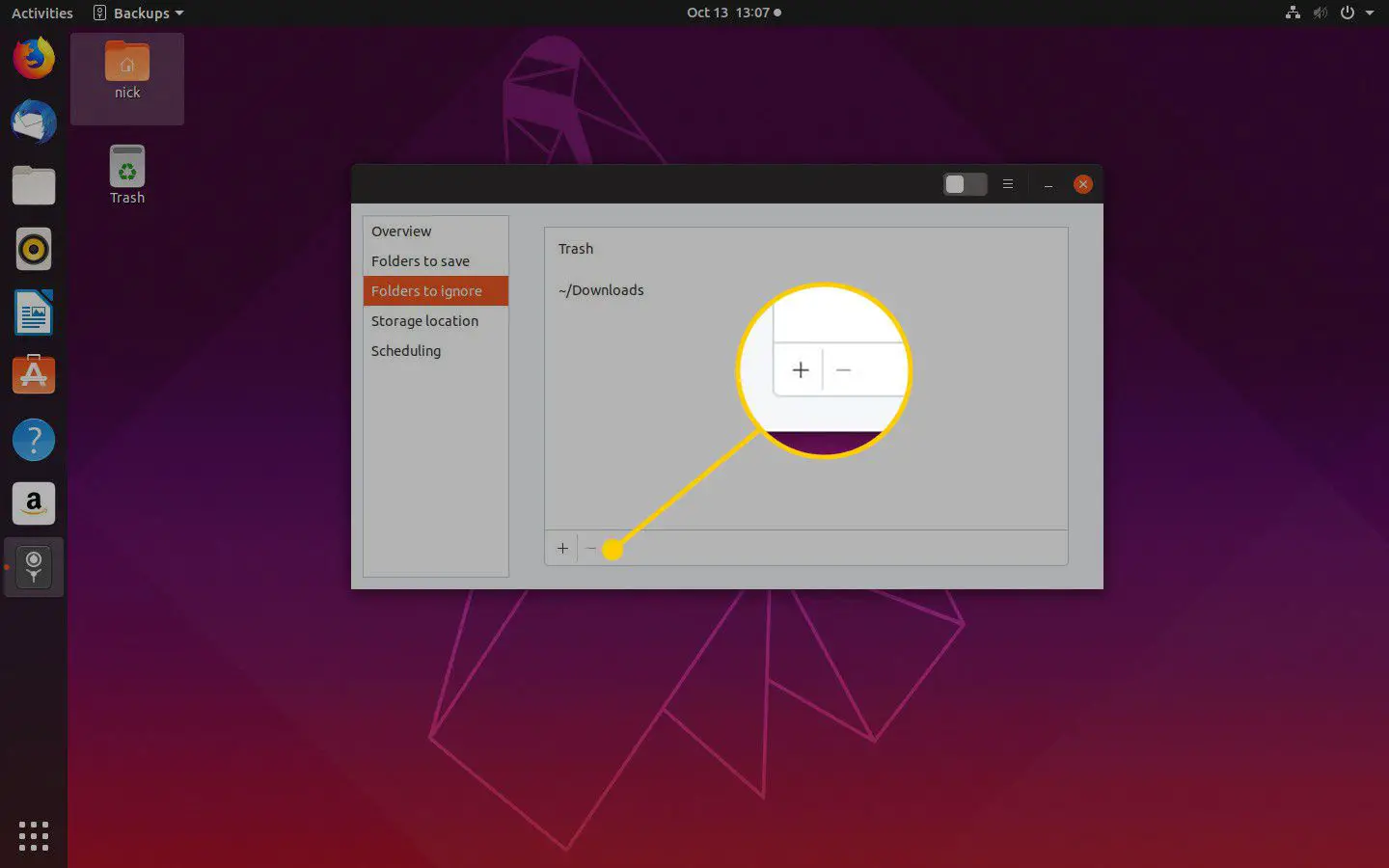
-
Selecione Local de armazenamento.
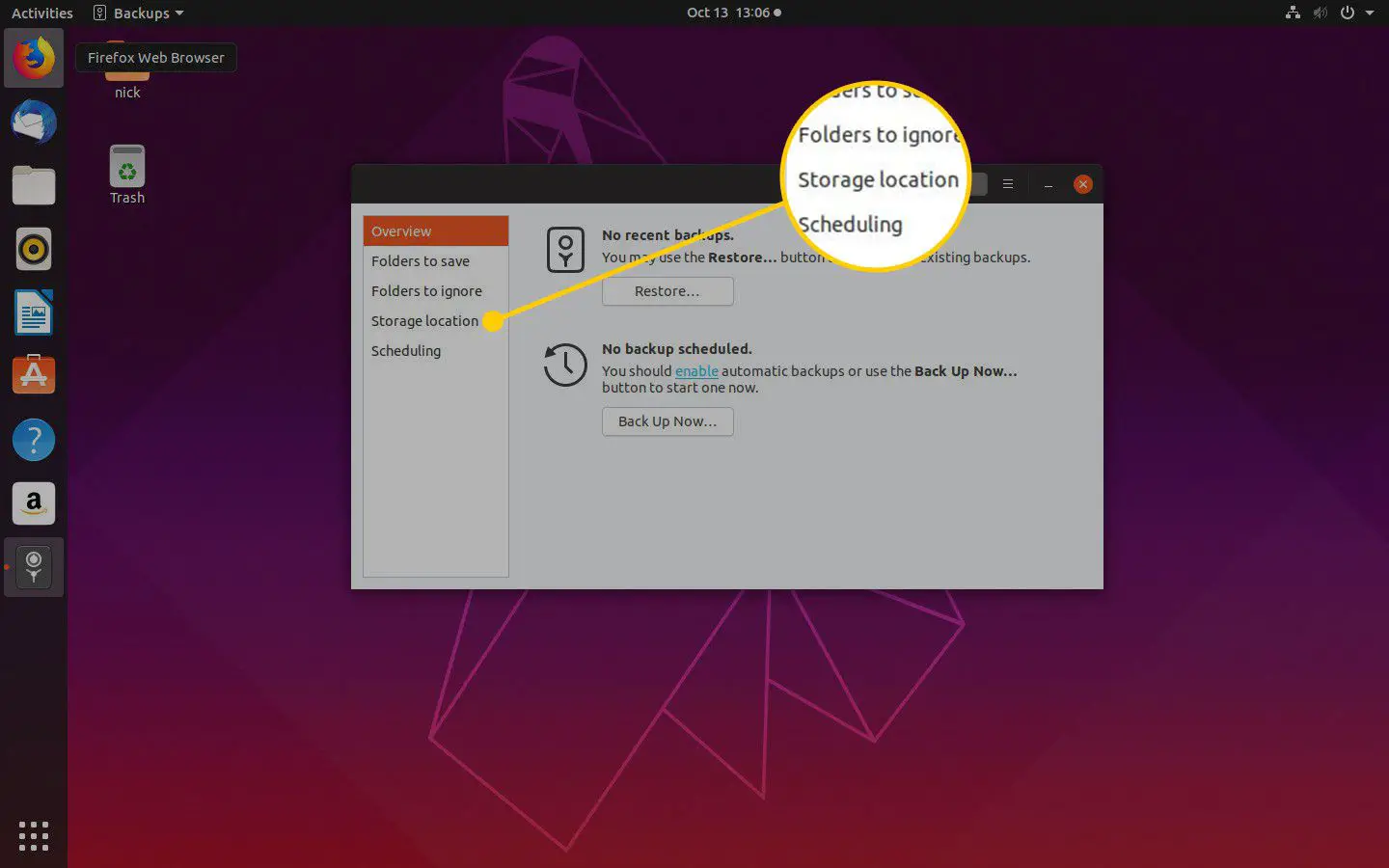
-
Identifique um local para armazenar os backups. Se você armazenar os backups na mesma unidade que os arquivos e o disco rígido falhar, você perderá os backups e também os arquivos originais.
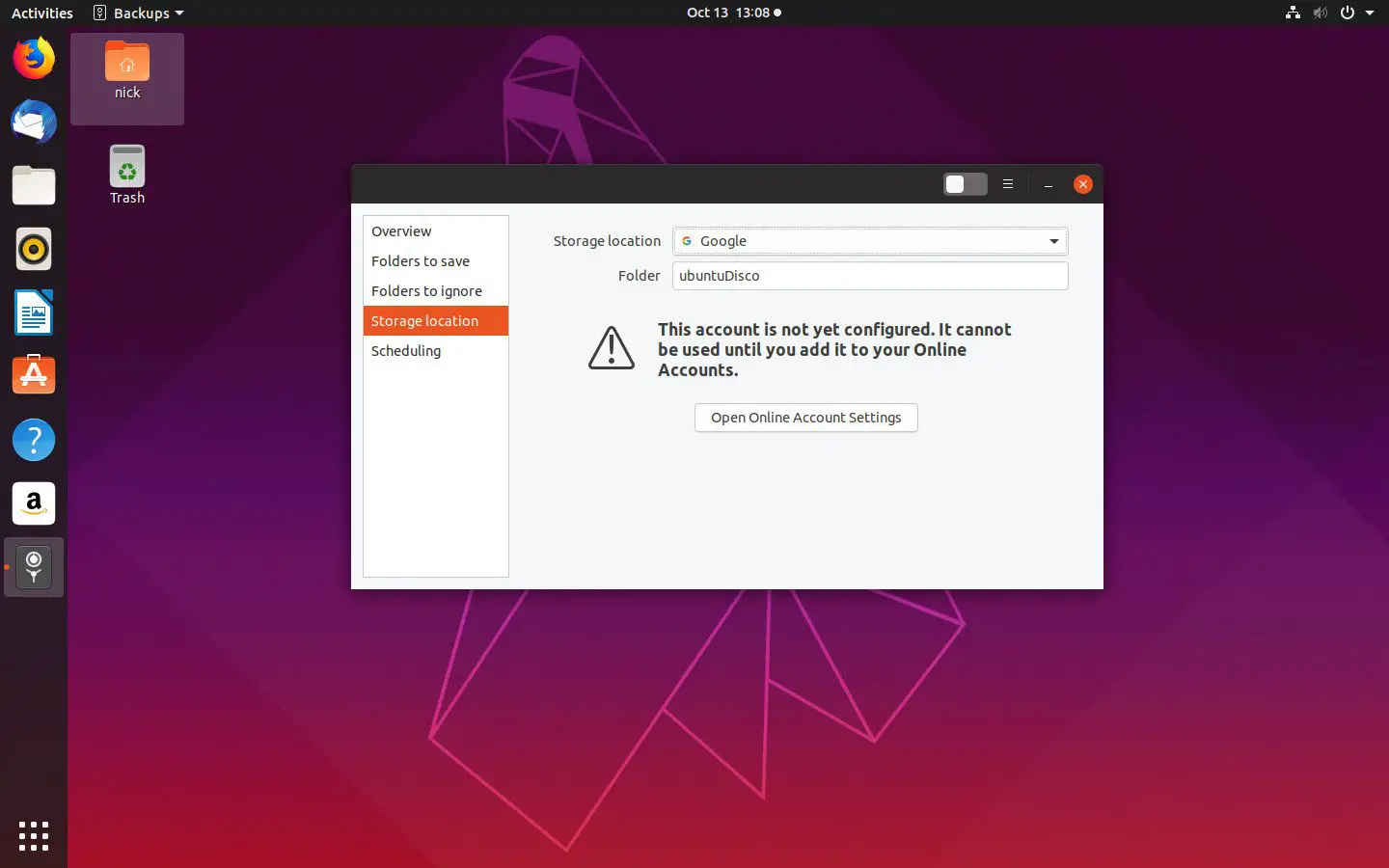
Faça backup dos arquivos em um dispositivo externo, como um disco rígido externo ou dispositivo de armazenamento conectado à rede. A nuvem é provavelmente a melhor opção, pois os backups são armazenados em um local diferente. Deja Dup suporta Google Drive e Nextcloud.
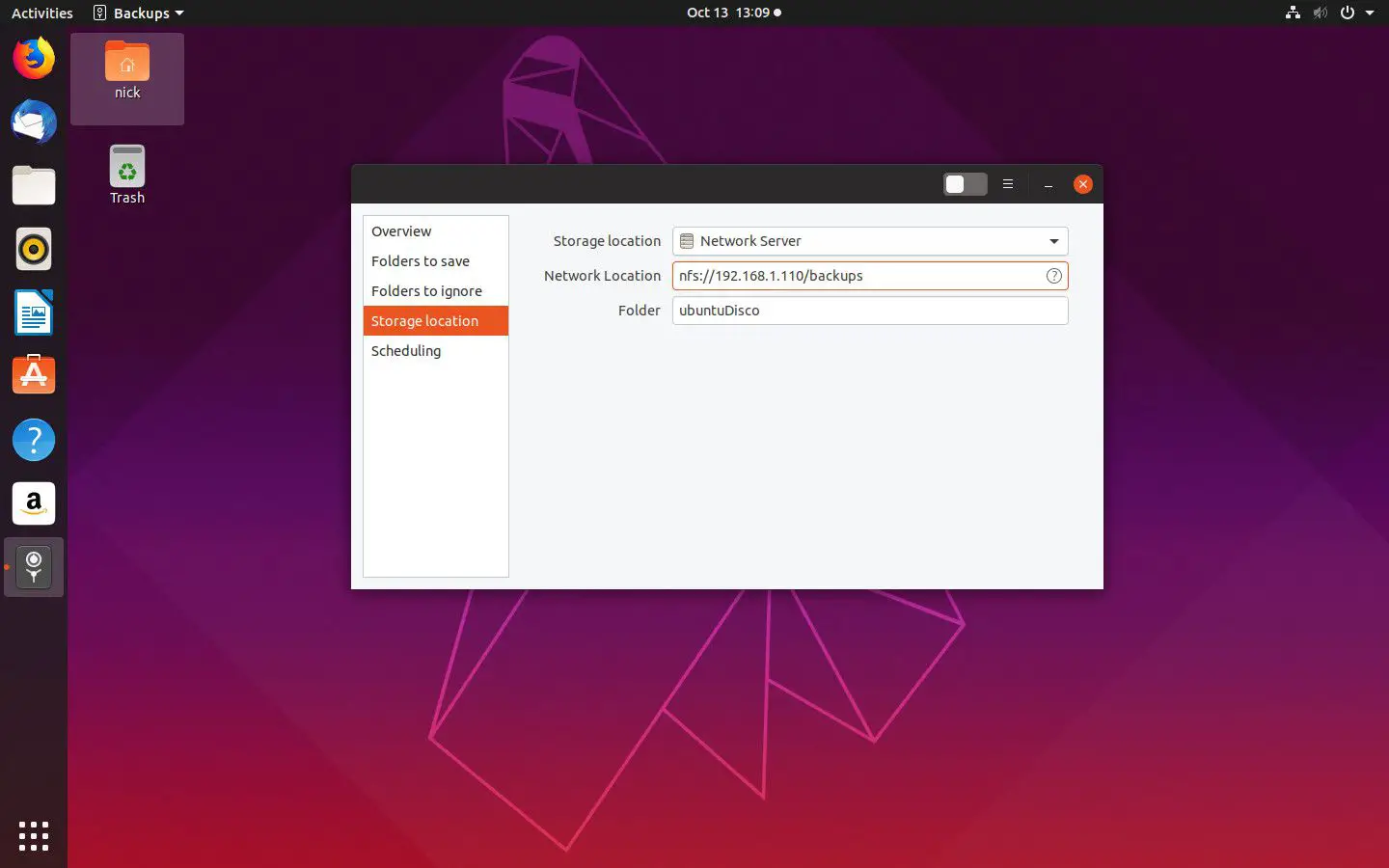
Qualquer que seja a opção escolhida, configure tudo da maneira que precisar. O utilitário não perguntará novamente antes de fazer um backup.
-
Escolher Agendamento para configurar backups automáticos.
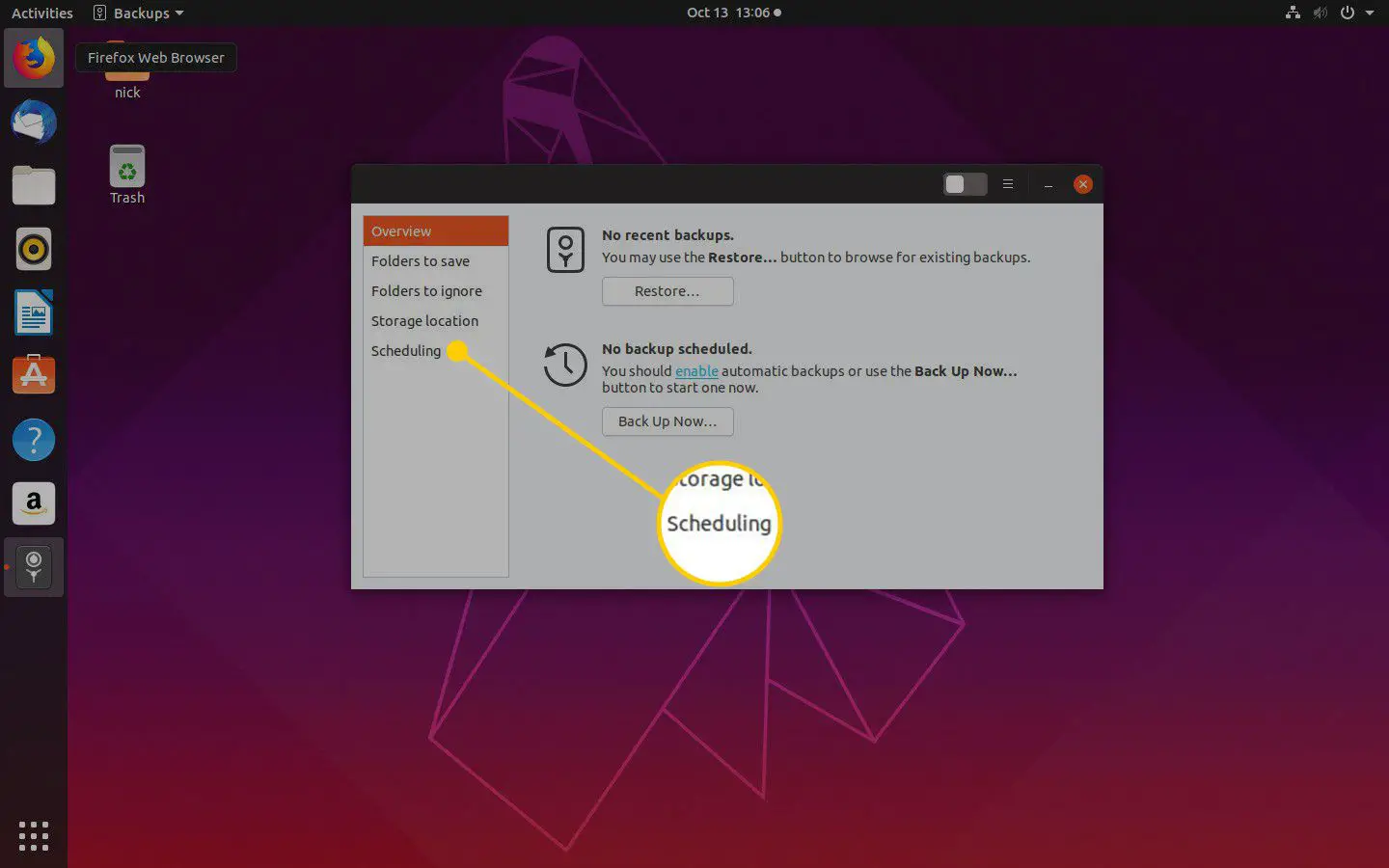
-
Se você trabalha muito em seu computador, programe backups para que ocorram regularmente para que você não perca muitos dados. Existem três opções nesta página:
- Backup automático ativado ou desativado.
- Com que freqüência os backups ocorrerão.
- Quanto tempo manter os backups.
Para usar backups agendados, mova a chave seletora para o Sobre posição. Os backups podem ser programados para ocorrer todos os dias ou todas as semanas. Você pode determinar por quanto tempo manter os backups. As opções são de pelo menos 6 meses, pelo menos um ano e para sempre. Backups antigos são excluídos mais cedo se o local do backup estiver com pouco espaço.
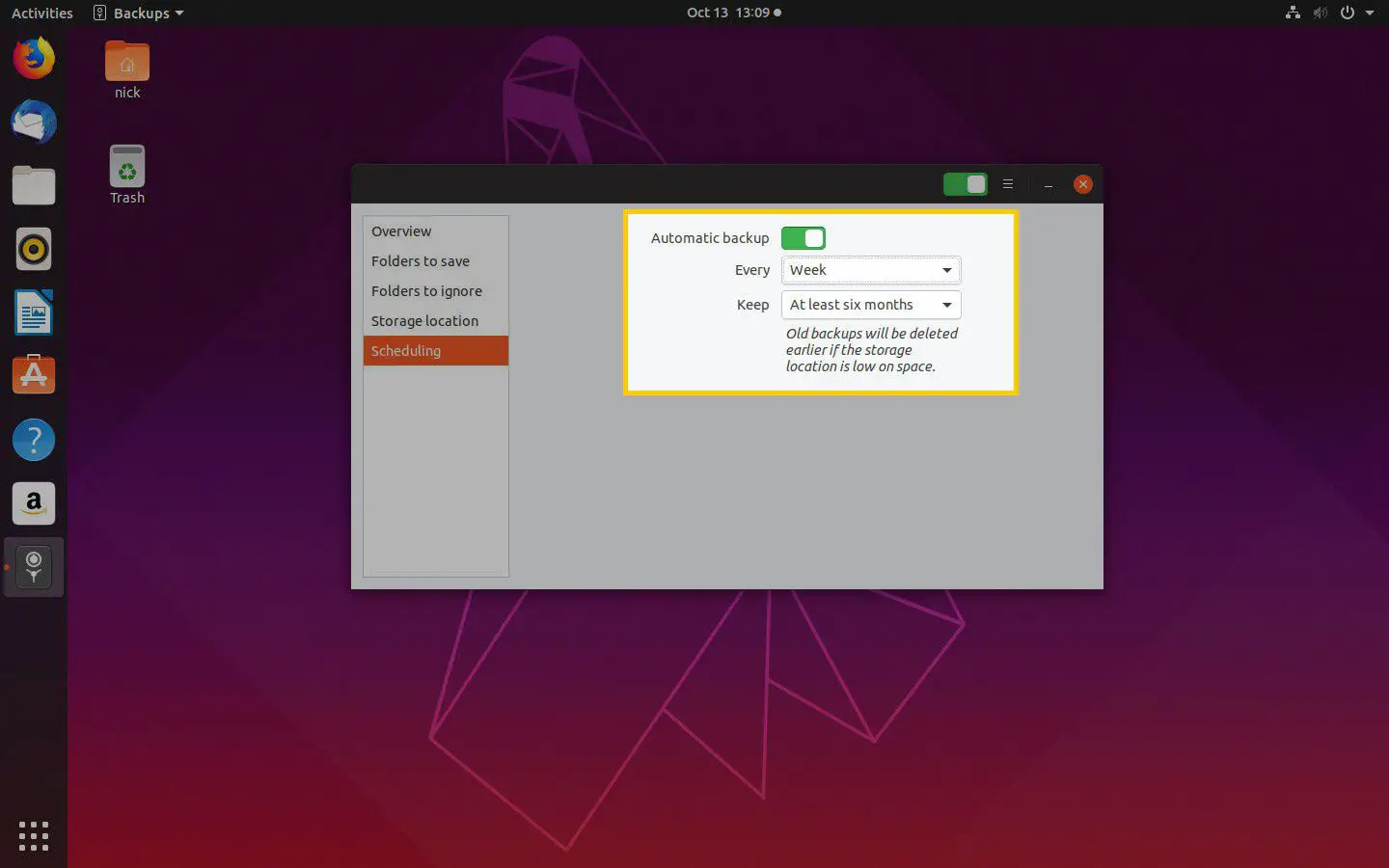
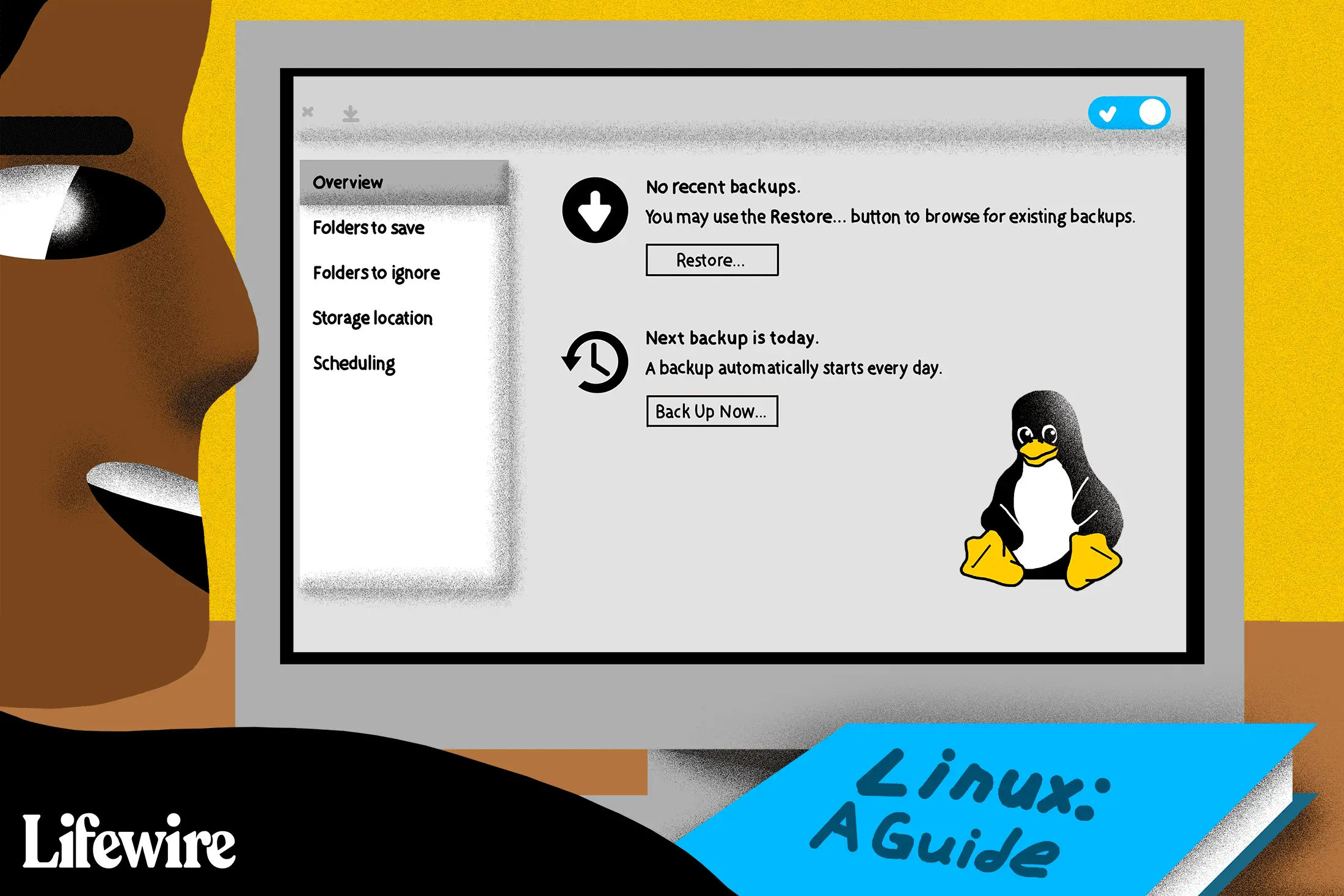
Como fazer um backup no Ubuntu
Siga este procedimento para criar um novo backup.
-
Com o Deja Dup aberto, vá para o Visão geral aba.
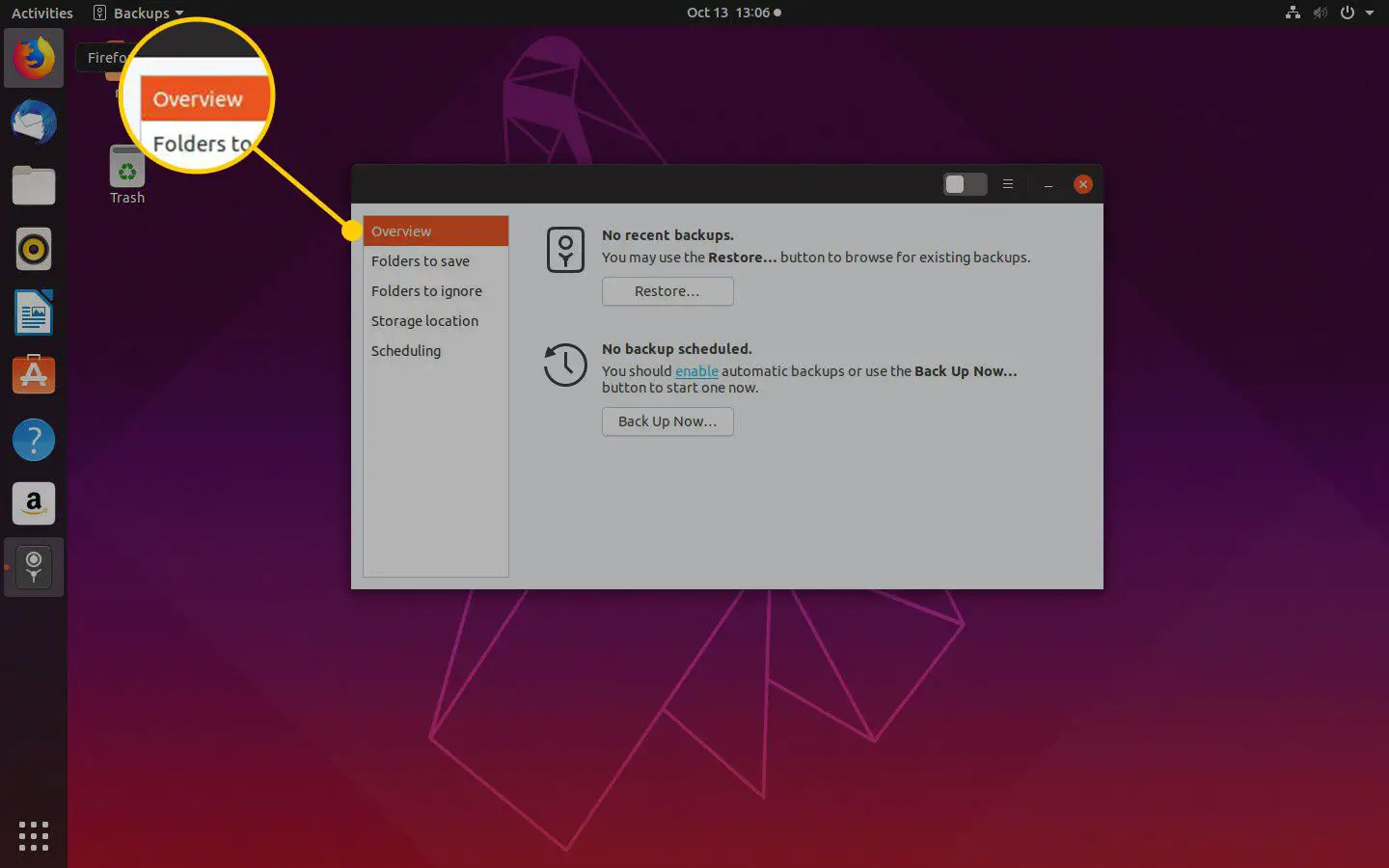
-
Aperte Faça backup agora para começar.
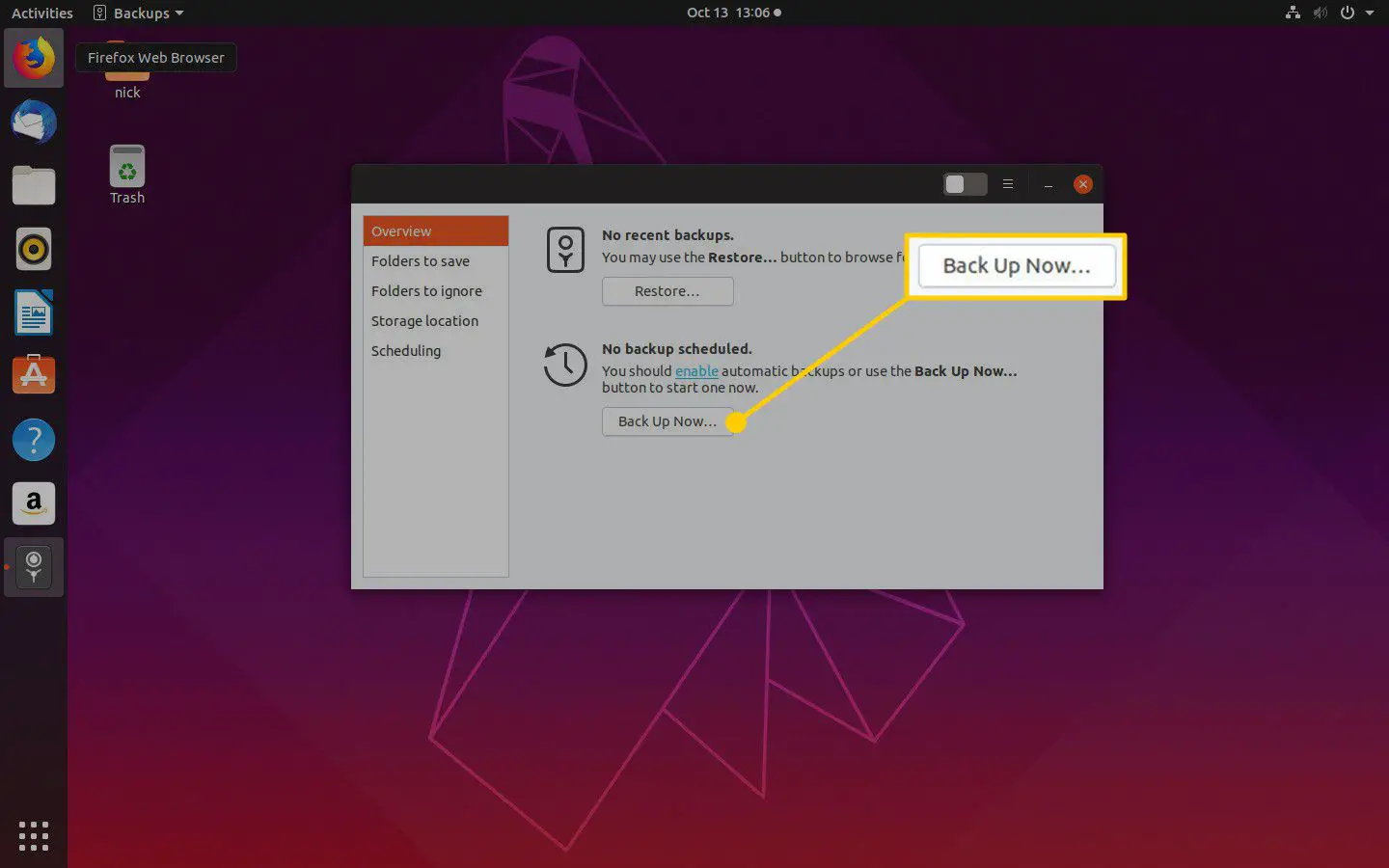
-
Vários pacotes de software podem exigir instalação. Se você receber uma mensagem solicitando a instalação desses pacotes, pressione Instalar no canto superior direito. É solicitada uma senha para concluir o processo.
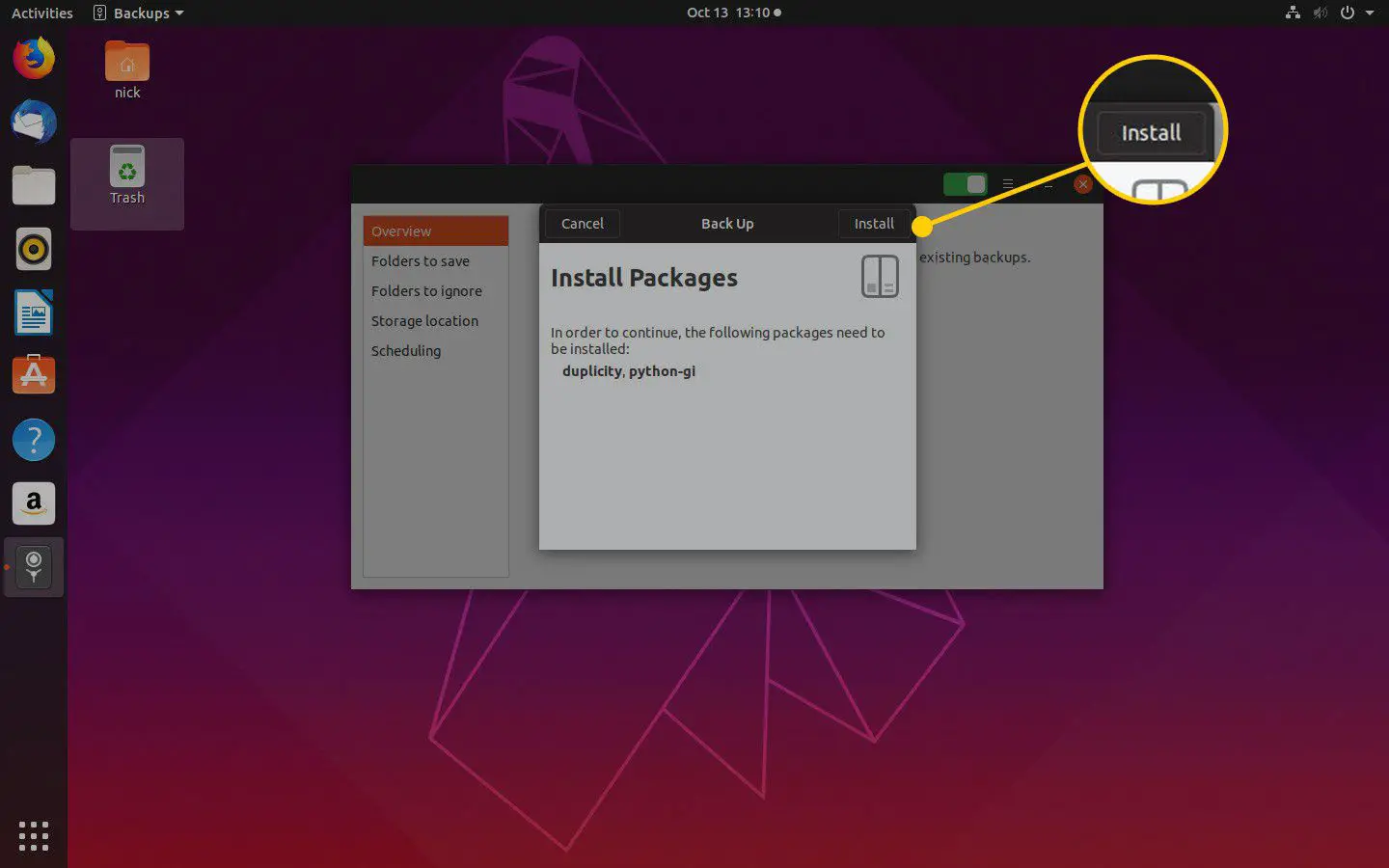
-
O backup do Ubuntu prepara seus arquivos. Este ciclo pode demorar alguns minutos, dependendo do sistema e da quantidade de arquivos.
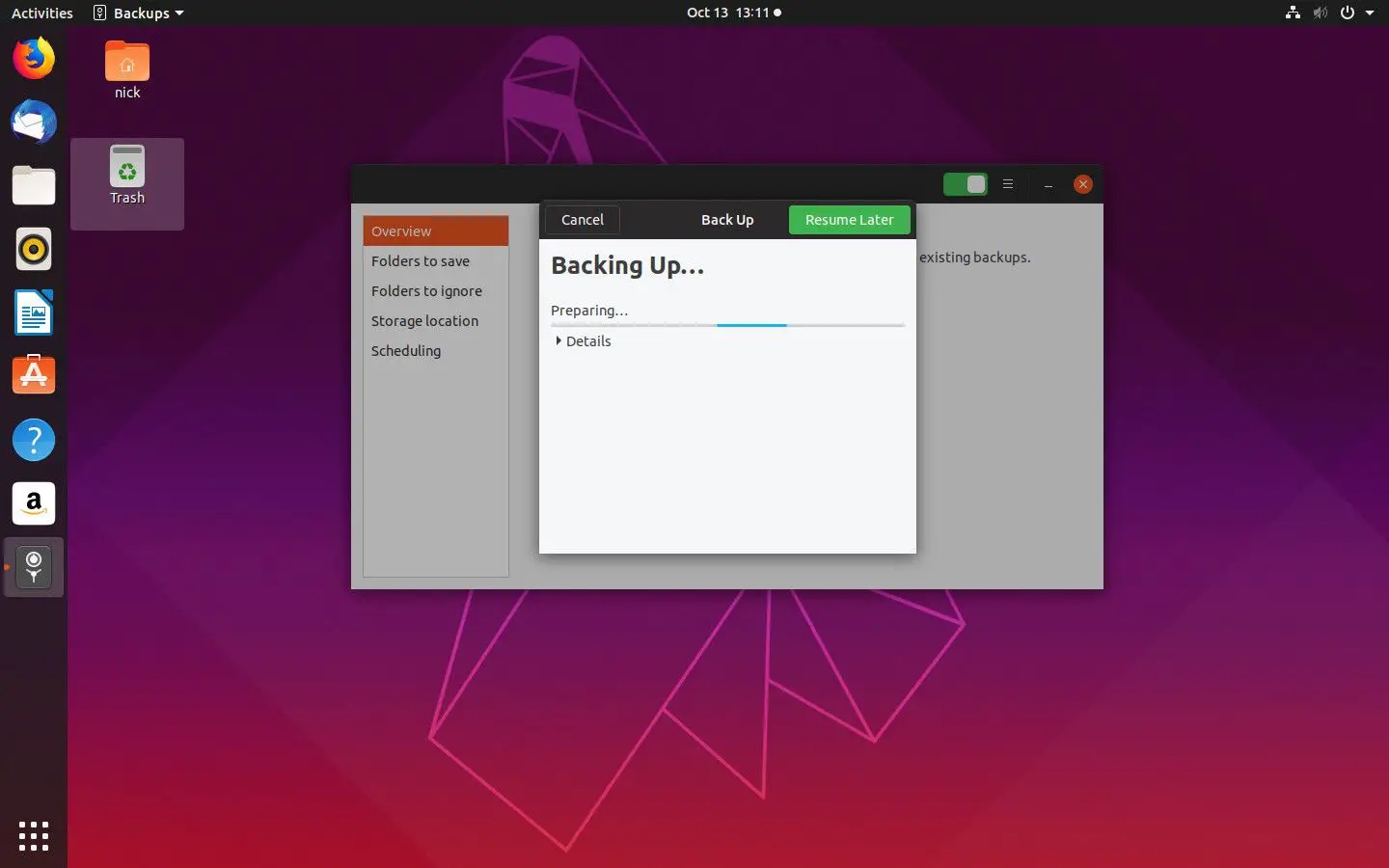
-
O utilitário solicita que você proteja o backup com uma senha. Escolha uma senha ou ignore-a e selecione Avançar para terminar o backup.
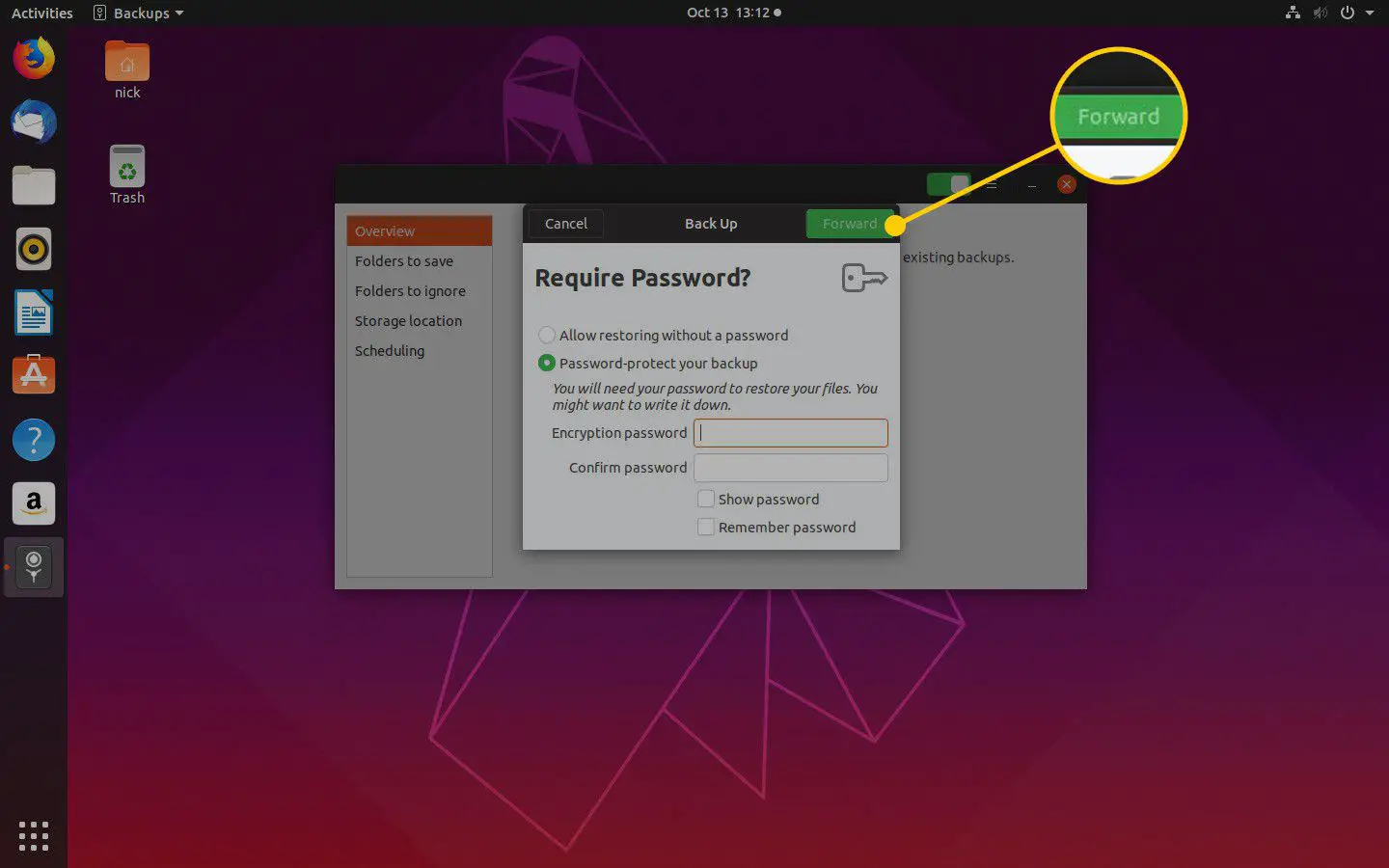
-
O backup é executado por mais alguns minutos. Quando terminar, a janela de backup fecha e você volta ao Visão geral aba.
Como restaurar backups do Ubuntu
Siga este procedimento para restaurar um arquivo de backup.
-
Para restaurar um backup, vá para o Visão geral guia e selecione Restaurar.
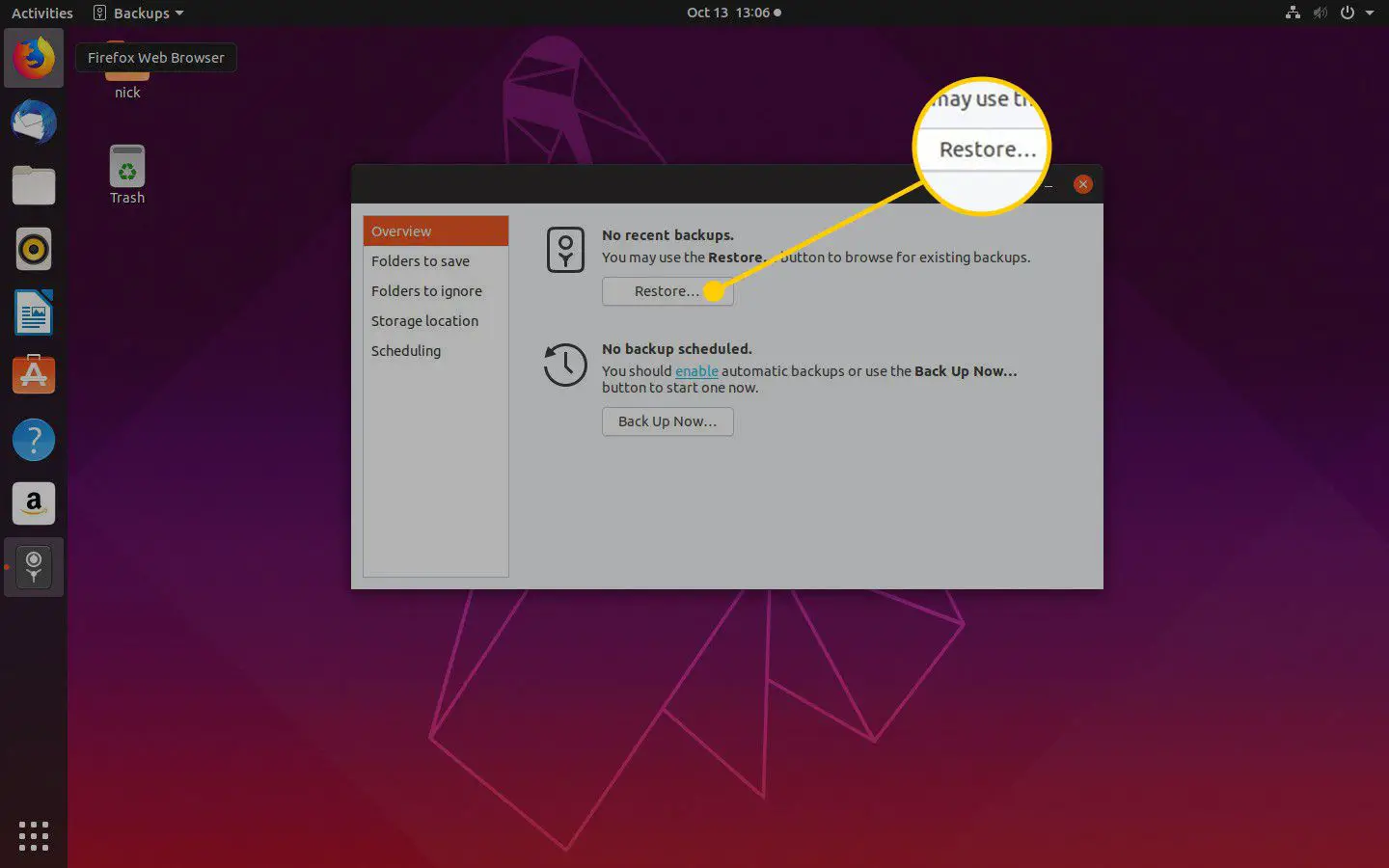
-
Escolha o local do backup. Selecione Avançar continuar.
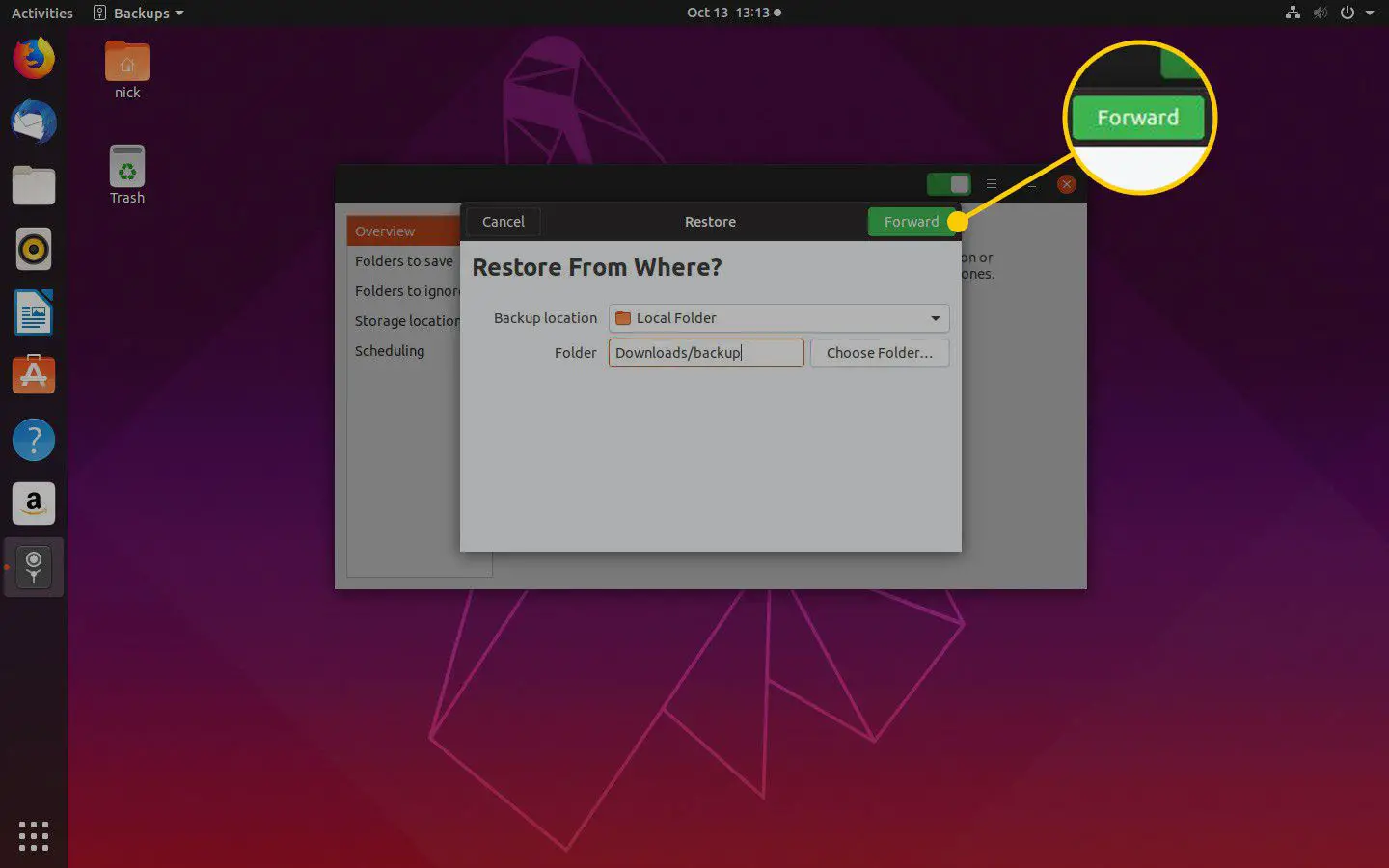
-
Escolha o arquivo de backup pela data e selecione Avançar.
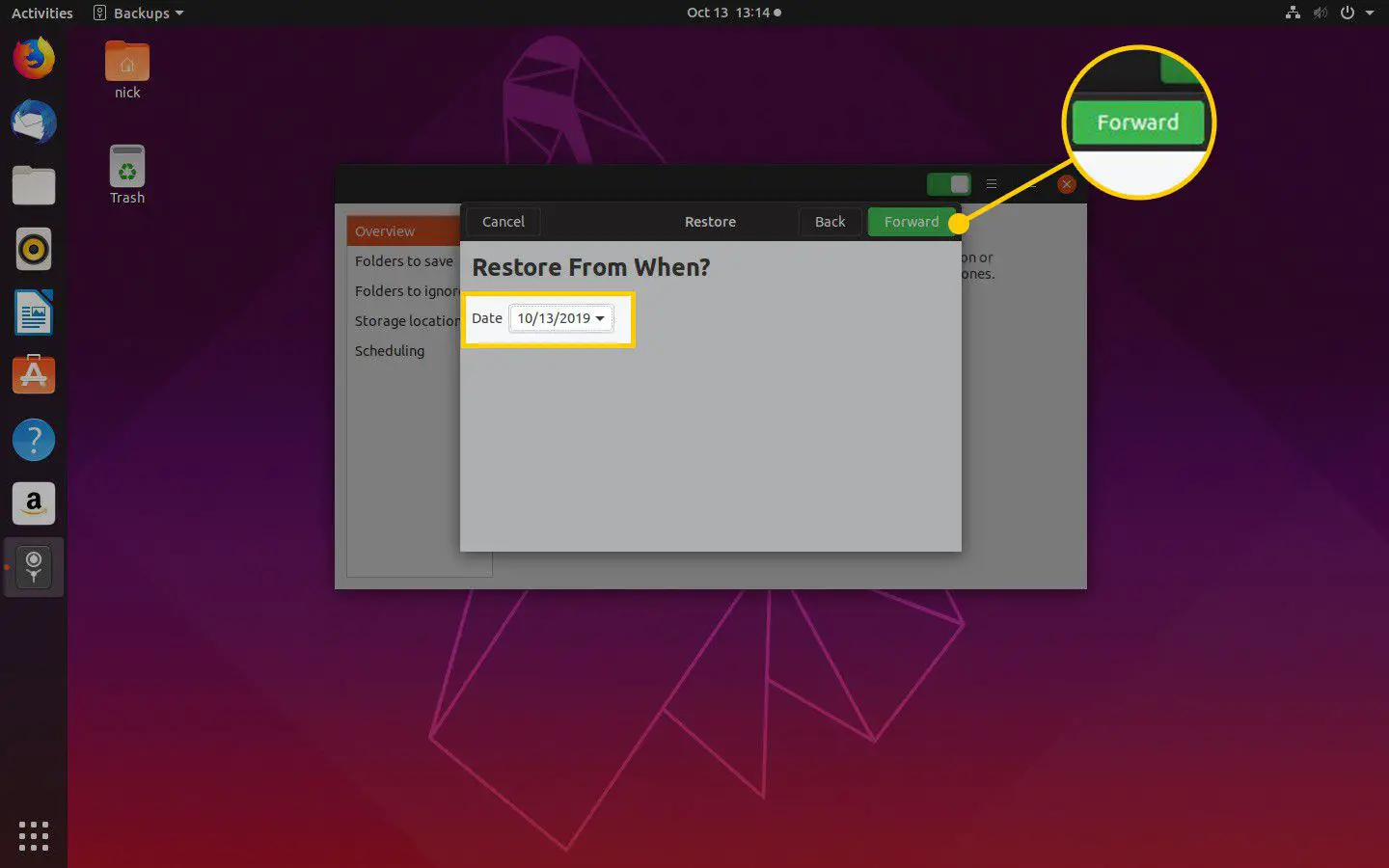
-
Escolha um protocolo de restauração. As opções são restaurar no local original ou restaurar em outra pasta. Selecione Avançar. Para restaurar para uma pasta diferente, selecione o Restaurar para pasta específica opção e, em seguida, escolha o local para o qual deseja restaurar. Use esta alternativa quando precisar obter uma ou duas versões antigas de arquivos críticos sem sobrescrever todo o resto com o conjunto de dados de backup.
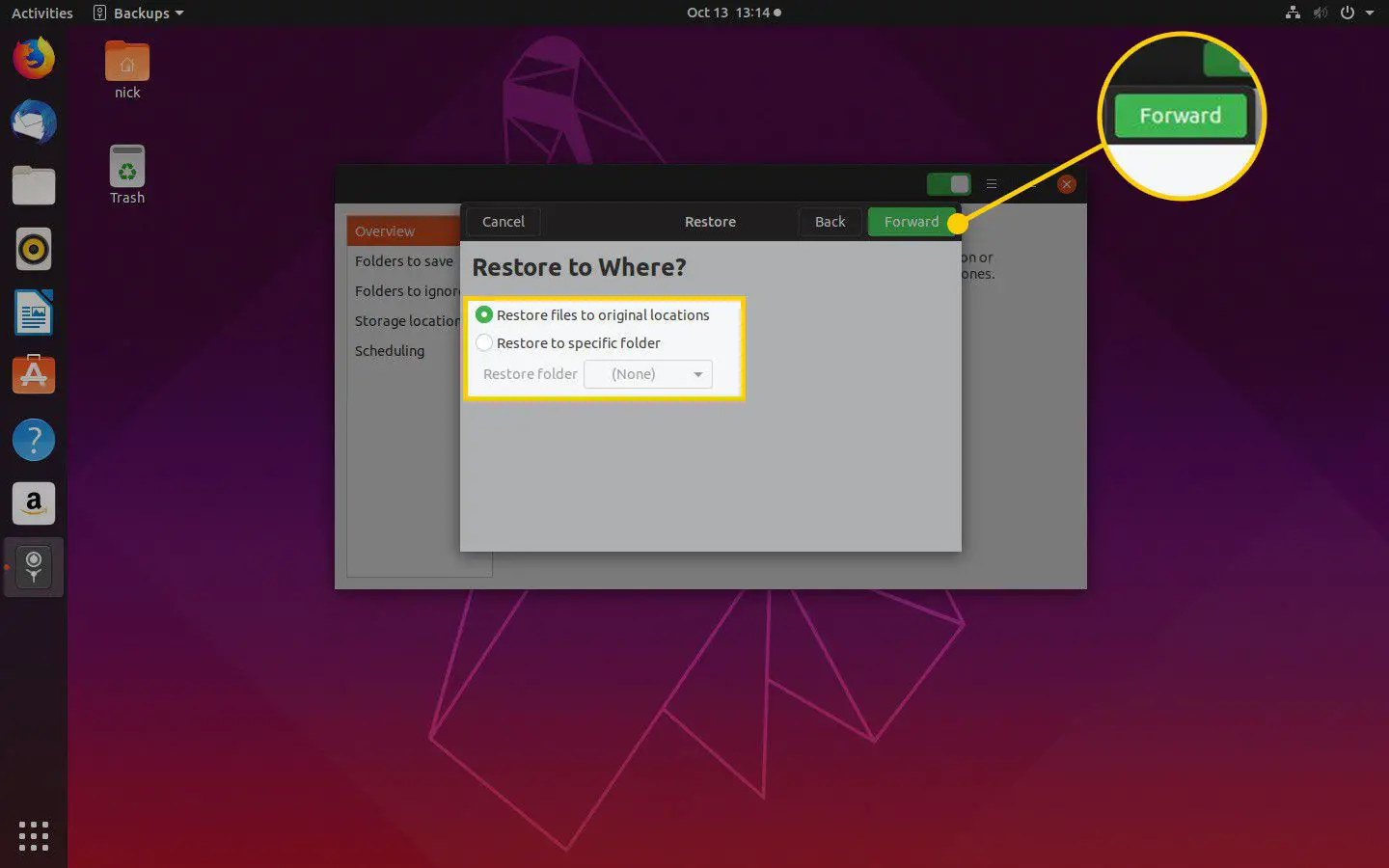
-
Verifique a tela de resumo.
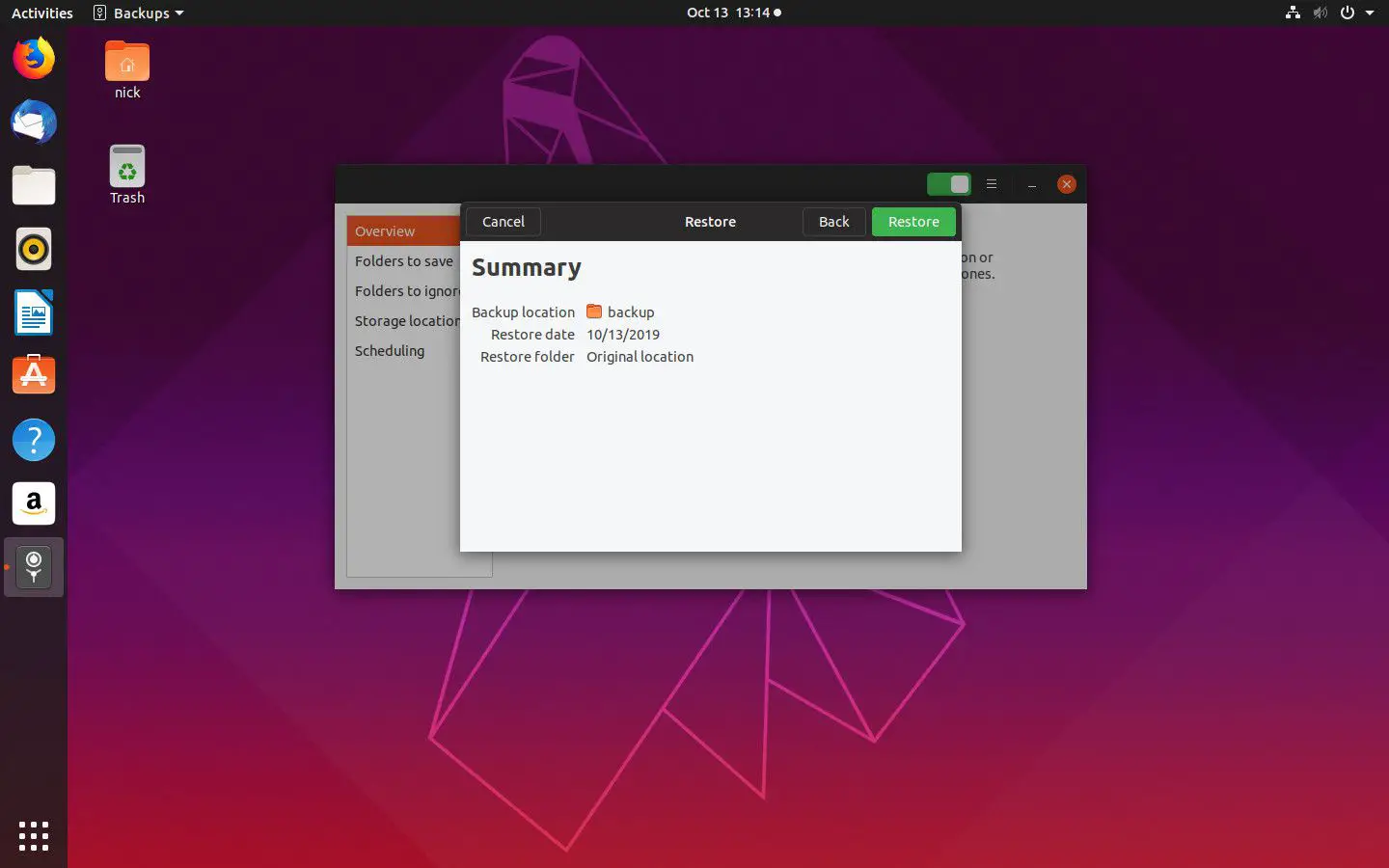
-
Se você estiver satisfeito com o resumo, selecione Restaurar.