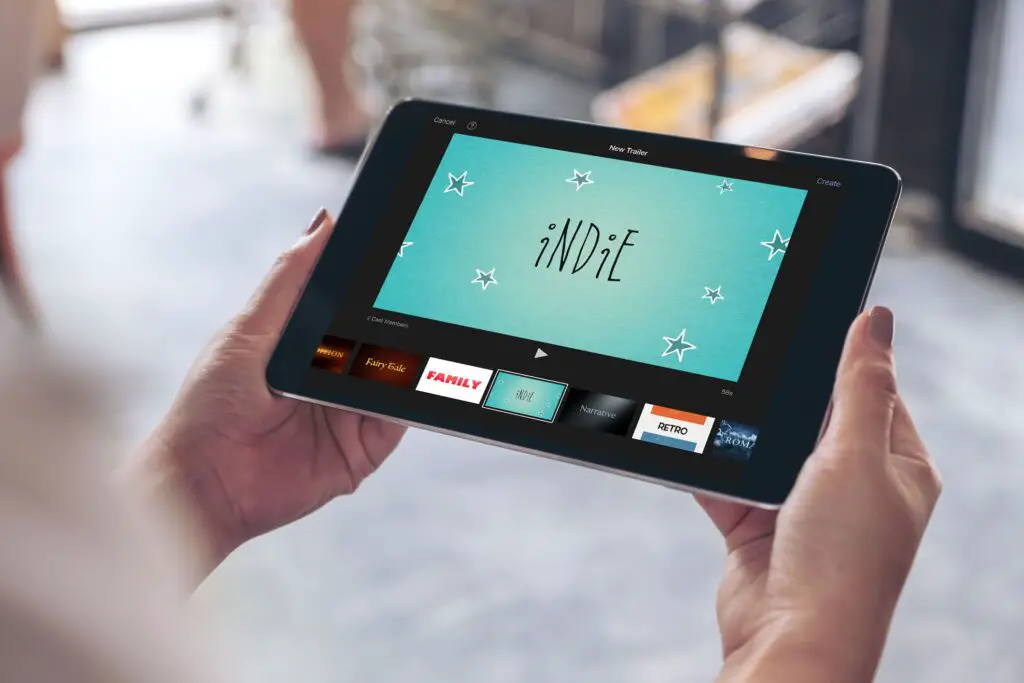
O iMovie é uma ótima maneira de unir vídeo, cortar ou editar clipes e adicionar rótulos de texto ao vídeo. Ele também vem com muitos modelos para criar trailers fictícios de Hollywood. O melhor uso do iMovie é juntar vários vídeos curtos em um único vídeo. Você também pode fazer um clipe longo, cortar cenas específicas e juntá-las. Veja como usar o iMovie para combinar os vídeos do seu iPad em projetos novos e criativos. Estas instruções se aplicam ao iMovie 2.0 e posterior.
Como editar vídeos usando o iMovie para iPad
Assim que tiver os vídeos que deseja editar, o iMovie oferece várias opções para projetos que você pode criar.
-
Abra o aplicativo iMovie.
-
Toque no botão grande com um sinal de mais para iniciar um novo projeto.
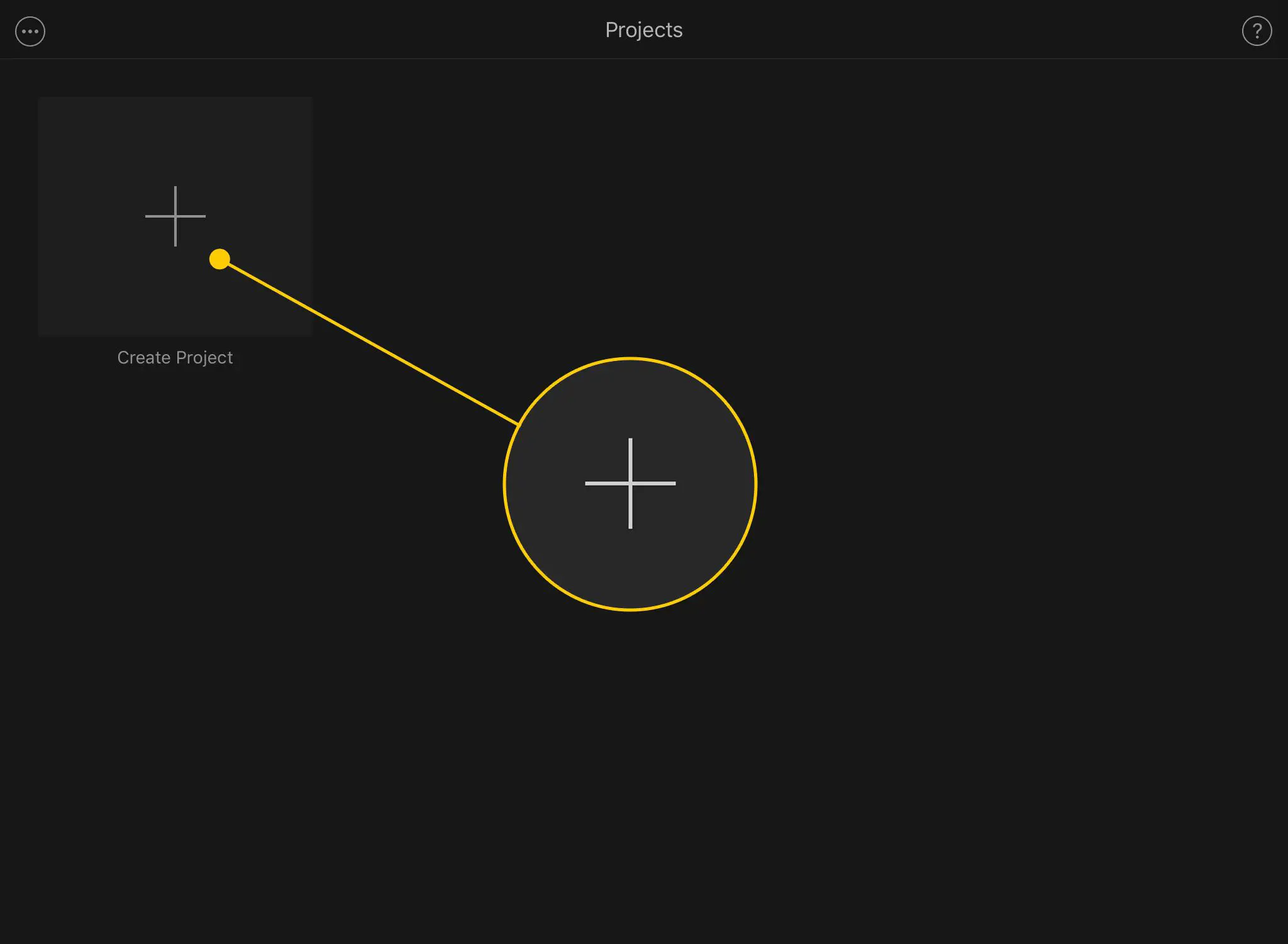
-
Toque no tipo de projeto que você deseja fazer. UMA Filme é mais livre, mas pode ter o comprimento que você quiser, e um Reboque project é um modelo específico de pequenos videoclipes que criam um trailer no estilo de Hollywood. Estas instruções se aplicam a um projeto de filme.
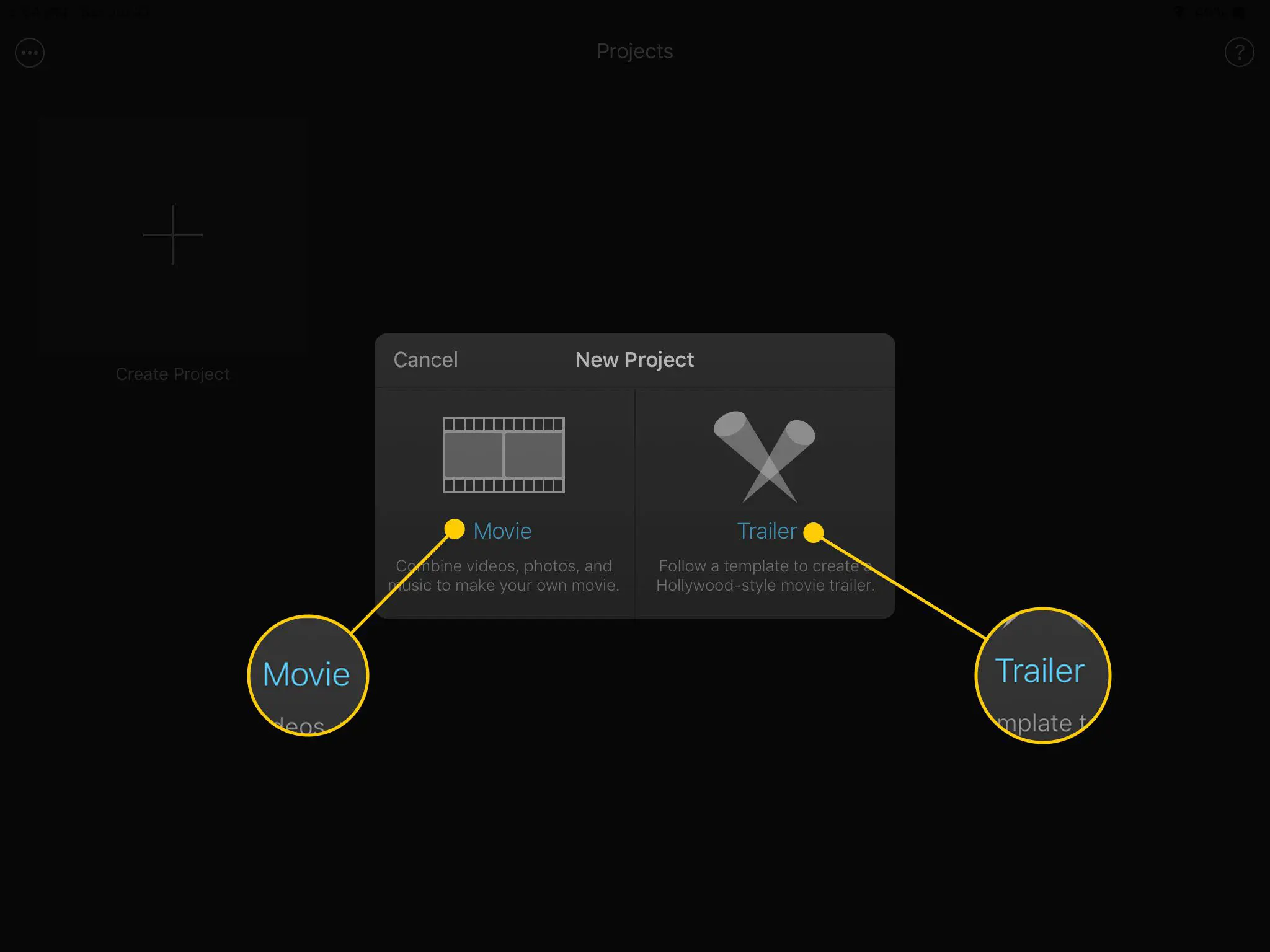
-
A próxima tela mostra o rolo da câmera no lado direito da tela e as pastas no lado esquerdo. Tocar Vídeo para acessar seus clipes. Os projetos do iMovie podem incluir uma combinação de fotos e vídeos.
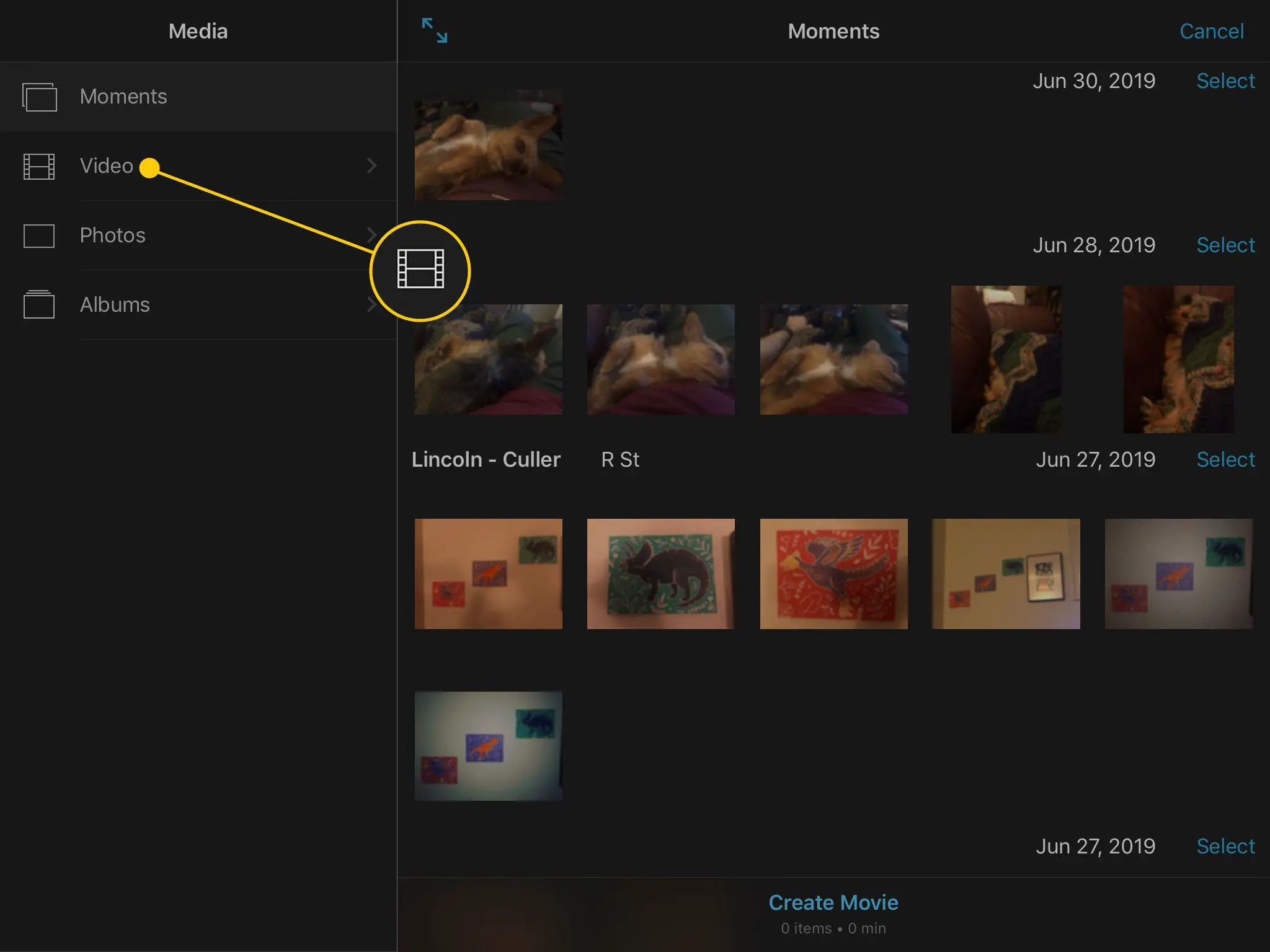
-
Toque em um videoclipe no lado direito da tela para ver suas opções.
- O Jogar O botão exibe o vídeo em uma pequena janela abaixo das miniaturas.
- Arrastar o alças amarelas em qualquer lado do clipe para recortá-lo antes de adicioná-lo ao seu projeto.
- O marca de verificação adiciona o clipe (ou apenas a parte que você selecionou) ao seu projeto.
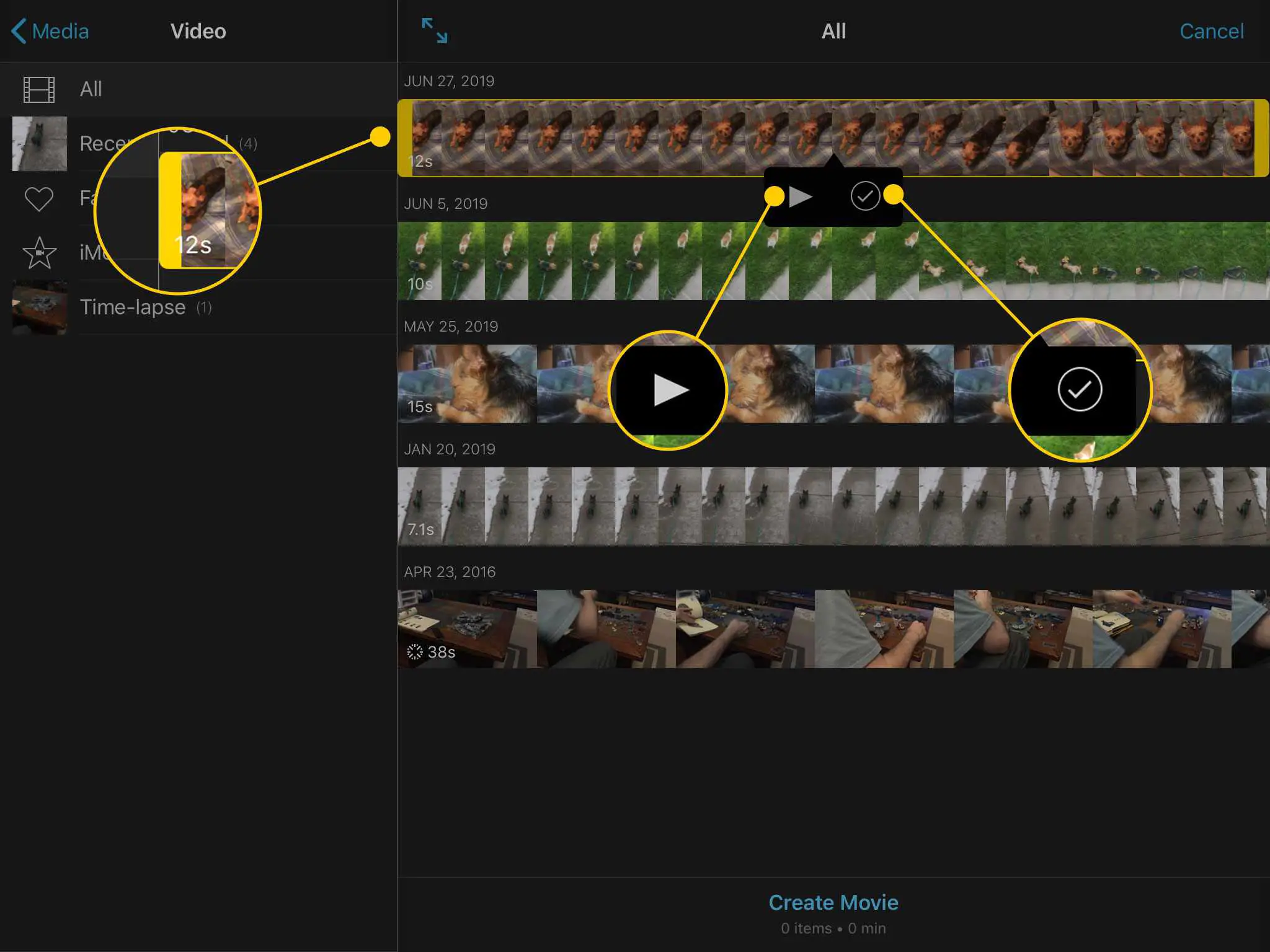
-
Conforme você adiciona clipes ao seu projeto, uma linha laranja aparecerá sob a visualização. Na parte inferior da tela, você verá uma contagem de quantos itens estão em seu projeto e seu comprimento. Tocar Criar Filme quando você escolheu todos os clipes que você deseja.
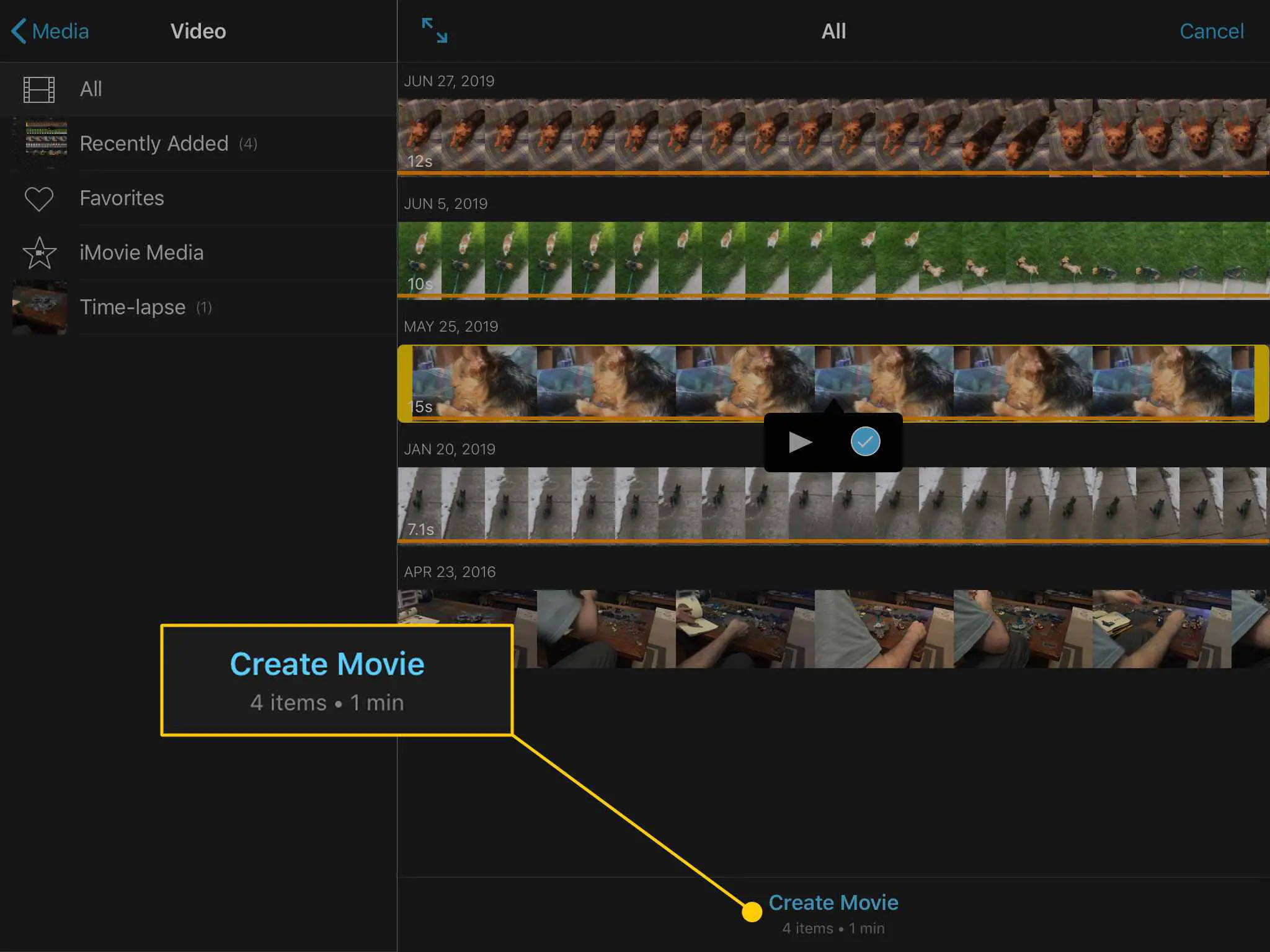
-
O iMovie será processado por um momento e você irá para uma tela com todos os seus clipes organizados na ordem em que os adicionou.
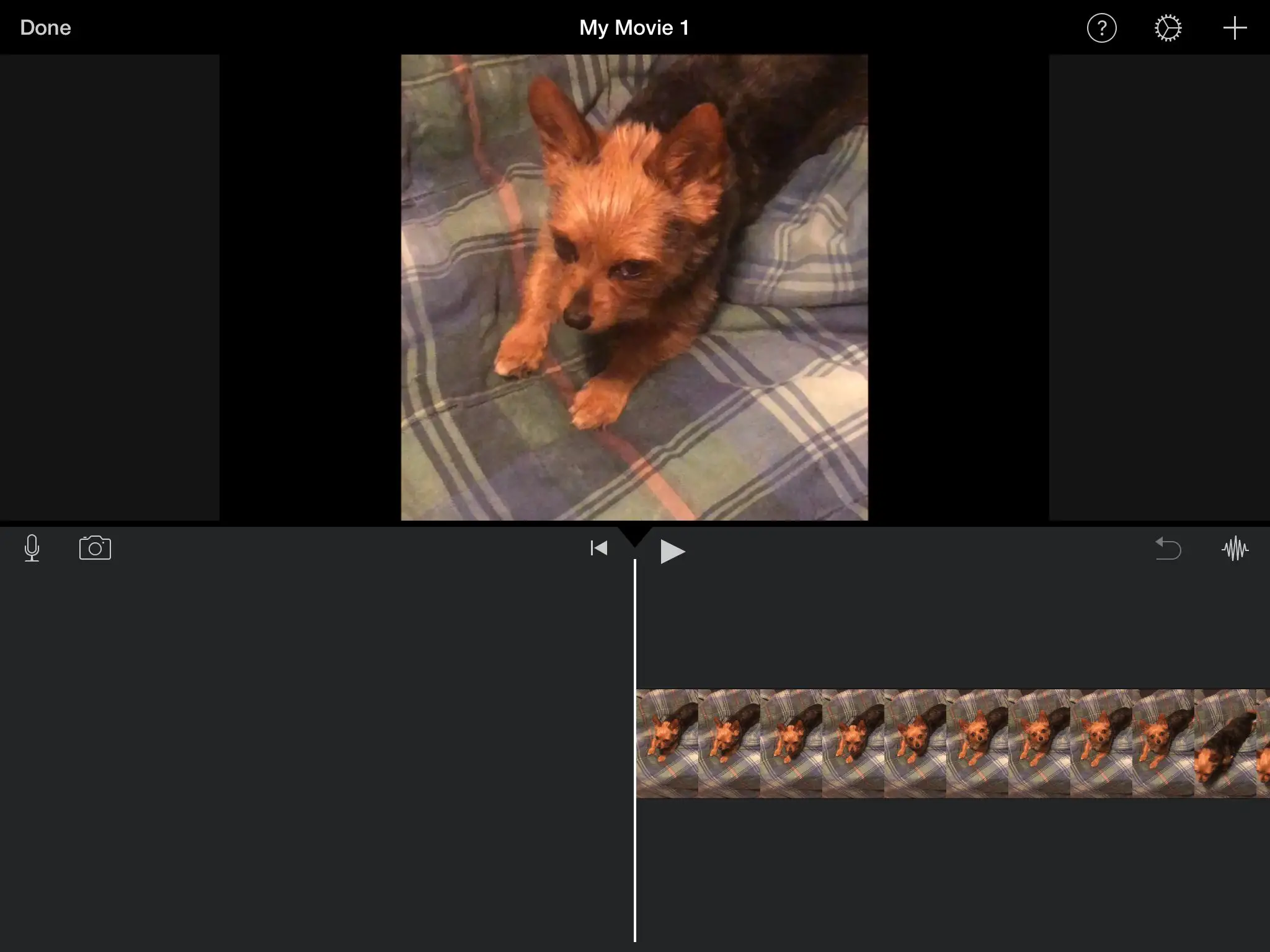
-
Toque em Definições engrenagem no canto superior direito para fazer alterações em todo o projeto.
- Filtro de Projeto aplica uma variedade de esquemas de cores no estilo Instagram em todo o ambiente.
- O Tema A seção adiciona títulos predefinidos e transições ao seu projeto para dar a ele algum valor de produção extra.
- As opções abaixo permitem que você entre Música Tema (com base no tema que você selecionou acima), Aparecimento gradual e Desaparecer para preto no início e no final do filme, e Velocidade muda o tom, o que faz com que o áudio do clipe corresponda à velocidade que você definiu.
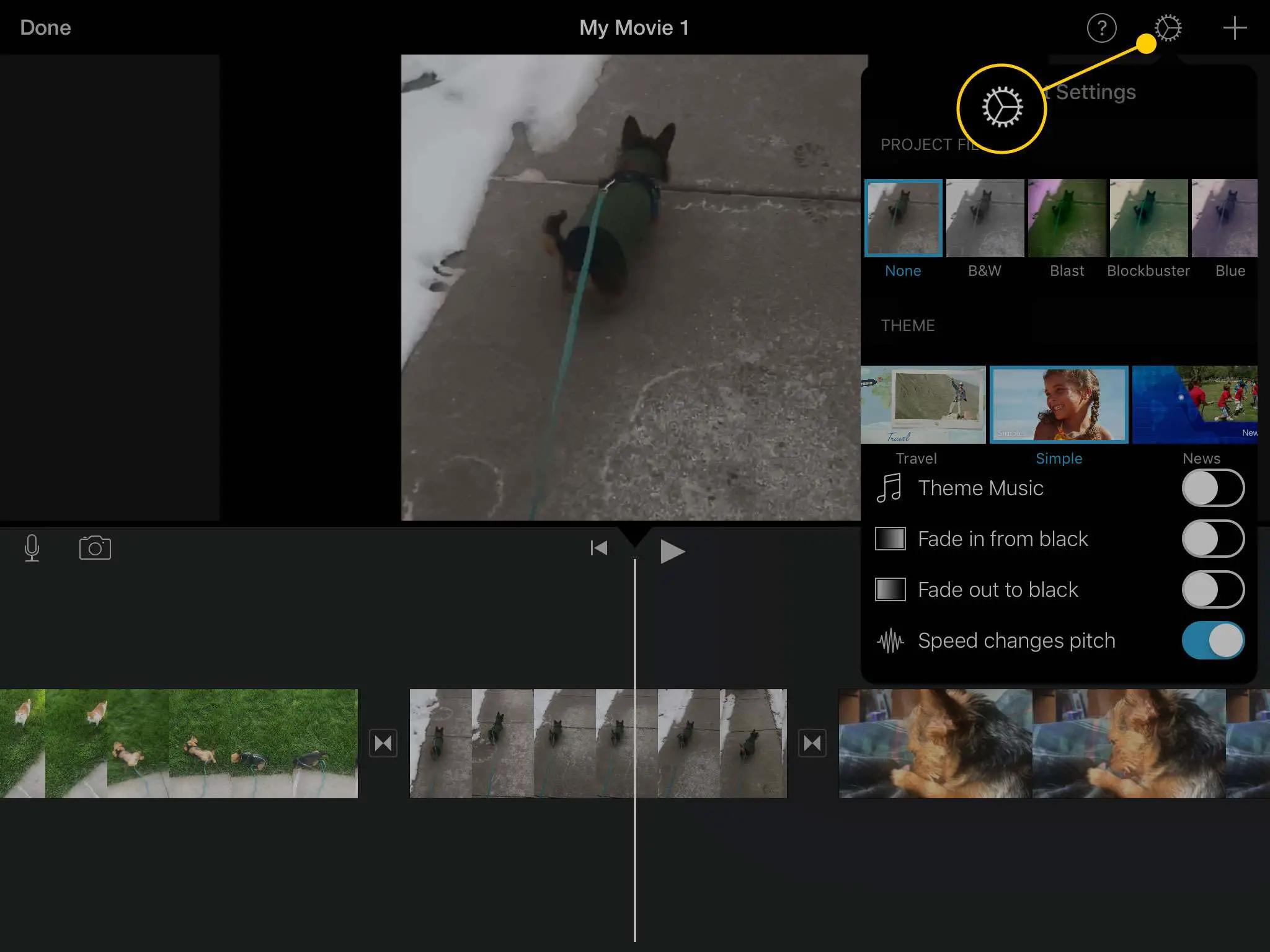
-
Toque em um dos clipes para abrir as configurações para aquela seção do vídeo.
- O Ações seção contém três opções. Dividir divide um único clipe em vários clipes menores. Desanexar áudio retira a parte sonora do clipe para que você possa silenciá-lo, se desejar. Duplicado faz uma cópia dessa seção do projeto.
- Velocidade abre um menu que permite ajustar a velocidade do clipe entre 1/8 e 2x. Você também pode Congelar uma seção ou adicionar um novo.
- Volume ajusta o nível de volume ou silêncio do áudio de uma parte do projeto.
- Títulos adiciona sobreposições de texto ao projeto usando uma variedade de efeitos.
- Filtros é como o Filtro de Projeto configuração no menu anterior, mas só se aplica a essa parte do vídeo.
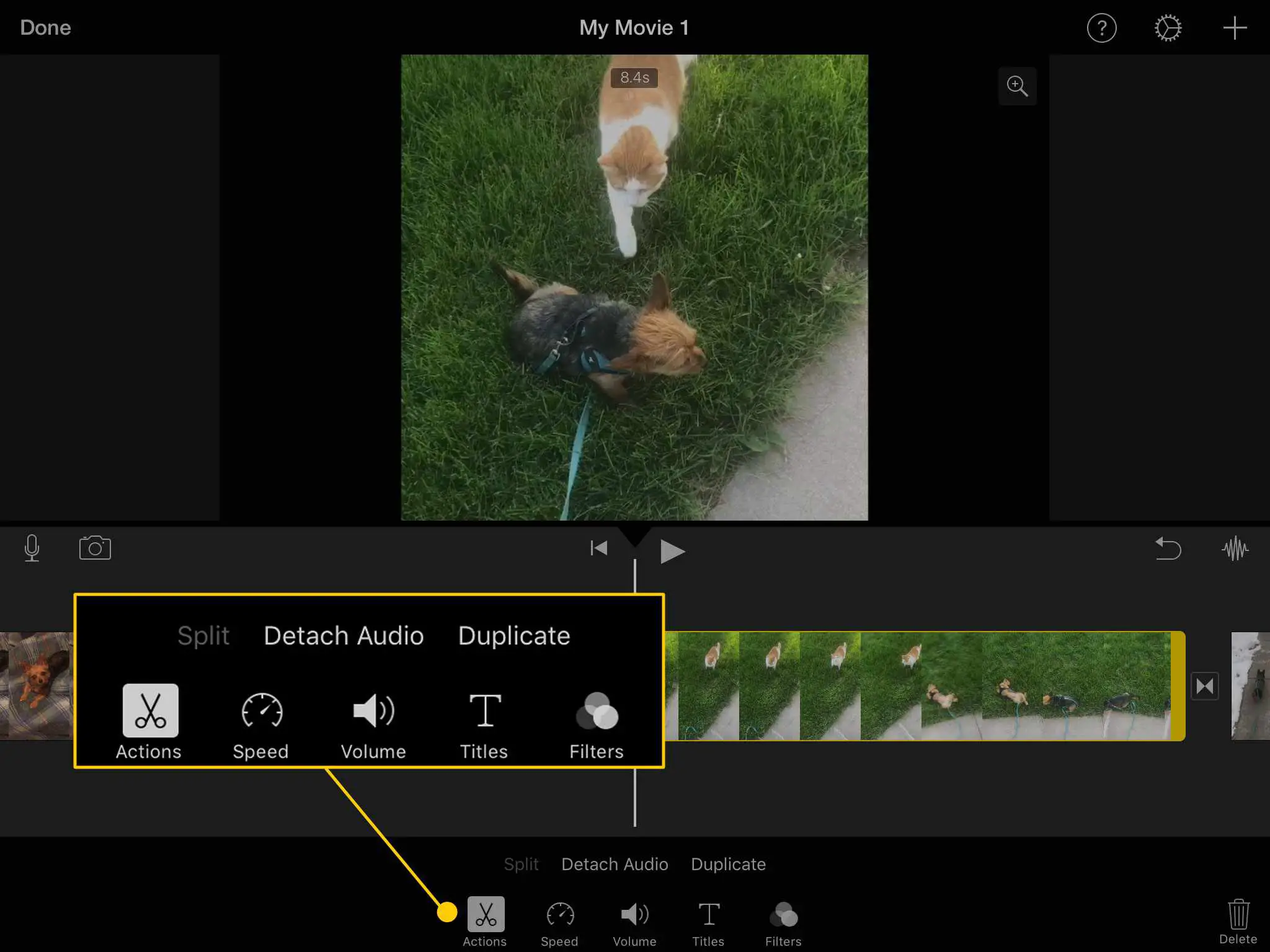
-
Toque em um dos transições entre os clipes para alterar a forma como o vídeo passa de um para o outro. Suas opções são:
- Nenhum: um corte reto de um clipe para o próximo.
- Tema: um vídeo predefinido e um efeito de som do Tema que você escolheu no menu de configurações principal.
- Dissolver: a opção padrão, que transita suavemente de um clipe para o próximo, sobrepondo-os.
- Slide: o segundo clipe “desliza” sobre o primeiro para recolocá-lo na tela.
- Limpar: uma linha passa sobre o primeiro clipe para revelar o segundo atrás dele.
- Desaparecer: o primeiro clipe escurece e o segundo escurece.
As configurações acima das transições permitem que você decida quanto tempo dura a transição (ou seja, o tempo entre a tela mostrar totalmente o primeiro clipe e mostrar totalmente o segundo). Você pode defini-lo para 0,5, 1, 1,5 ou 2 segundos.
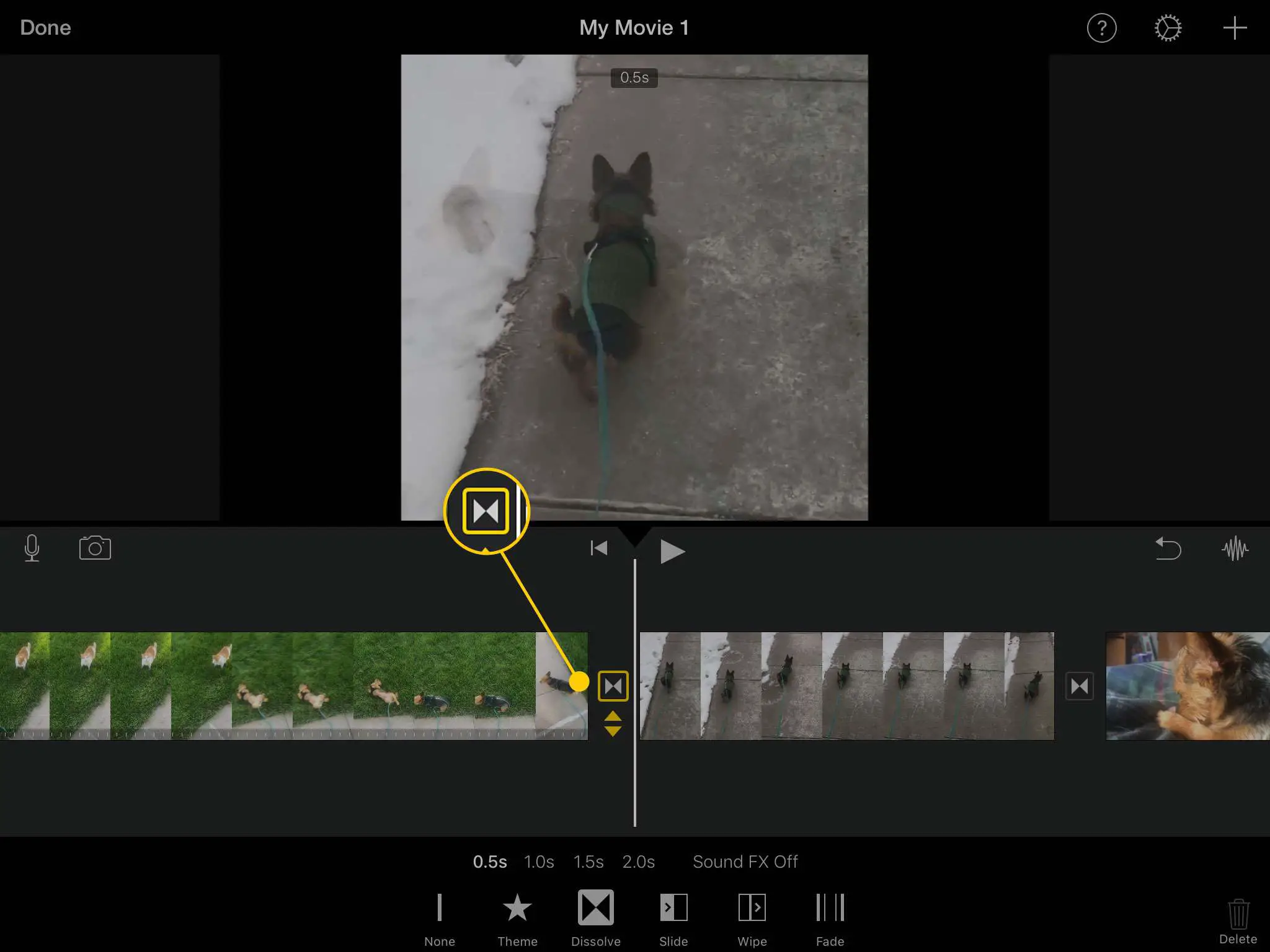
-
Continue ajustando essas opções até que seu projeto esteja exatamente como você deseja.
Como inserir recursos especiais no iMovie
Reproduzir vídeos em sequência com efeitos interessantes entre eles é apenas o começo do que você pode fazer com o iMovie. Você também pode usar alguns recursos avançados para colocar novos clipes ao lado ou acima dos que já estão lá. Veja como.
-
Coloque o cursor onde deseja inserir outro vídeo em seu projeto e toque no sinal de mais no canto superior direito.
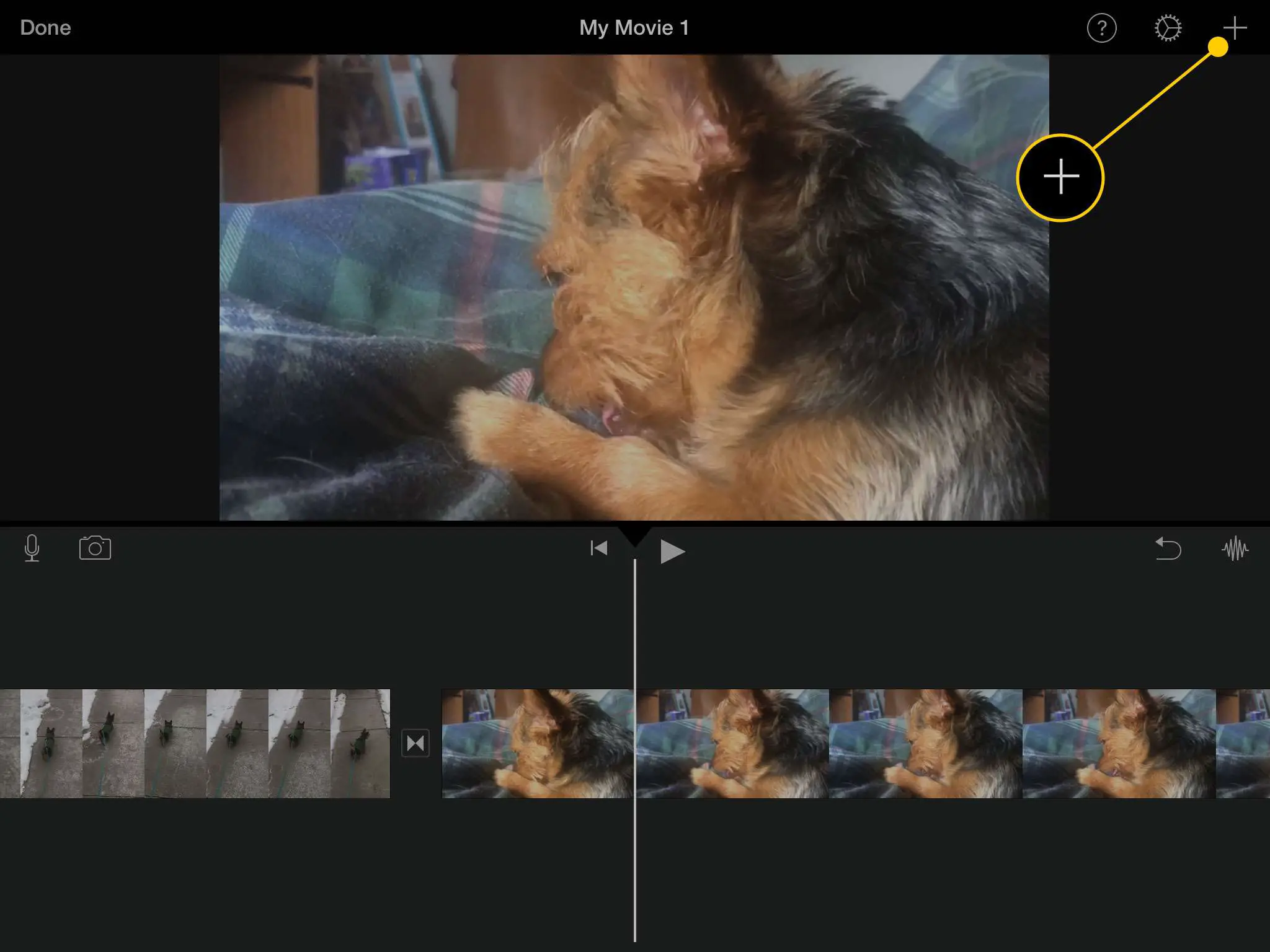
-
As pastas do rolo da câmera serão exibidas. Navegue até o vídeo que deseja adicionar e toque nele. Toque em três pontos para abrir opções adicionais.
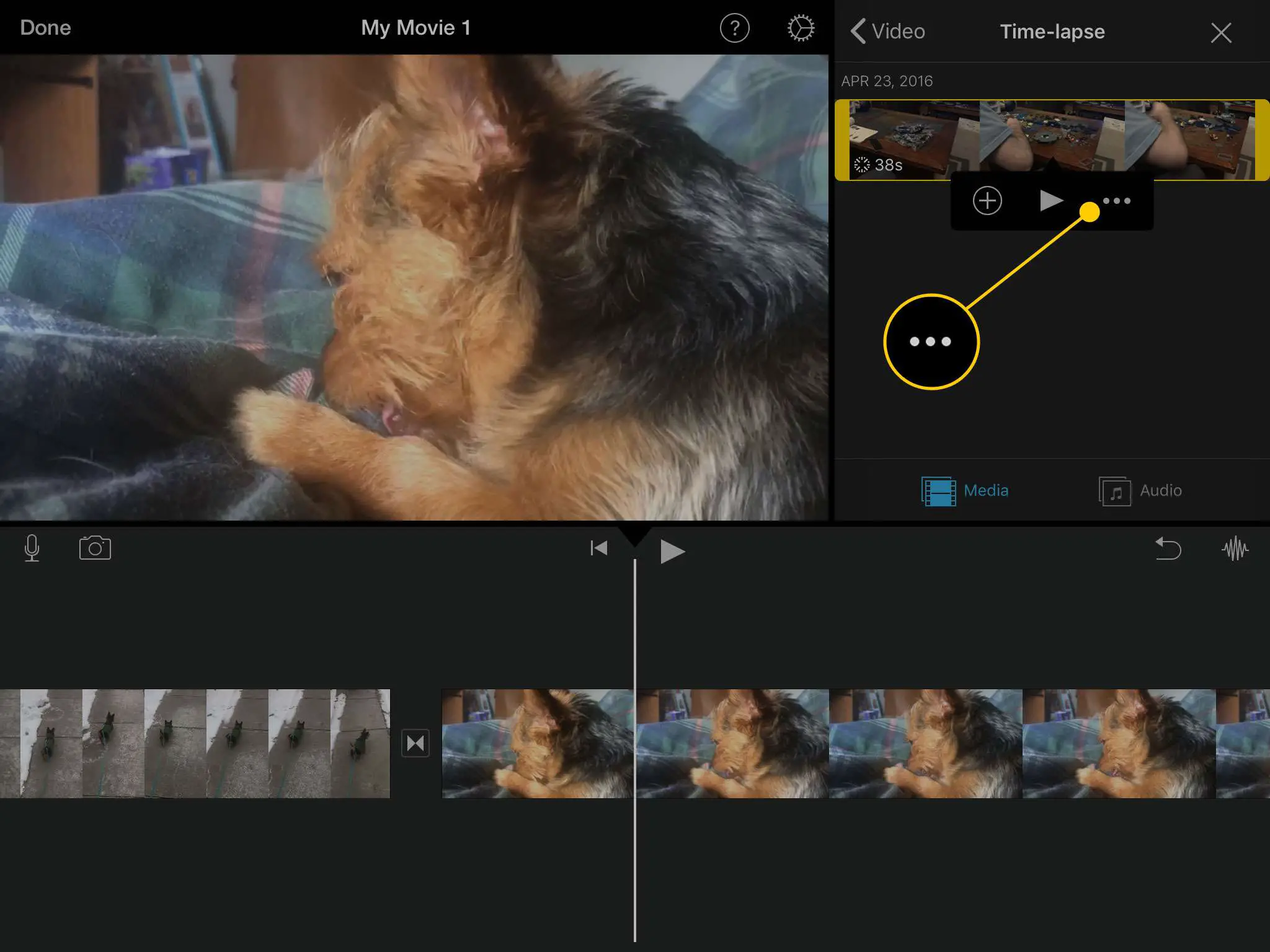
-
Você pode adicionar o novo clipe usando diferentes efeitos:
- Cutaway substitui o vídeo existente enquanto o novo estiver sendo reproduzido.
- Picture in Picture reproduz o novo vídeo em uma pequena janela sobre o clipe existente.
- Tela dividida reproduz os dois clipes lado a lado com uma linha entre eles.
- Tela Verde / Azul substitui um fundo azul ou verde no primeiro clipe pelo conteúdo do segundo.
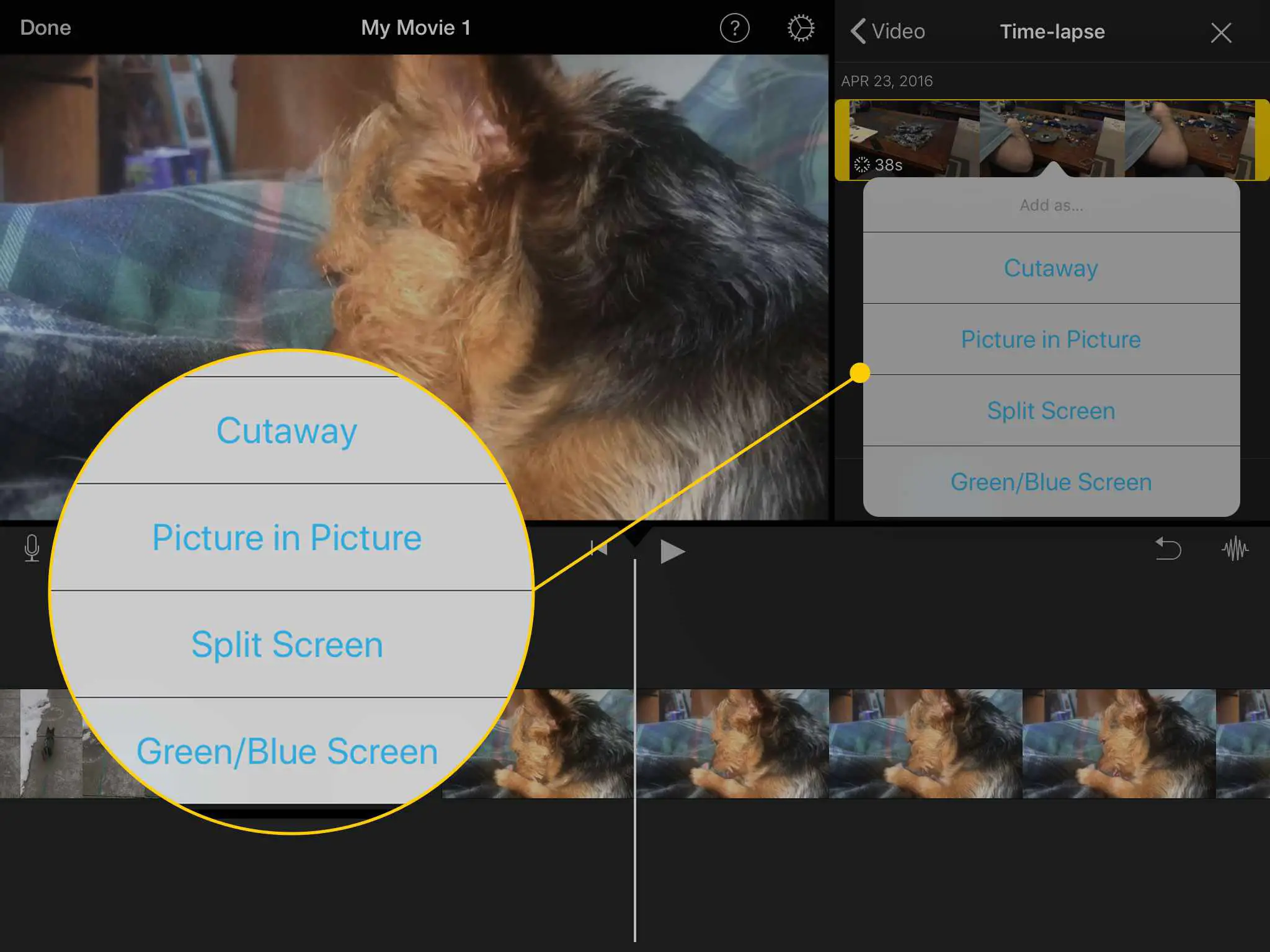
-
Você pode aplicar muitos dos mesmos efeitos (velocidade, filtros, etc.) a um clipe secundário como a um primário.
Nomeando e compartilhando seu filme
Quando terminar de editar, toque em Feito no canto superior esquerdo da tela. Você irá para uma nova tela onde poderá tocar no botão Editar para fazer mais alterações ou tocar Meu filme para digitar um novo título para o seu projeto. Você também pode reproduzir o filme a partir da tela tocando no botão de reprodução na parte inferior, excluir tocando na lata de lixo e compartilhar tocando no botão de compartilhamento.
Compartilhando nas redes sociais
O botão de compartilhamento permitirá que você compartilhe seu novo filme no Facebook ou YouTube. Se você escolher uma dessas opções, o iMovie o guiará pela criação de um título e uma descrição. Se ainda não conectou seu iPad ao Facebook ou fez login no YouTube, você receberá uma solicitação para fazer isso. O iMovie exportará o filme para um formato adequado e fará o upload para esses sites de mídia social.
Compartilhando para um dispositivo
Você também pode usar o botão de compartilhamento para baixar o filme como um vídeo normal armazenado em seu aplicativo Fotos, movê-lo para o iMovie Theatre, onde você pode visualizá-lo no iMovie em outros dispositivos, e armazená-lo no iCloud Drive, entre algumas outras opções. Você também pode enviá-lo a amigos por meio de um iMessage ou de uma mensagem de e-mail.
