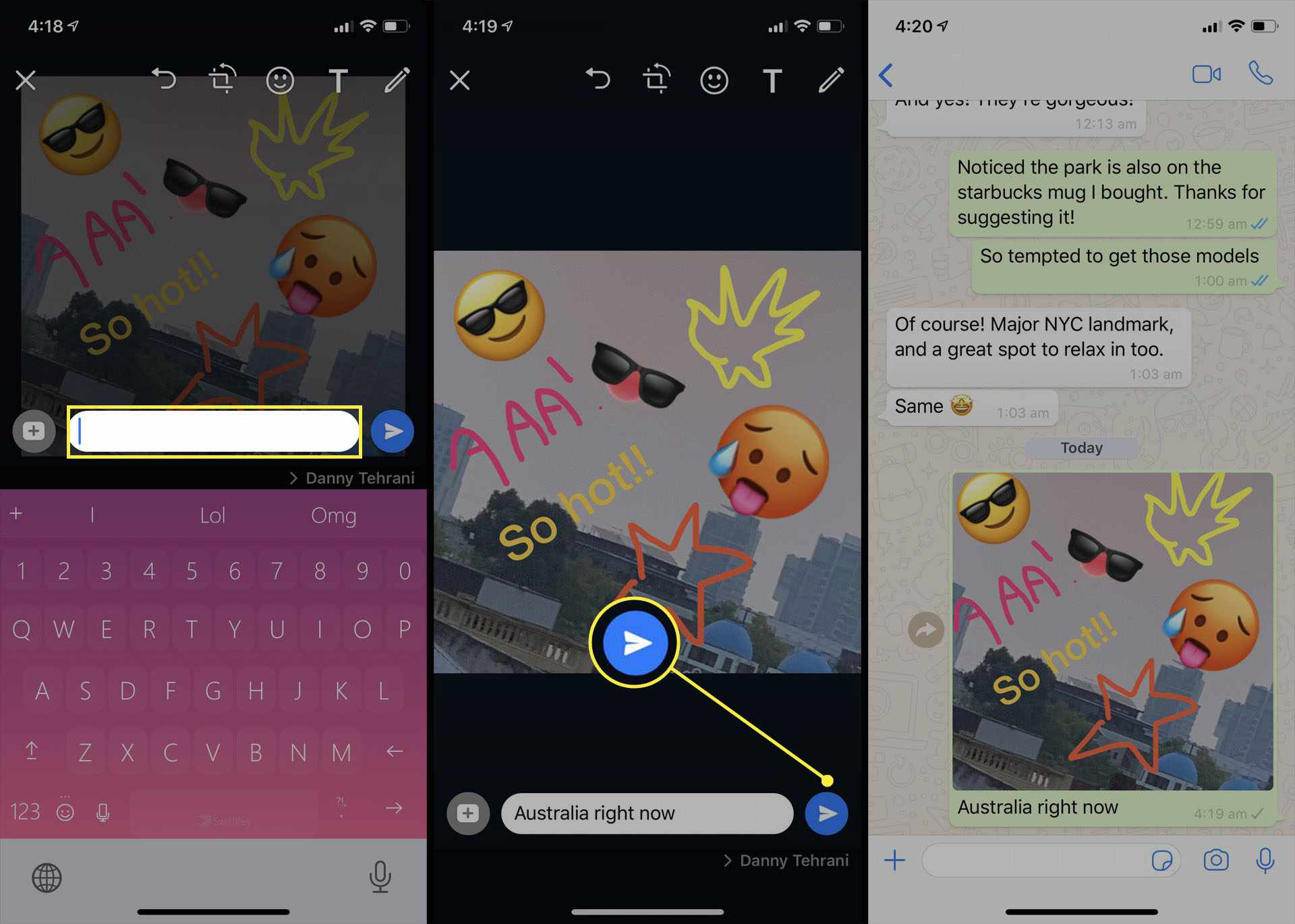Enviar uma imagem ou fotografia para um contato no aplicativo WhatsApp é uma prática comum com a qual a maioria dos usuários já está familiarizada, mas você sabia que também pode editar a imagem diretamente no WhatsApp sem ter que abrir um aplicativo de edição de imagem separado em seu smartphone ou tablet? Aqui está um guia passo a passo completo sobre como editar fotos do WhatsApp, recortá-las, colori-las e escrever e desenhar nelas.
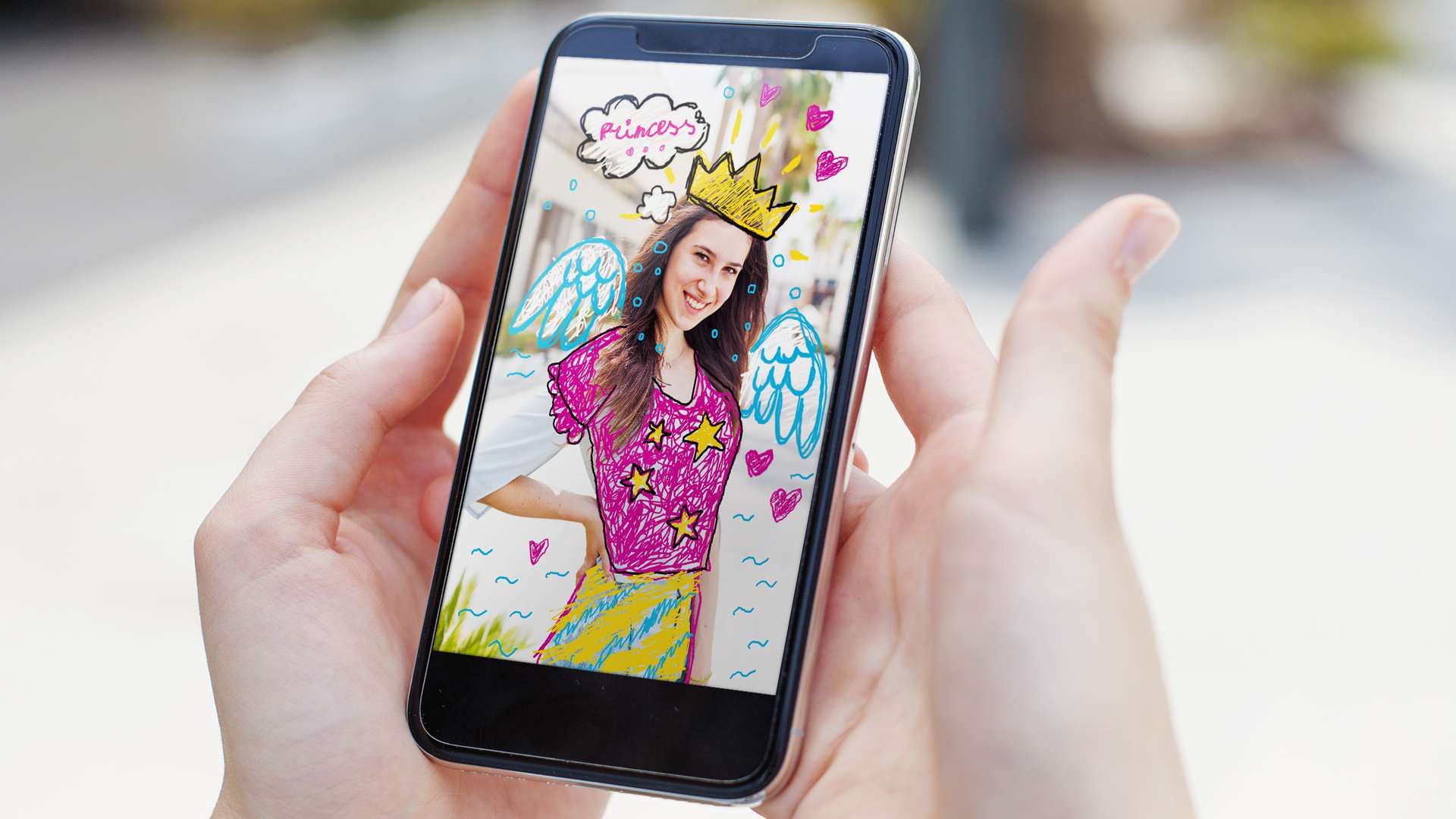
Como editar uma imagem do WhatsApp
Para fazer alterações em uma imagem do WhatsApp, tudo que você precisa é o aplicativo WhatsApp instalado em seu smartphone ou tablet. Não é necessária a compra de nenhum software ou serviço adicional. Novas opções de edição estão sendo adicionadas ao aplicativo WhatsApp o tempo todo. Para obter todos esses novos recursos, certifique-se de ter o download da atualização mais recente do WhatsApp para o seu dispositivo Android ou iOS.
-
Vá para a conversa de bate-papo do WhatsApp na qual deseja postar uma foto ou imagem.
-
Toque em Câmera ícone.
-
Tire uma nova foto ou toque no Pintura ícone para usar um salvo em seu dispositivo.
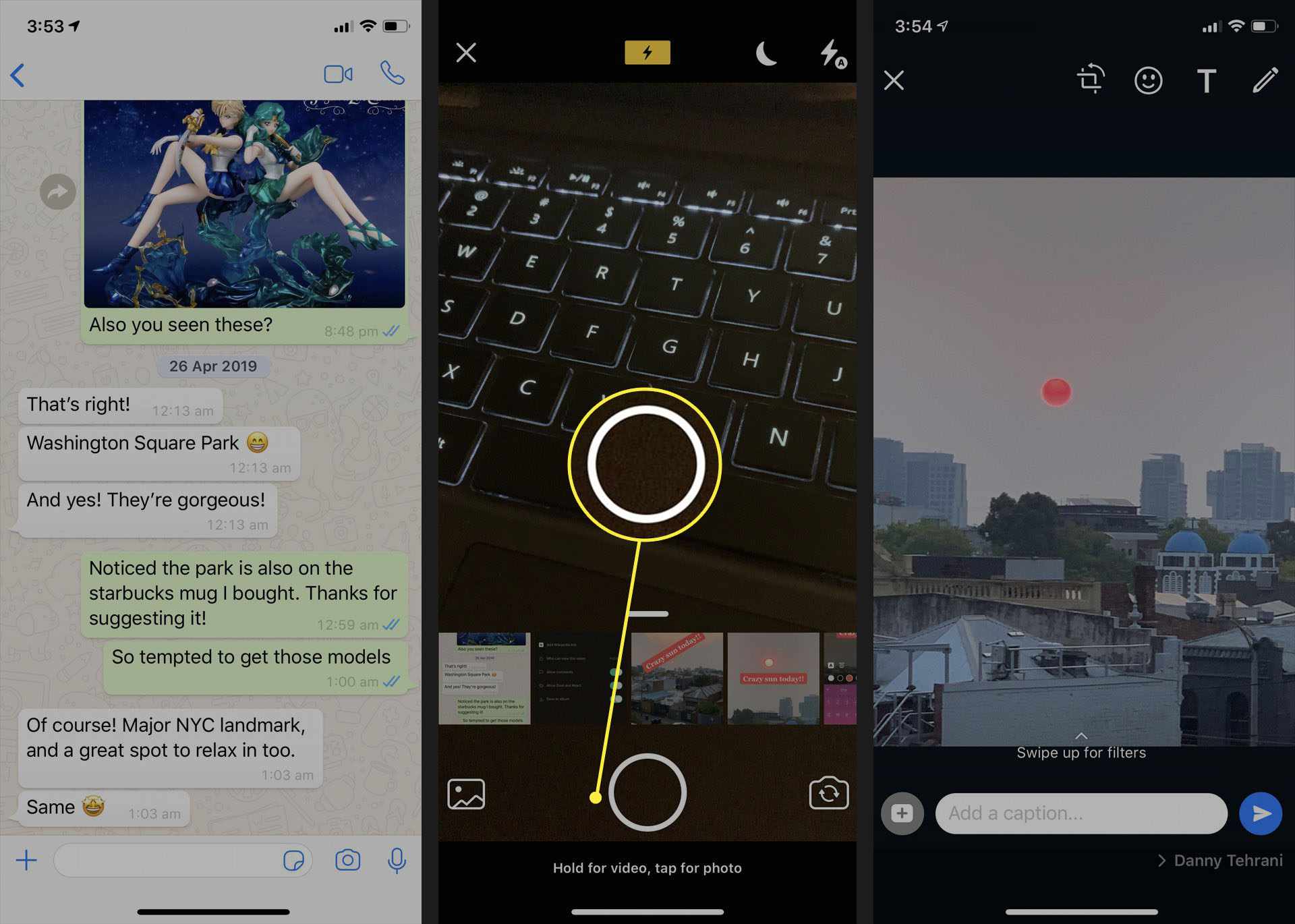
-
Assim que a imagem for carregada, você poderá editá-la. Tocar no ícone de envio azul próximo ao campo de texto postará sua imagem na conversa de bate-papo imediatamente. Certifique-se de não tocar nele até que toda a sua edição esteja concluída.
-
Toque no primeiro ícone do menu superior para abrir o Ferramenta Cortar e Girar.
-
Arraste o dedo pelo círculo sob a imagem para girá-la. Você sempre pode desfazer uma edição tocando no ícone com a seta sobre o quadrado. Para remover todas as edições, toque em Redefinir.
-
Arraste um canto da caixa ao redor da imagem para recortá-la.
-
Tocar Feito.
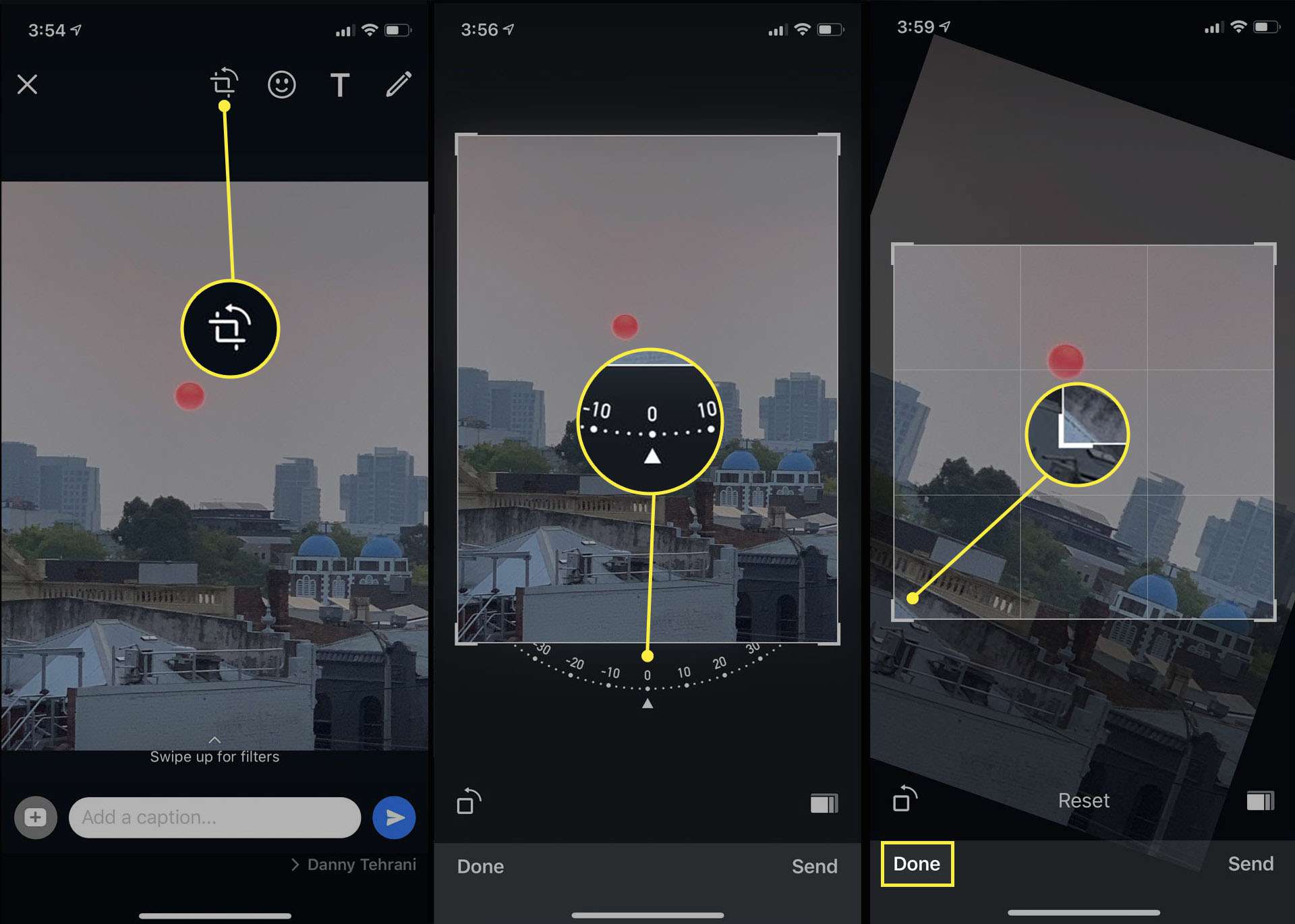
-
Toque em Rosto sorridente ícone para usar adesivos e emoji em sua imagem.
-
Você pode navegar pelos adesivos e emojis baixados atualmente em seu aplicativo WhatsApp ou usar o Procurar ícone no canto superior esquerdo para procurar alguns específicos na biblioteca online. Os três primeiros adesivos são dinâmicos e podem ser usados para mostrar a hora e o local atuais.
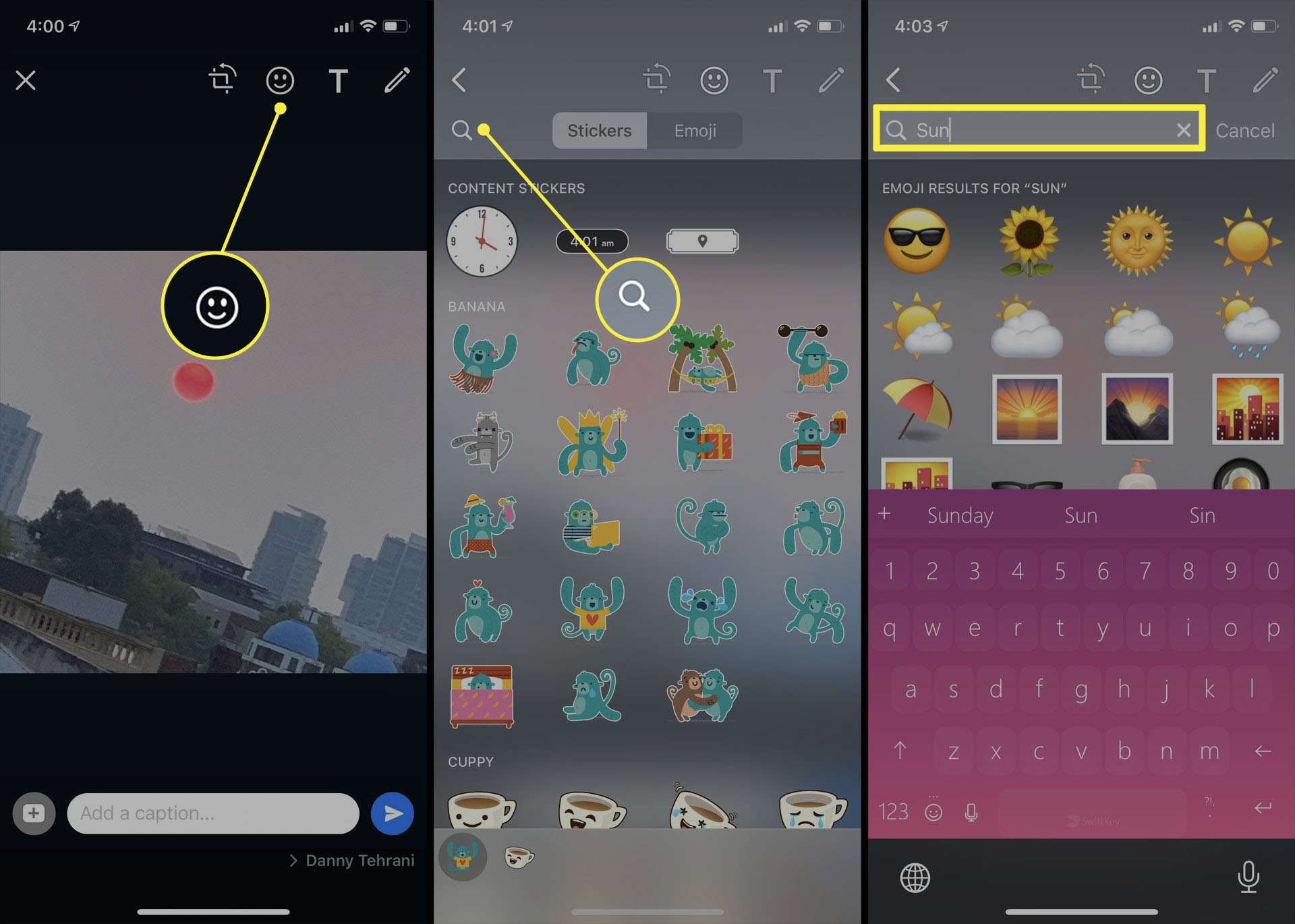
-
Toque em um adesivo ou emoji para adicioná-lo à sua imagem.
-
Use dois dedos para movê-lo e redimensioná-lo. Adicione mais adesivos do WhatsApp à sua imagem, se desejar.
-
Em seguida, adicione algum texto. Toque em T ícone para abrir a ferramenta de texto. Adicionar texto a uma foto do WhatsApp pode ser eficaz para desejar Feliz Aniversário ou Feliz Natal a alguém ou até mesmo apontar algo na imagem como faria se estivesse fazendo anotações em um livro.
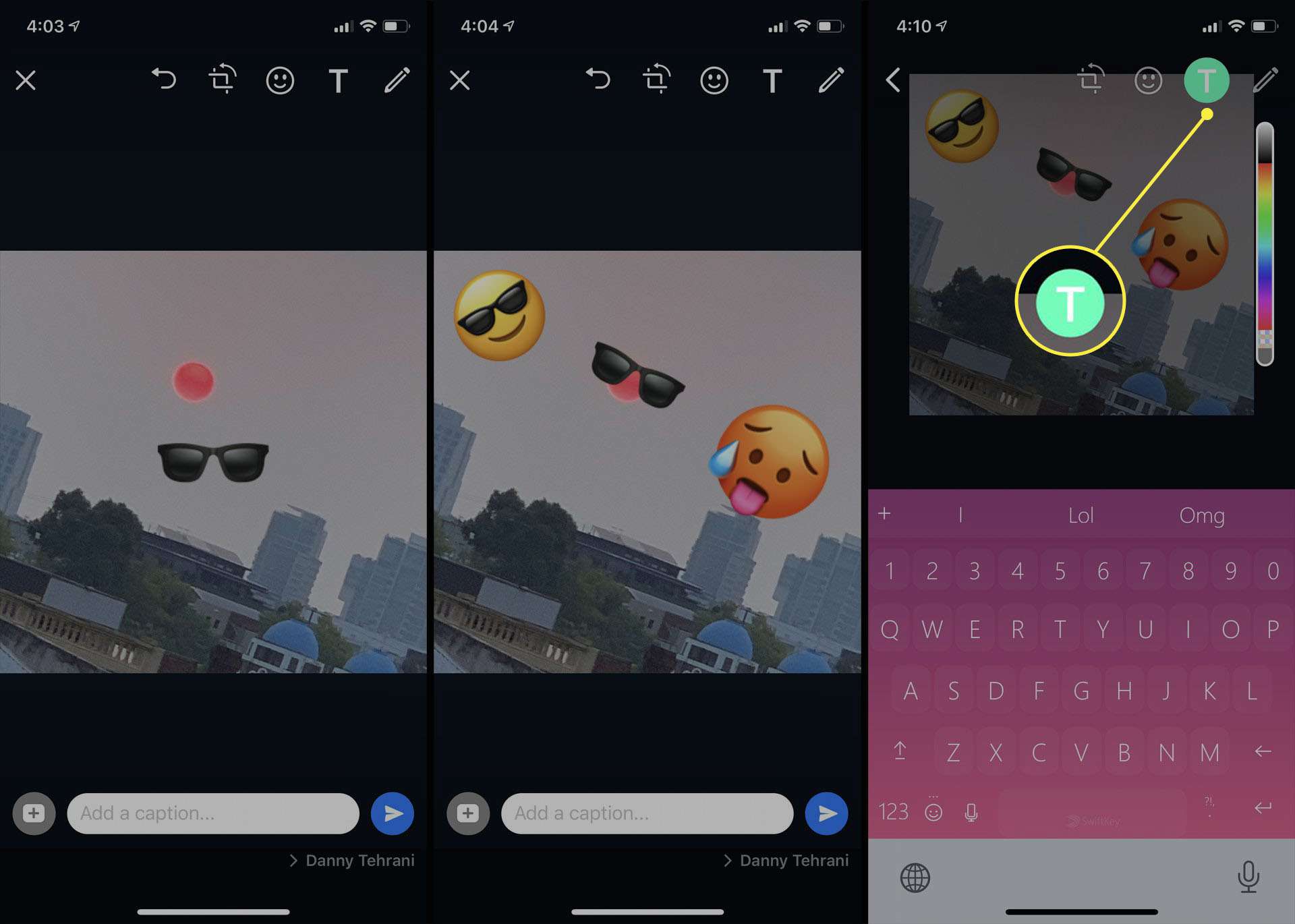
-
Deve aparecer um teclado. Digite sua mensagem e mude a cor da fonte, selecionando uma das Barra de cor à direita.
-
Toque na seta no canto superior esquerdo para fechar o Texto ferramenta.
-
Mova, gire e redimensione seu texto como fez com o emoji e os adesivos, apertando-o com dois dedos. Você pode mover qualquer coisa que você adicionou simplesmente tocando e arrastando com um único dedo. O redimensionamento e a rotação precisam de dois dedos.
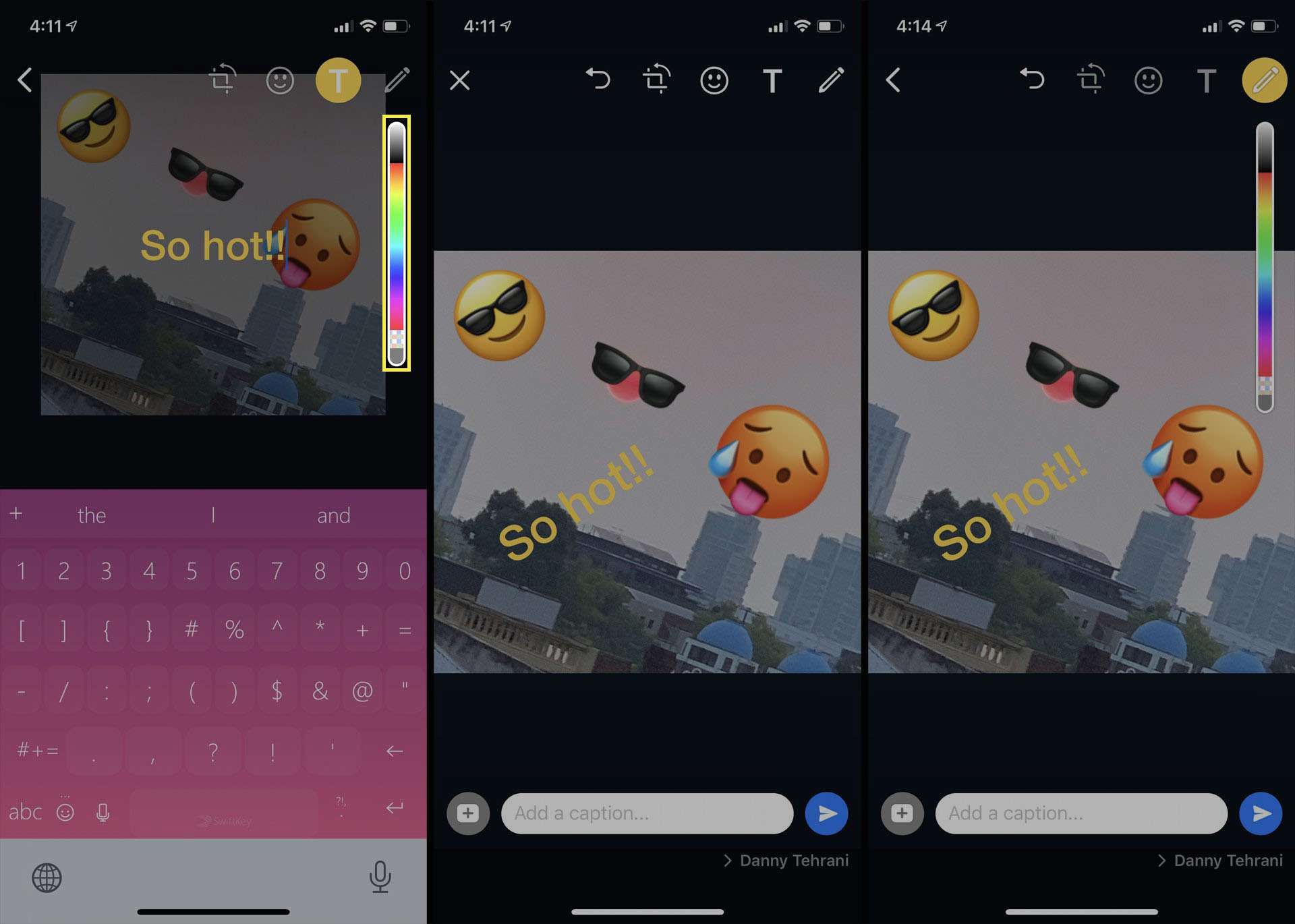
-
O WhatsApp Desenhar em imagens O recurso Android e iOS é uma das ferramentas mais populares do aplicativo WhatsApp em smartphones Android e iPhones. Abra-o tocando no Caneta ícone. É o último ícone do Editar barra de ferramentas.
-
Selecione uma cor para sua caneta arrastando um dedo para cima e para baixo Barra de cor do lado direito.
-
Com uma cor selecionada, use seu dedo como uma caneta para desenhar ou escrever na imagem do WhatsApp. Se você cometer um erro, toque no ícone desfazer na barra de ferramentas superior. Deve aparecer depois de desenhar algo.
-
Se quiser, selecione outra cor e desenhe ou escreva outra coisa. Quando terminar, toque na seta para trás no canto superior esquerdo.
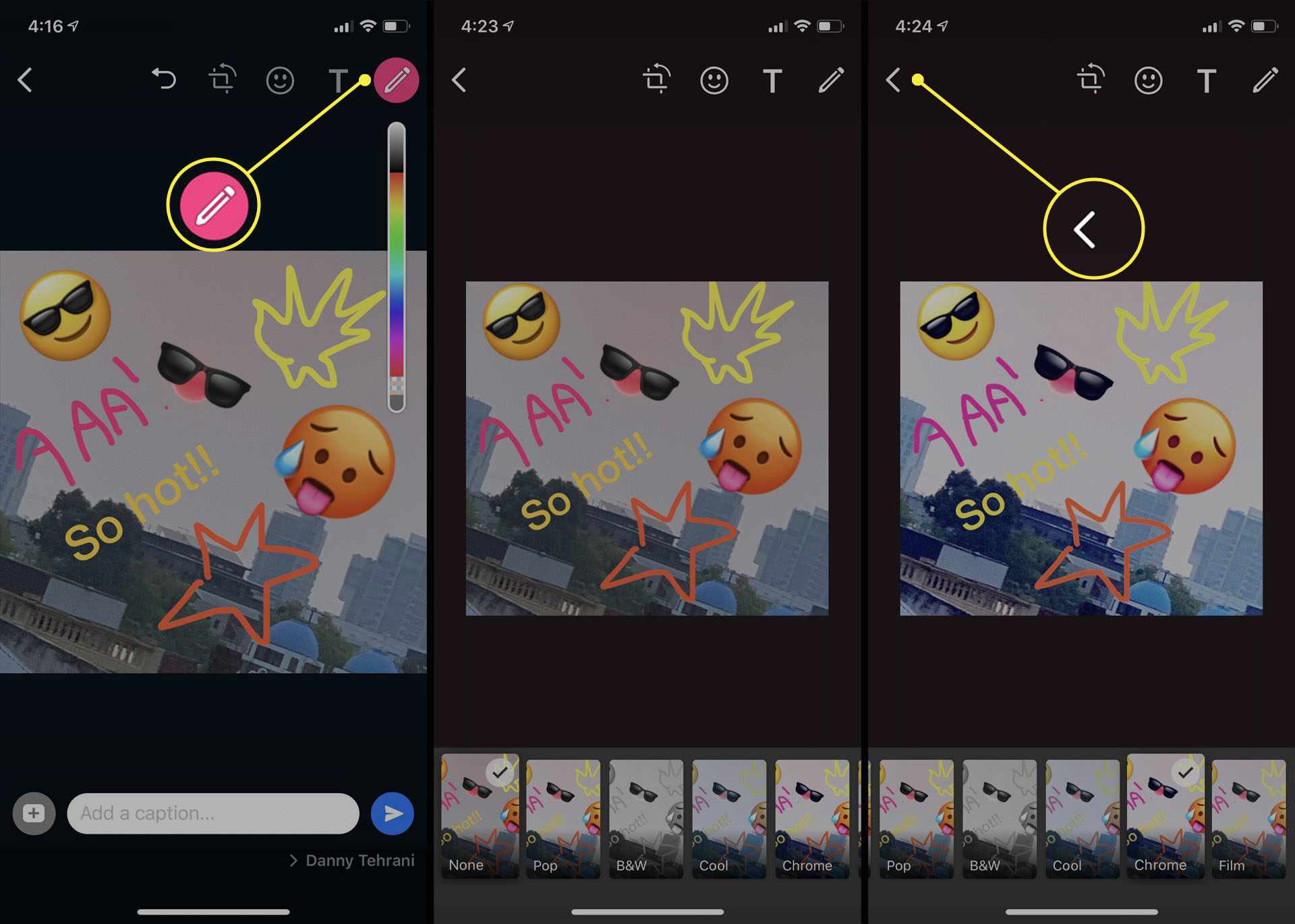
-
Em seguida, deslize para cima em sua imagem para ativar o Filtro cardápio.
-
Toque em um filtro para ver como fica em tempo real.
-
Assim que tiver um filtro de sua preferência, toque no Voltar ícone.
-
Adicione uma legenda à sua foto do WhatsApp tocando no campo de texto abaixo da imagem.
-
Digite sua mensagem pelo teclado. Toque em Retornar chave quando terminar.
-
Toque no azul Mandar ícone para postar sua foto do WhatsApp no chat.