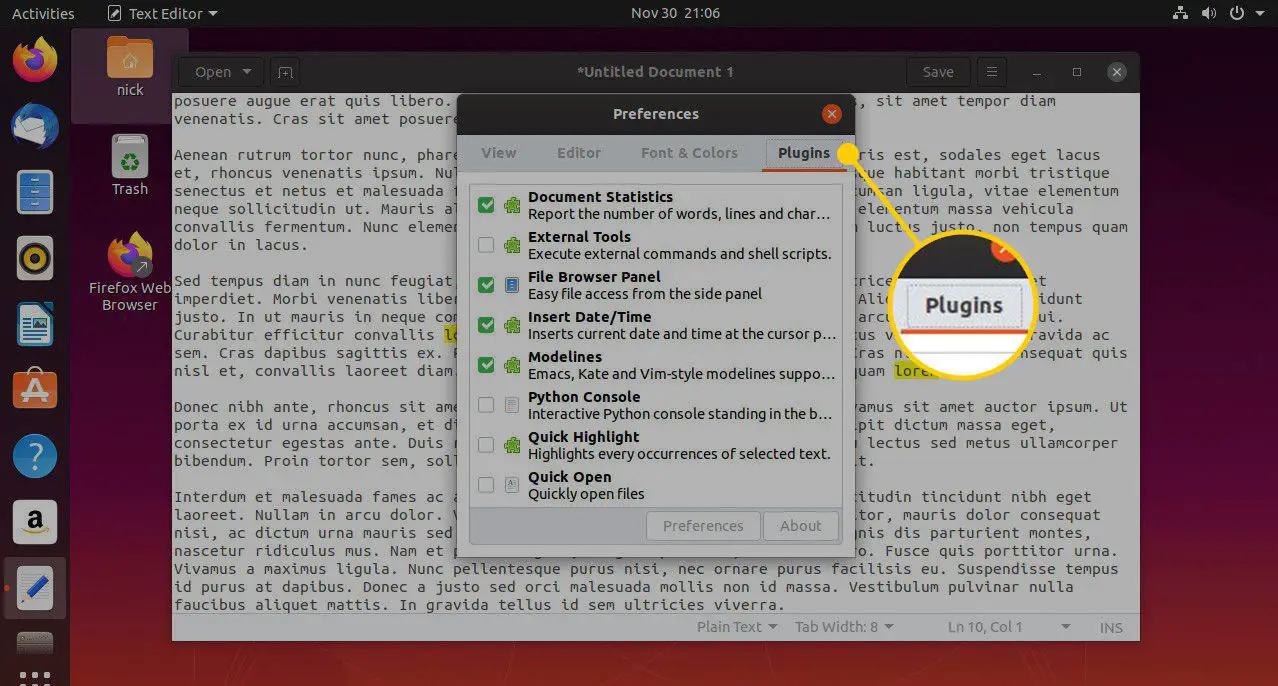Neste artigo
gEdit é um editor de texto Linux comumente implantado como parte do ambiente de área de trabalho GNOME. Enquanto a maioria dos guias e tutoriais do Linux recomendam o uso do editor nano ou vi para editar arquivos de texto e arquivos de configuração, o editor gEdit é mais fácil de usar do que nano e vi e funciona da mesma forma que o bloco de notas do Microsoft Windows.
Como iniciar o gEdit
Em uma distribuição com o ambiente de desktop GNOME, pressione o botão Super (a chave com o logotipo do Windows, ao lado da tecla ALT). Então, digite Editar na barra de pesquisa e selecione o Editor de texto ícone.
Para abrir arquivos no gEdit:
-
Abra o gerenciador de arquivos Nautilus.
-
Navegue até a pasta que contém o arquivo que deseja abrir.
-
Clique com o botão direito no arquivo.
-
Selecione Abra com editor de texto. Se você não vir esta opção, selecione Abra com outro aplicativo, em seguida, escolha o Editor de texto opção.
Você também pode editar arquivos no gEdit a partir da linha de comando. Abra um terminal e digite o seguinte comando: gedit
type = “code”> Para abrir um arquivo específico, especifique o nome do arquivo após o comando gedit, como segue: gedit / path / to / file
type = “código”>
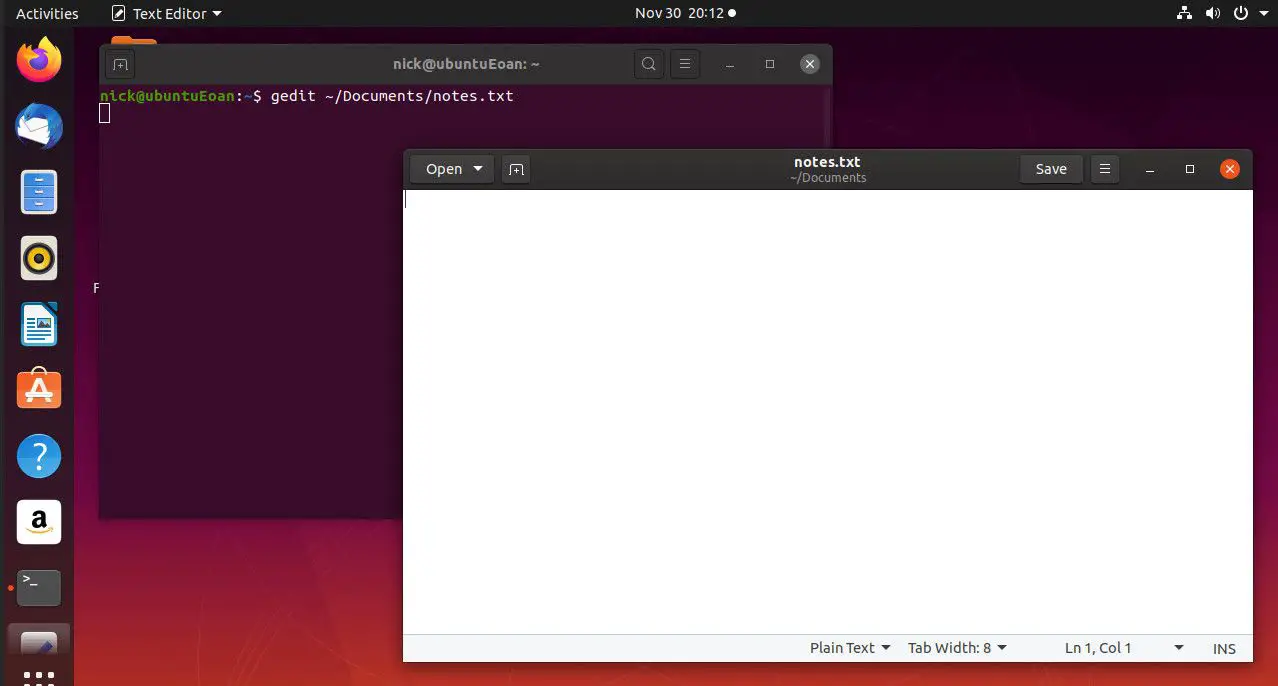
Execute o comando gedit como um comando em segundo plano para que o cursor retorne ao terminal após você executar o comando para abri-lo. Para executar um programa em segundo plano, adicione o símbolo “e” comercial, como segue: gedit &
type = “código”>
A interface do usuário do gEdit
A interface de usuário do gEdit contém uma única barra de ferramentas na parte superior com um painel para inserir o texto abaixo dela. A barra de ferramentas contém itens para abrir e salvar arquivos, adicionar guias e controlar a janela. Selecione Abrir para exibir uma janela com uma barra de pesquisa para pesquisar documentos, uma lista de documentos acessados recentemente e a opção de acesso Outros documentos. Quando você escolhe Outros documentos, uma caixa de diálogo de arquivo aparece onde você pode pesquisar a estrutura de diretório do arquivo que deseja abrir.
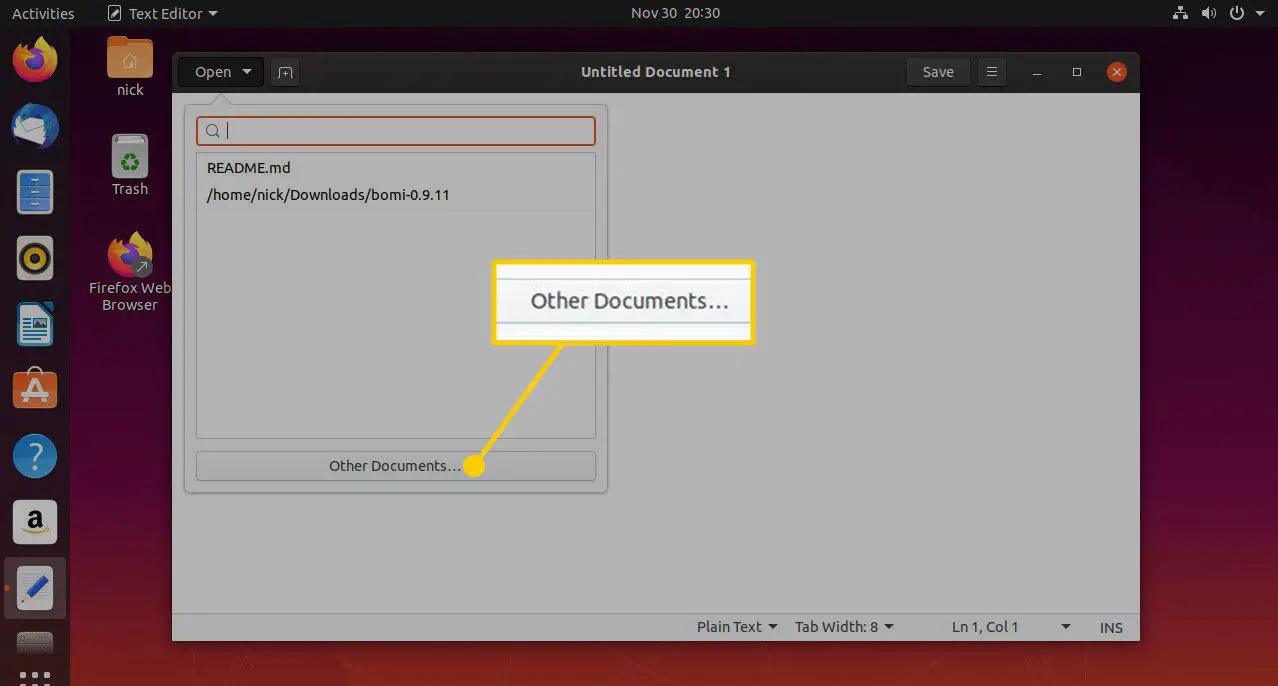
Existe um símbolo de adição (+) ao lado de Abrir. Ao selecioná-lo, uma nova guia é adicionada para que você possa editar vários documentos ao mesmo tempo.
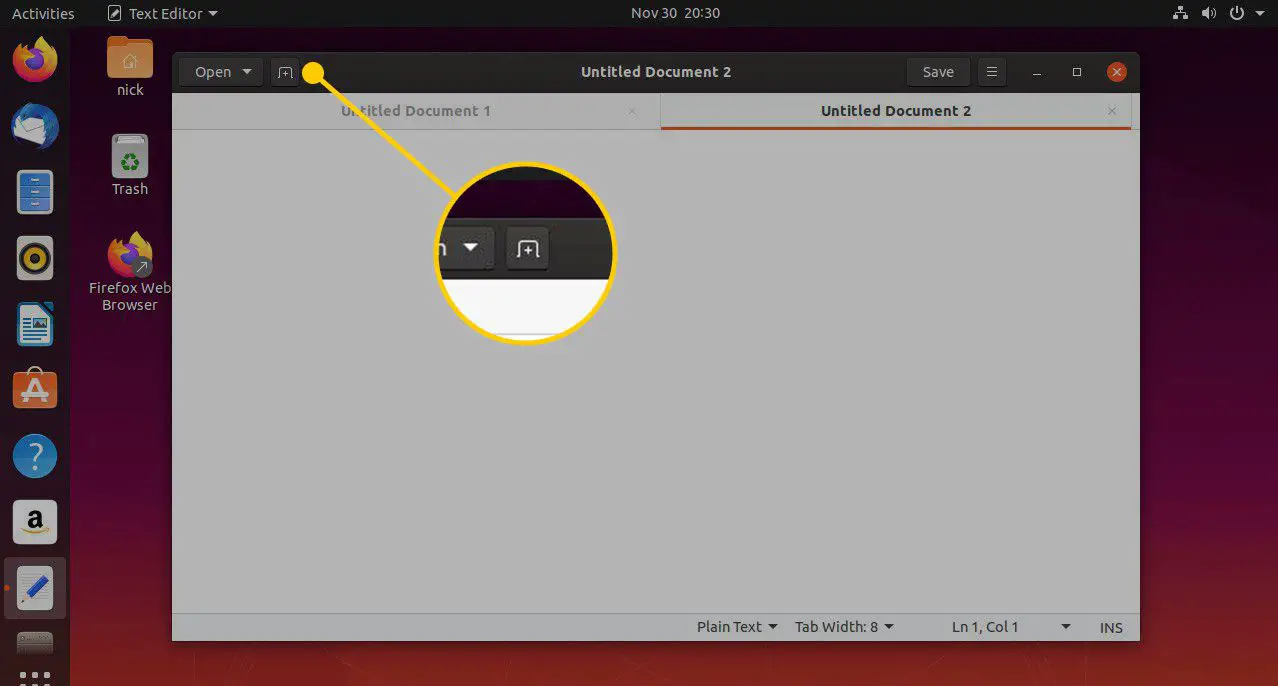
Salvar exibe o Arquivo diálogo. Escolha um local no sistema de arquivos para salvar o arquivo. Você também pode escolher a codificação de caracteres e o tipo de arquivo. O Opções ícone é denotado por três linhas verticais. Quando selecionado, abre um novo menu com opções para atualizar a tela, salvar e imprimir um documento, localizar informações em um documento, alterar a visualização e muito mais. Os outros três ícones minimizam, maximizam e fecham o editor.
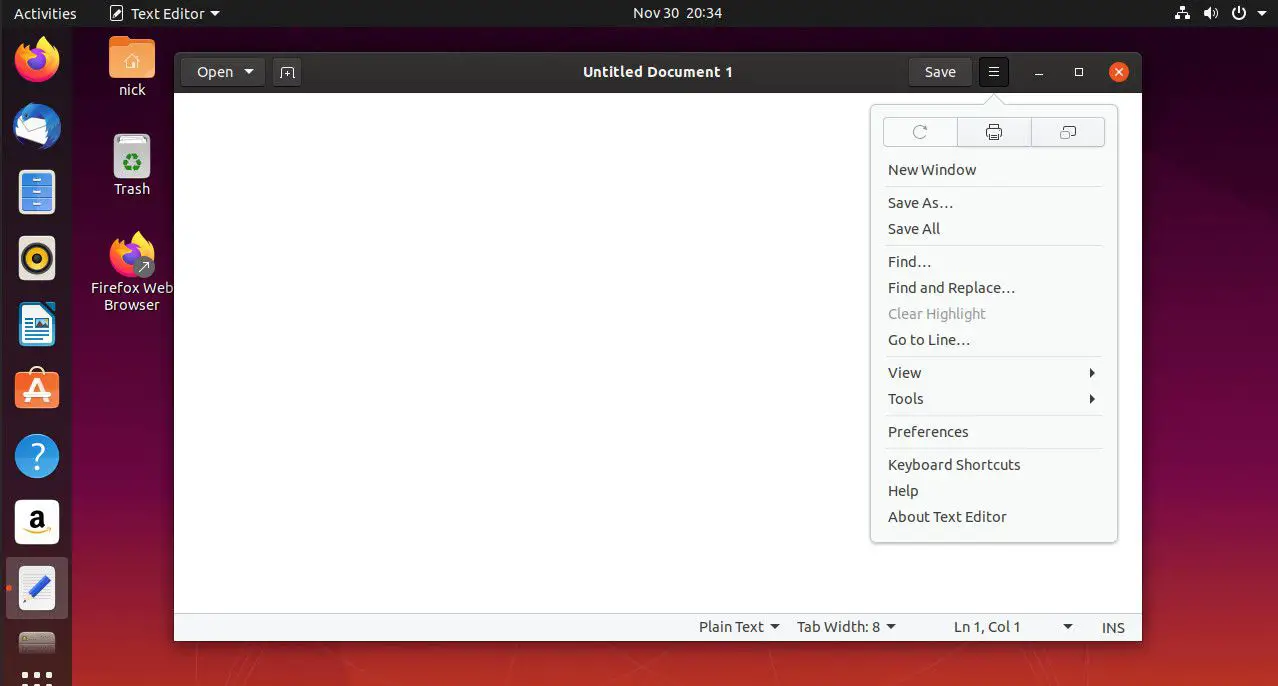
Atualize o documento
Atualizar pode ser encontrado no Opções cardápio. Esta opção é ativada quando o documento que você está editando foi alterado desde que você o abriu pela primeira vez. Se um arquivo for alterado após ser carregado, uma mensagem aparecerá na tela perguntando se você deseja recarregá-lo.
Imprimir um documento
O Imprimir ícone no Opções menu exibe o Configurações de impressão tela e você pode optar por imprimir o documento em um arquivo ou impressora.
Exibir um documento em tela inteira
O Tela cheia ícone no Opções menu exibe a janela do gEdit como uma janela de tela inteira e oculta a barra de ferramentas. Para desligar o modo de tela inteira, passe o ponteiro do mouse sobre o topo da janela e clique no Tela cheia ícone novamente.
Salvar um documento
O Salvar como item de menu no Opções menu mostra o Arquivo Salvar caixa de diálogo. Use-o para escolher onde salvar o arquivo. O Salvar tudo O item de menu salva todos os arquivos abertos em todas as guias.
Pesquisa por Texto
O Achar item do menu pode ser encontrado no Opções cardápio. Selecione os Achar item de menu para exibir uma barra de pesquisa. Você pode inserir o texto a ser pesquisado e escolher a direção da pesquisa (para cima ou para baixo na página).
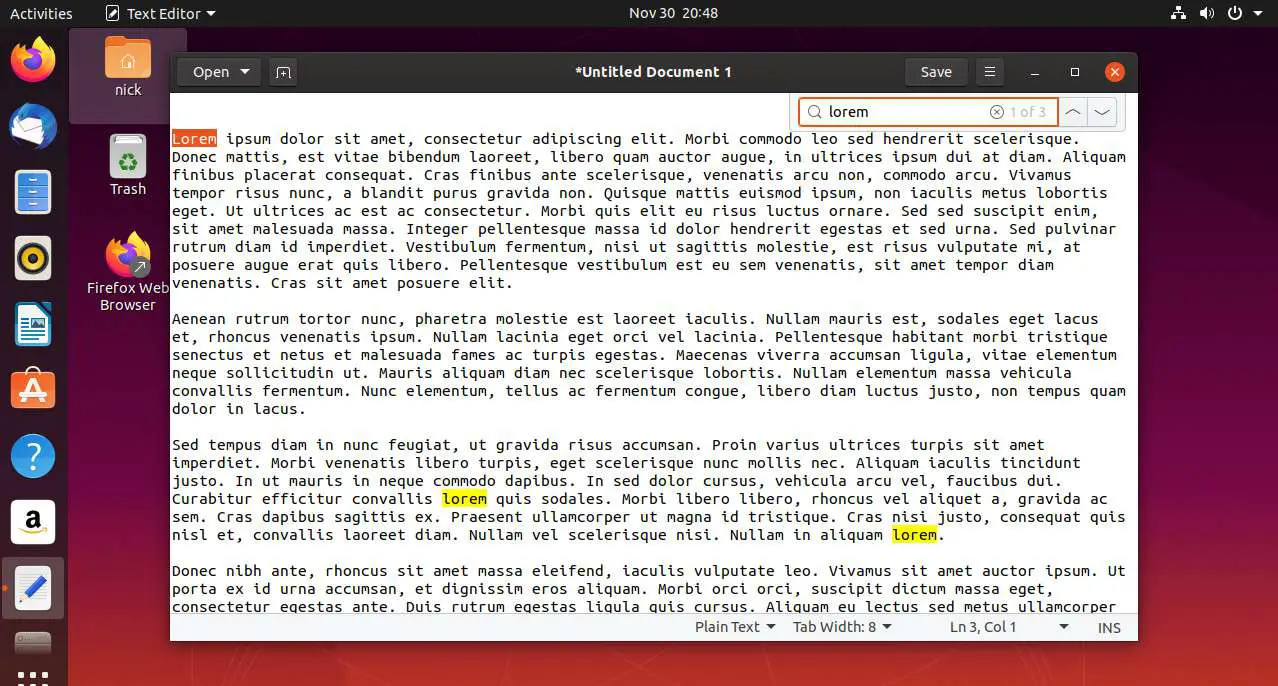
O Encontre e substitua O item de menu abre uma janela onde você pode pesquisar o texto e inserir o texto pelo qual deseja substituí-lo. Você também pode corresponder por maiúsculas e minúsculas, pesquisar para trás, corresponder apenas a palavra inteira, agrupar e usar expressões regulares. As opções nesta tela permitem localizar, substituir ou substituir todas as entradas correspondentes.
Limpar Texto Destacado
O Limpar destaque item do menu é encontrado no Opções cardápio. Isso limpa o texto selecionado que foi destacado usando o Achar opção.
Vá para uma linha específica
Para ir para uma linha específica, selecione o Ir para a linha item de menu no Opções cardápio. Uma pequena janela é aberta, onde você pode inserir o número da linha que deseja acessar.
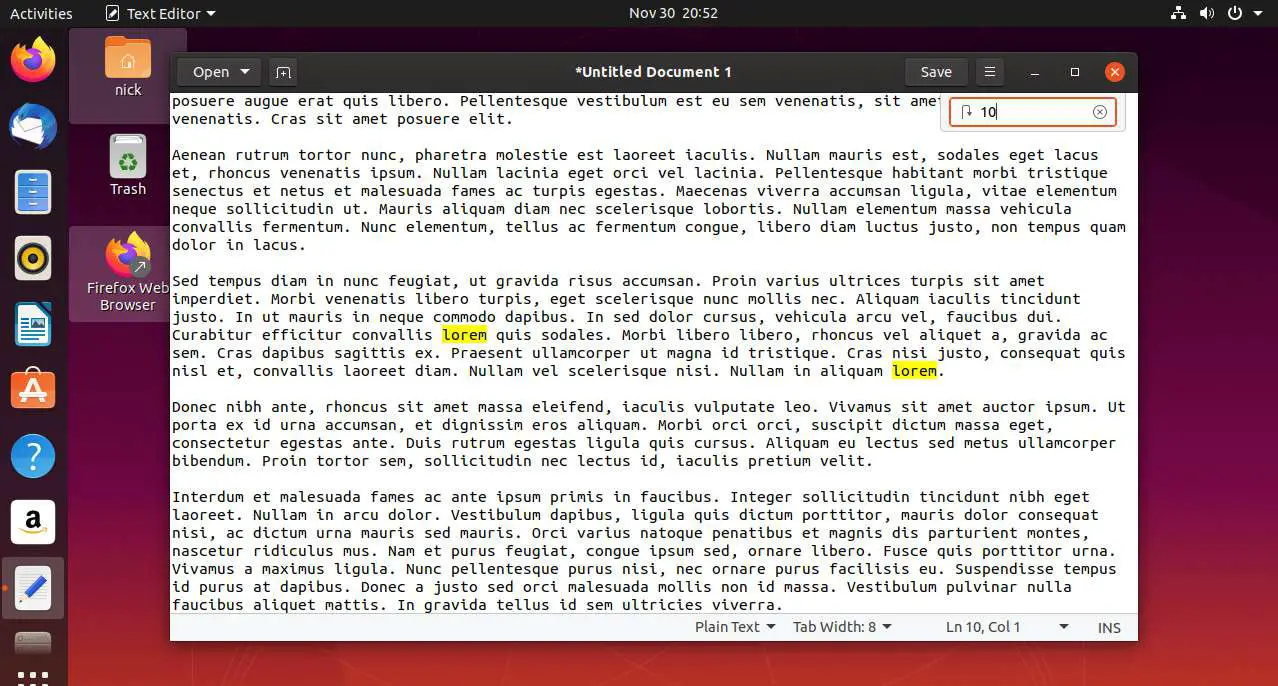
Se o número da linha que você inserir for maior do que o arquivo, o cursor se moverá para a parte inferior do documento.
Exibir um painel lateral
Vou ao Opções e selecione o Visualizar submenu para encontrar a opção de exibir ou ocultar o painel lateral. O painel lateral mostra uma lista de documentos abertos. Para ver um documento, clique nele.
Destacar Texto
As opções de realce disponíveis dependem do tipo de documento. Para destacar o texto, vá para o Opções menu, selecione Visualizar, então escolha Modo de destaque. A lista de modos inclui opções para linguagens de programação, incluindo Perl, Python, Java, C, VBScript, Actionscript e muito mais. O texto é destacado com as palavras-chave do idioma escolhido. Por exemplo, se você escolheu SQL como o modo de destaque, o script pode ter a seguinte aparência: select * from tablename onde x = 1
type = “código”>
Defina o idioma
Para definir o idioma do documento, abra o Opções cardápio. Então, do Ferramentas sub-menu, escolha Definir idioma. Você pode escolher entre vários idiomas.
Verifique a ortografia
Para verificar a ortografia de um documento, abra o Opções menu, selecione o Ferramentas menu, em seguida, escolha Verificar Ortografia. Quando uma palavra é digitada incorretamente, uma lista de sugestões é exibida. Você pode optar por ignorar, ignorar tudo, alterar ou alterar todas as ocorrências da palavra incorreta. Existe outra opção no Ferramentas menu chamado Destacar palavras com erros ortográficos. Quando marcada, todas as palavras digitadas incorretamente são destacadas.
Insira a data e hora
Para inserir a data e a hora em um documento, vá para o Opções menu, selecione o Ferramentas menu, em seguida, escolha Insira data e hora. É exibida uma janela na qual você pode escolher o formato de data e hora.
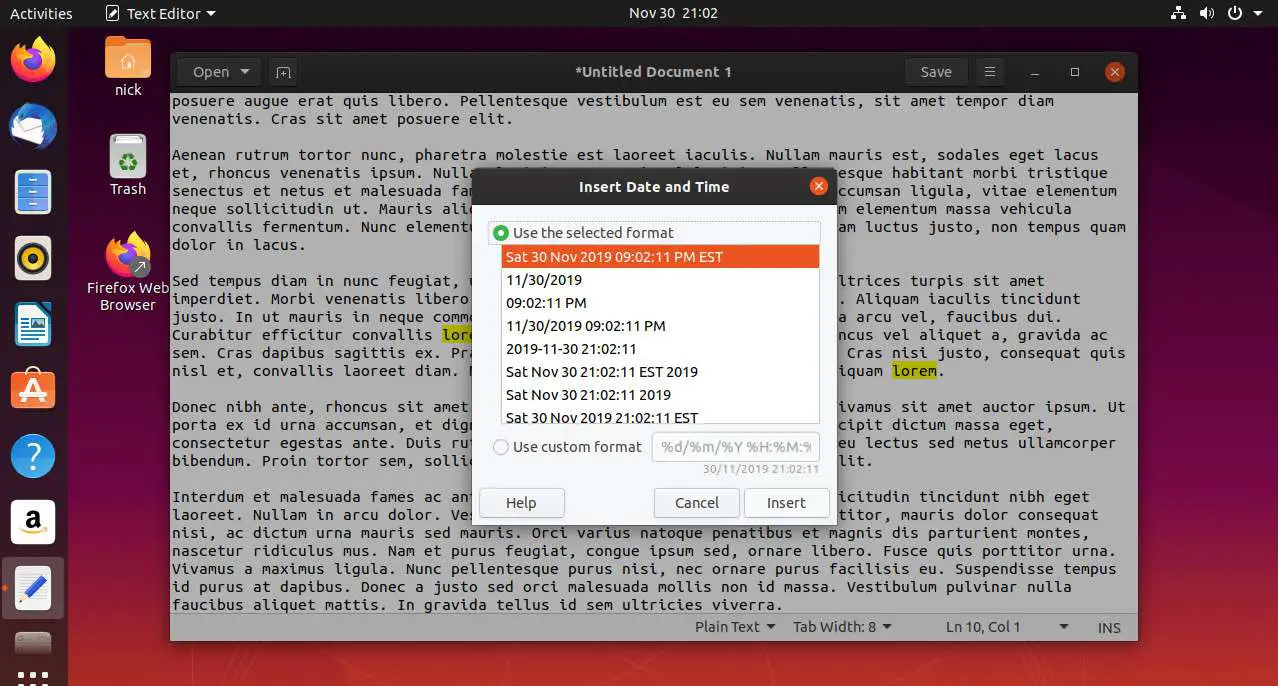
Obtenha estatísticas para seu documento
Sob Opções > Ferramentas, existe uma opção chamada Estatisticas. Isso mostra uma nova janela com estatísticas para o número de linhas, palavras, caracteres (com espaços), caracteres (sem espaços) e bytes.
Preferências
Para encontrar as preferências, selecione o Opções > Preferências. Uma janela é exibida com quatro guias: Exibir, Editor, Fontes e cores e Plug-ins.
- Vou ao Visualizar guia para escolher se deseja exibir números de linha, uma margem direita, uma barra de status, um mapa de visão geral ou um padrão de grade. Você também pode ativar e desativar a quebra de linha, dividir uma única palavra em várias linhas e controlar como o realce funciona.
- Vou ao editor tab para definir o espaçamento das tabulações, inserir espaços em vez de tabulações e escolher a freqüência com que um arquivo é salvo automaticamente.
- Vou ao Fontes e cores para escolher o tema usado pelo gEdit, bem como a família e o tamanho da fonte padrão.
- Vou ao Plugins guia para encontrar os plug-ins disponíveis para gEdit. Alguns plug-ins estão destacados. Para habilitar outros, marque a caixa.