
O que saber
- iOS: aberto Notas > criar uma nova nota. Abrir Câmera > Digitalizar documentos. Posicione a câmera sobre o documento para digitalizar automaticamente.
- Android: aberto Google Drive > sinal de mais (+)> Crie um novo > Varredura. Posicione a câmera sobre o documento> toque veneziana > toque marca de verificação.
- Use Adobe Scan: Toque tela > Prosseguir. Toque em miniatura do documento para editar e salvar.
Este artigo explica como digitalizar documentos no iOS 13 e superior e no Android 11 e superior. Recursos atualizados no iOS e Google Drive permitem que você digitalize documentos gratuitamente com seu telefone ou tablet. Um programa ou aplicativo realiza a digitalização usando sua câmera e, em muitos casos, converte-o em PDF automaticamente. Este guia mostra como fazer isso, independentemente de você possuir um dispositivo Apple ou Android.
Como digitalizar documentos com iOS
O lançamento do iOS 11 adicionou um novo recurso de digitalização ao Notes. Veja como usá-lo:
-
Abra o Notas aplicativo e criar uma nova nota.
-
Toque em Câmera ícone e selecione Digitalizar documentos.
-
Posicione a câmera do telefone sobre o documento. O Notes focaliza e captura uma imagem automaticamente, ou você pode fazer isso manualmente tocando no botão do obturador.

-
Depois de digitalizar uma página, arraste as alças para cortar a digitalização. Tocar Keep Scan continuar.
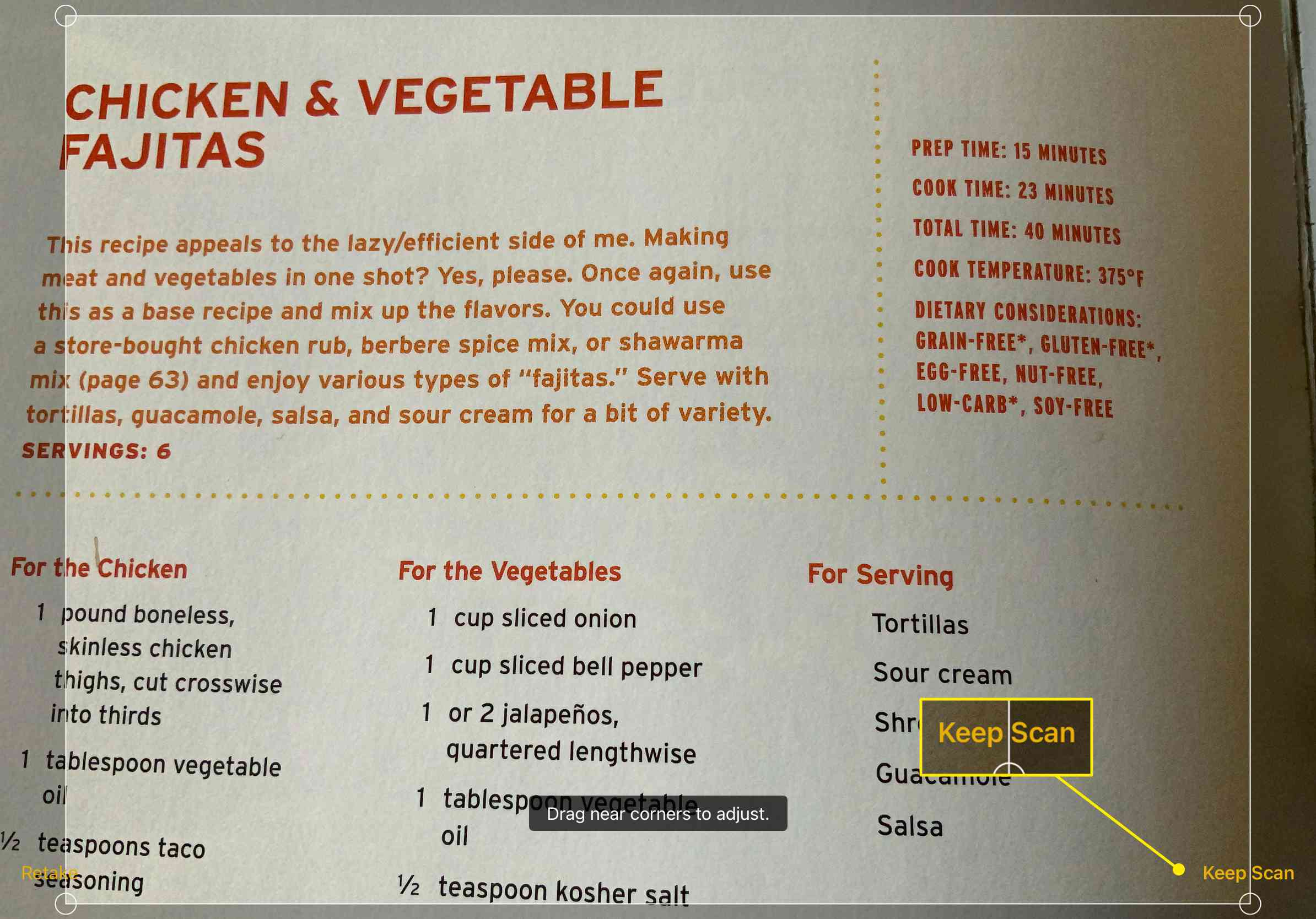
Você também pode selecionar Retomar para digitalizar o documento novamente.
-
Repita esse processo para todas as páginas que deseja digitalizar. Quando terminar, selecione Salve .
Como digitalizar documentos com Android
Você precisa do Google Drive instalado para digitalizar documentos com Android. O aplicativo geralmente vem pré-instalado em dispositivos Android. Se você não tiver, baixe-o gratuitamente na Google Play Store.
-
Abrir Google Drive e toque no + símbolo.
-
Debaixo de Crie um novo guia, selecione Varredura.
-
Posicione a câmera do telefone sobre o documento e toque no Obturador botão quando você estiver pronto para capturar a imagem.
-
Toque em marca de verificação para manter a digitalização ou toque no seta para trás ícone para retomá-lo.
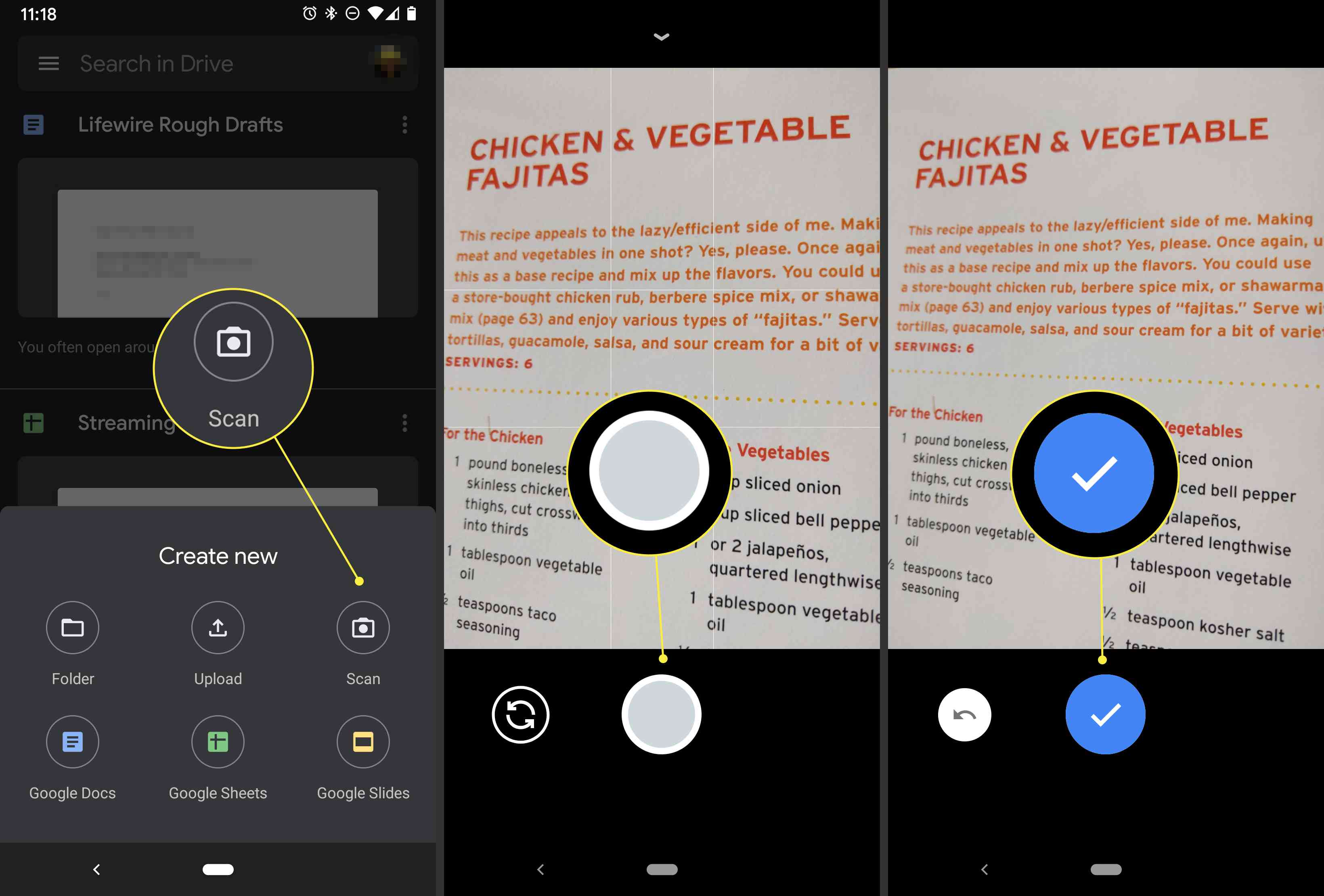
-
Toque em + símbolo para digitalizar mais imagens ou toque Salve para terminar e enviar seu documento para o Google Drive. Também existem opções para cortar a digitalização, girá-la ou alterar a cor.
-
Quando terminar de digitalizar seus documentos, digite um nome de arquivo para o novo PDF e escolha em qual pasta salvá-lo. Em seguida, selecione Salve .
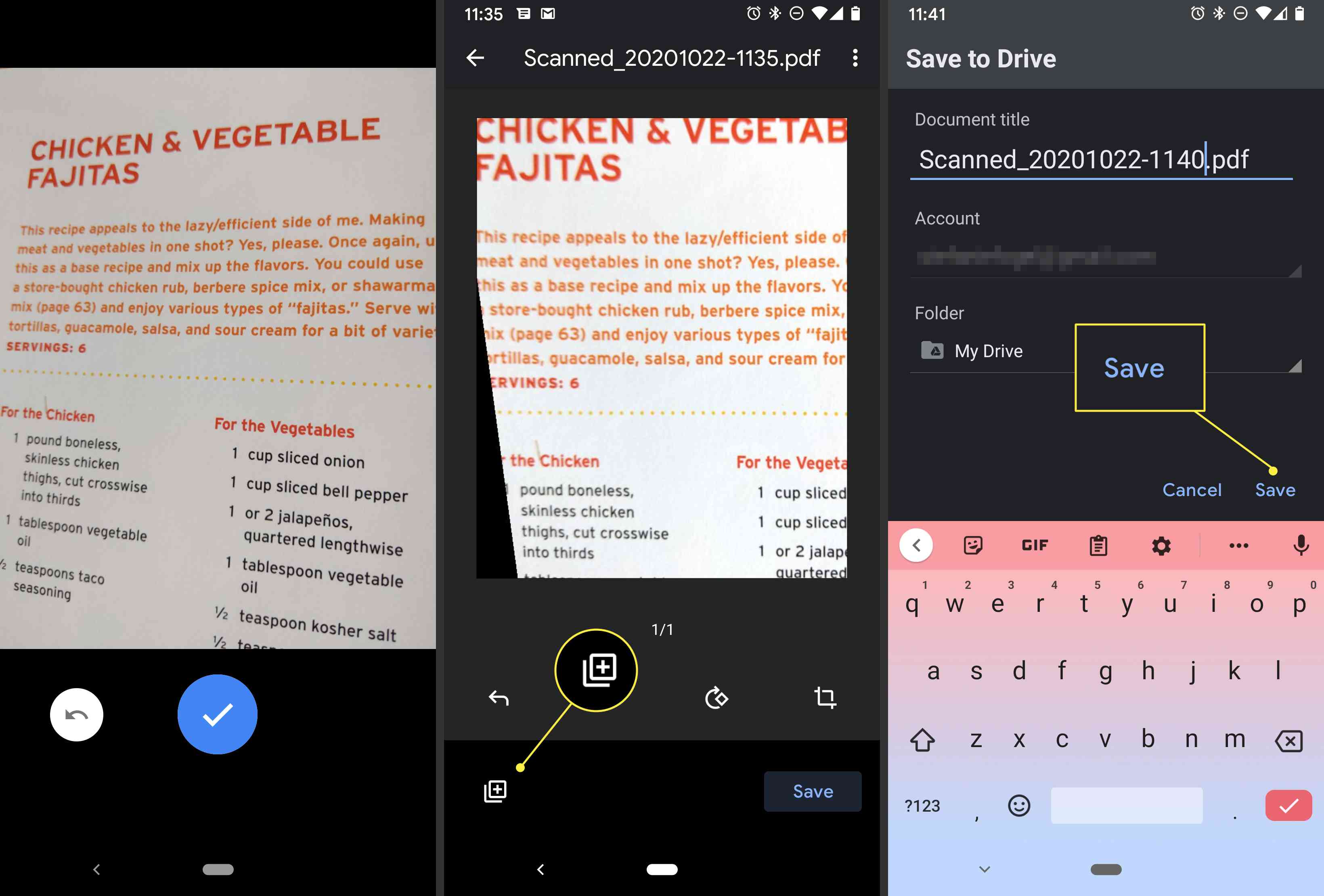
Como digitalizar documentos com Adobe Scan
Se você preferir usar um aplicativo de terceiros para digitalizar e criar PDFs de documentos, o Adobe Scan está disponível gratuitamente para iOS e Android. O Adobe Scan oferece a compra de uma assinatura no aplicativo para acessar recursos e opções adicionais. No entanto, a versão gratuita inclui recursos suficientes para cobrir as necessidades da maioria dos usuários. Embora existam vários aplicativos de scanner, como Tiny Scanner, Genius Scan, TurboScan, Microsoft Office Lens e CamScanner, Adobe Scan tem todos os fundamentos cobertos em sua versão gratuita. É fácil de navegar e usar sem muita curva de aprendizado. Se você não se cadastrou para uma Adobe ID (é grátis), você precisa configurar uma para usar este aplicativo. Veja como digitalizar documentos com Adobe Scan:
-
Abra o aplicativo e faça login com um ID do Google, Facebook ou Adobe.
-
Toque na tela ou no botão do obturador quando estiver pronto para digitalizar o documento. O aplicativo encontra as bordas e tira uma foto para você.
-
Arraste as alças para ajustar as bordas, se necessário, e toque em Prosseguir.
-
O aplicativo faz mais varreduras automaticamente, se necessário. Se você não quiser fazer isso, toque na miniatura da digitalização para exibir as opções de edição e salvamento. Aqui, você pode girar, recortar, alterar a cor e muito mais. Quando estiver pronto, toque Salvar PDF no canto superior direito da tela para salvá-lo.
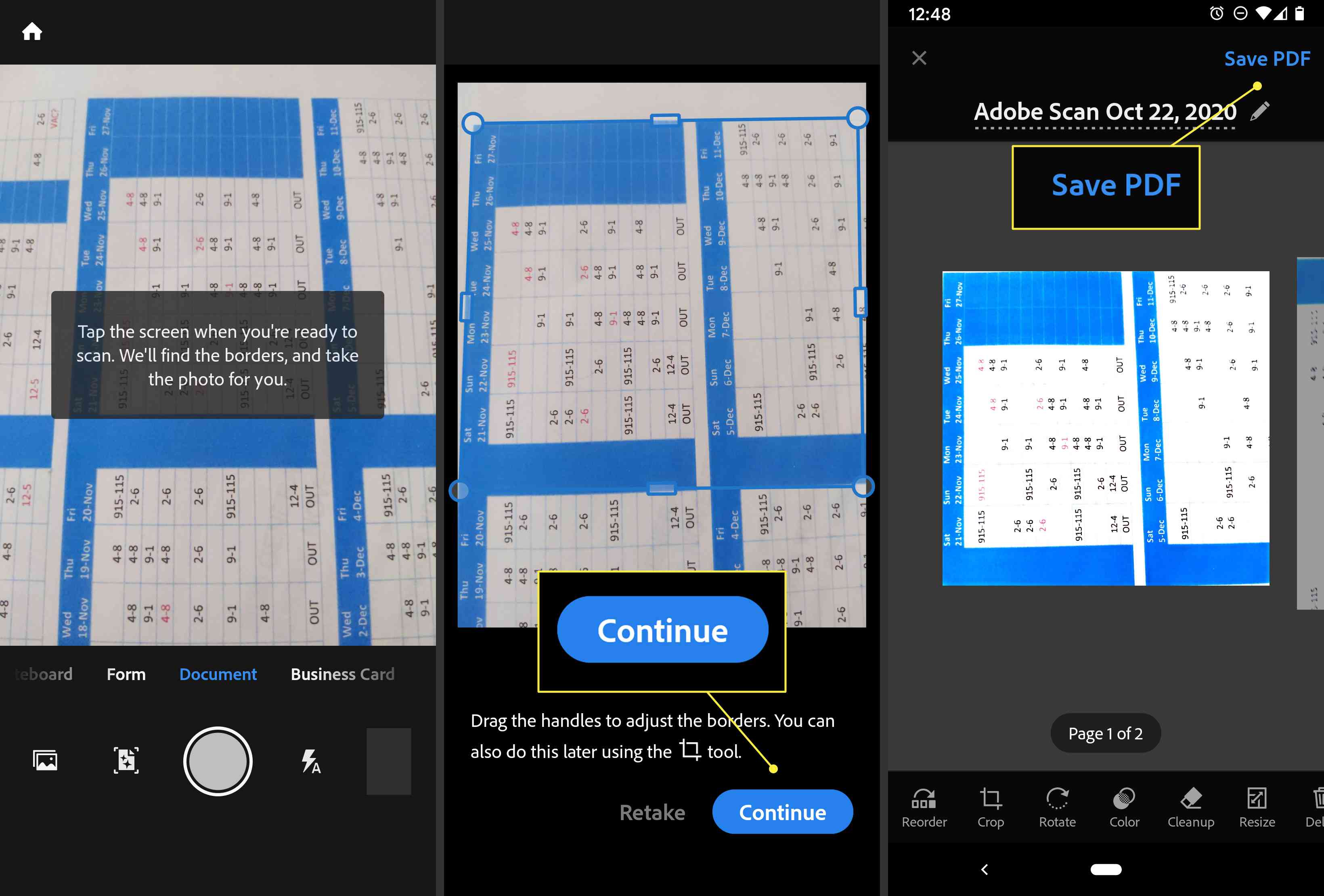
Depois de selecionar Salvar em PDF, tocando no Mais ícone exibe opções para o novo arquivo. Você pode escolher salvá-lo no Google Drive, copiá-lo para o seu dispositivo, imprimi-lo, excluí-lo e muito mais.
Uma nota rápida sobre o reconhecimento óptico de caracteres
O reconhecimento óptico de caracteres (OCR), às vezes chamado de reconhecimento de texto, é um processo que torna o texto em um PDF reconhecível, pesquisável e legível por outros tipos de programas ou aplicativos. Muitos aplicativos de scanner, como o Adobe Scan, o aplicam a PDFs automaticamente ou você pode selecionar esta opção nas preferências. A partir do lançamento do iOS 11, o recurso de digitalização do Notes para iPhone não aplica OCR aos documentos digitalizados. A opção de digitalização no Google Drive também não aplica OCR automaticamente aos PDFs digitalizados. Alguns programas podem fazer isso, mas é demorado quando você precisa enviar algo rapidamente. Se você precisa de recursos de OCR, no entanto, pode baixar um aplicativo de terceiros como o Adobe Scan.
