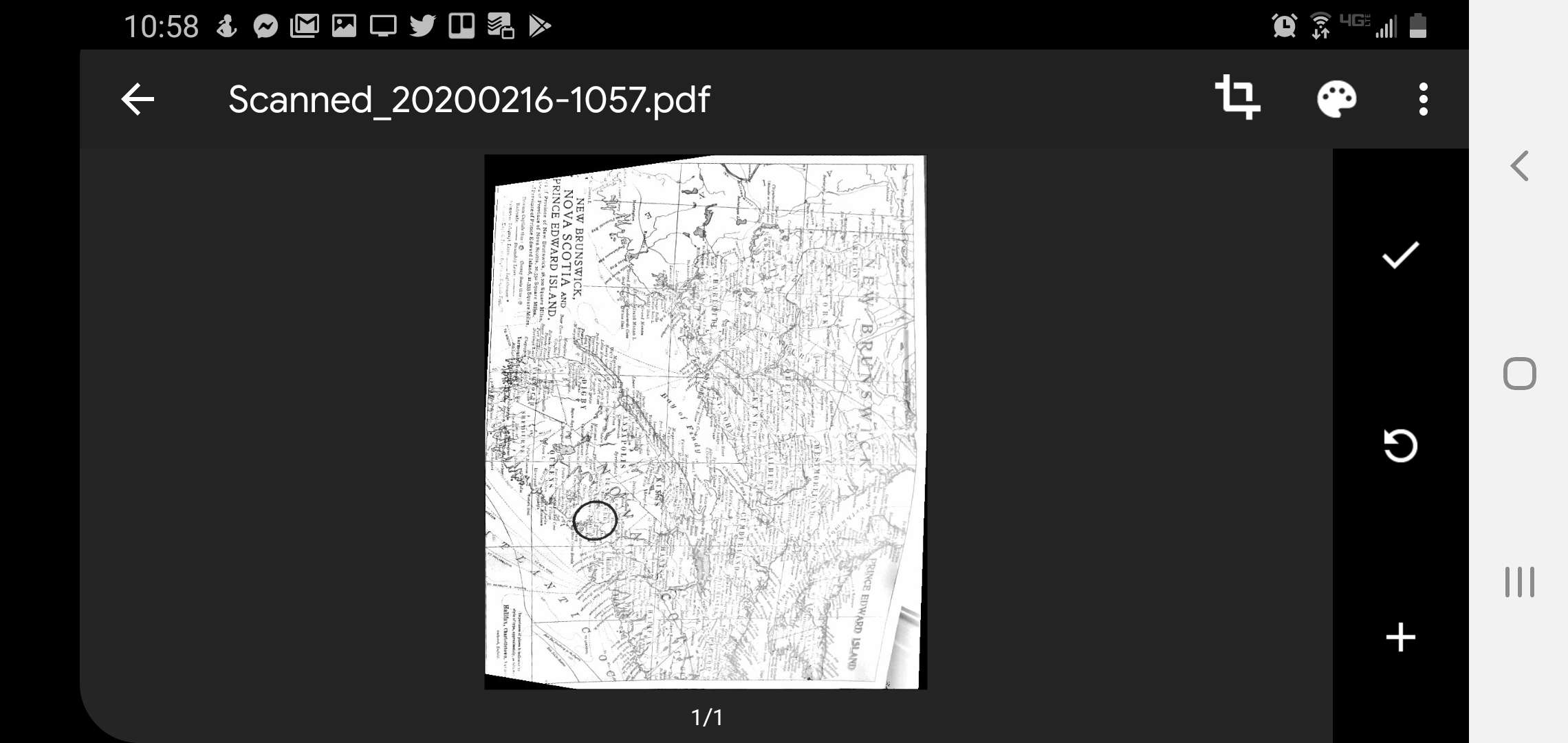Se você está tentando descobrir como digitalizar no Chromebook, provavelmente percebeu que não é tão simples quanto usar outro aplicativo da web. Felizmente, você pode digitalizar qualquer documento no Chromebook usando o Embedded Web Server (EWS) da HP, o serviço de digitalização para a web da impressora ou seu dispositivo móvel e o Google Drive.
Como digitalizar no Chromebook usando EWS
Uma das impressoras mais comuns no mercado hoje é a Hewlett Packard. Isso é bom, porque a maioria das impressoras HP inclui um recurso chamado Embedded Web Server (EWS).
-
Antes de usar o EWS em seu Chromebook, você precisará encontrar o endereço IP da impressora. A maneira mais fácil de fazer isso é a partir do menu embutido na impressora, em Preferências > Opções > Configurações sem fio (se for uma impressora sem fio). Você também pode ver um Exibir detalhes sem fio opção para visualizar o endereço IP. O caminho do menu para localizar as configurações sem fio pode ser ligeiramente diferente, dependendo do modelo da impressora.
-
Assim que tiver o endereço IP de sua impressora HP, inicie o Google Chrome em seu Chromebook e digite esse endereço IP no campo de endereço URL. Você verá o menu principal da sua impressora.
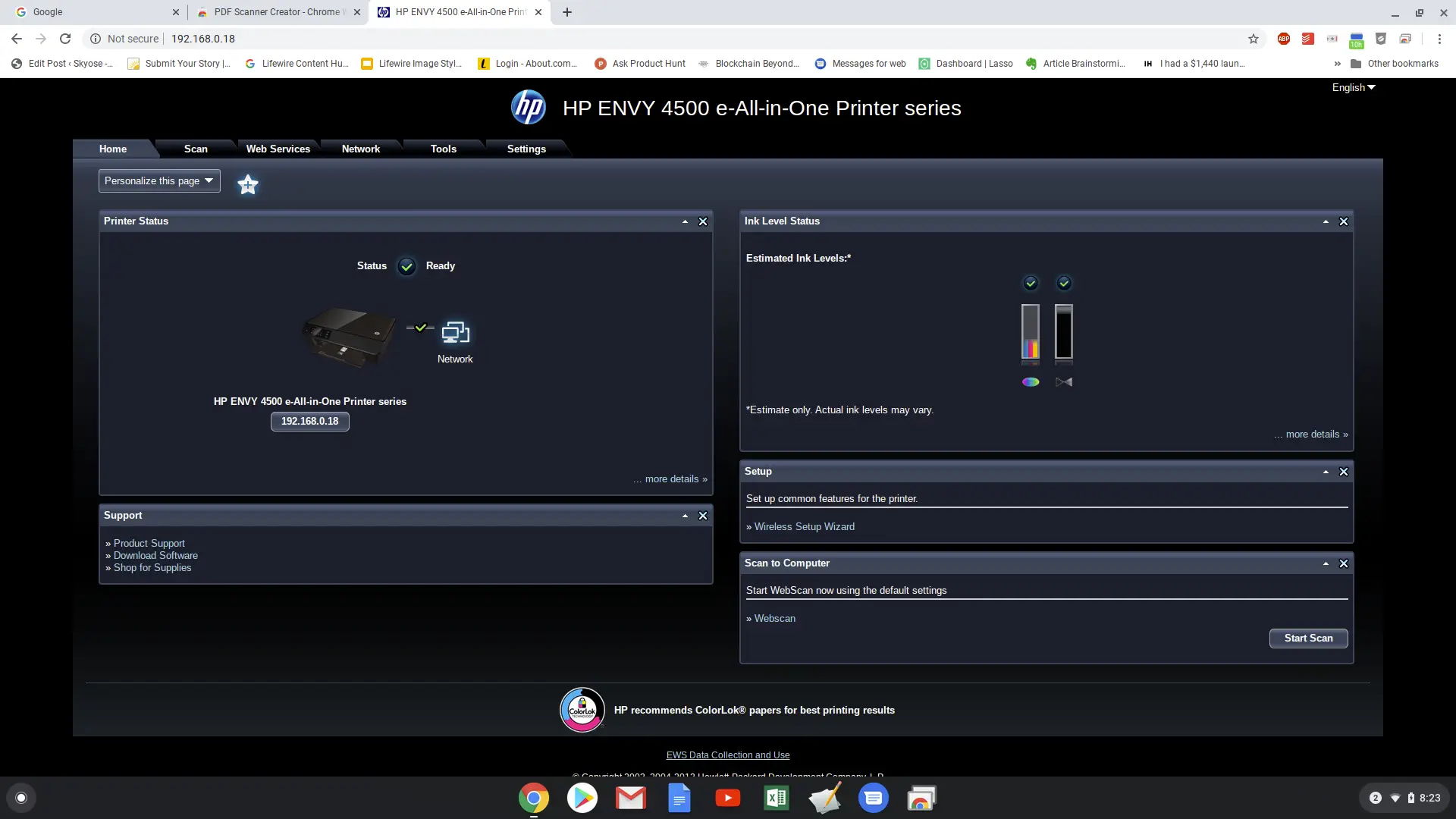
-
Selecione os Varredura aba. Sob Webscan, se você nunca usou esse recurso antes, provavelmente verá uma mensagem de erro informando que o recurso foi desativado.
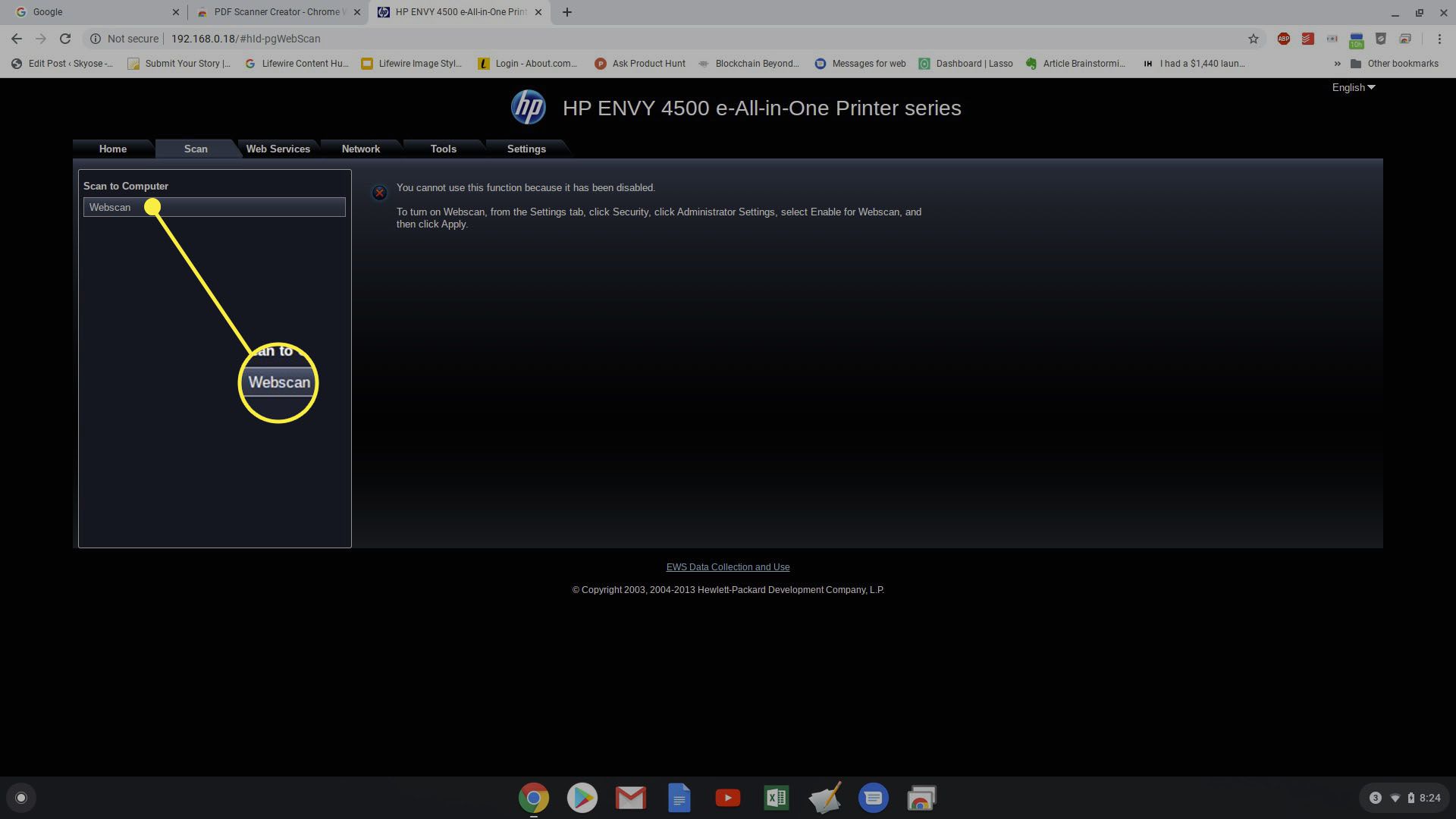
-
Se for esse o caso, selecione o Definições aba. Então, no menu esquerdo em Segurança, selecione Configurações do administrador. Marque a caixa de seleção para habilitar o Webscan característica. Selecione Aplicar quando você acabar.
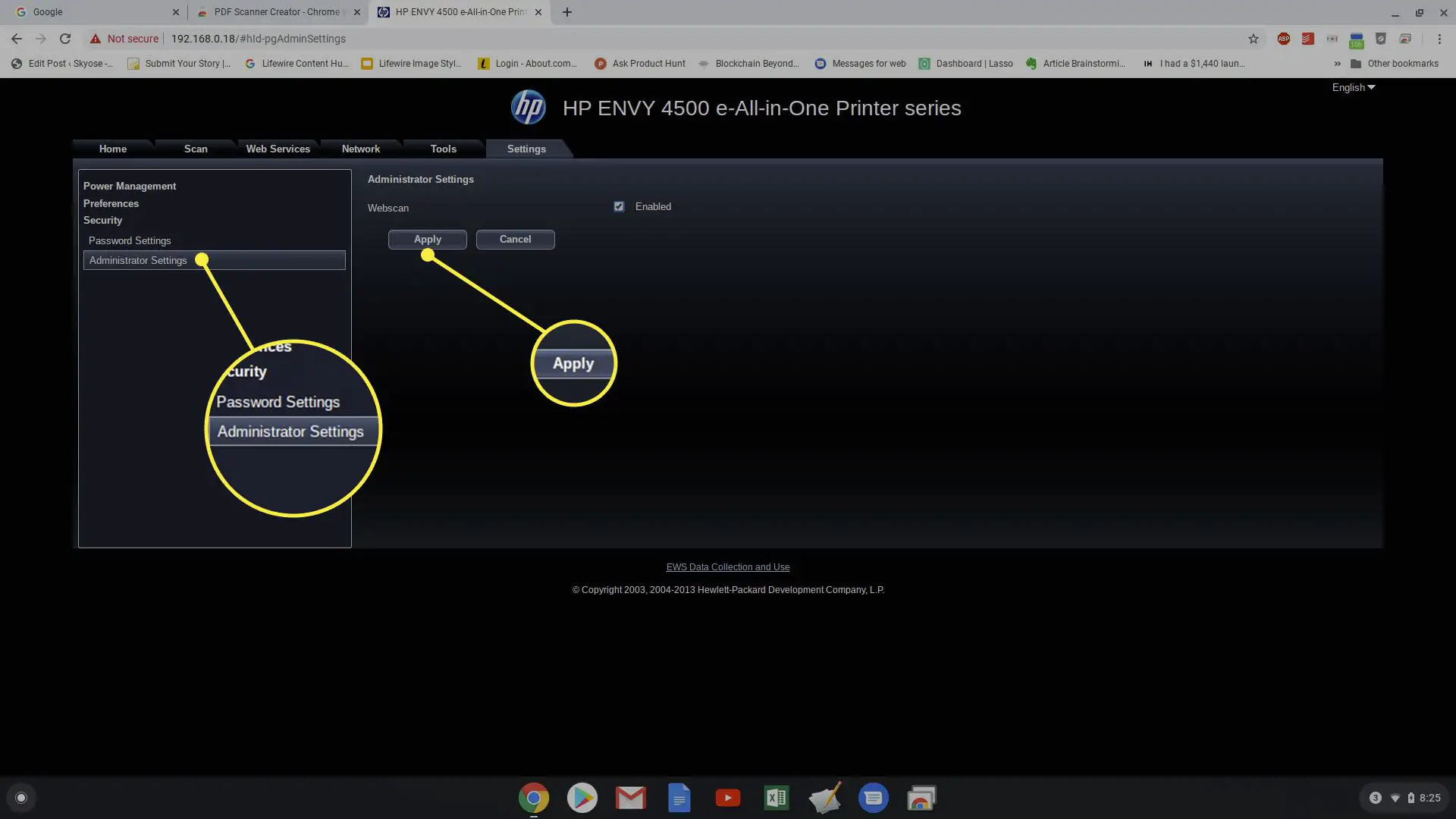
-
Agora, quando você retornar ao Varredura guia, você verá as configurações de digitalização, onde pode ajustar o tipo de documento de saída, resolução, qualidade e outras configurações. Selecione Inicia escaneamento para que sua impressora digitalize o documento que você colocou na mesa do scanner.
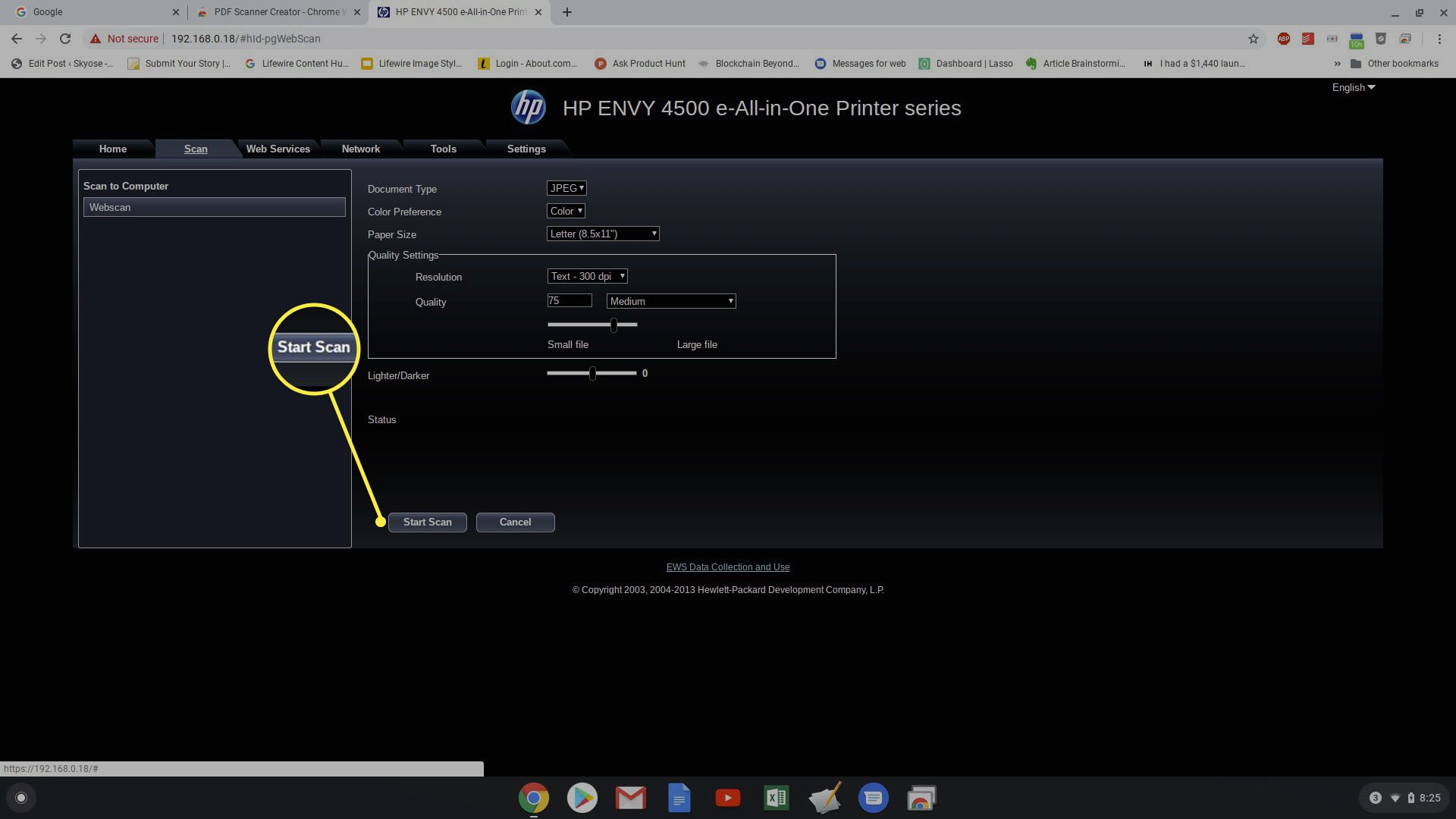
-
Isso abrirá uma nova guia em seu navegador, onde você verá a imagem da digitalização aparecer. Quando a digitalização for concluída, você pode clicar com o botão direito na imagem e selecionar Salvar imagem como para salvá-lo em seu Chromebook ou conta do Google Drive.
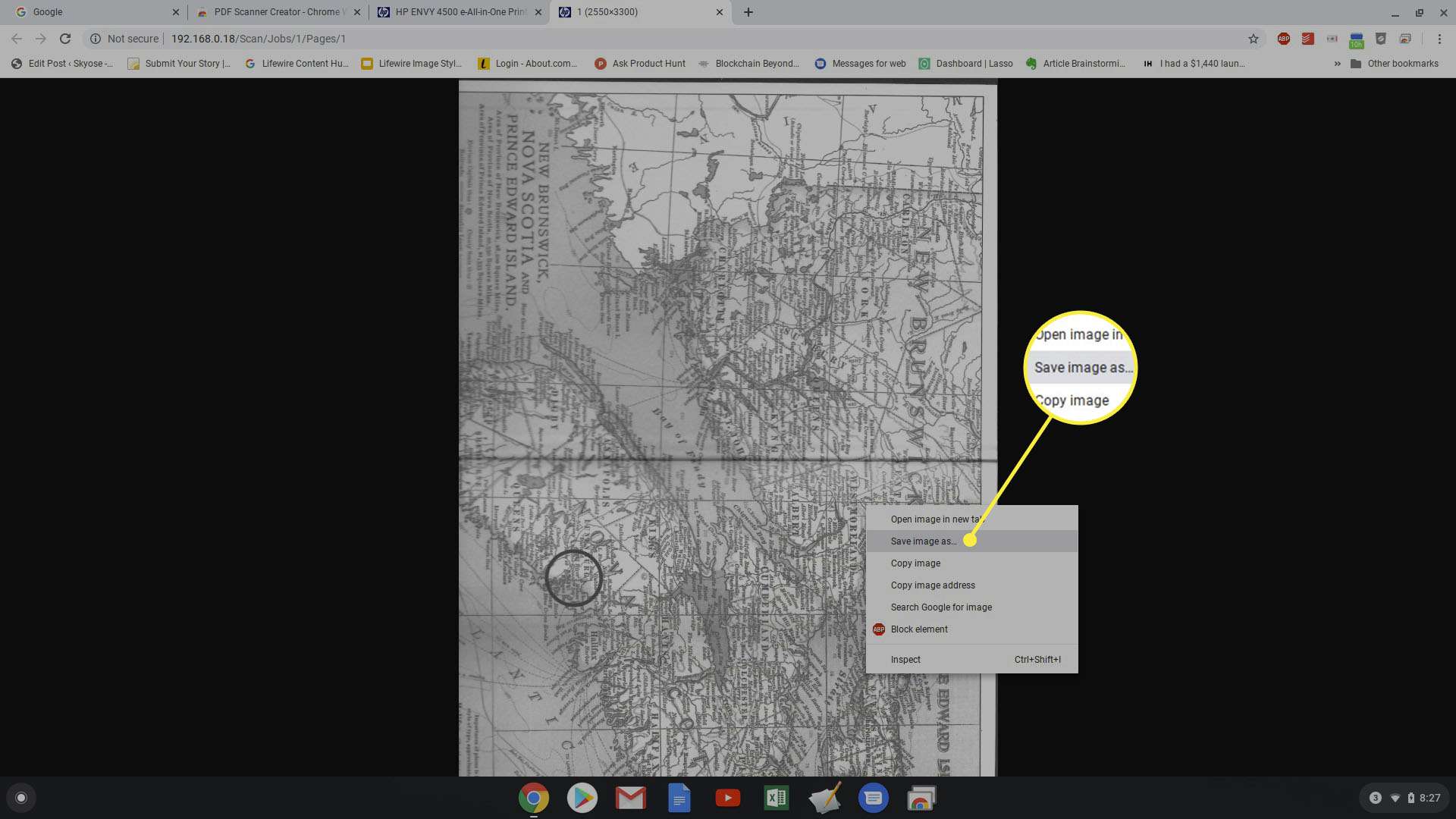
-
Você pode repetir esse processo quantas vezes quiser para digitalizar documentos ou fotos adicionais.
Como digitalizar no Chromebook com o Scan to Cloud
Se você não possui uma impressora HP, ainda existem algumas opções disponíveis para digitalizar no Chromebook. Por exemplo, muitas impressoras Epson vêm com um recurso Scan to Cloud. Para usar isso, você precisará visitar a página da web do Epson Connect para criar uma nova conta. Depois de fazer login, selecione Scan to Cloud > Lista de Destino > Adicionar e escolha o serviço de nuvem (como o Google Drive) onde deseja salvar suas digitalizações na nuvem. Assim que terminar, você só precisa selecionar o Scan to Cloud configuração no painel de controle da Epson para iniciar uma digitalização e enviá-la para o seu serviço de nuvem preferido. Assim que a digitalização for concluída, você pode acessar o serviço em nuvem com seu Chromebook para recuperar o documento digitalizado. Se você deseja imprimir de qualquer lugar com seu Chromebook, uma ótima opção é o Google Cloud Print. Embora este serviço não inclua um recurso de digitalização, é uma maneira fácil de imprimir em sua impressora em casa pela Internet, não importa onde você esteja.
Digitalize para a nuvem com seu dispositivo móvel
Outra ótima solução alternativa para digitalizar documentos para seu Chromebook é usar seu dispositivo móvel para digitalizar em vez de uma impressora. Existem muitos aplicativos excelentes que você pode instalar no seu celular para digitalizar documentos, mas não é necessário. Se você tiver o iOS 11, há um novo recurso de digitalização no aplicativo Notas. No Android, você pode digitalizar usando o aplicativo Google Drive. Isso geralmente é tão fácil quanto abrir o aplicativo e tocar Varredura.
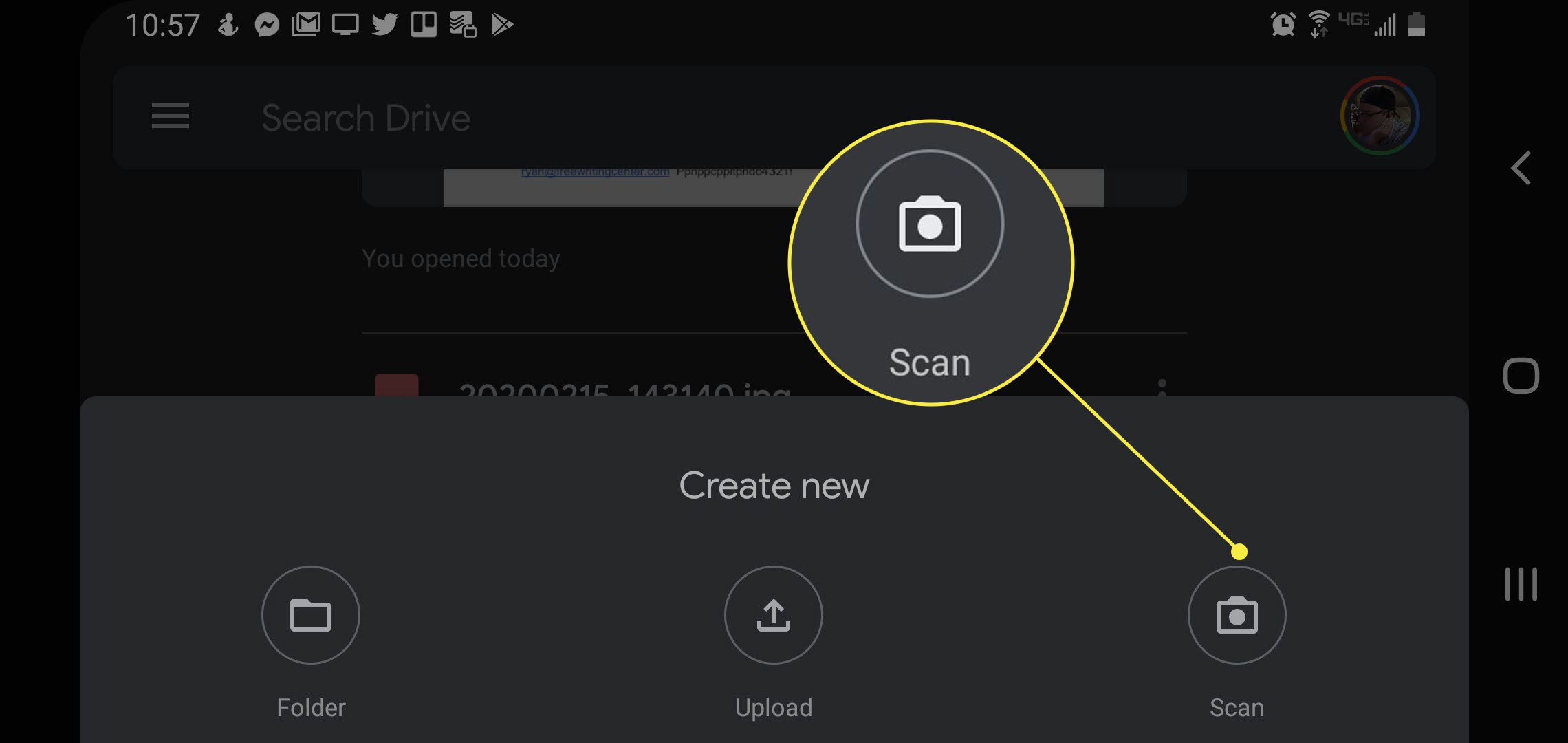
A maioria desses aplicativos corta automaticamente qualquer espaço extra ao redor da digitalização (capturado com a câmera do seu telefone celular). Você pode então salvá-lo como um arquivo PDF em sua conta de armazenamento em nuvem. Alguns aplicativos também incluem salvar em outros formatos de arquivo.