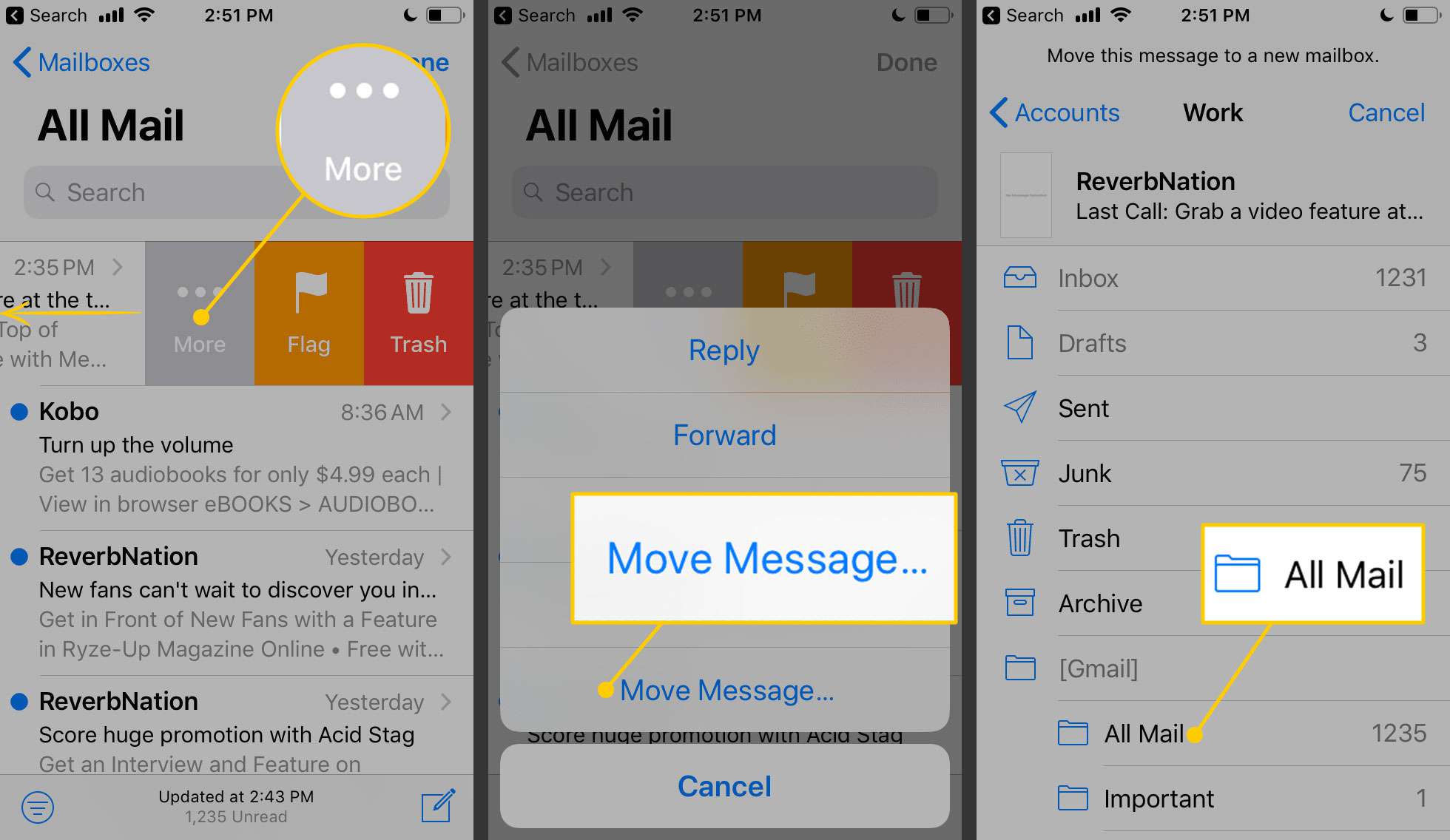O que saber
- Para habilitar, vá para Definições > Senhas e contas > Contas > [account] > Conta > Avançado > Mover mensagens descartadas para dentro.
- Escolher Caixa de correio excluída para apagar mensagens com a função de deslizar ou escolher Arquivo da caixa de correio para arquivar mensagens.
- Para usar o deslizar, abra a caixa de entrada e deslize o e-mail da direita para a esquerda. Dependendo das configurações, escolha Lixo ou Arquivo para remover uma mensagem.
Deslizar para excluir ou arquivar um e-mail torna o gerenciamento de suas mensagens do Gmail mais acessível no aplicativo Mail para iPhone. Neste guia, mostramos como habilitar qualquer iPhone com iOS 12 ou posterior para excluir ou arquivar e-mails usando a função de deslizar e como usar o recurso.
Como habilitar deslizar para excluir ou arquivar e-mails
Veja como ativar a opção de excluir ou arquivar e-mails com um deslize:
-
Abra o Definições aplicativo.
-
Vamos para Senhas e contas (anteriormente Contas e senhas)
-
Vou ao Contas seção e escolha uma conta de e-mail.
-
Toque no endereço de e-mail novamente onde diz Conta.
-
Role até o final e selecione Avançado.
-
No Mover mensagens descartadas para seção, escolha qualquer Caixa de correio excluída ou Arquivo de caixa de correio. Isso determina se você vê um botão Excluir ou Arquivar ao deslizar no Mail.
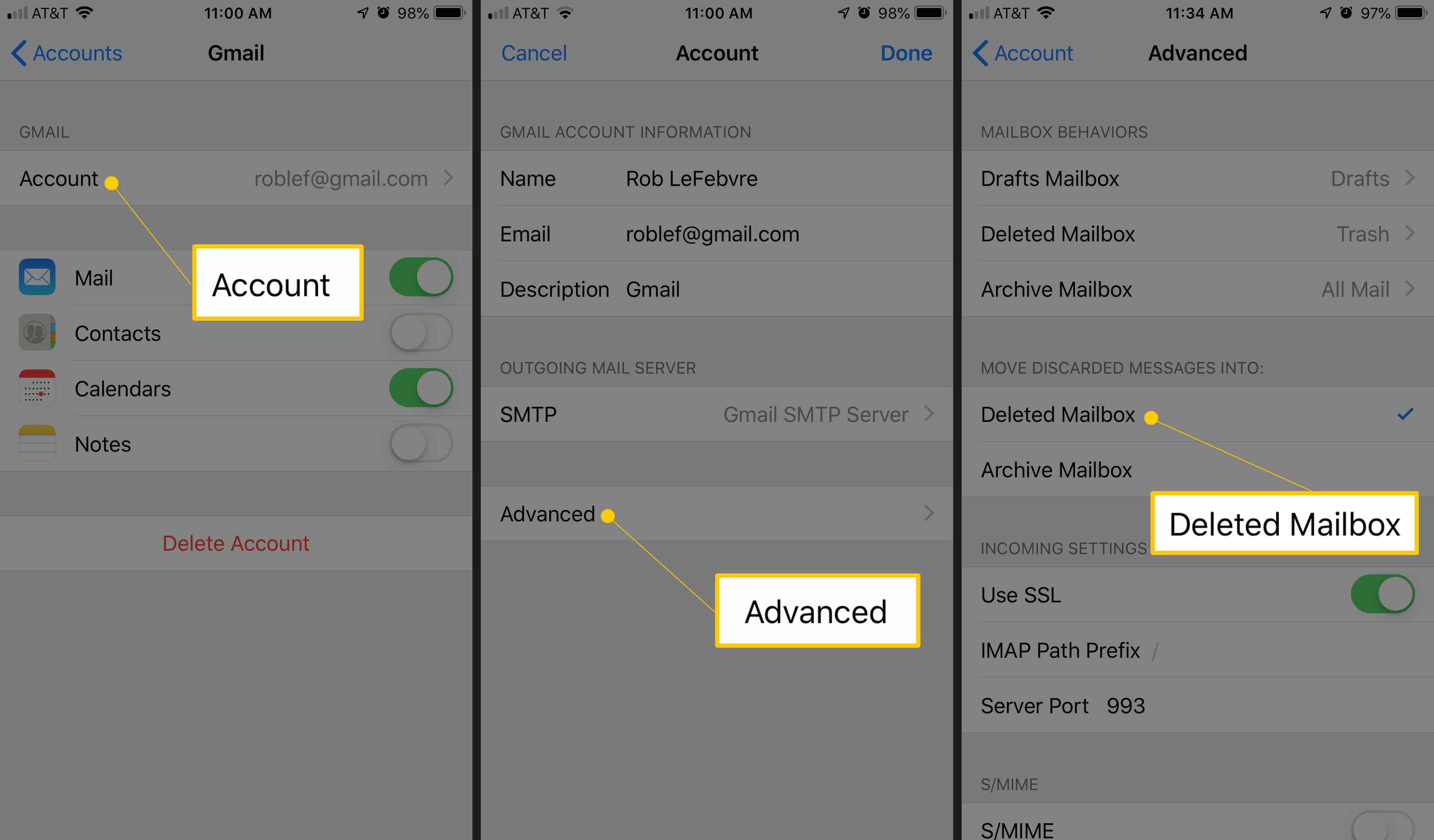
-
Confirme que Caixa de correio excluída redireciona para Lixo se você deseja deslizar para excluir e-mails. Quando você define deslizar para Arquivo em vez de excluir, defina o Arquivo da caixa de correio para Todo o correio. Com o arquivamento definido como a ação que descarta os e-mails, você pode excluir a partir do botão de arquivamento, mas não deslizando o dedo. Em vez disso, selecione Mais > Mover Mensagem, então selecione Lixo.
-
Toque Conta na parte superior da tela ou deslize da esquerda para a direita para retornar à tela anterior. Termine selecionando Feito.
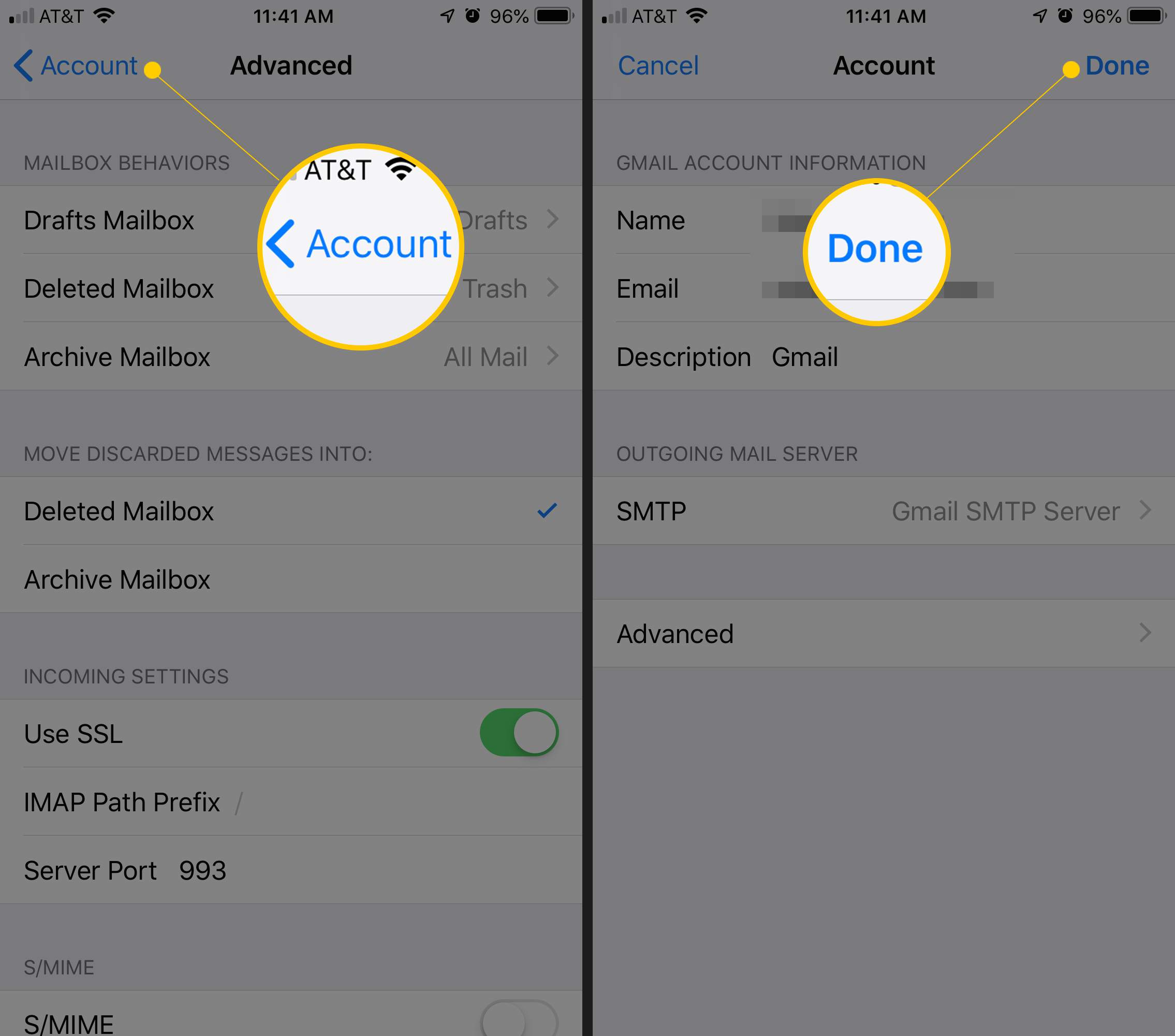
Como deslizar mensagens de e-mail
Quando estiver no aplicativo Mail e visualizando os e-mails da conta editada acima, deslize da direita para a esquerda em um e-mail para ver Lixo ou um Arquivo opção (dependendo de suas configurações), um Bandeira opção, e um Mais opção. Toque Lixo (ou Arquivo) para processar o e-mail. Se você definir a opção para Lixeira em vez de Arquivar e quiser arquivar uma mensagem específica, vá para Mais > Mover Mensagem > Todo o correio.