
Neste artigo
O software antivírus Norton protege seu computador de vários tipos de malware e outros ataques nefastos destinados a obter suas informações pessoais ou simplesmente causar estragos em seu dispositivo. Ocasionalmente, pode ser muito protetor e impedir que programas nos quais você realmente confia executem suas funções necessárias. Nesses casos, você deseja desligar o Norton pelo menos temporariamente. As instruções neste artigo aplicam-se ao Windows 10 e macOS 10.13 (High Sierra) e superior.
Como desativar o Norton Antivirus no Windows
Quando precisar desligar temporariamente o Norton enquanto realiza suas tarefas, siga estas etapas. Seu PC fica vulnerável enquanto o Auto-Protect está desligado, portanto, tome cuidado com os sites que você visita ou as ações que realiza durante esse período.
-
Clique com o botão direito no Norton Security ícone, localizado na seção de notificação da barra de tarefas do Windows.
-
Quando o menu pop-up aparecer, selecione Desativar Auto-Protect.
-
UMA Pedido de Segurança a caixa de diálogo deve aparecer agora, sobrepondo sua área de trabalho e outros aplicativos ativos. Selecione o menu suspenso rotulado Selecione a duração.
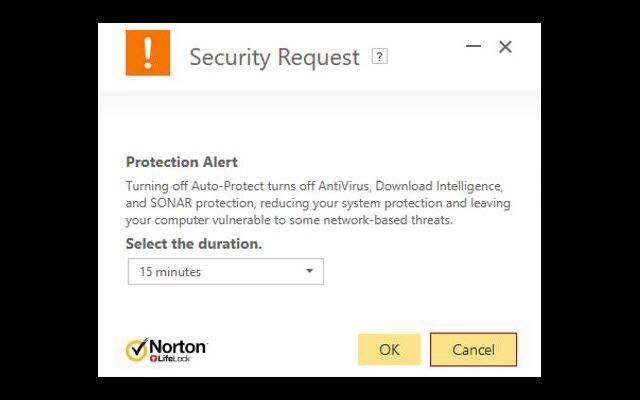
-
Escolha por quanto tempo deseja que a funcionalidade Auto-Protect do Norton permaneça desativada, selecionando uma das seguintes opções: 15 minutos, 1 hora, 5 horas, Até reiniciar o sistema ou Permanentemente. Se desejar desativar completamente a proteção antivírus do Norton por um período indeterminado, selecione o Permanentemente opção.
-
Selecione OK para desligar a proteção Norton pelo período especificado.
-
Se desejar reativar a proteção Norton a qualquer momento antes do tempo especificado, repita as etapas 1 e 2 acima e selecione Ativar Auto-Protect.
Como desativar o Norton Firewall no Windows
Além de desativar a proteção antivírus do Norton, você também pode desativar o firewall. Isso pode ser útil se você estiver usando outro firewall, como a versão embutida do Windows, ou se precisar permitir todo o tráfego de entrada e saída para o seu PC por um determinado período de tempo. Desativar seu firewall pode ser perigoso, então prossiga com cuidado. Para fazer isso, basta seguir as etapas acima, substituindo Auto-Protect com Firewall inteligente onde aplicável.
-
Inicie o Norton.
-
Selecione Definições.
-
Selecione Firewall.
-
Sob Configurações Gerais, no Firewall inteligente, virar Desligado alternando o interruptor.
-
Selecione Aplicar.
-
Você pode ser solicitado por uma duração, selecione a quantidade de tempo e selecione OK.
Como desativar o Norton Antivirus no macOS
Desativar sua proteção antivírus pode ser perigoso, então prossiga com cuidado.
-
Selecione Norton Security, localizado em seu macOS Dock. Ele aparece como um círculo amarelo com um interior branco e uma marca de seleção preta em seu primeiro plano.
-
O Norton Security interface agora deve ser exibida, sobrepondo sua área de trabalho.
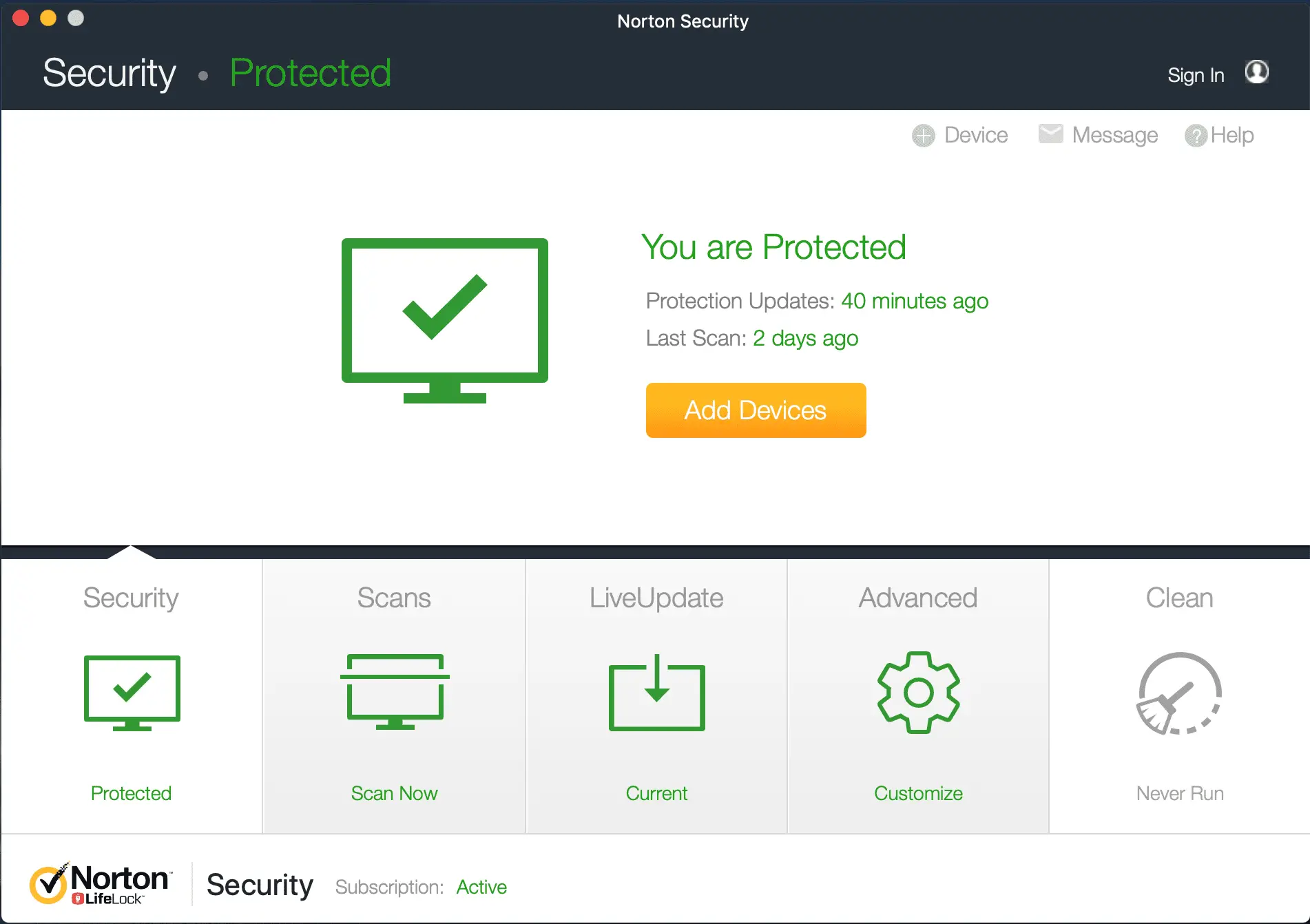
-
Selecione Avançado.
-
Selecione Proteja meu Mac, localizado no menu esquerdo, se ainda não estiver selecionado.
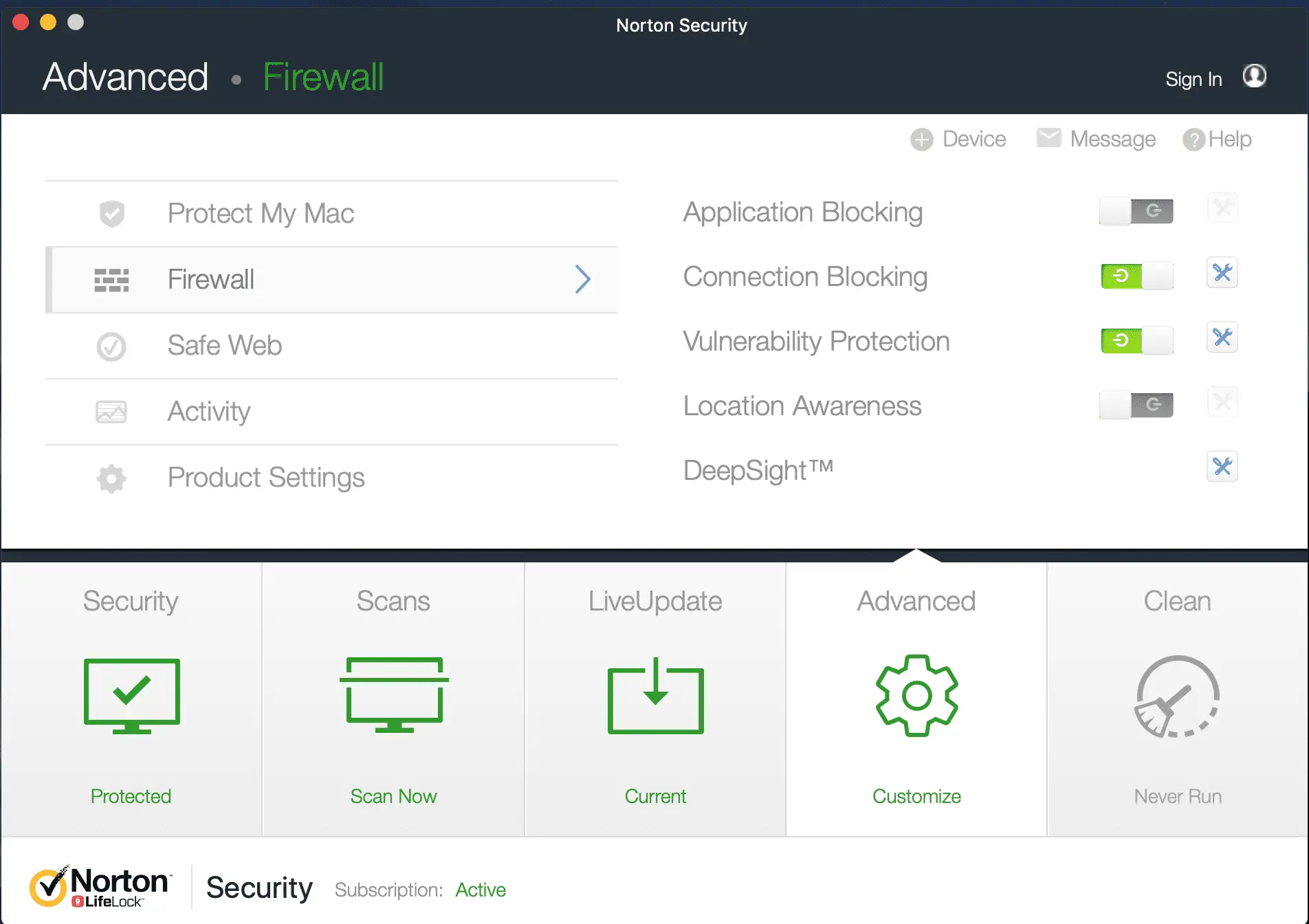
-
Garanta que Varreduras Automáticas e Idle Scans opções estão desabilitadas (cinza). O seu Mac fica vulnerável enquanto esses recursos de proteção estão desativados, portanto, tome cuidado com os sites que você visita ou as ações que realiza durante esse período.
-
Para reativar a proteção antivírus do Norton a qualquer momento, repita essas etapas e ative ambos Varreduras Automáticas e Idle Scans opções novamente selecionando suas respectivas configurações.
Como desativar o Norton Firewall no macOS
Desativar seu firewall pode ser perigoso, então prossiga com cuidado.
-
Selecione Norton Security, localizado em seu macOS Dock. Ele aparece como um círculo amarelo com um interior branco e uma marca de seleção preta em seu primeiro plano.
-
O Norton Security interface agora deve ser exibida, sobrepondo sua área de trabalho.
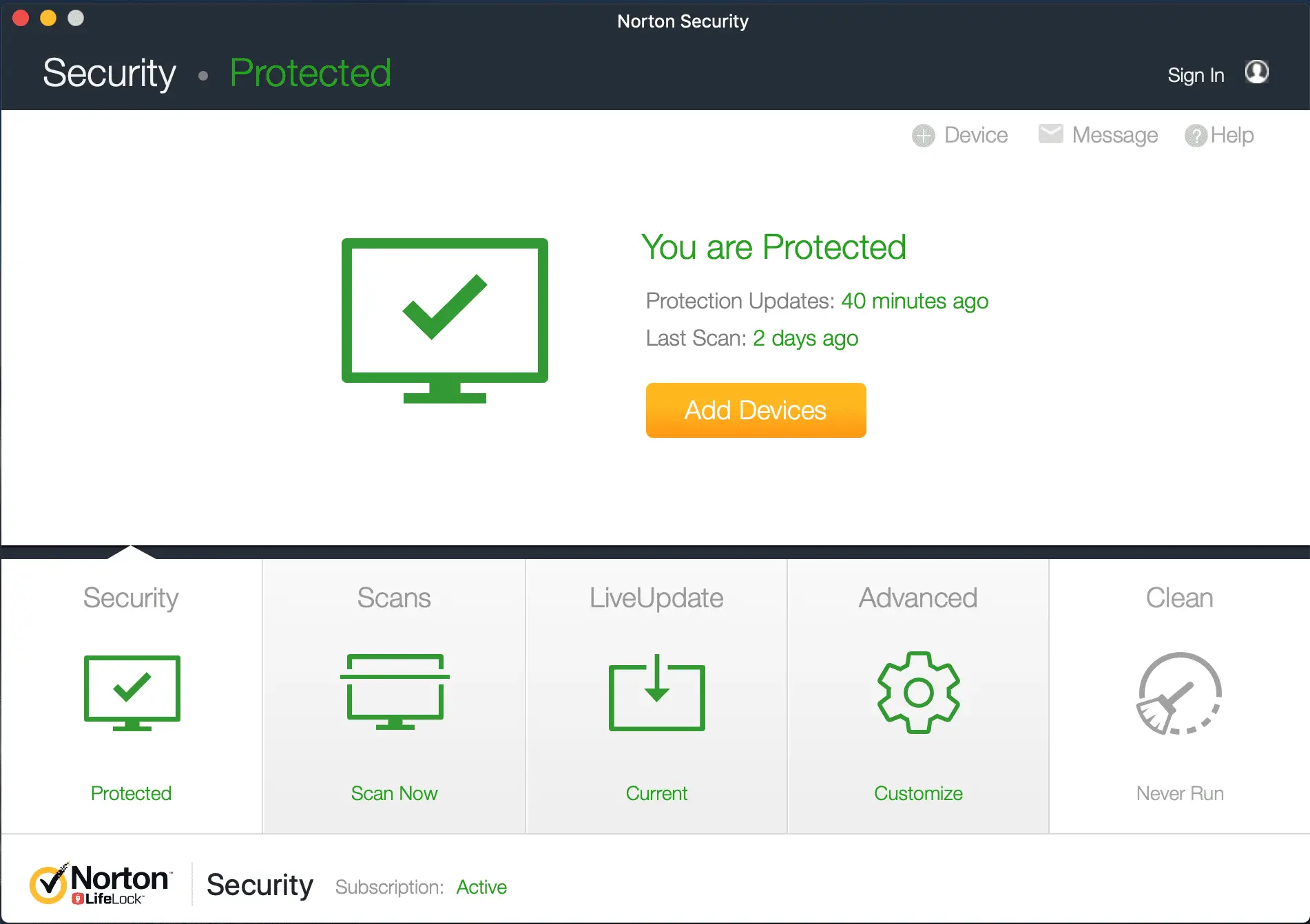
-
Selecione Avançado.
-
Selecione Firewall, localizado no painel de menu esquerdo.
-
Desative (cinza) as opções para Bloqueio de conexão e Proteção contra vulnerabilidades.
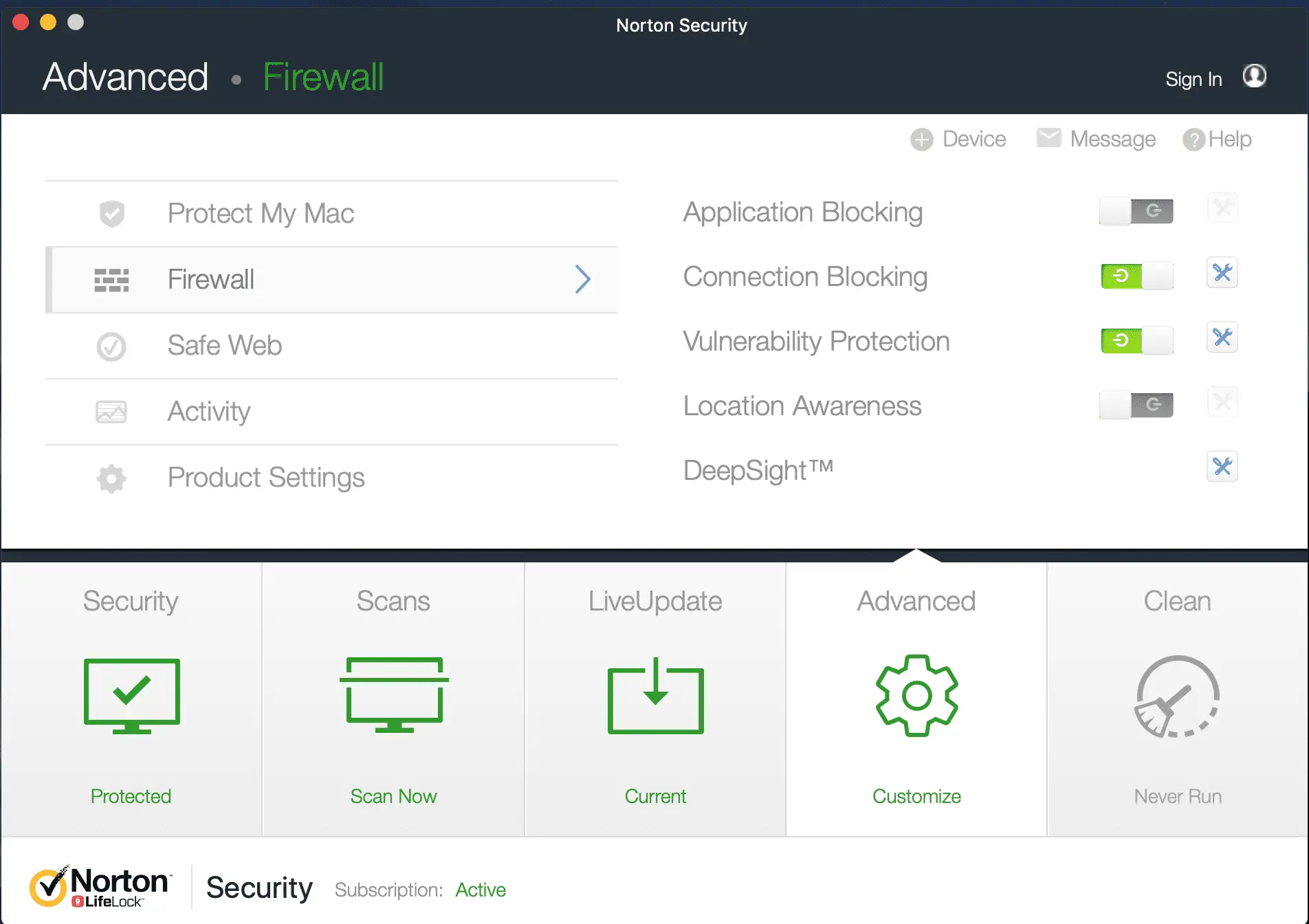
-
Para reativar o firewall do Norton a qualquer momento, repita essas etapas e ative ambos Varreduras Automáticas e Idle Scans opções novamente selecionando seus respectivos alternadores.
