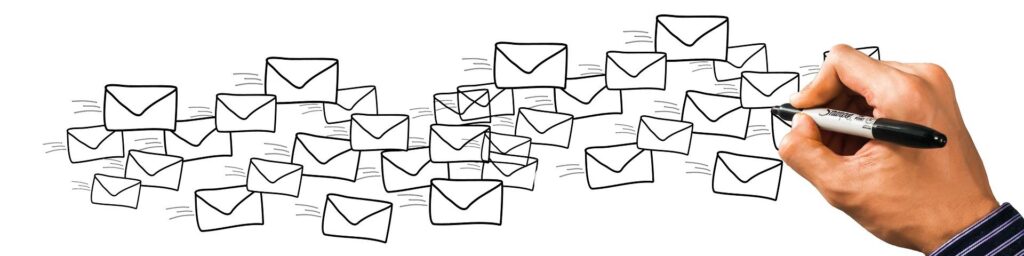
Neste artigo
Quando você envia um e-mail, anexar uma assinatura faz com que pareça muito mais eficiente e profissional. No cliente de e-mail Thunderbird, você pode criar uma assinatura de e-mail em texto ou HTML em algumas etapas fáceis. O processo pode ser diferente da criação de assinaturas de e-mail em outros clientes de e-mail, mas os fundamentos permanecem constantes. Essas instruções foram criadas usando a compilação diária do Thunderbird (versão 69.0a1), mas o processo será o mesmo na maioria das versões do software.
O que incluir em uma assinatura de e-mail
Antes de entrarmos no Como as, a o que precisa ser tratada. Você pode estar inclinado a adicionar uma tonelada de informações em sua assinatura de e-mail. No início dos anos 2000, tornou-se popular colocar gráficos animados em assinaturas de e-mail. Essa tendência encontrou muita resistência pelo mesmo motivo que as pessoas sempre defenderam as assinaturas curtas:
- Ocupa uma largura de banda preciosa.
- Adiciona um tamanho considerável aos e-mails.
Considere o seguinte: você envia um e-mail com uma assinatura que inclui texto, HTML e uma grande imagem animada. A pessoa para quem você enviou responde com uma assinatura semelhante. Você então responde no mesmo tópico, e isso continua indo e voltando por algum tempo. Imagine o quão grande esse e-mail terá se tornado, com aquelas assinaturas repetidas indefinidamente. Por ser mais eficiente, você deseja manter sua assinatura no mínimo. Na verdade, o padrão antigo era que uma assinatura de email não deveria ultrapassar três linhas. Essa mesma ideia é válida hoje, então tenha isso em mente ao projetar e redigir sua assinatura de e-mail.
Como adicionar uma assinatura de texto no Thunderbird
Adicionar uma assinatura bem projetada ao Thunderbird é simples. Basta seguir estas etapas:
-
Abra o Thunderbird.
-
Clique Editar > Configurações da conta.
-
No Configurações da conta janela, selecione o endereço de e-mail com o qual deseja trabalhar.

-
No Texto de assinatura bloco digite o texto que deseja usar como assinatura, uma linha de cada vez.

-
Quando estiver satisfeito com sua assinatura, feche o Preferências de conta aba.
Como adicionar uma assinatura de e-mail em HTML no Thunderbird
Uma assinatura baseada em texto é ótima, a menos que você queira tornar mais fácil para os destinatários do seu e-mail clicar em um link que os levará ao seu site (ou à sua empresa). Nesse caso, você precisa usar uma assinatura HTML. Digamos que você queira criar uma assinatura que inclua um link para o Lifewire. Veja como adicionar essa assinatura: Um ponto de etiqueta ao adicionar URLs à sua assinatura de e-mail é usar um encurtador, como aquele oferecido pela Bit.ly para reduzir o tamanho de qualquer URL que você escolher usar. URLs longos podem parecer bagunçados e confusos quando exibidos no comprimento total.
-
Abra o Thunderbird.
-
Clique Editar > Configurações da conta.
-
No Configurações da conta janela, selecione o endereço de e-mail com o qual deseja trabalhar.
-
Clique na caixa de seleção para Use HTML.

-
No Texto de assinatura campo digite o texto que deseja usar como sua assinatura, uma linha de cada vez. No final das duas primeiras linhas, certifique-se de incluir a tag de quebra:
. Para o link da Lifewire, você deve usar o tag e lembre-se de colocar o fechamento marcação. O texto deve ser assim: Lifewire.
-
Quando estiver satisfeito com sua assinatura, feche o Preferências de conta aba. Você também pode usar outras tags HTML básicas em sua assinatura. Por exemplo, a tag é para negrito itens e é para itálico. Lembre-se de que, para cada tag de abertura, você também precisa de uma tag de fechamento. Nestes casos, as tags de fechamento são e .
Agora, quando você enviar um e-mail dessa conta, ele incluirá uma assinatura que contém um link clicável para o site da Lifewire ou qualquer outro site que você queira adicionar à sua assinatura.
Como adicionar uma imagem como sua assinatura
Se você deseja adicionar uma imagem como sua assinatura, o processo também é bastante simples:
-
Abra o Thunderbird.
-
Clique Editar > Configurações da conta.
-
No Configurações da conta janela, selecione o endereço de e-mail com o qual deseja trabalhar.
-
Marque a caixa para Em vez disso, anexe a assinatura de um arquivo.

-
Clique Escolher, navegue até o local em seu disco rígido onde a imagem está armazenada e clique em Abrir (ou OK, dependendo do seu sistema operacional).
-
Feche o Preferências de conta aba.
A partir de agora, sempre que você enviar um e-mail, ele incluirá a imagem que você selecionou como sua assinatura. Certifique-se de manter as imagens em tamanho pequeno. Uma boa regra é manter o tamanho do arquivo abaixo de 50kb para que não demore muito para carregar.
Adicione uma imagem e um HTML à sua assinatura do Thunderbird
É aqui que fica complicado (e ajuda a saber um pouco sobre HTML). Em vez de ensinar como usar HTML, ilustraremos um arquivo de assinatura que contém algum texto, uma imagem e um link para Lifewire.com.
-
Comece criando um novo documento p[lain-textemqualquereditordetextodesuapreferênciaNomeieessearquivo[lain-textdocumentinwhatevertexteditoryoupreferNamethatfilesig.html.
-
Em seguida, você precisa criar a estrutura para a assinatura. Provavelmente será algo assim:
Jack Wallen
Escritor para Lifewire
Você precisará vincular o arquivo de imagem de acordo com as exigências do seu sistema operacional. Por exemplo, se você estiver usando o Windows, isso pode ser parecido com:
-
Depois de terminar de editar a estrutura HTML para sua assinatura, salve e feche o arquivo.
-
De volta ao Thunderbird, certifique-se de seguir as mesmas etapas que você fez para adicionar uma imagem básica à sua assinatura, mas desta vez você selecionará sig.html como o arquivo.
-
Feche o Preferências de conta guia e clique Escreva para escrever um novo e-mail. Agora você deve ver sua imagem, texto e link em sua assinatura.

Isso é realmente tudo o que há para adicionar uma assinatura de e-mail ao Thunderbird. Alguns cliques e algum código HTML básico podem ajudá-lo a criar cuidadosamente uma assinatura que será útil para qualquer propósito que você escolher.
