
O que saber
- Baixe Catalina, Mojave ou High Sierra e conecte uma unidade USB formatada ao seu Mac. Vamos para Formulários > Serviços de utilidade pública > terminal.
- Digite o comando necessário para colocar o instalador na unidade USB. Você pode encontrá-lo no artigo abaixo.
- Siga as instruções na tela para concluir a instalação, feche o Terminal e ejete a unidade USB.
Este artigo explica como criar uma cópia inicializável do OS X ou macOS e colocá-la em uma unidade flash USB. É uma ótima ferramenta de backup de emergência para ter à mão se algo acontecer com sua unidade de inicialização existente. As informações aqui abrangem a criação de unidades USB de inicialização de emergência para macOS Catalina, macOS Mojave, macOS High Sierra e OS X El Capitan.
Escolha e formate sua unidade flash USB
A Apple recomenda usar pelo menos uma unidade flash de 12 GB como instalador inicializável, mas uma unidade flash de 16 GB pode valer o dinheiro extra. Uma unidade flash de 16 GB é grande o suficiente para instalar uma cópia completa do macOS junto com utilitários de recuperação, como Data Rescue, Drive Genius e TechTool Pro, que você consideraria úteis em uma situação de inicialização de emergência. Se seu orçamento permitir, uma unidade flash maior que 16 GB certamente não fará mal.
Como formatar sua unidade flash USB
Certifique-se de que a unidade USB selecionada está formatada como Mac OS Extended. Se ainda não estiver no formato correto, veja como formatar sua unidade flash USB: Todos os dados em sua unidade flash serão apagados.
-
Com a unidade USB conectada, inicie o Mac a partir do macOS Recovery. Reinicie o seu Mac e pressione e segure imediatamente Command + R. Ao ver uma tela de inicialização, como um logotipo da Apple ou um globo girando, solte as teclas. Digite uma senha, se solicitado. Ao ver a janela Utilitários, a inicialização está concluída.
-
Selecione Utilitário de Disco e então selecione Prosseguir.
-
Na lista de unidades conectadas ao seu Mac, selecione o seu Pen drive USB e então selecione Apagar.
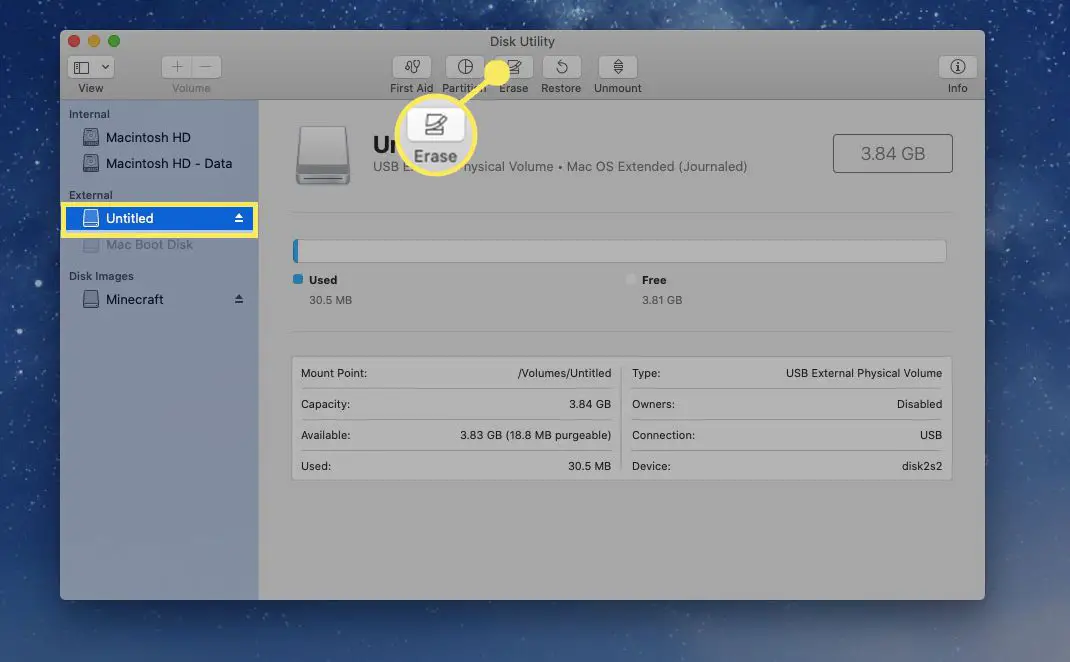
-
Digite um nome para sua unidade flash. De Formato menu suspenso, selecione Mac OS X estendido (registrado)e, em seguida, selecione Apagar.
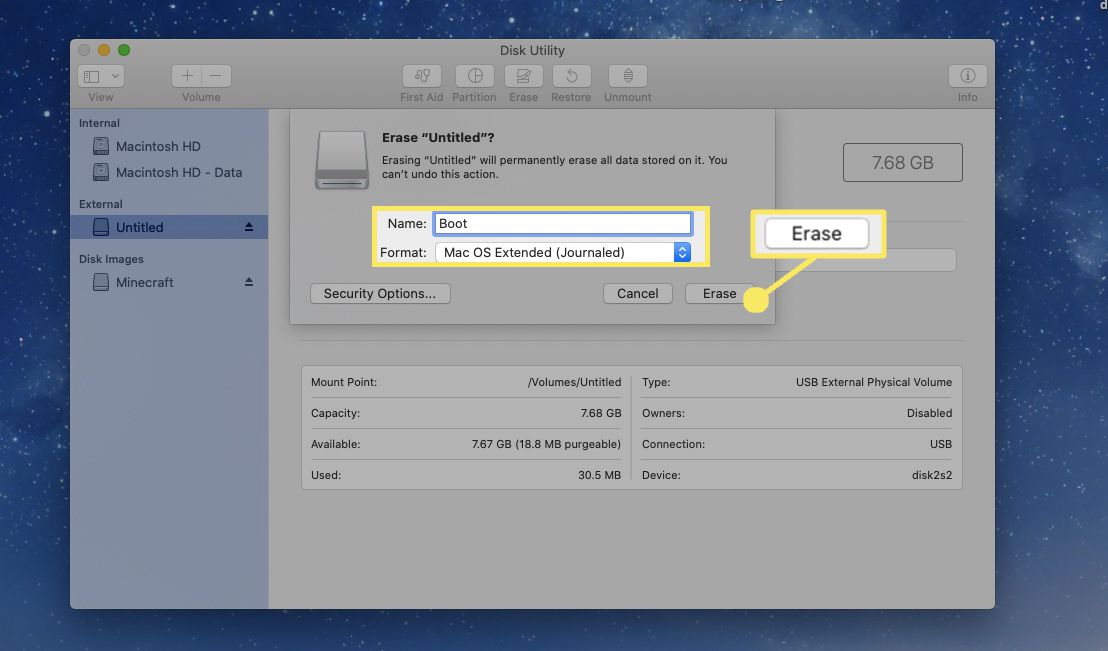
-
O Utilitário de Disco formatará sua unidade flash. Quando terminar, selecione Feito e feche o Utilitário de Disco. Sua unidade flash USB agora está preparada para se tornar um instalador OS X ou macOS inicializável.
Baixar macOS
A próxima etapa é baixar o sistema operacional do qual deseja fazer um backup e movê-lo para a unidade USB. O processo difere ligeiramente para diferentes versões.
Catalina, Mojave e High Sierra
-
Na Mac App Store, baixe Catalina, Mojave ou High Sierra.
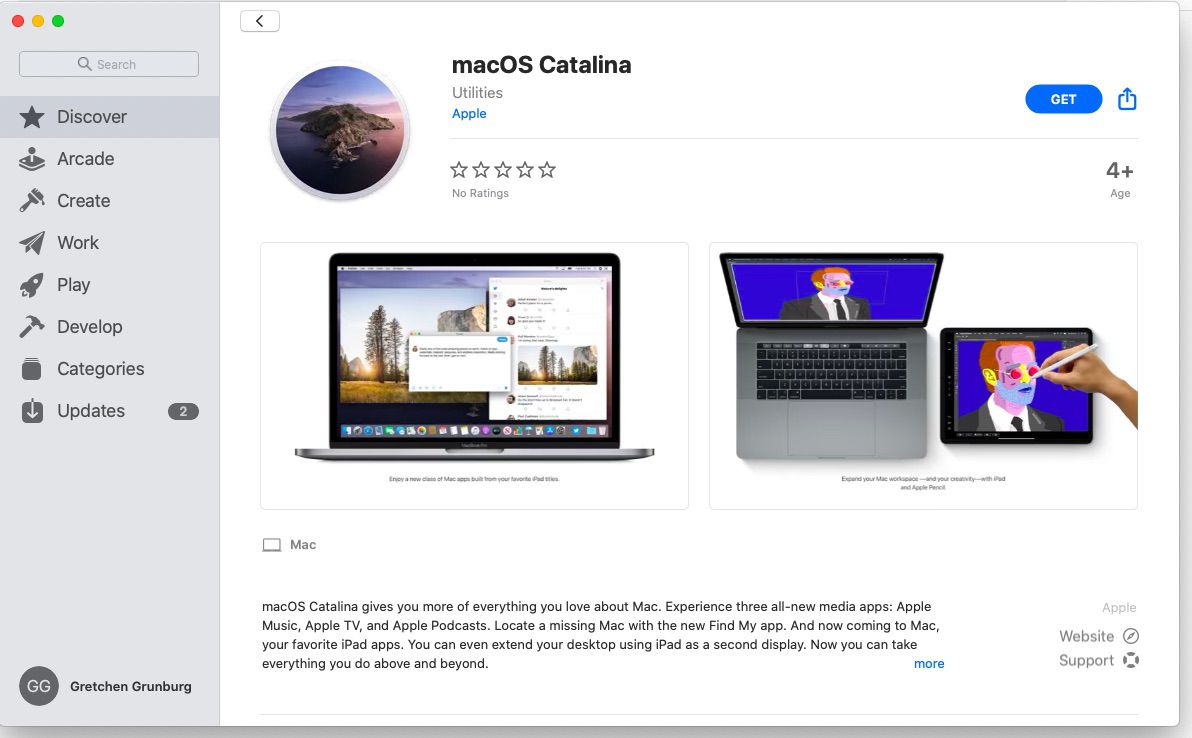
-
Os instaladores de cada uma dessas versões do macOS são baixados diretamente para o seu Formulários pasta. eles serão chamado Instale o macOS Catalina, Instale o macOS Mojave, ou Instale o macOS High Sierra. O instalador pode tentar abrir após o download. Se isso acontecer, feche-o sem continuar a instalação.
-
Conecte sua unidade flash USB ao Mac.
-
Vamos para Aplicativos> Utilitários e aberto terminal.
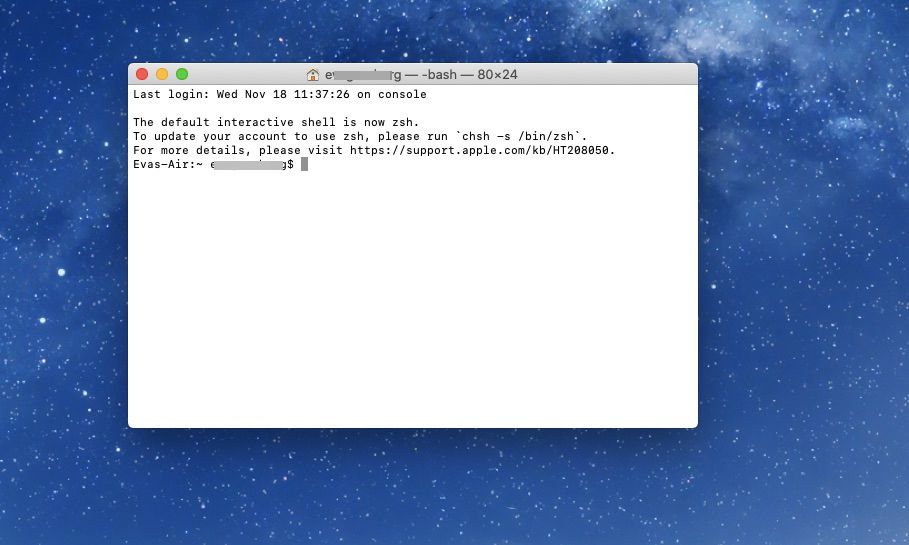
Ou digite terminal para dentro Pesquisa mais procuradas para abrir rapidamente uma janela do Terminal.
-
Na janela Terminal que é aberta, digite um dos seguintes comandos, dependendo do instalador do macOS com o qual você está trabalhando. Observe que MyVolume é o nome da sua unidade USB. Para Catalina: sudo / Applications / Install macOS Catalina.app/Contents/Resources/createinstallmedia –volume / Volumes / MyVolume
class = “ql-syntax”> Para Mojave: sudo / Applications / Install macOS Mojave.app/Contents/Resources/createinstallmedia –volume / Volumes / MyVolume
class = “ql-syntax”> Para High Sierra: sudo / Applications / Install macOS High Sierra.app/Contents/Resources/createinstallmedia –volume / Volumes / MyVolume
class = “ql-syntax”>
-
Depois de inserir o comando, pressione Retornar.
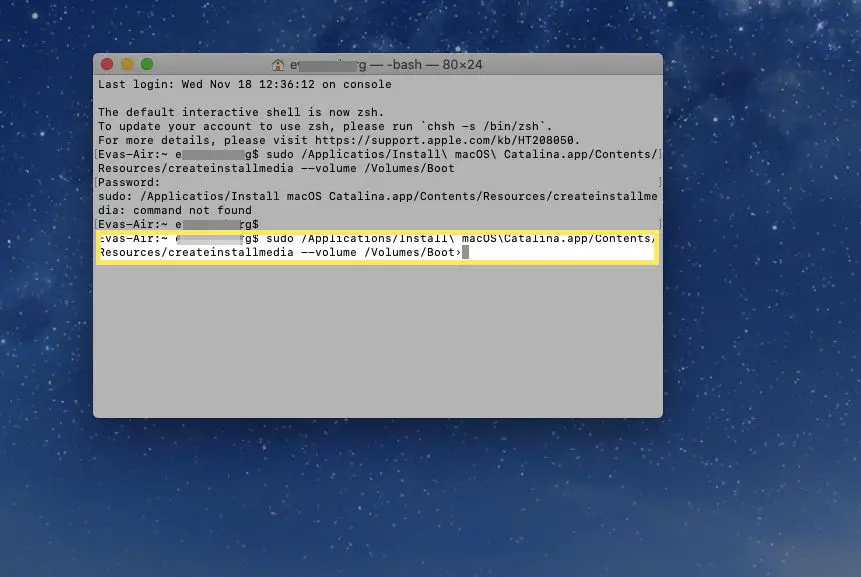
-
Quando solicitado, digite sua senha de administrador e pressione Retornar novamente. O terminal não mostra nenhum caractere conforme você digita sua senha.
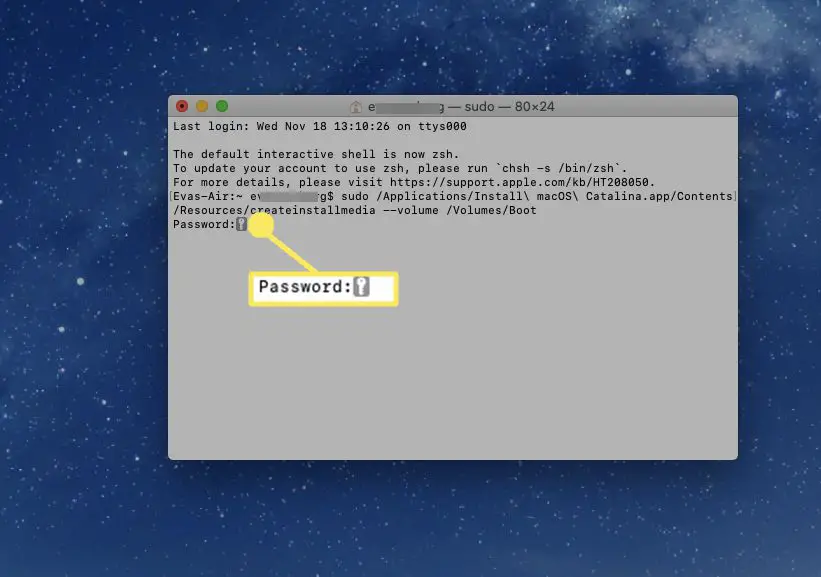
-
Quando solicitado, digite Y para confirmar que deseja apagar o volume e pressione Retornar.
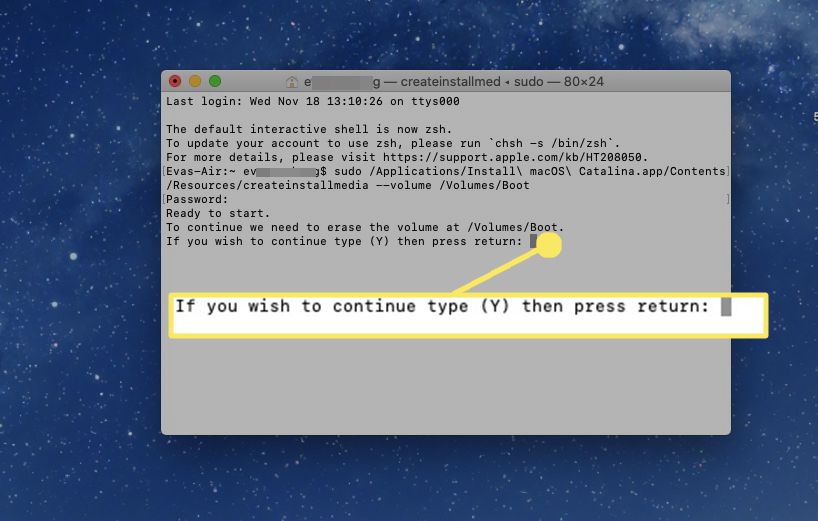
-
O Terminal pedirá permissão para acessar arquivos em um volume removível. Selecione OK continuar. O terminal mostrará seu progresso à medida que transfere o macOS para o dispositivo USB.
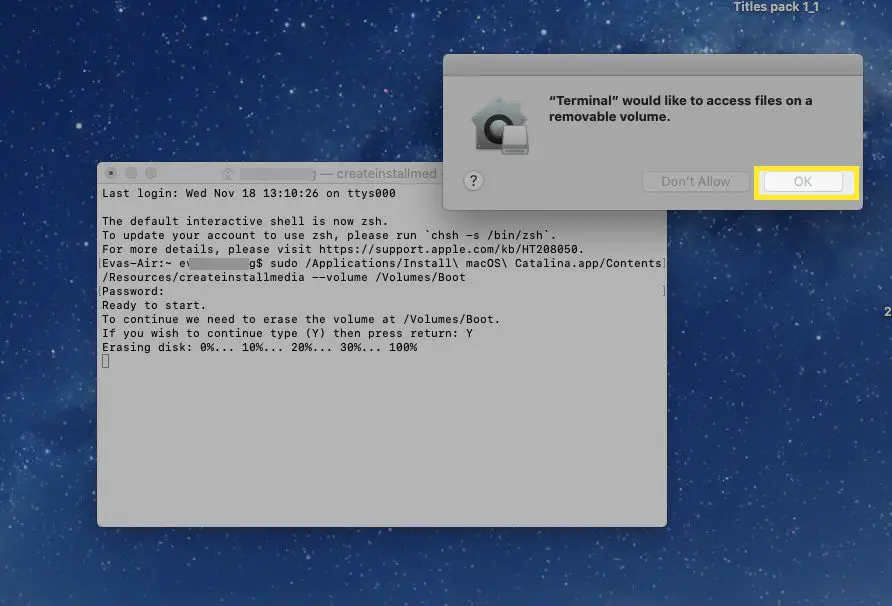
-
Quando o Terminal for concluído, o volume terá o mesmo nome do instalador que você baixou, como Instale o macOS Catalina.
-
Saia do Terminal e ejete o volume.
o capitão
Ao baixar o El Capitan, o processo é praticamente o mesmo. A única diferença é que o El Capitan baixa como uma imagem de disco. Depois de baixar El Capitan, abra a imagem de disco e execute seu instalador, que é chamado InstallMacOSX.pkg. Este processo instala um aplicativo chamado Instale o OS X El Capitan dentro de voce Formulários pasta. Crie seu instalador inicializável a partir deste aplicativo, não da imagem de disco, e siga as instruções conforme declarado acima.
Use o seu dispositivo de inicialização de emergência
Para usar o dispositivo flash inicializável como instalador: Certifique-se de estar conectado à Internet durante este processo.
-
Insira a unidade flash USB em uma das portas USB do Mac.
-
Usar Gerente de startup ou Disco de inicialização preferências para selecionar o instalador inicializável como seu disco de inicialização e, em seguida, inicialize a partir dele.
-
Seu Mac iniciará com o macOS Recovery.
-
Se solicitado, escolha seu idioma.
-
Selecione Instale o macOS (ou Instale o OS X) de Serviços de utilidade pública janela.
-
Selecione Prosseguir e siga as instruções na tela para instalar o OS X ou macOS no seu Mac.
Também é possível criar instaladores inicializáveis para versões anteriores do OS X, como OS X Yosemite, OS X Mavericks, OS X Mountain Lion e OS X Lion.
