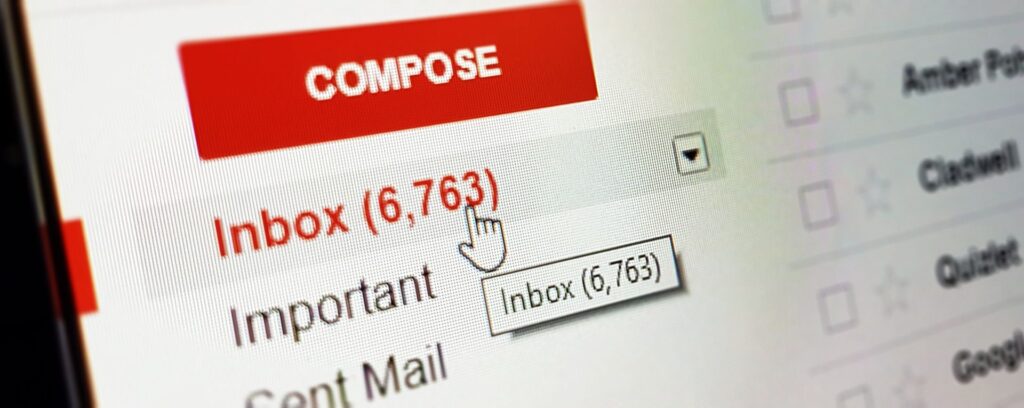
O que saber
- Opção 1: Selecione o Gmail Procurar correspondência suspenso. Configure sua pesquisa, pressione Crie o filtro, marque as caixas e pressione Criar filtro.
- Opção 2: selecione uma mensagem que corresponda ao seu filtro. Aperte o “mais“pontos, e Filtrar mensagens como estas.
- Opção 3: selecione o ícone de engrenagem > Definições > Filtros e endereços bloqueados para gerenciar seus filtros.
Este artigo explica como configurar filtros de e-mail no Gmail por meio do navegador da web. Ele o guiará pelo processo de configuração de um filtro do zero e usando uma mensagem existente para criar um novo filtro. Ele também permitirá que você saiba como gerenciar seus filtros. Você pode aplicar filtros à sua conta do Gmail para controlar como os e-mails são marcados, para arquivar ou excluir mensagens automaticamente ou para marcar as mensagens com uma estrela. Você pode até criar filtros que encaminham e-mails para outro endereço ou movem mensagens com arquivos anexados para uma pasta específica.
Como criar uma regra do Gmail do zero
Para criar uma regra do Gmail do zero:
-
Abra o Gmail em um navegador da web.
-
Selecione os Procurar correspondência seta suspensa.
-
No Procurar correspondência tela, selecione um ou mais critérios para a nova regra:
- A partir de: Selecione o e-mail de um ou mais remetentes específicos.
- Para: Especifique o e-mail enviado para um ou mais destinatários específicos.
- Sujeito: Especifique o texto parcial ou completo na linha de assunto da mensagem.
- Tem as palavras: Filtre mensagens com base em palavras específicas encontradas no corpo do e-mail.
- Não tem: Filtre mensagens com base em palavras específicas que não se encontram no corpo.
- Tamanho: Filtre mensagens com base no tamanho, maior ou menor do que uma medida de linha de base específica.
- Data dentro de: Filtre mensagens com base em quando foram enviadas. Vários intervalos predefinidos estão disponíveis.
- Procurar: Limite o filtro a pastas ou marcadores específicos ou especifique uma pesquisa em todos os e-mails.
- Tem anexo: Aplica a regra apenas a mensagens que contenham arquivos anexados.
- Não inclua bate-papos: Aplique a regra apenas a emails; não para bater papo.
-
Escolher Criar filtro. Para mostrar a lista de mensagens que atendem aos critérios da regra, selecione Procurar.
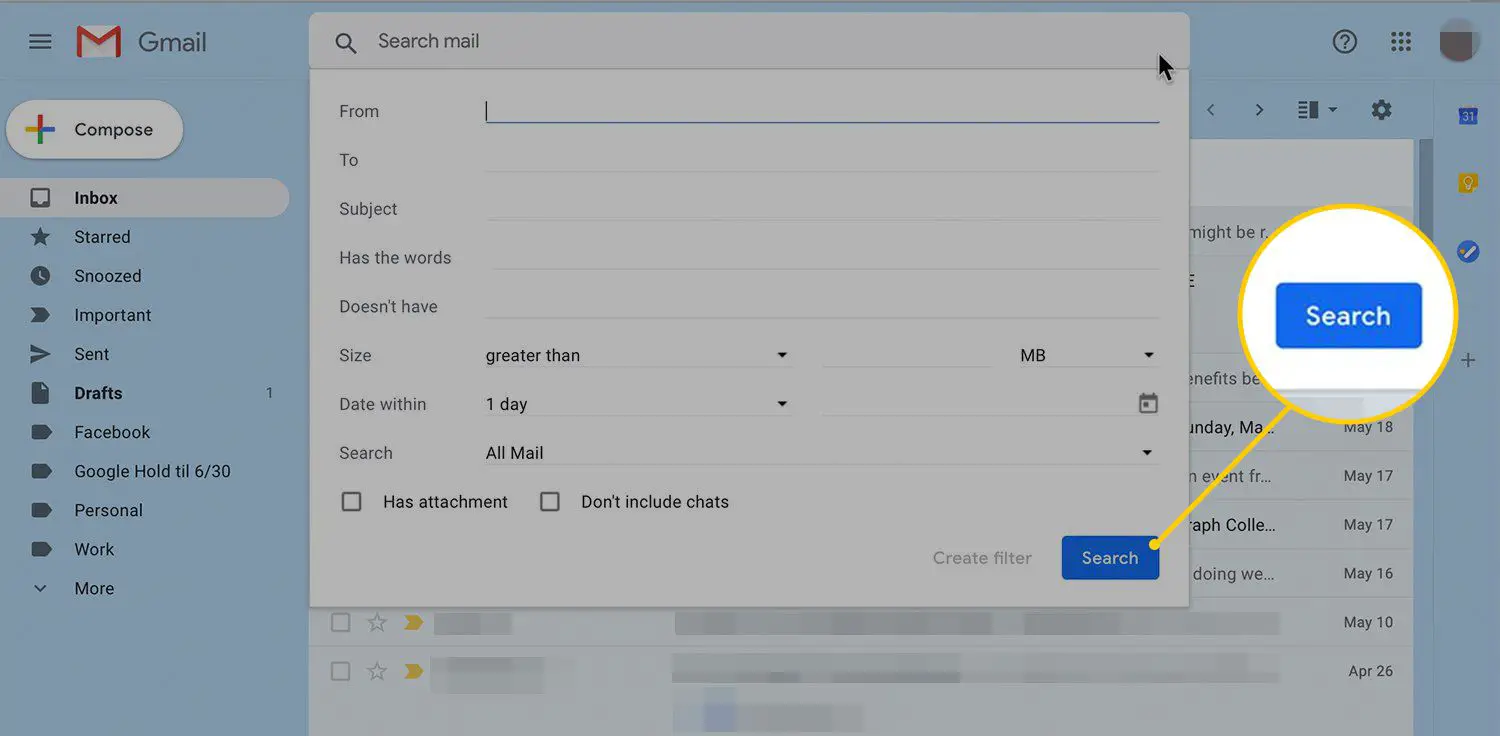
-
Marque a caixa de seleção ao lado das opções que especificam o comportamento que você deseja aplicar a esta regra. Por exemplo, selecione o Pular a caixa de entrada (arquivar) caixa de seleção para arquivar automaticamente as mensagens que atendem aos critérios especificados.
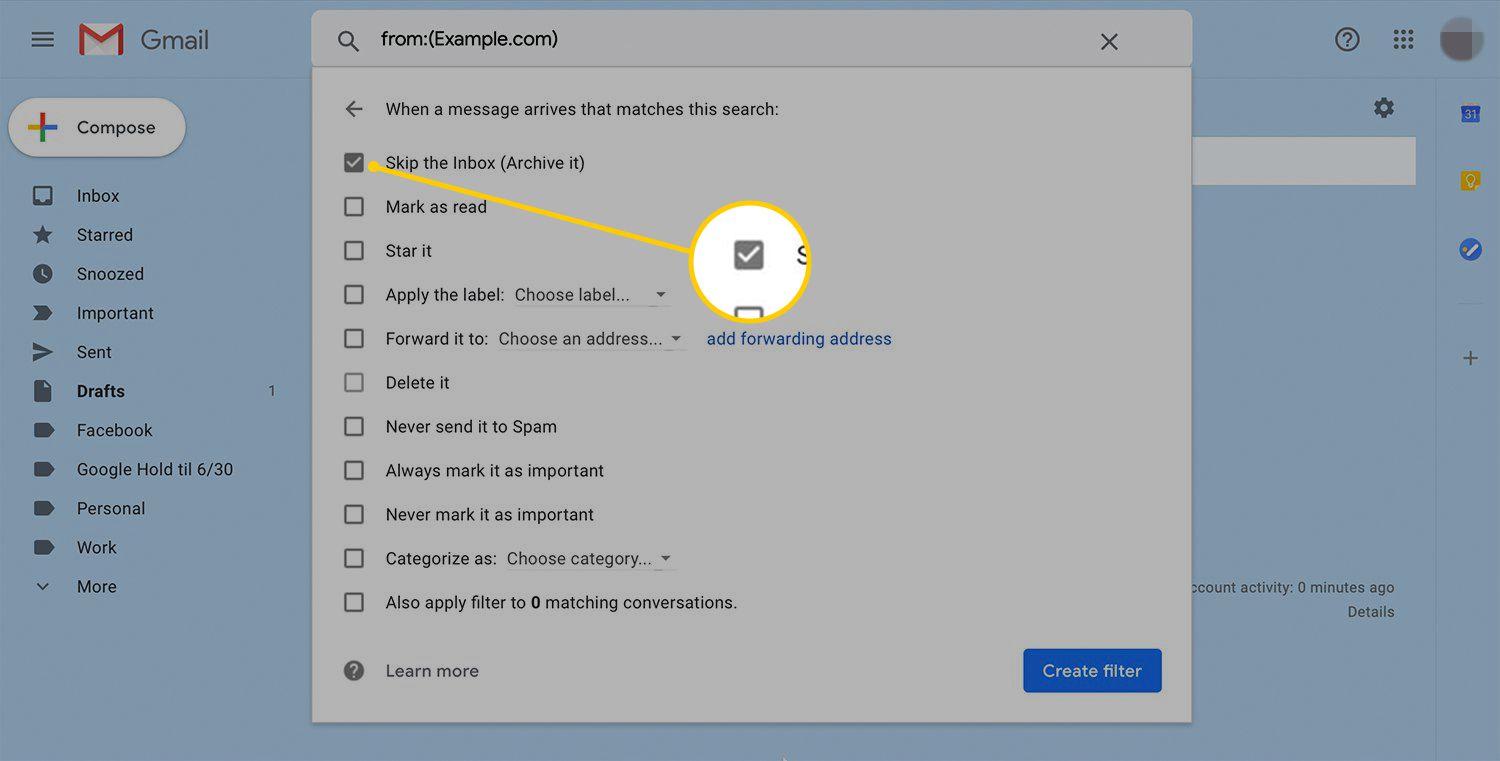
-
Selecione Criar filtro para ativar a nova regra.
Como criar uma regra do Gmail a partir de e-mails existentes
Ao receber um e-mail que deseja mover automaticamente para outra pasta, marcar como lido ou excluir, crie uma regra a partir da mensagem selecionada. Para criar uma regra a partir de um e-mail existente:
-
Abra o Gmail em um navegador da web.
-
Marque a caixa de seleção ao lado da mensagem que atende aos critérios de sua nova regra.
-
Selecione Mais (os três pontos alinhados verticalmente na barra de ferramentas do Gmail).
-
Escolher Filtrar mensagens como estas.
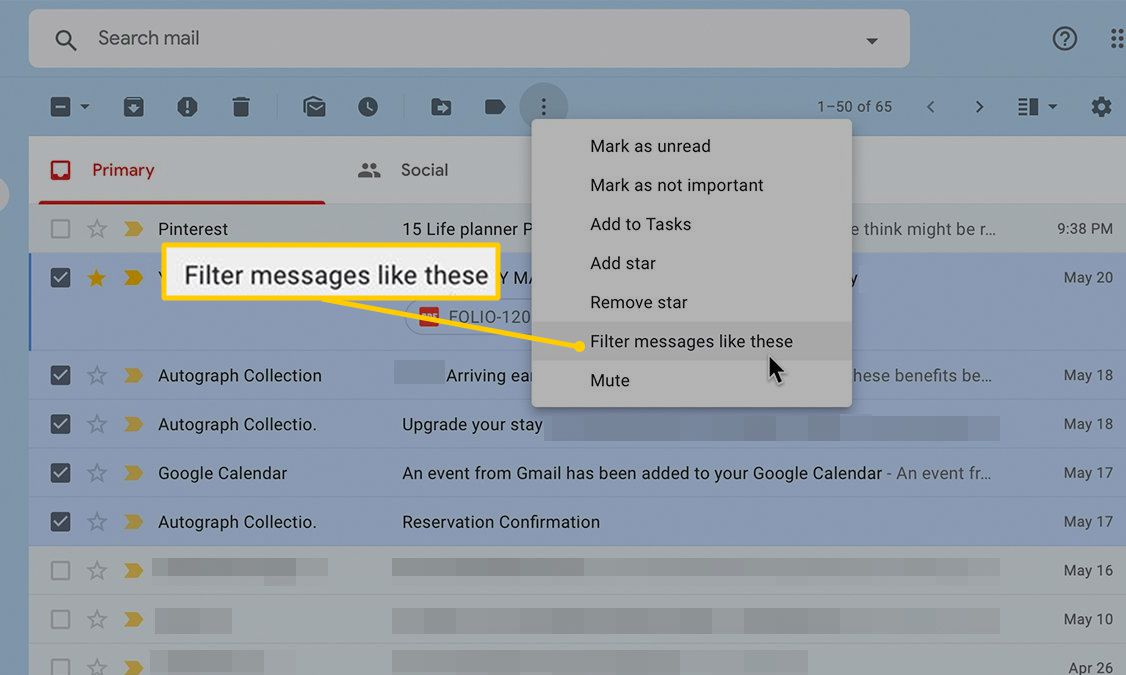
-
Selecione ou corrija os critérios a serem aplicados à nova regra. Algumas opções podem ser pré-preenchidas com detalhes da mensagem selecionada.
-
Selecione Criar filtro. Para mostrar quais mensagens atendem aos critérios especificados, selecione Procurar.
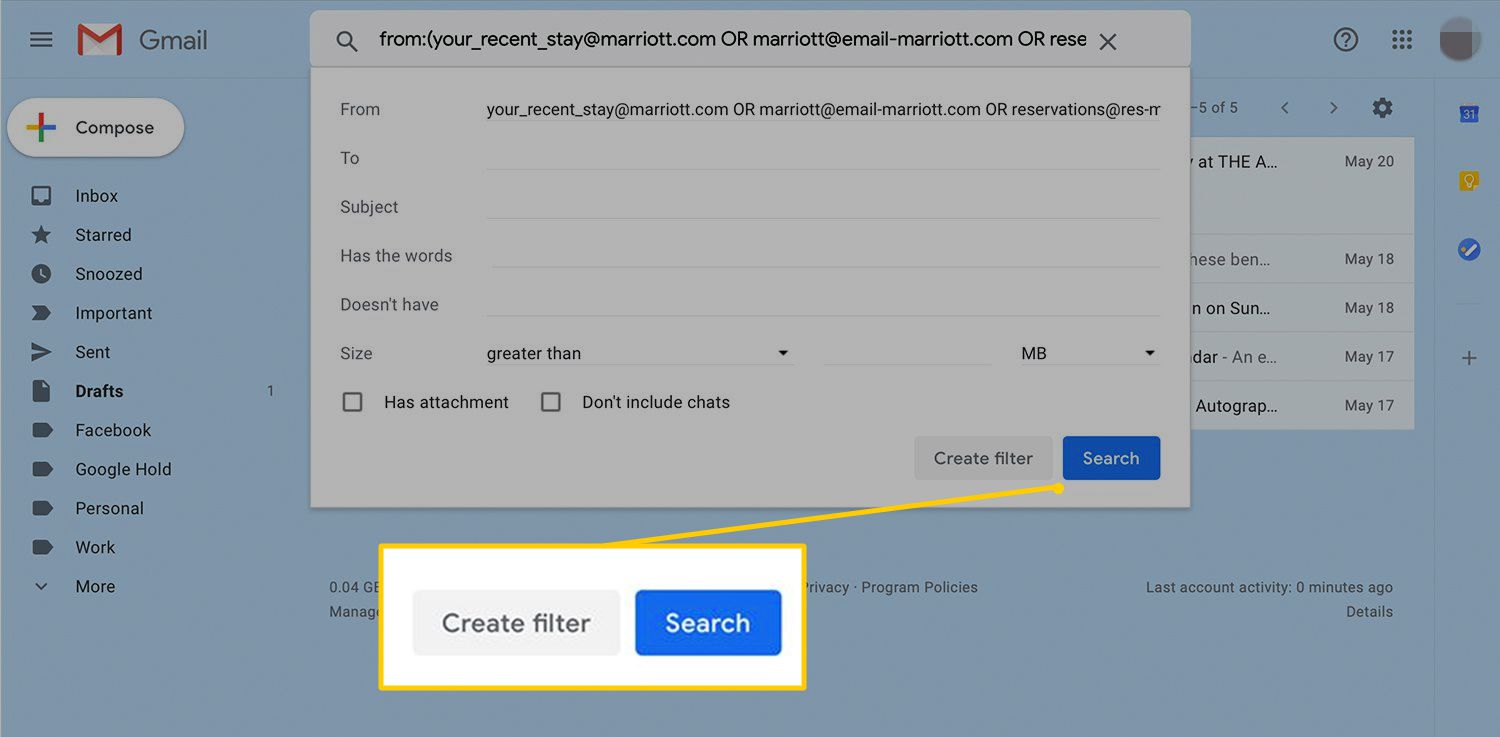
-
Marque a caixa de seleção ao lado das opções que especificam o comportamento que você deseja aplicar à regra. As opções incluem Pular a caixa de entrada (arquivá-la), marcar como Lido, Star it, e Delete isso.
-
Selecione Criar filtro para ativar a nova regra.
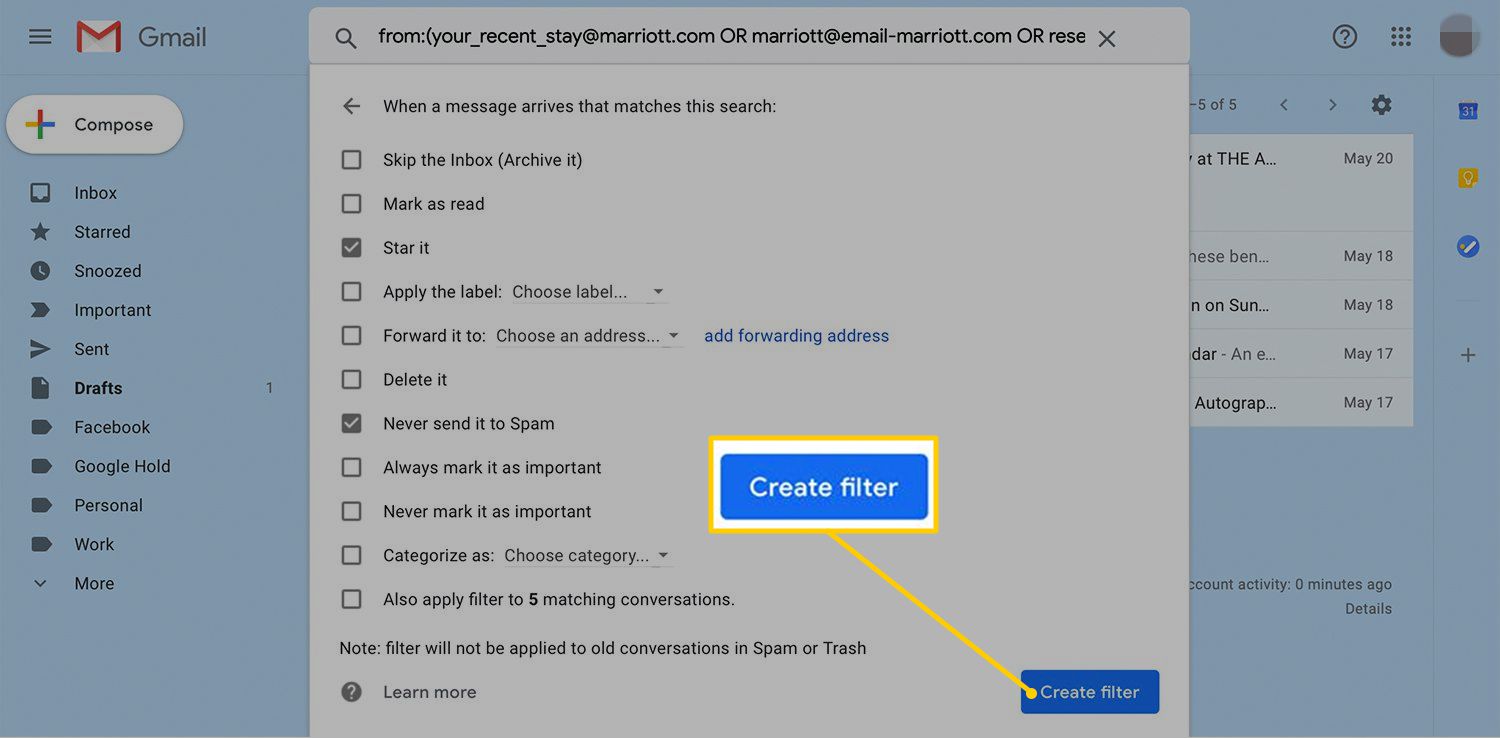
Como gerenciar regras no Gmail
Depois de criar um conjunto de regras, modifique ou exclua regras conforme suas necessidades mudam. Para gerenciar seus filtros do Gmail:
-
Abra o Gmail em um navegador da web.
-
Selecione Definições (o ícone de engrenagem).
-
Selecione Definições.
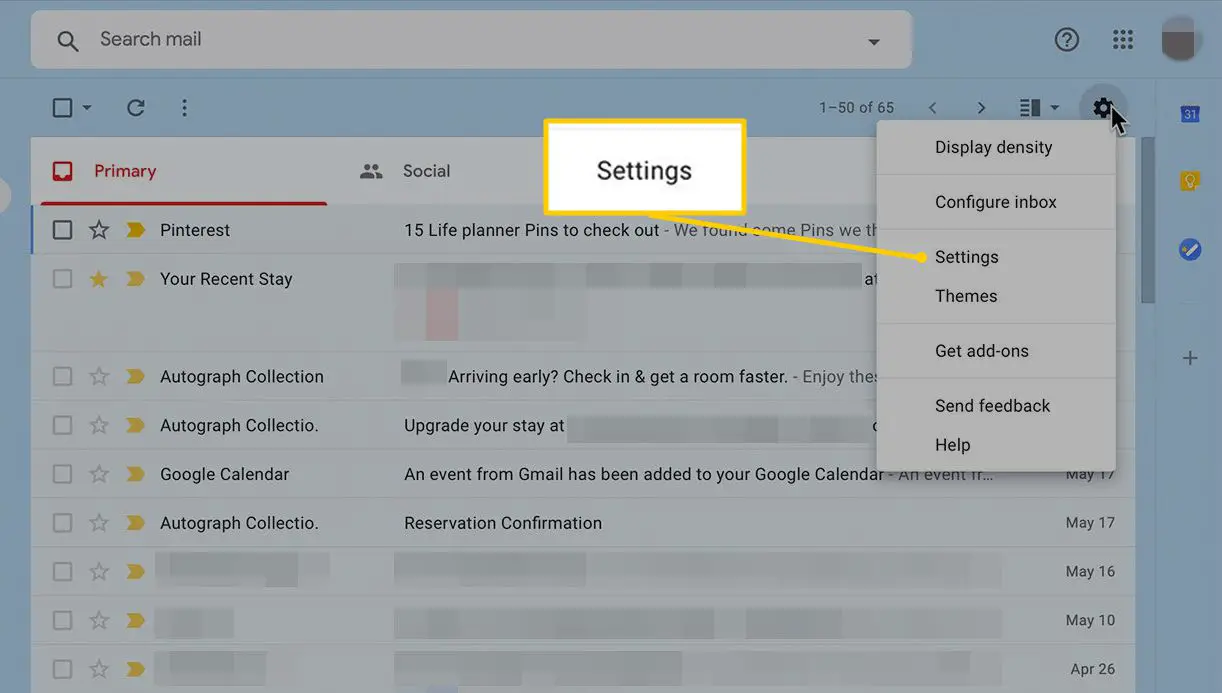
-
No Definições tela, escolha Filtros e endereços bloqueados.
-
Para fazer alterações em uma regra, selecione editar. Para remover uma regra para que ela não filtre mais seu e-mail, selecione excluir.
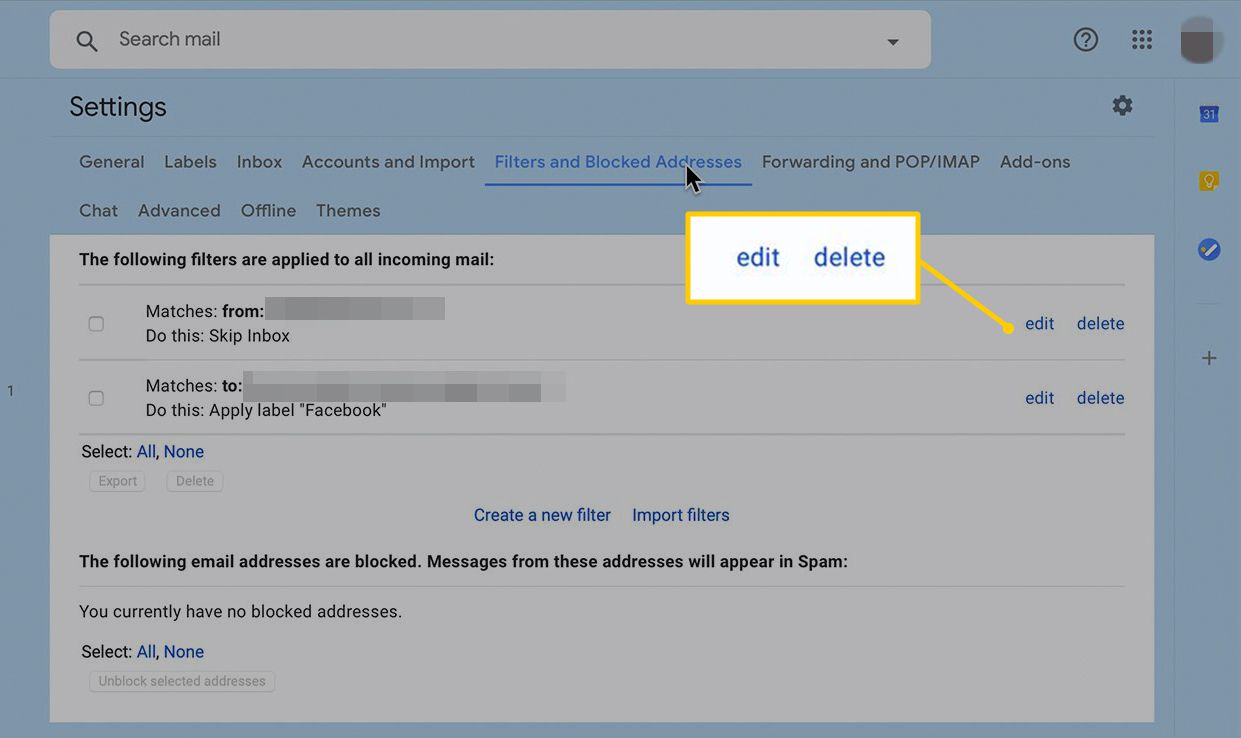
Outras regras do Gmail que ajudam você a se manter organizado
Um dos recursos do Gmail é a capacidade de construir vários aliases associados ao seu endereço de e-mail principal. Isso pode ser feito com um sinal de mais ou um ponto. Em ambos os casos, o e-mail endereçado a esses aliases é enviado para sua conta principal do Gmail. Para filtrar mensagens de um alias especificado, crie uma regra com o alias como o critério e, em seguida, atribua comportamentos à regra.
- Para usar o sinal de mais (+): Coloque-o após a parte principal do seu endereço de e-mail, seguido pelo texto adicional que você deseja. Por exemplo, um alias de scottorgera@gmail.com modificado para scottorgera+lifewire@gmail.com pode ser fornecido a qualquer pessoa que deseje informações sobre os artigos da Lifewire. Você não precisa registrar este alias no Gmail porque o Google usa apenas os caracteres localizados antes do sinal de mais para encaminhar a mensagem para sua caixa de entrada.
- Para usar um ponto (.): Coloque-o em qualquer lugar do seu endereço do Gmail antes do símbolo @. Os pontos são ignorados pelo Google. Por exemplo, aliases válidos de scottorgera@gmail.com são scott.orgera@gmail.com, sco.ttorgera@gmail.com, scottor.gera@gmail.com. Caracteres adicionais não podem ser adicionados.
