
Neste artigo
Existem alguns métodos para configurar o Gmail no Outlook. Você pode configurar o Outlook e o Gmail automaticamente ou inserir manualmente as configurações do Gmail e do Outlook. As instruções neste artigo se aplicam ao Outlook para Microsoft 365, Outlook 2019, Outlook 2016, Outlook 2013, Outlook 2010 e Outlook para Mac.
Habilite IMAP para Gmail para funcionar com Outlook
Antes de usar o Outlook com o Gmail, você precisa habilitar o IMAP no Gmail. Acesse sua conta on-line do Gmail e siga estas etapas:
-
Selecione os engrenagem ícone para abrir o menu e, em seguida, selecione Definições.
-
Selecione Encaminhamento e POP / IMAP para exibir as configurações POP e IMAP.
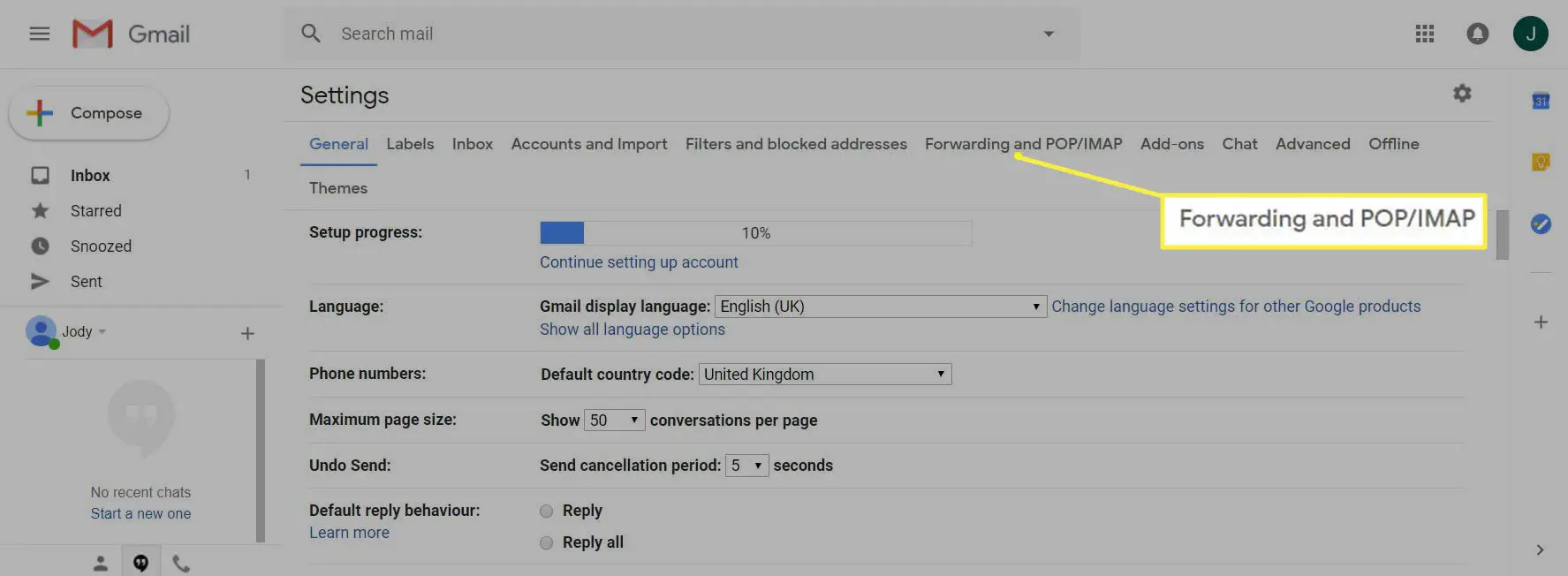
-
Debaixo de Acesso IMAP seção, selecione Habilitar IMAP.
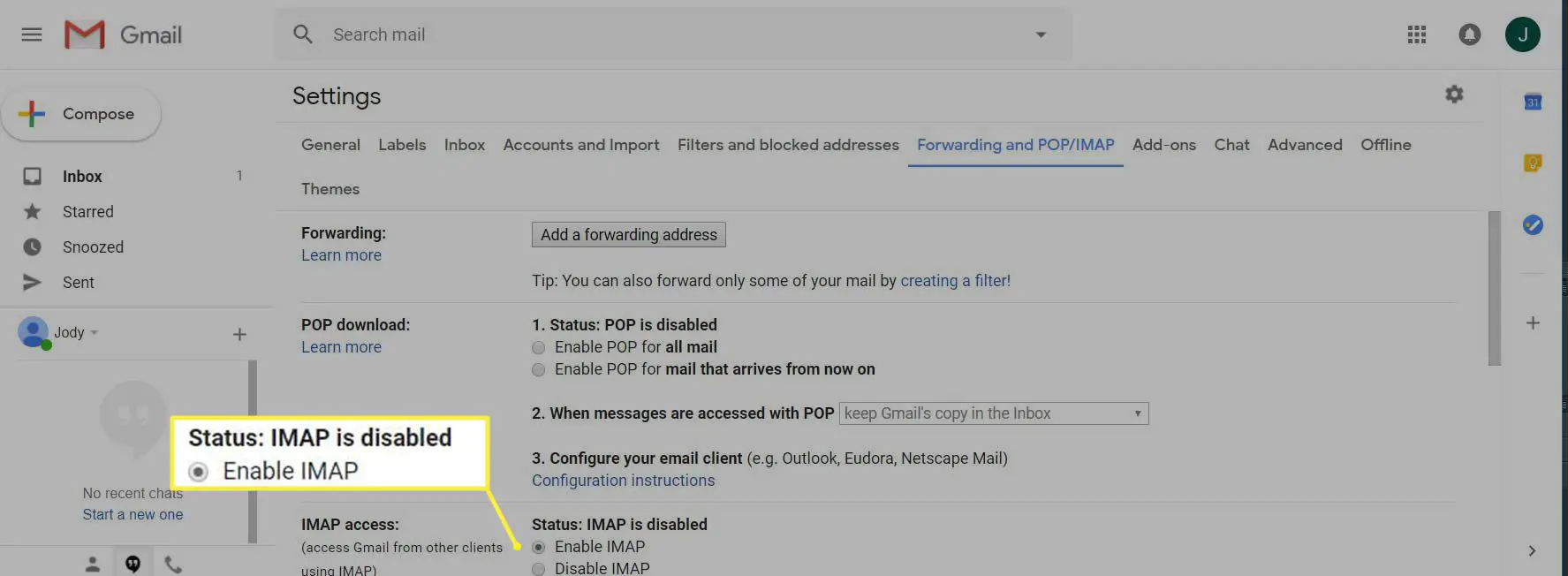
-
Role para baixo até a parte inferior da tela e selecione Salvar alterações. Agora você está pronto para adicionar o Gmail ao Outlook.
Como adicionar uma conta do Gmail ao Outlook automaticamente
Se você adicionar seu endereço e senha do Gmail ao Outlook, ele detectará automaticamente todas as outras configurações.
-
No Outlook, selecione Arquivo para entrar na visualização dos bastidores e, em seguida, selecione Adicionar Conta.
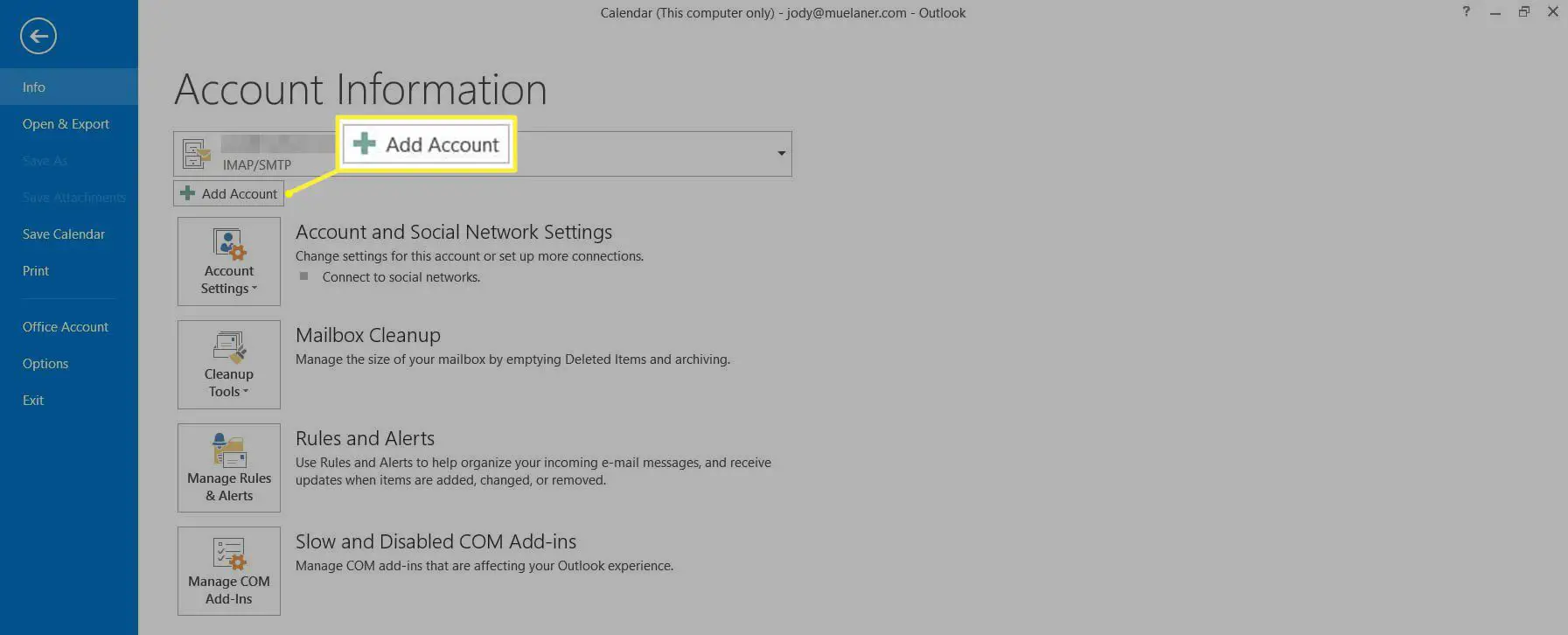
No Outlook para Mac, clique em Preferências > Conta. Clique no Mais (+) e escolher Nova conta.
-
Na caixa de diálogo que aparece, digite seu endereço de e-mail e senha do Gmail.
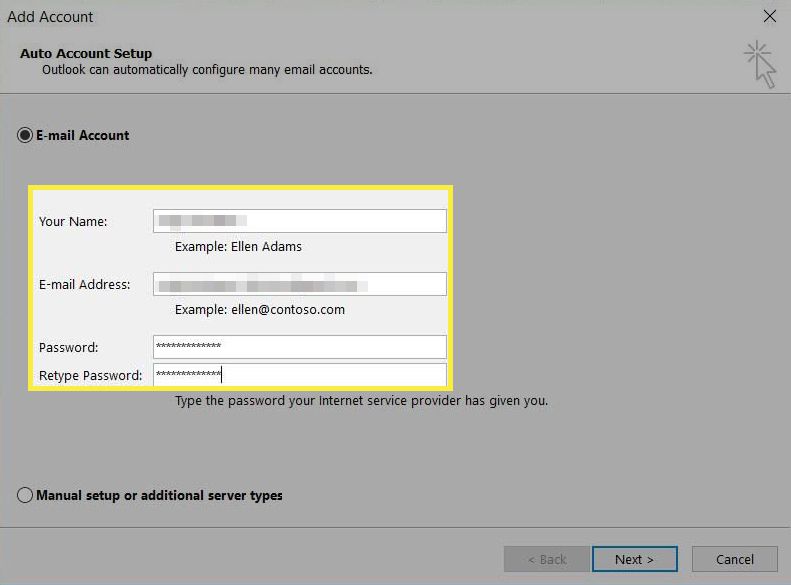
-
Selecione Próximo. O Outlook leva um minuto para obter as configurações do Gmail e testar a conexão. Você deve ver algo assim:
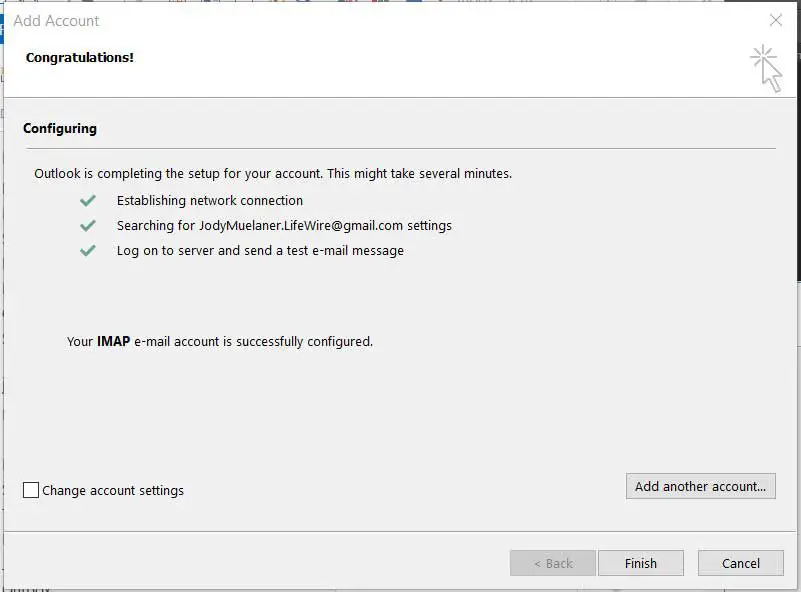
-
Selecione Terminar.
Como configurar o Gmail no Outlook manualmente
As instruções a seguir se aplicam às versões anteriores a 2019 do Outlook. O Configuração manual ou tipos de servidor adicionais opção não está mais disponível para contas do Exchange e Office 365.
-
Abra o Outlook e selecione Arquivo para abrir a visualização dos bastidores. Selecione Adicionar Conta.
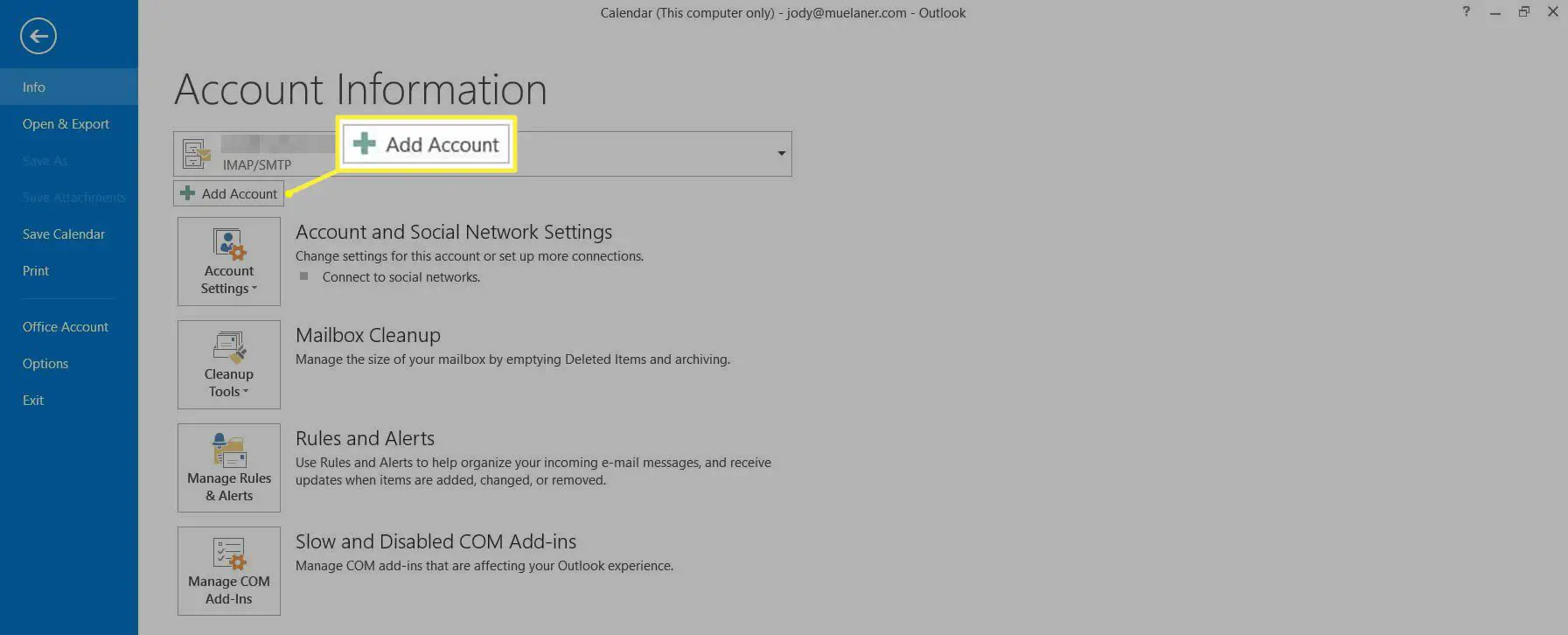
No Outlook para Mac, clique em Preferências > Contae clique no Mais (+) e selecione Nova conta.
-
No Adicionar Conta caixa de diálogo, selecione Configuração manual ou tipos de servidor adicionais, então selecione Próximo.
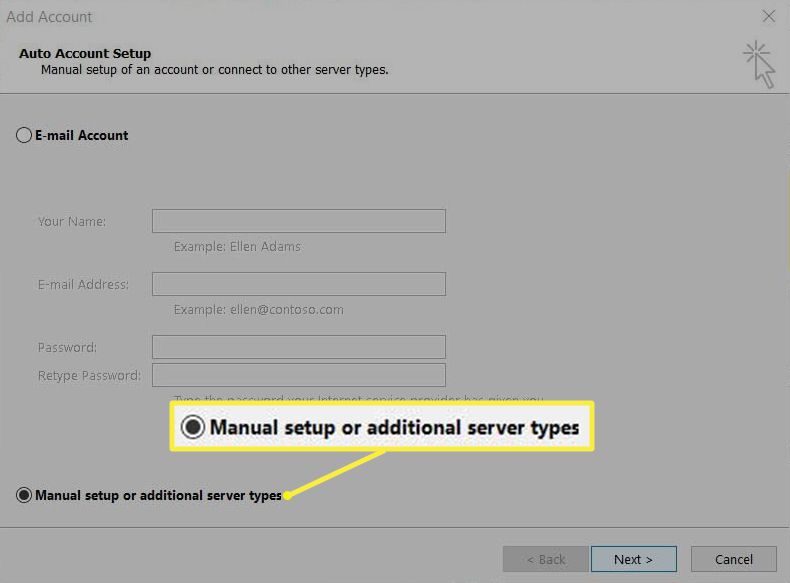
-
Selecione POP ou IMAP, então selecione Próximo.
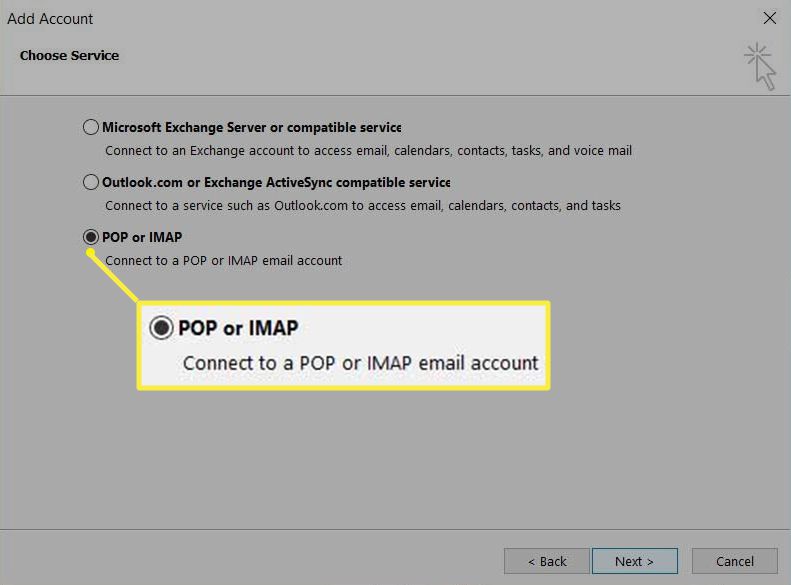
-
Preencha o formulário com os seguintes dados:
Informação do usuário:
- Seu nome: o nome que você deseja que as pessoas vejam quando receberem seus e-mails.
- Endereço de e-mail: Seu endereço do Gmail.
informação do servidor:
- Tipo de conta: IMAP
- Servidor de e-mail de entrada: imap.Gmail.com
- Servidor de saída de correio (SMTP): smtp.Gmail.com
Informação de Login:
- Nome de usuário: Seu endereço completo do Gmail, por exemplo, seunome@gmail.com.
- Senha: sua senha do Gmail.
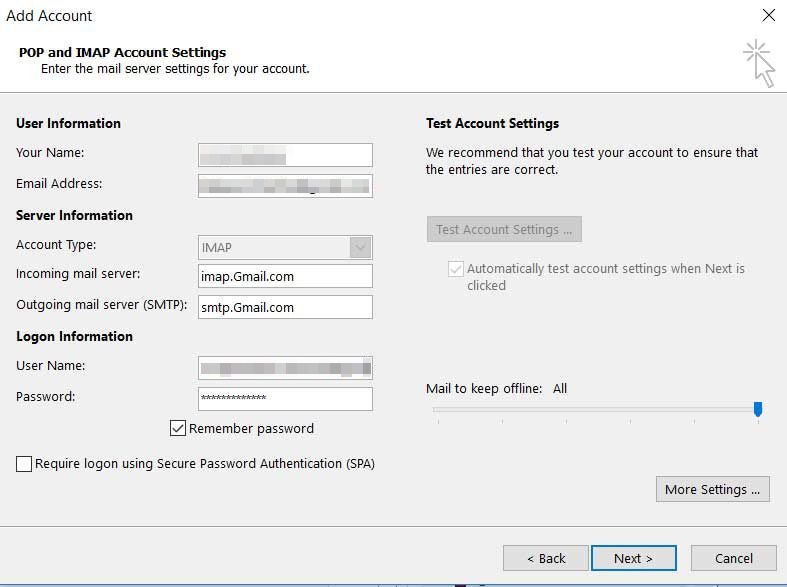
-
Selecione Mais configuraçõese selecione o Servidor de saída aba.
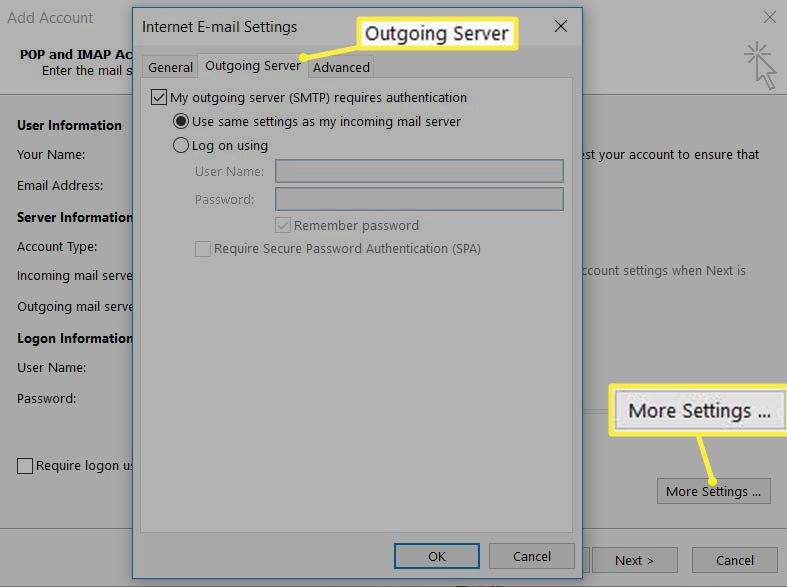
-
Selecione Meu servidor de saída (SMTP) requer autenticação, então selecione Use as mesmas configurações do meu servidor de e-mail de entrada.
-
Selecione os Avançado aba.
-
Preencha o formulário com os seguintes dados:
- Servidor de entrada (IMAP): 993
- Use o seguinte tipo de conexão criptografada: SSL
- Servidor de saída (SMTP): 465
- Use o seguinte tipo de conexão criptografada: SSL
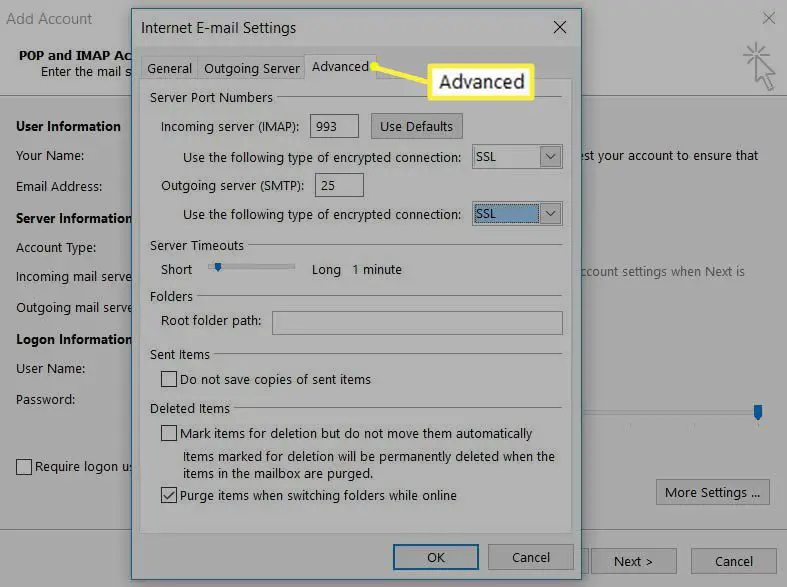
-
Selecione OK para fechar a caixa de diálogo Configurações de e-mail da Internet e retornar à caixa de diálogo Adicionar conta.
-
Selecione Próximo, O Outlook leva alguns minutos para testar a conexão. Você deve ver tudo concluído com êxito.
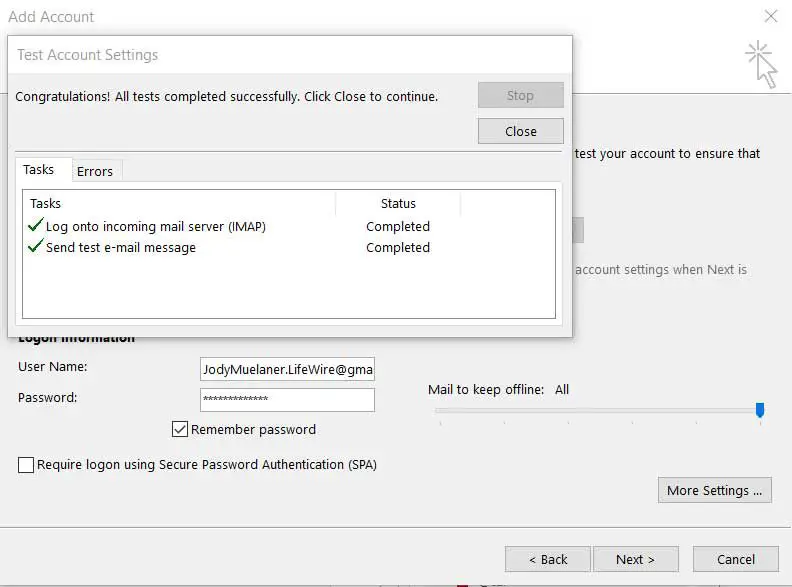
Você pode receber um aviso neste estágio informando que seu servidor ou ISP não oferece suporte a SSL. Se isso acontecer, siga as etapas na próxima seção para se conectar ao TLS.
-
Se os testes foram concluídos com sucesso, selecione Perto, então selecione Terminar e agora você poderá enviar e receber seu Gmail no Outlook.
Conectar usando TLS
Se SSL não funcionar, você pode configurar o Outlook para usar TLS.
-
Selecione Perto para fechar a caixa de diálogo de teste e selecione Mais configurações para abrir o Caixa de diálogo Configurações de e-mail da Internet novamente.
-
Selecione os Avançado guia e altere as seguintes configurações:
- Servidor de saída (SMTP): 587
- Use o seguinte tipo de conexão criptografada: TLS
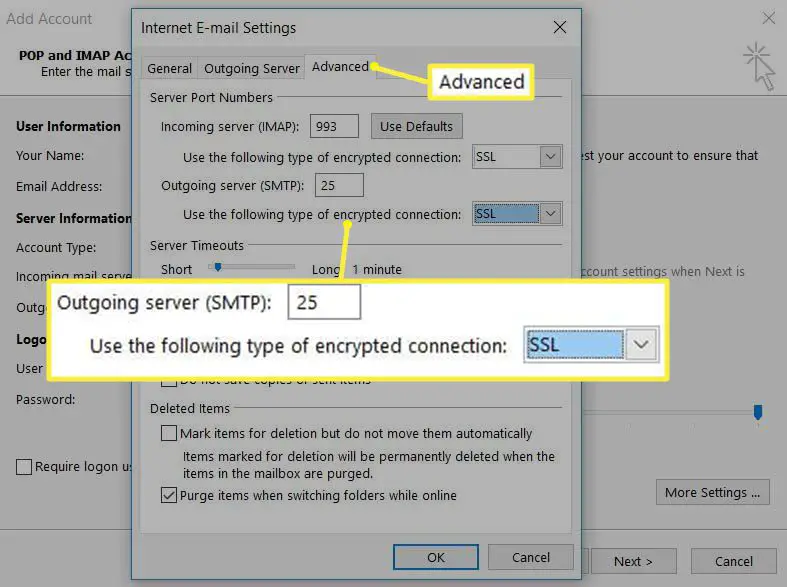
-
Selecione OK para fechar a caixa de diálogo Configurações de e-mail da Internet e retornar à caixa de diálogo Adicionar conta.
-
Selecione Próximo. O Outlook leva alguns minutos para testar a conexão. Agora tudo deve estar funcionando e você poderá enviar e receber o Gmail de dentro do Outlook.
Usando o Outlook com o Gmail
Agora que configurou o Gmail no Outlook, você pode visualizar e redigir e-mails no Outlook, o que significa que terá acesso off-line e, potencialmente, um ambiente de e-mail com o qual está familiarizado. No entanto, isso não significa que você precisa parar de usar o cliente da web para acessar seu Gmail, pois todos os seus e-mails ainda estarão disponíveis na nuvem. O Outlook é apenas outra maneira de acessá-lo.
