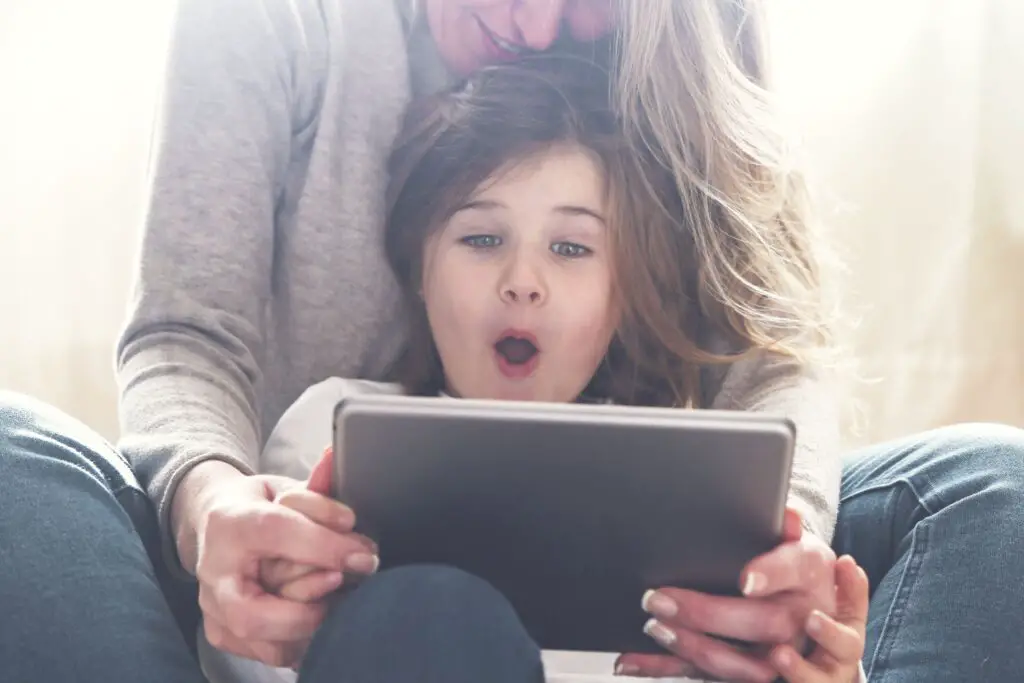
Neste artigo
Mesmo que seus filhos não tenham um iPod Touch, iPad ou iPhone, há uma boa chance de eles pegarem o seu emprestado sempre que puderem. Para mantê-los seguros, é uma boa ideia aprender a usar os controles dos pais (chamados de restrições pela Apple) nesses dispositivos. Aqui está uma rápida olhada em como configurar o controle dos pais em um iPhone ou iPad. A partir do iOS 12, os dispositivos iOS têm um recurso chamado Screen Time, que permite que os pais configurem restrições de conteúdo.
Insira as restrições no iOS 12
A partir do iOS 12, você restringe o acesso usando o novo recurso Screen Time e toma todas as decisões de restrição de dentro do Screen Time.
- Toque em Definições ícone na tela inicial do seu dispositivo iOS.
- Selecione Tempo de tela.
- Tocar Ativar tempo de tela na parte inferior da tela, se ainda não estiver ativado.
- Selecione Conteúdo e restrições de privacidade.
- Introduzir um senha de quatro dígitos.
- Digite novamente o mesmo senha de quatro dígitos.
- Selecione todos os tipos de conteúdo que deseja bloquear, incluindo compras no aplicativo, sites adultos, linguagem explícita, compartilhamento de localização e muito mais de dentro da tela Screen Time.
Ter todas as opções em um local é incrivelmente conveniente, e a grande variedade de opções torna possível ajustar as restrições para seu filho. Não saia do Screen Time antes de examinar todas as restrições possíveis. Você pode descobrir restrições que não sabia que precisava.
Ative as restrições no iOS 11 e anteriores
Todos os controles dos pais, que a Apple chama de restrições, dependem de um adulto (você) para habilitar as restrições e inserir um número PIN ou uma senha que você mantém em segredo. Veja como configurar sua senha no iOS 11 e anteriores:
- Toque em Definições ícone no seu dispositivo iOS.
- Escolher Em geral.
- Selecione Restrições.
- Escolher Permitir restrições.
- Entrar afnosso dígito senha que você pode lembrar e manter longe de seus filhos.
- Entre novamente no senha.
Essa senha deve ser inserida para quaisquer alterações futuras que você deseja fazer nas restrições que definiu. Você precisa desse pino ao visitar várias áreas do dispositivo iOS para configurar vários controles dos pais.
Considere desativar o Safari e outros aplicativos
Debaixo de Permitir seção do Restrições página (iOS 11 e anterior), você pode escolher se deseja que seu filho possa acessar determinados aplicativos, como o navegador Safari, YouTube, FaceTime (chat de vídeo) e vários outros aplicativos integrados da Apple. Se você não quiser que seu filho tenha acesso a esses aplicativos, coloque as chaves ao lado deles na posição Desligado. Você também pode desativar o recurso de relatório de localização para evitar que seu filho publique informações de localização em aplicativos como o Facebook.
Definir limites de conteúdo
A Apple permite que você defina limites para o tipo de conteúdo ao qual deseja que seu filho tenha acesso. Você pode definir as classificações de filmes visíveis permitidas marcando o nível de classificação mais alto que deseja que eles vejam – G, PG, PG-13, R ou NC-17. Você também pode definir níveis de conteúdo de TV (TV-Y, TV-PG, TV-14, por exemplo), e o mesmo vale para aplicativos e música. Para alterar os níveis de conteúdo permitidos (no iOS 11 e anterior), selecione Música e Podcasts > Filmes > Programas de televisão (ou Apps) no Conteúdo Permitido seção e escolha os níveis que você deseja permitir que seu filho tenha acesso.
Desativar a instalação de aplicativos
Desative a capacidade do seu filho de instalar aplicativos no seu iPhone, definindo o Instalando aplicativos recurso para o Fora posição no Restrições tela (no iOS 11 e anterior). Você ainda pode instalar aplicativos; você só precisa inserir sua senha antes de fazer isso.
Desativar compras no aplicativo
Muitos aplicativos permitem compras dentro do aplicativo, onde bens virtuais podem ser comprados com dinheiro do mundo real. O pequeno Johnny pode ou não perceber que está fazendo com que sua conta bancária seja cobrada pelo Mighty Eagle que ele acabou de comprar no aplicativo Angry Birds. Se você desativar a compra dentro do aplicativo, poderá pelo menos respirar aliviado porque seu filho não fará uma farra de compras de pássaros por sua conta. No Restrições tela (no iOS 11 e anterior), toque no controle deslizante ao lado de Compras dentro do aplicativo para movê-lo para o Fora posição. As crianças entendem de tecnologia e podem encontrar uma maneira de contornar essas restrições. O fato de a senha de restrição ter apenas quatro dígitos não ajuda, mas você fez o possível para mantê-la segura. Talvez eles lhe agradeçam um dia, quando tiverem seus próprios filhos.
