
O aplicativo Microsoft Authenticator permite que os usuários configurem a autenticação de dois fatores (2FA) em seus dispositivos Android ou iOS. Os usuários podem usar 2FA para proteger o acesso às suas contas. O Microsoft Authenticator oferece suporte a todas as contas que usam os Serviços da Microsoft, do Outlook ao Xbox. Ele também oferece suporte ao Google, Facebook e outros serviços de terceiros. Estas instruções se aplicam a qualquer iPhone ou iPad executando iOS 11 ou superior, qualquer Apple Watch executando watchOS 4 ou superior e smartphones Android executando pelo menos 8.0 Oreo.
O que é o Microsoft Authenticator?
O Microsoft Authenticator, assim como o Google Authenticator, permite que você use a verificação de dois fatores sem receber mensagens de texto repetidamente. Quando você entra em uma conta da Microsoft, o Autenticador pode fornecer um código ou uma notificação para sua aprovação. O aplicativo também funciona com contas que não são da Microsoft por meio de seu gerador de código e está disponível para Android e iOS.
Baixar para:
Como configurar o Microsoft Authenticator
Para configurar o Autenticador, você precisa de um computador e um dispositivo Android ou iOS. Você também precisa do nome de usuário e da senha da sua conta da Microsoft. Se você não tiver uma conta da Microsoft, precisará criar uma primeiro.
-
Acesse account.microsoft.com/account. Se você tiver uma conta da Microsoft, entre. Caso contrário, clique em Crie uma conta da Microsoft, siga as instruções na tela e faça login.
-
Você vai parar na página do seu perfil.
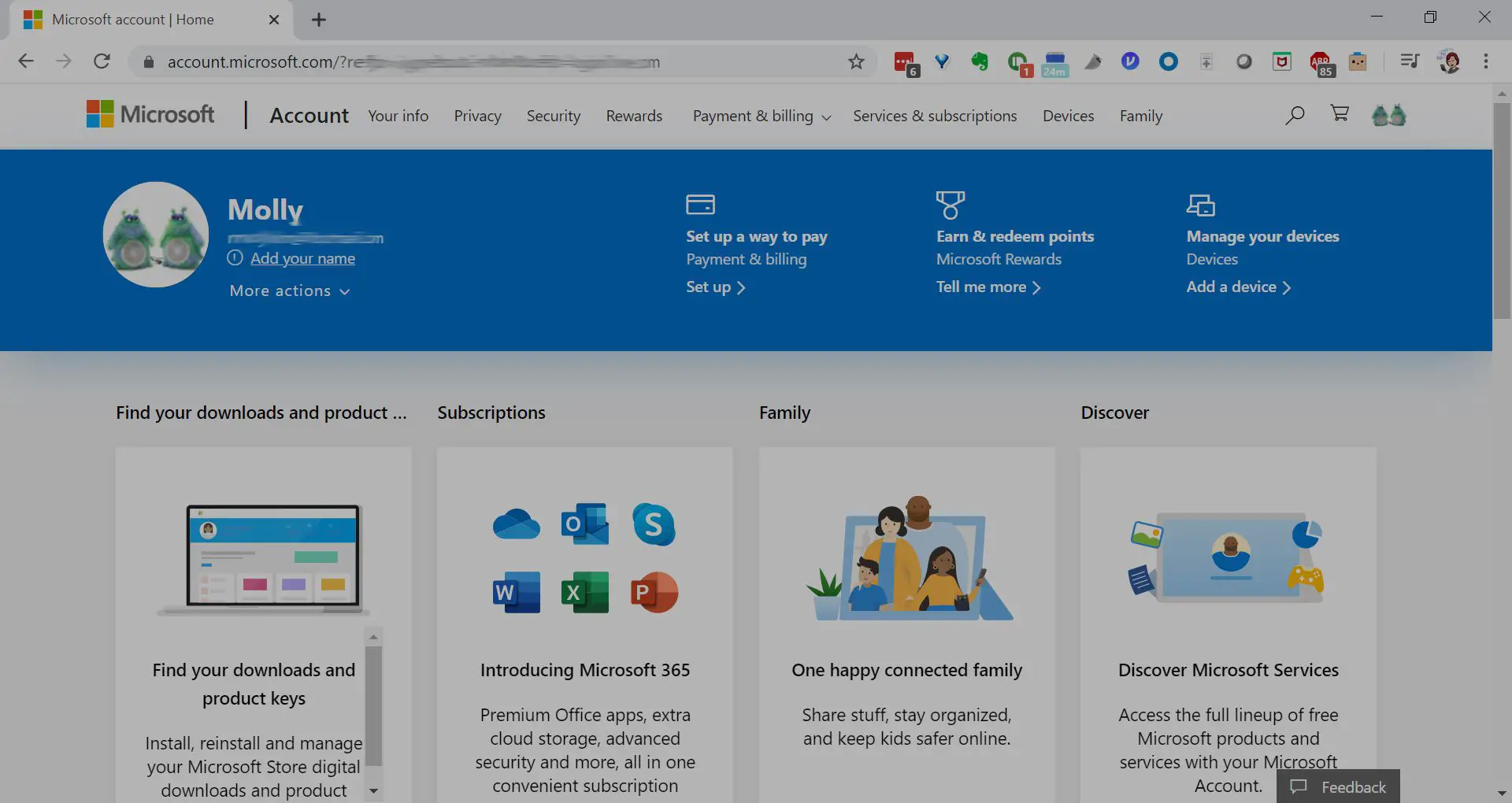
-
Role para baixo e clique Atualizar no bloco Segurança.
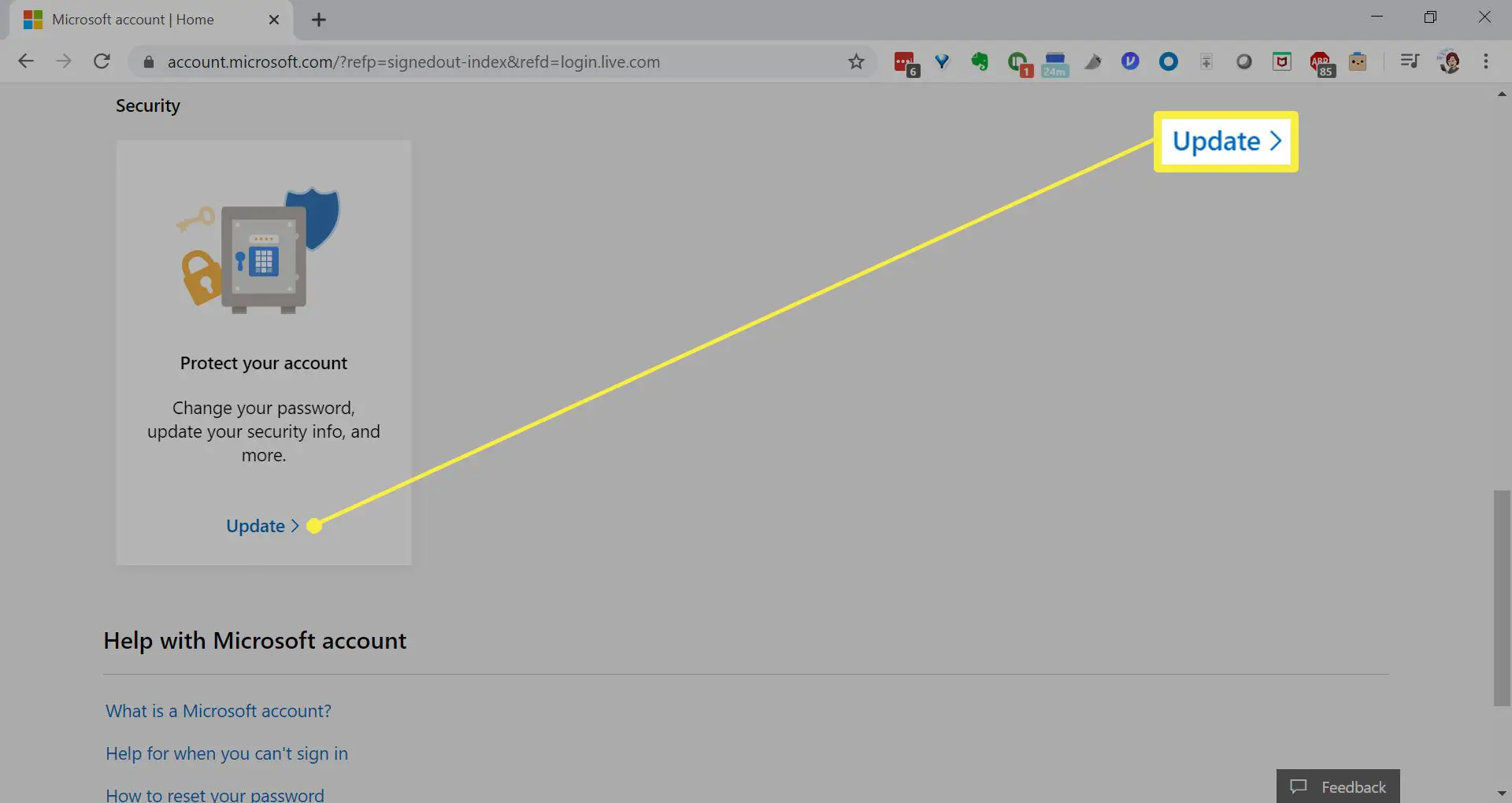
-
Clique Explorar sob Mais opções de segurança. (Talvez seja necessário fazer login novamente.)
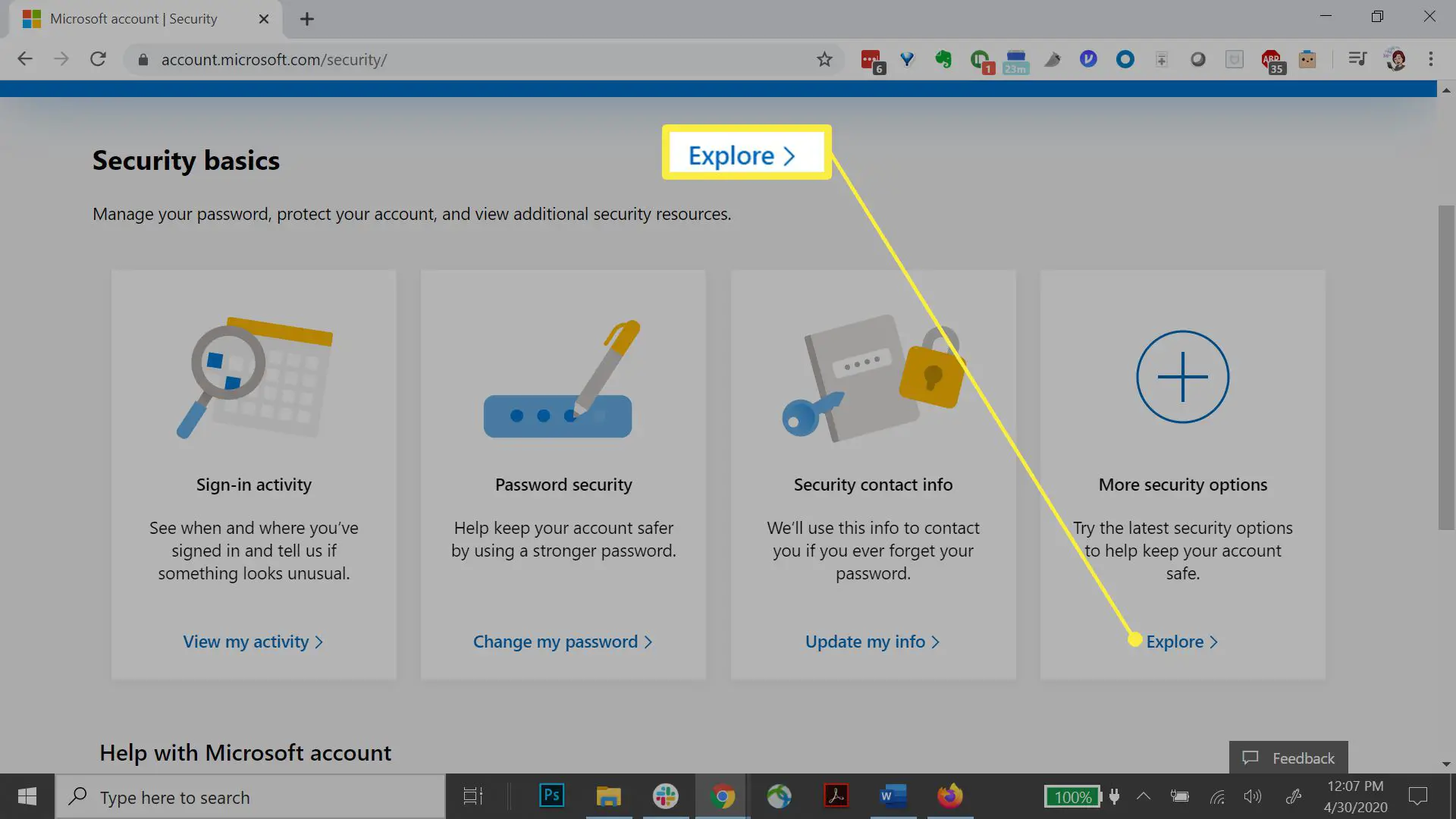
-
Na próxima tela, clique em Obtê-lo agora.
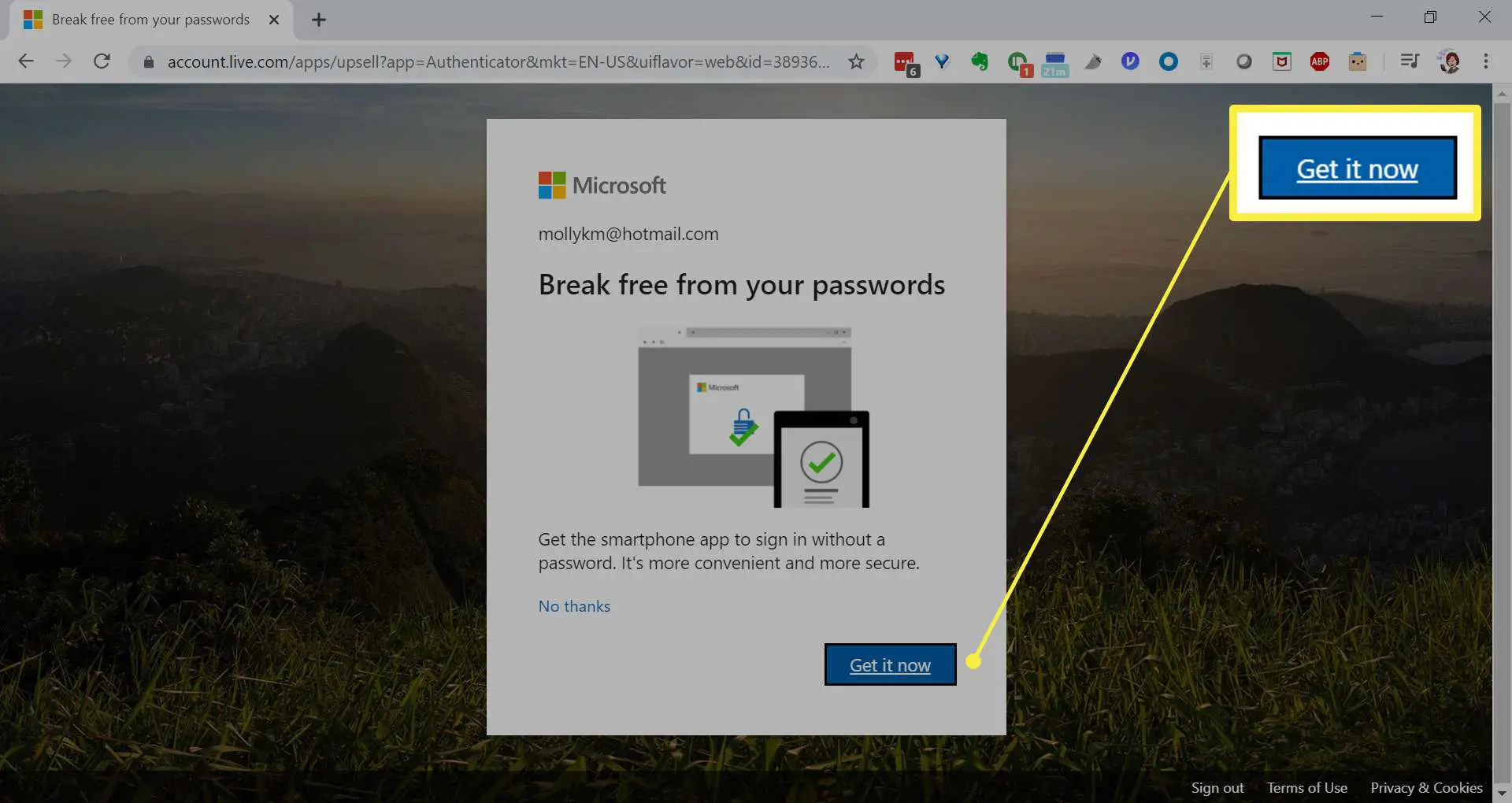
-
Clique no Google Play ou Loja de aplicativos botão para baixar o aplicativo. Assim que o aplicativo estiver instalado em seu dispositivo, volte a esta página e clique em Próximo.
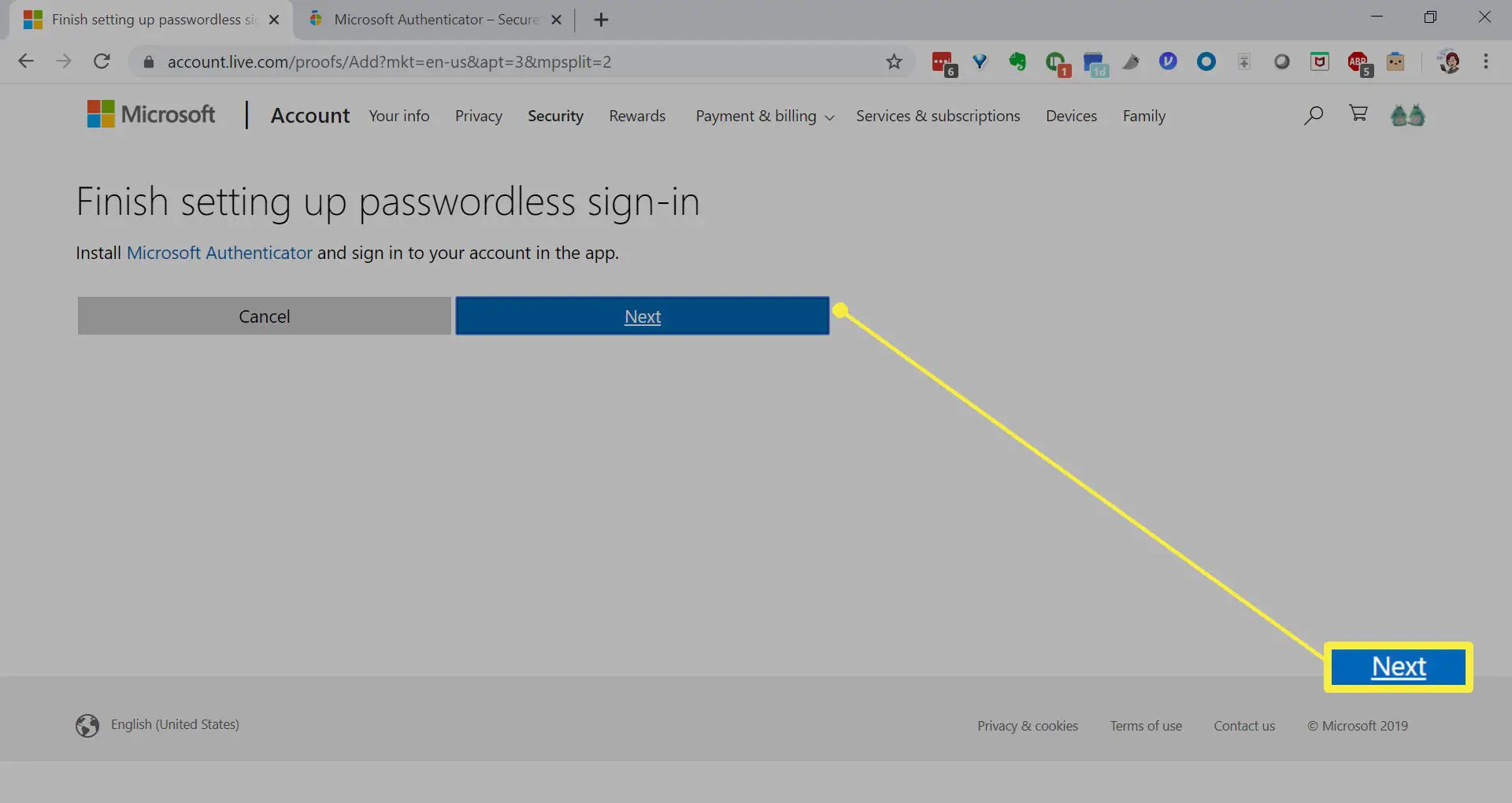
-
Abra o aplicativo Microsoft Authenticator e toque em SCAN QR CODE. Você pode receber uma notificação solicitando que você permita que o Authenticator tire fotos e grave vídeos. Tocar Permitir.
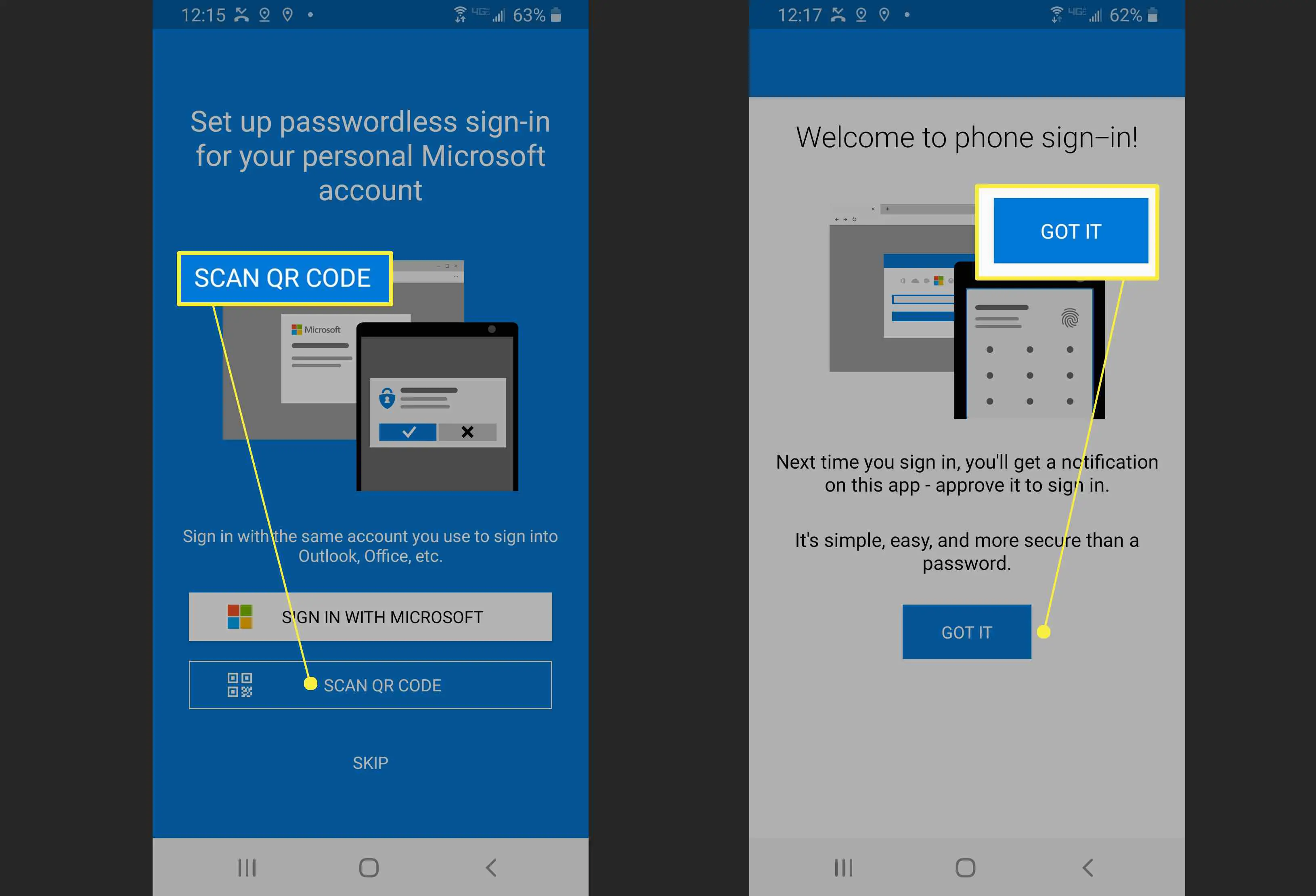
-
Depois de escanear o código QR, clique em Feito no seu computador.
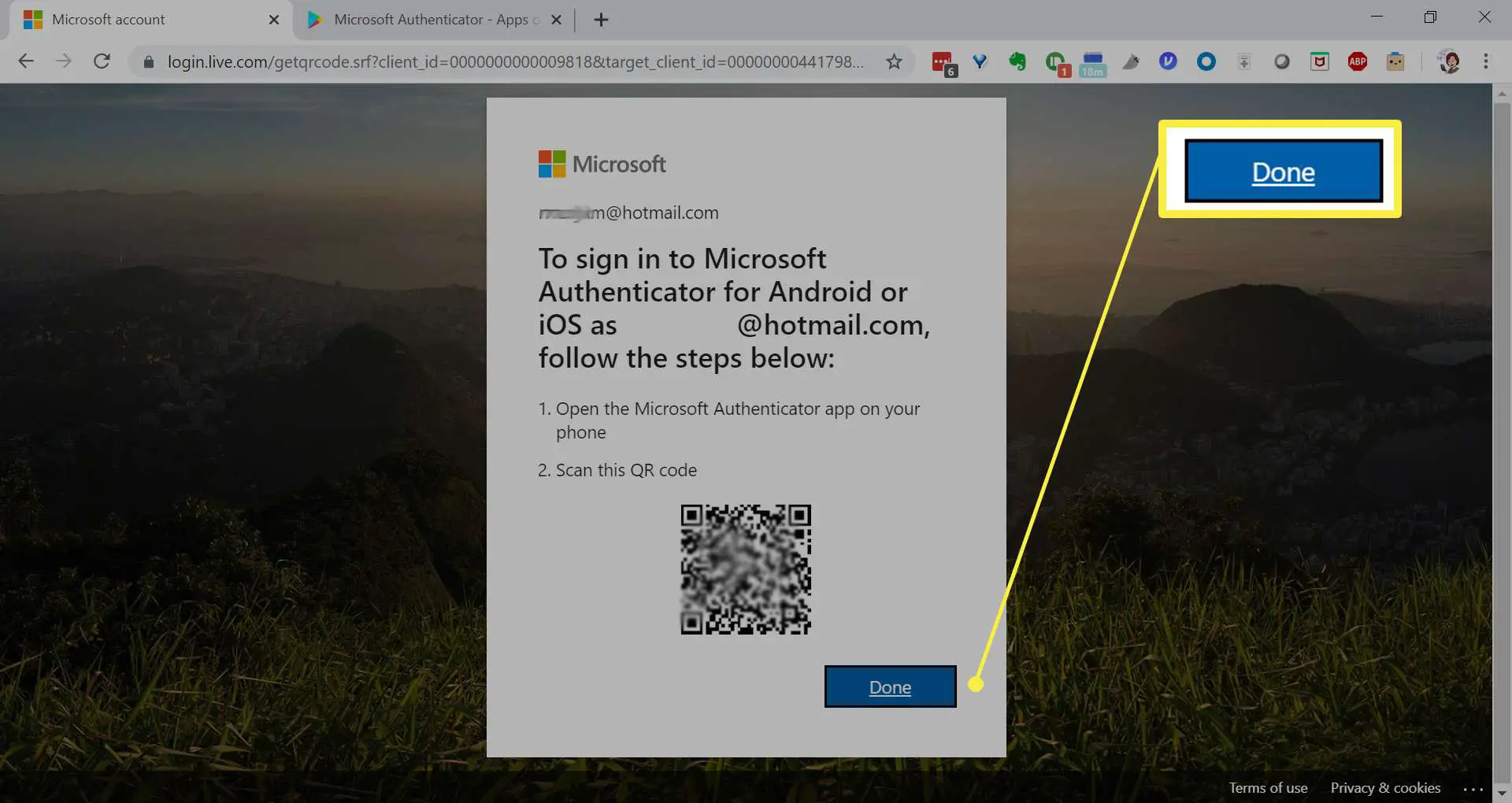
-
No seu telefone, clique em ENTENDI sob a mensagem de boas-vindas. Você verá sua conta da Microsoft no aplicativo.
-
Uma notificação é enviada ao aplicativo Microsoft Authenticator em seu dispositivo móvel para testar sua conta.
-
Aprove o alerta no aplicativo Microsoft Authenticator e selecione Próximo. O aplicativo Microsoft Authenticator agora é atribuído como o método padrão para verificar sua identidade ao usar uma verificação em duas etapas ou redefinição de senha.
Como usar o Microsoft Authenticator para fazer login
Após a configuração, ao entrar em uma conta da Microsoft, você receberá uma notificação em seu smartphone. Ao entrar em uma conta que não seja da Microsoft, será solicitado um código de 6 dígitos. O aplicativo gera continuamente esses códigos. Veja como entrar com o Microsoft Authenticator.
-
Vá para a página da sua conta e digite seu nome de usuário e senha.
-
Para contas da Microsoft, você receberá uma notificação. Toque para aprovar.
-
Para outras contas, você precisa inserir um código gerado pelo aplicativo. Se você não vir um código, toque na seta para baixo à direita da conta e, em seguida, toque em Exibir código.
Configurar o Microsoft Authenticator em uma conta de terceiros
Para configurar o Microsoft Authenticator em uma conta de terceiros, como Facebook ou Google, você precisa gerar um código nas configurações dessa conta. Conectar o aplicativo Microsoft Authenticator à sua conta do Facebook é fácil.
-
Visite Facebook.com e faça login.
-
Na barra de menu na parte superior do Facebook, clique no botão seta para baixo no canto superior direito e selecione Configurações e privacidade.
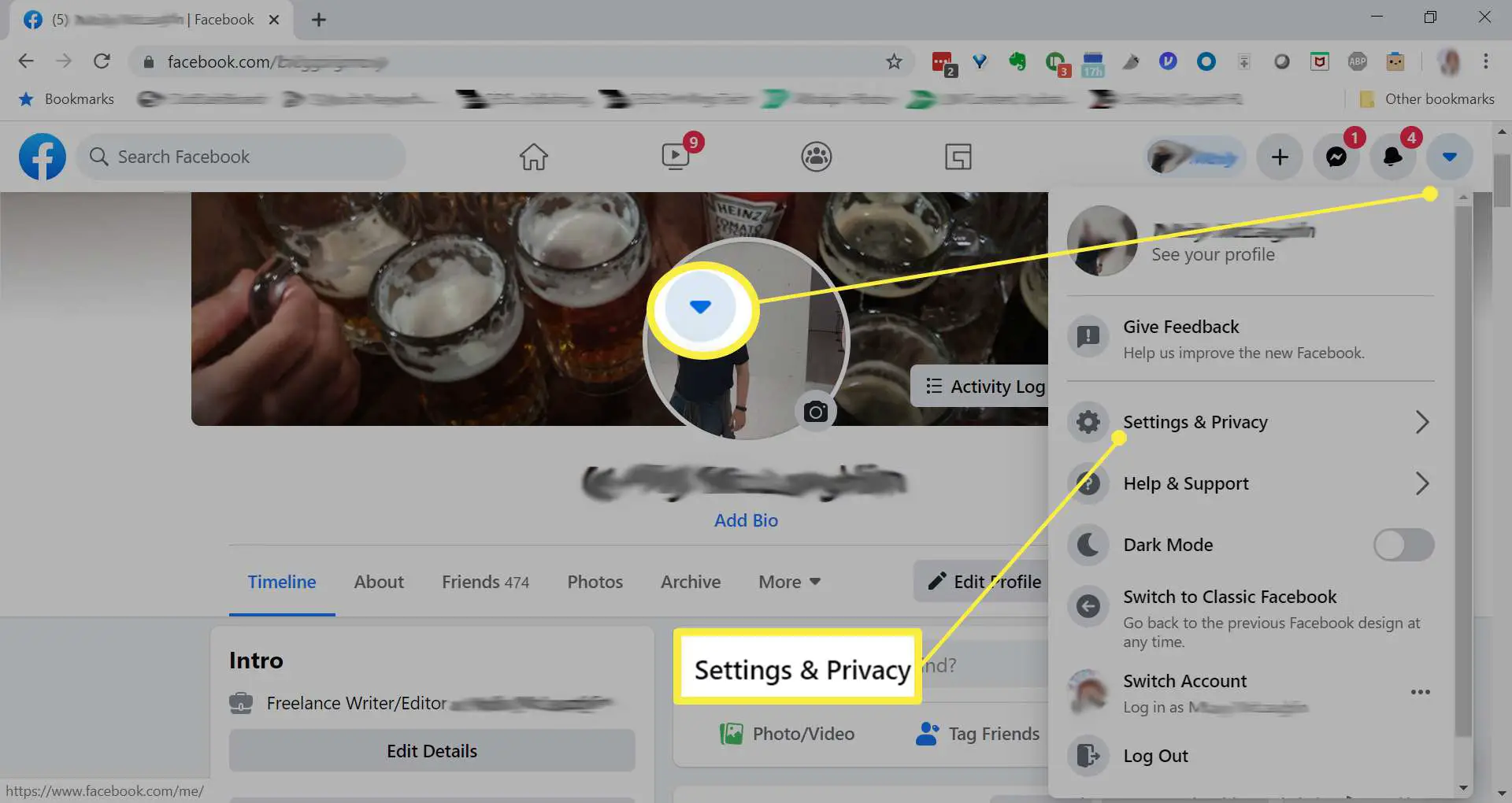
-
Selecione Definições.
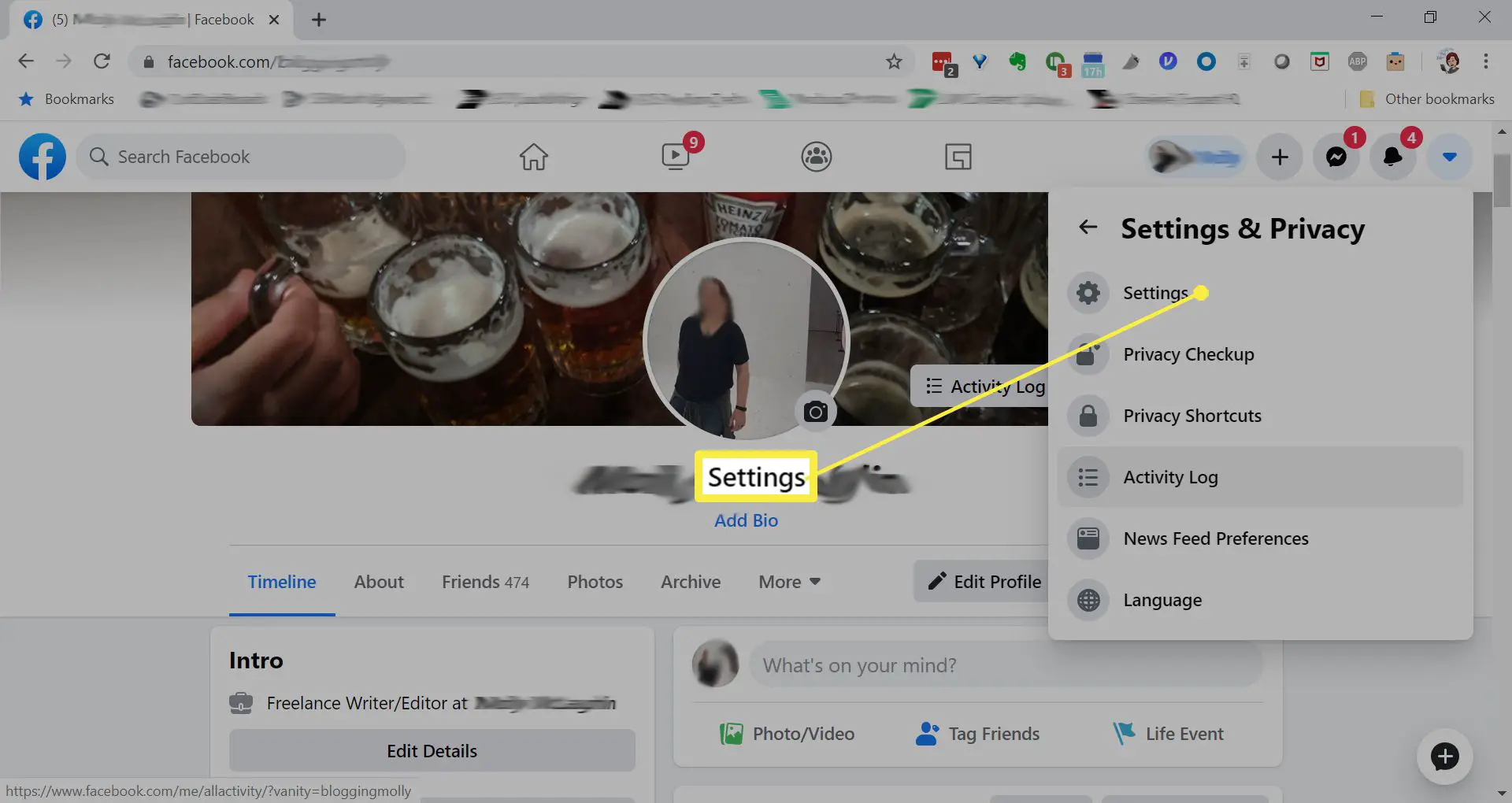
-
Clique Segurança e Login no painel esquerdo.
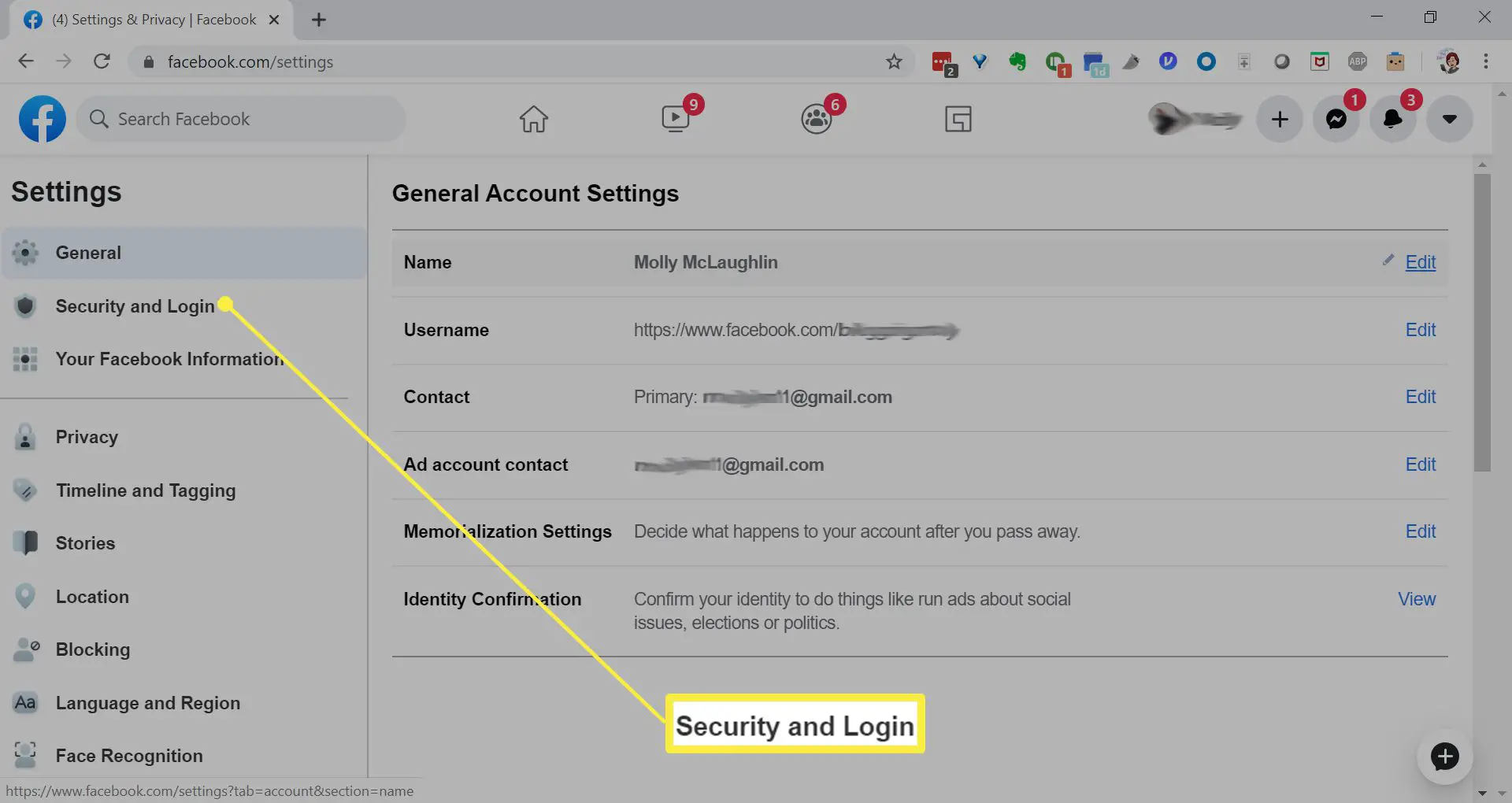
-
Clique Editar ao lado de Use autenticação de dois fatores. Digite sua senha novamente, se solicitado.
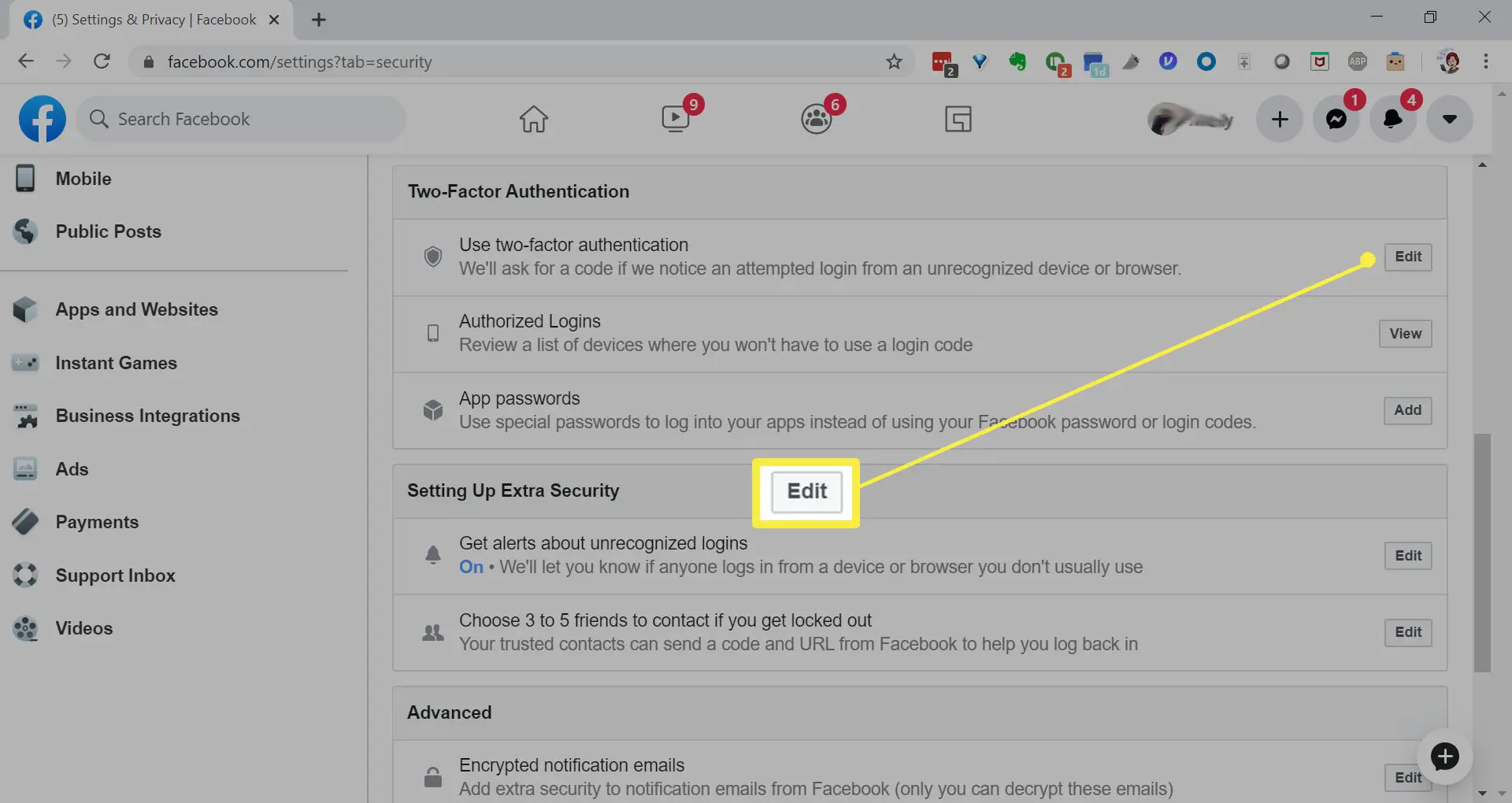
-
Clique Use um aplicativo autenticador.
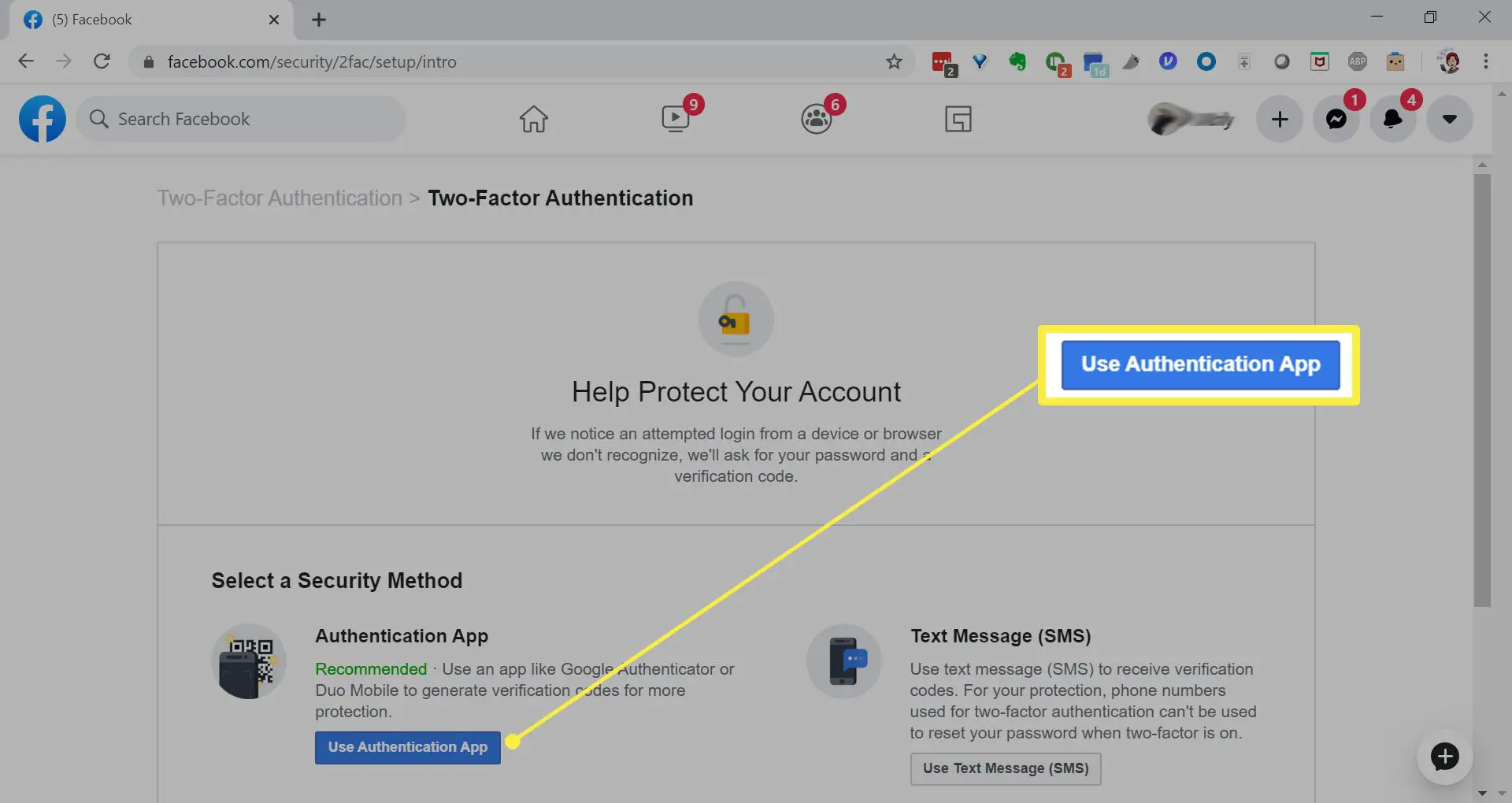
-
Abra o Autenticador Microsoft aplicativo.
-
Toque em menu de três pontos.
-
Tocar Adicionar Conta.
-
Tocar Outra conta.
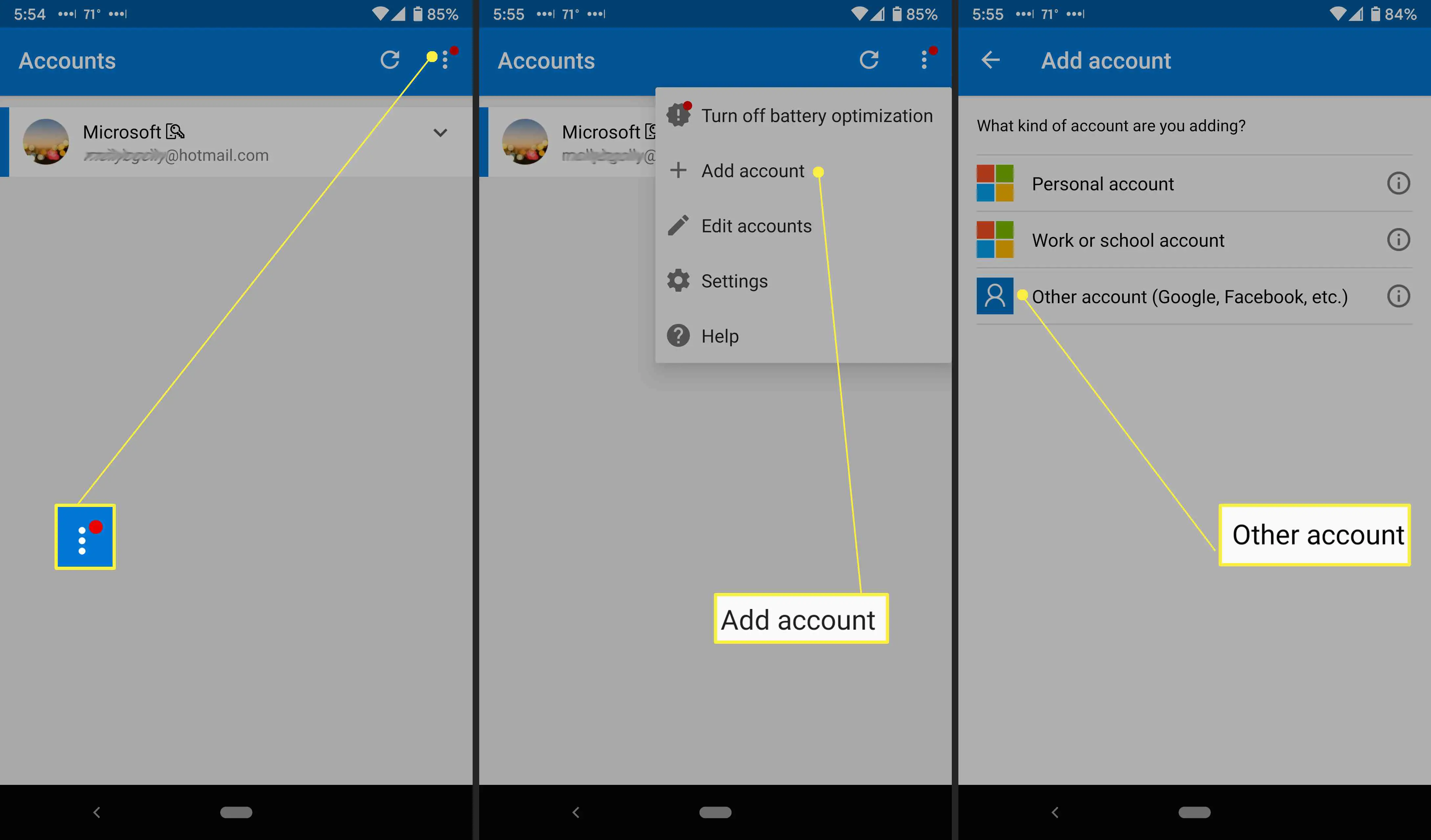
-
Leia o código QR que o Facebook gerou.
-
Tocar Prosseguir.
-
Volte para o aplicativo.
-
Toque no código de 6 dígitos gerado pelo aplicativo. Se você não vê-lo, toque no seta para baixo ao lado da conta e toque em Exibir código.
-
Tocar Feito na mensagem de confirmação.
