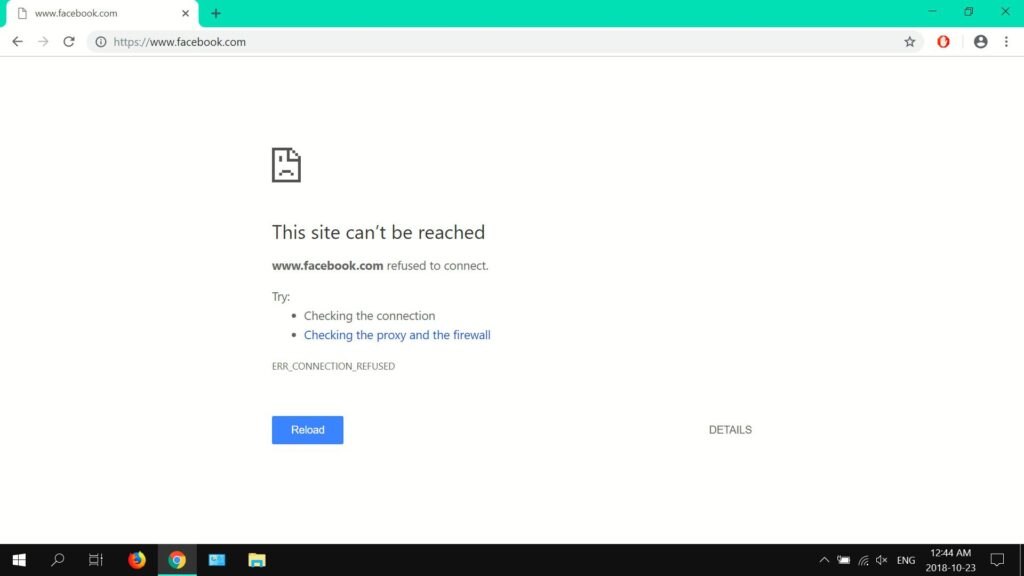
Neste artigo
A maneira mais eficiente de bloquear um site depende principalmente do dispositivo e do navegador que você está usando. Por exemplo, ao executar um navegador de desktop que suporta extensões, como Chrome, Firefox ou Opera, um add-on funciona muito bem. Se você estiver usando um navegador que não oferece suporte a extensões, como o Microsoft Edge, editar o arquivo Hosts do Windows dará conta do recado. O arquivo Hosts no Windows e Mac é a única maneira de impedir que todos os navegadores visitem sites específicos. Bloquear sites em telefones e tablets Android com um aplicativo móvel é bastante útil. Para usuários de iPhone e iPad, o Screen Time fornece um método direto para bloquear sites específicos. Para os pais ou responsáveis que desejam proteger seus filhos de conteúdo potencialmente prejudicial, o bloqueio de sites diretamente pelo roteador oferece uma camada adicional de proteção. Este artigo inclui instruções para dispositivos que executam: Windows 7/10, macOS, Android e iOS.
Bloquear sites usando o arquivo de hosts do Windows
As etapas abaixo demonstram como editar o arquivo Hosts no Windows 10 e 7.
-
Entrar bloco de anotações na pesquisa do Windows e, em seguida, clique com o botão direito Bloco de anotações (Aplicativo de desktop) e selecione Executar como administrador.
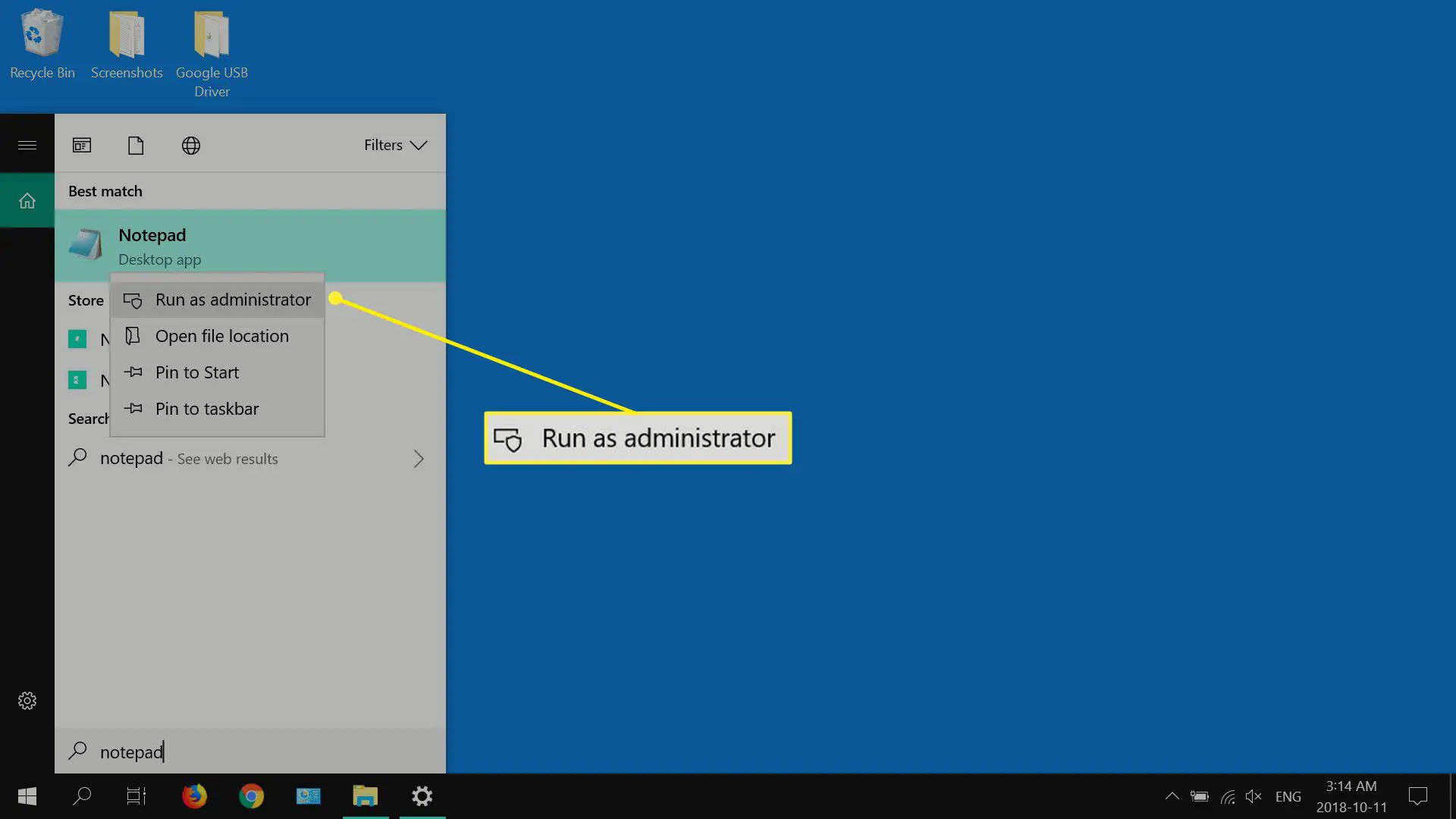
-
Selecione sim quando o Controle de conta de usuário janela aparece. Se uma janela do UAC não aparecer, pule para a próxima etapa.
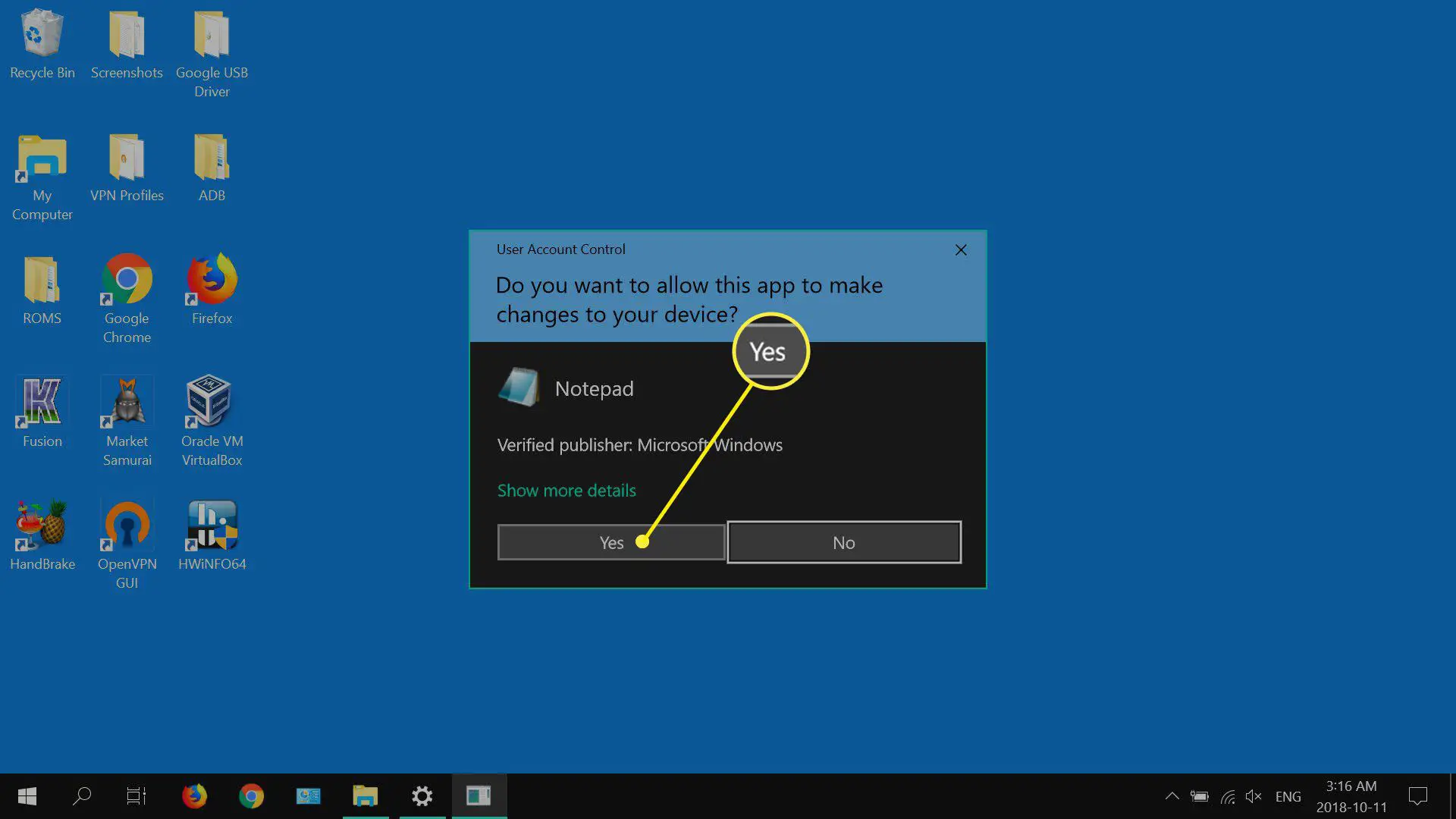
-
Vamos para Arquivo, então selecione Abrir.
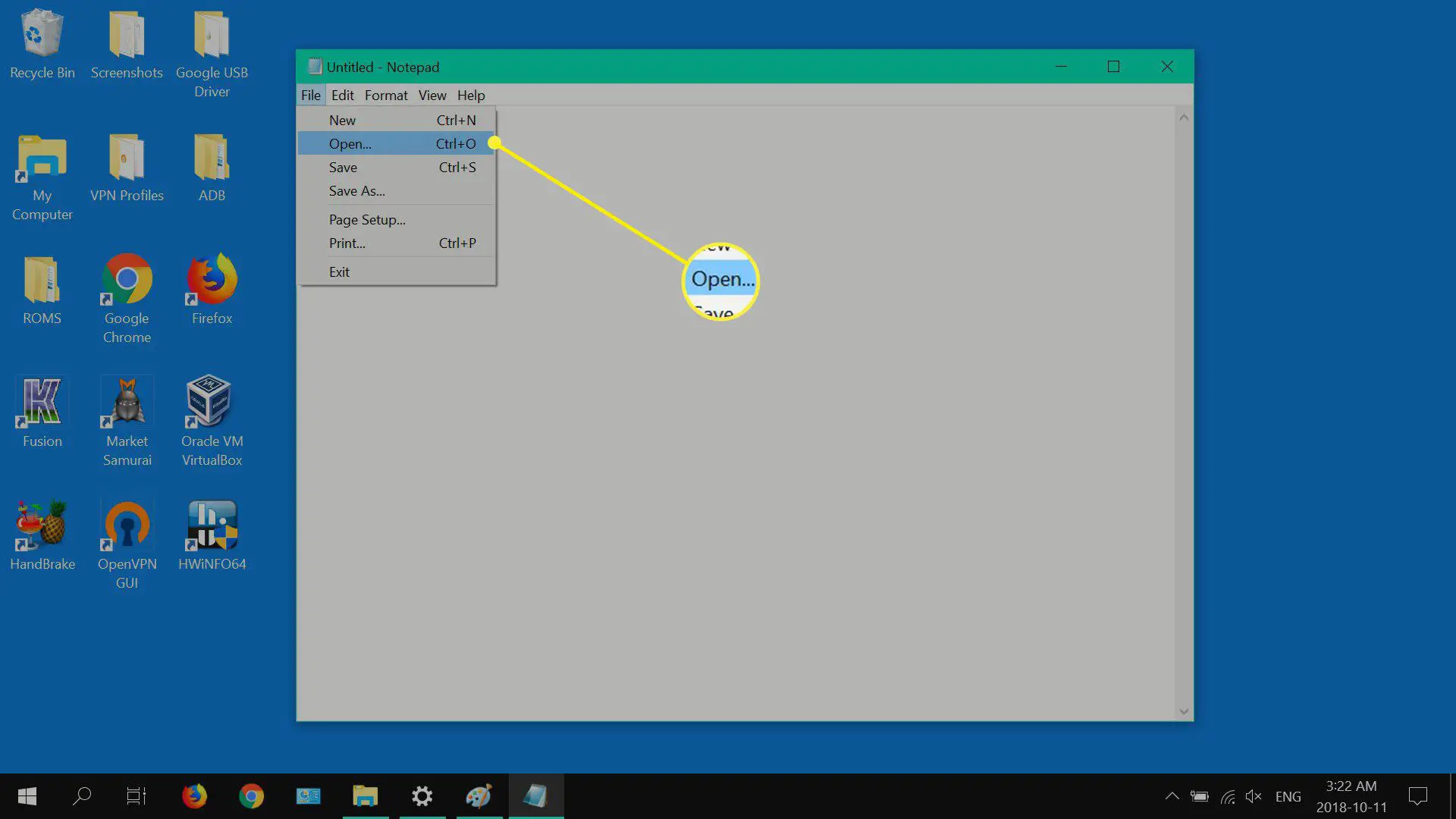
-
Navegar para C: > janelas > System32 > motoristas > etc, escolha o Arquivo Hostse, em seguida, selecione Abrir. Se você não vir o arquivo Hosts, selecione Todos os arquivos no menu suspenso.
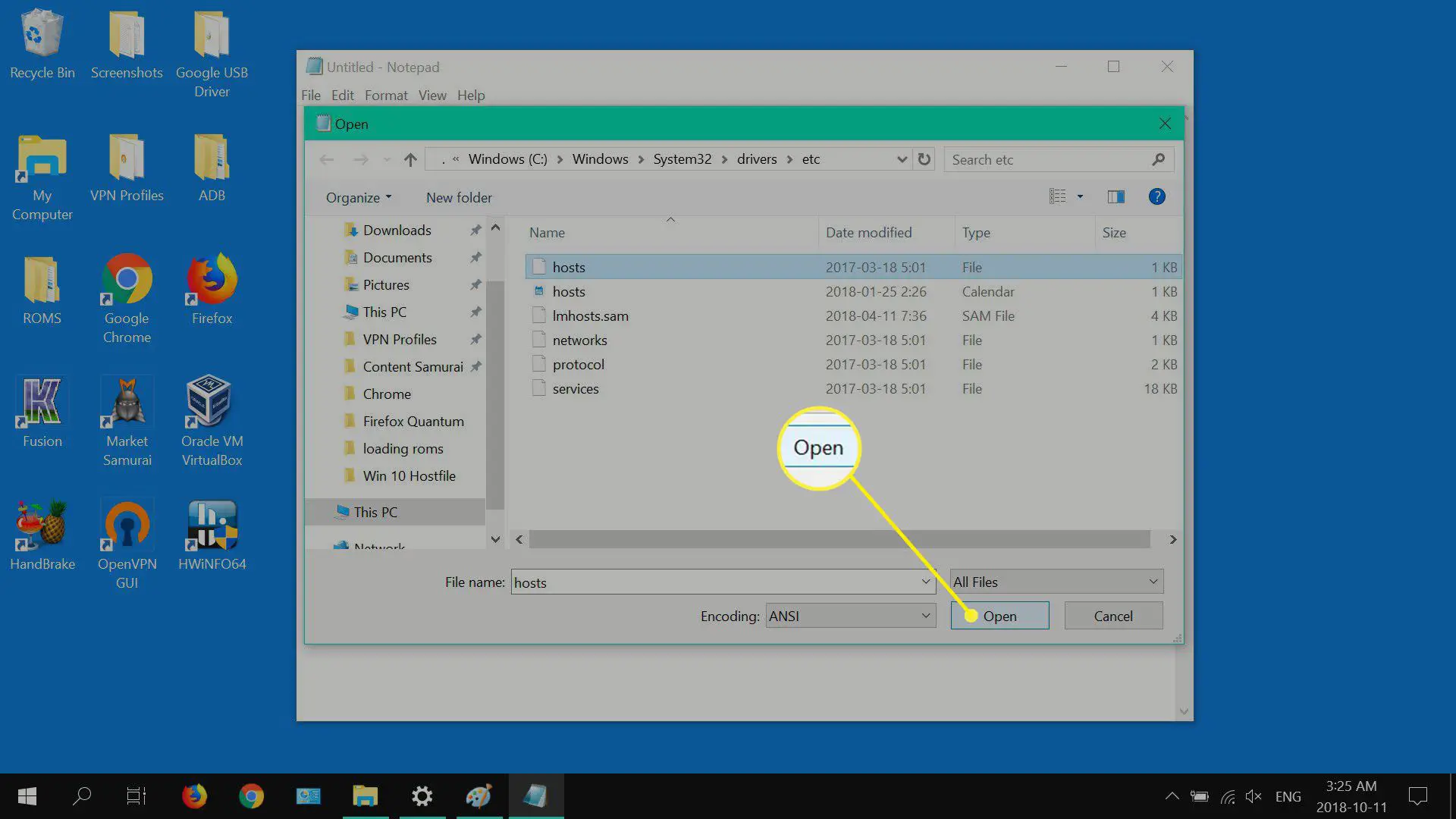
-
Adicione uma linha ao arquivo Hosts colocando o cursor no final da última linha e pressione Entrar ou Retornar. Entrar 127.0.0.1 www.nameofsite.com na linha que você acabou de criar (abaixo da última linha). Repita para cada site que deseja bloquear, mantendo cada endereço da web em sua própria linha, e vá para Arquivo e selecione Salve .
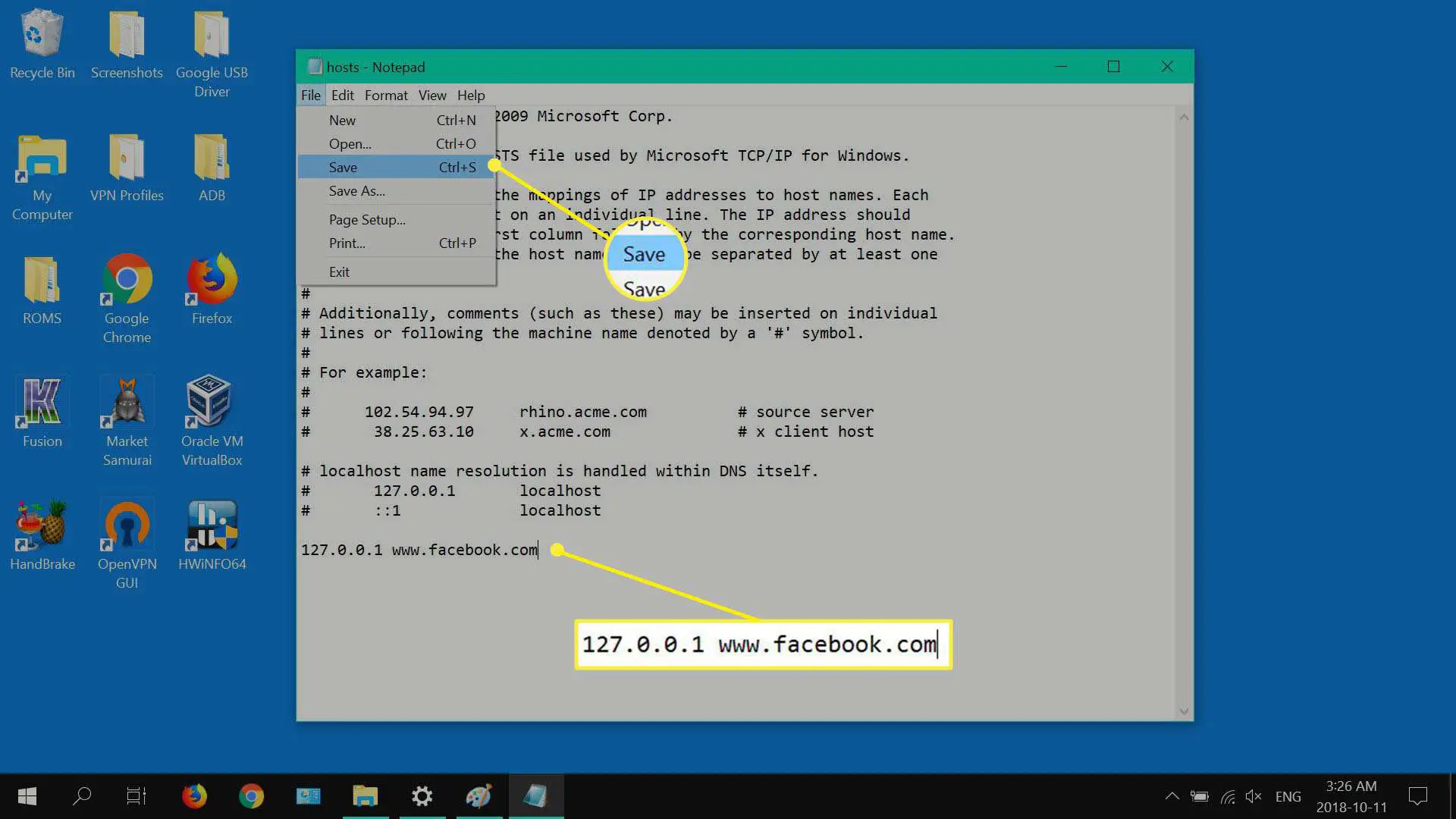
-
Reinicialize o sistema, abra o navegador de sua preferência e tente visitar o site ou sites que você adicionou ao arquivo Hosts.
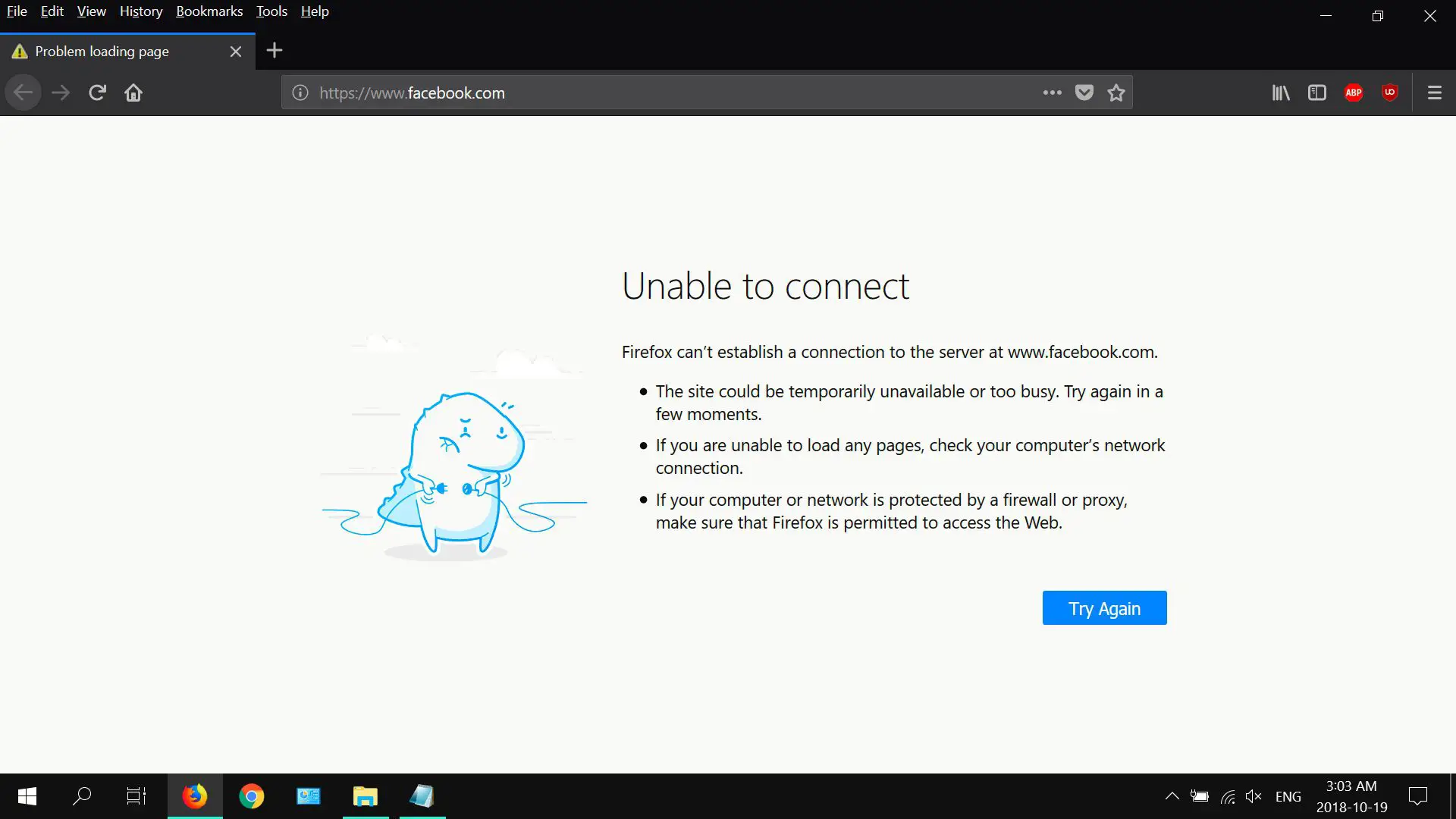
Bloquear sites usando o arquivo de hosts do Mac
As etapas abaixo ilustram como editar o arquivo Hosts do seu Mac usando o Terminal.
-
Lança um Localizador janela.
-
Selecione Formulários no painel esquerdo.
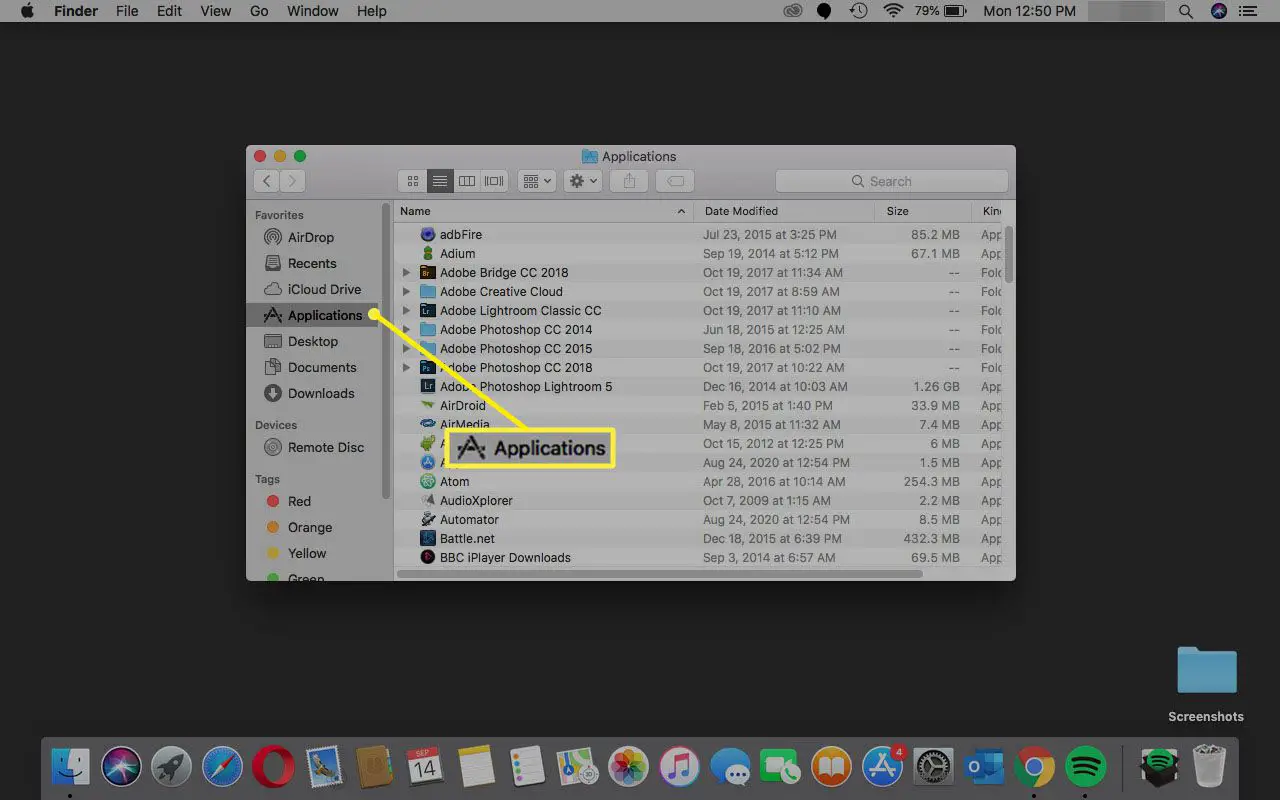
-
Duplo click Serviços de utilidade pública.
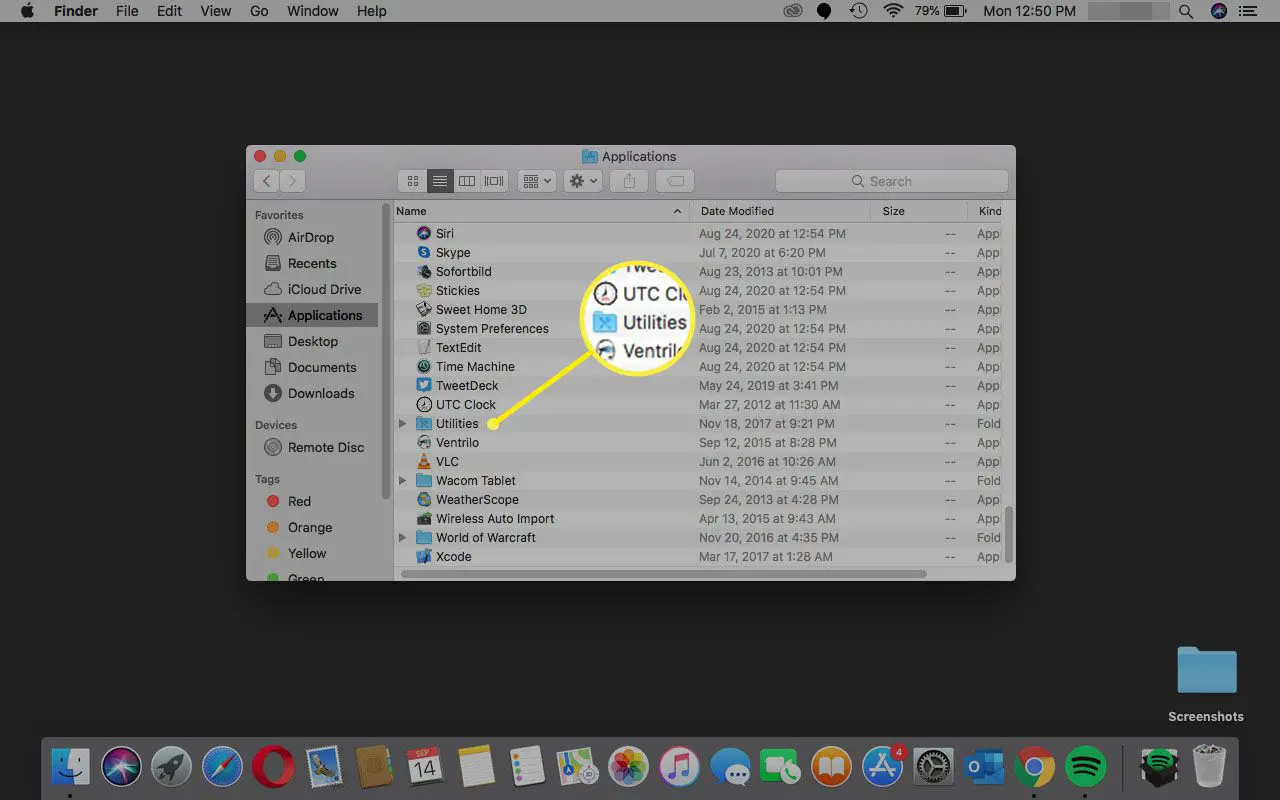
-
Clique duas vezes em terminal.
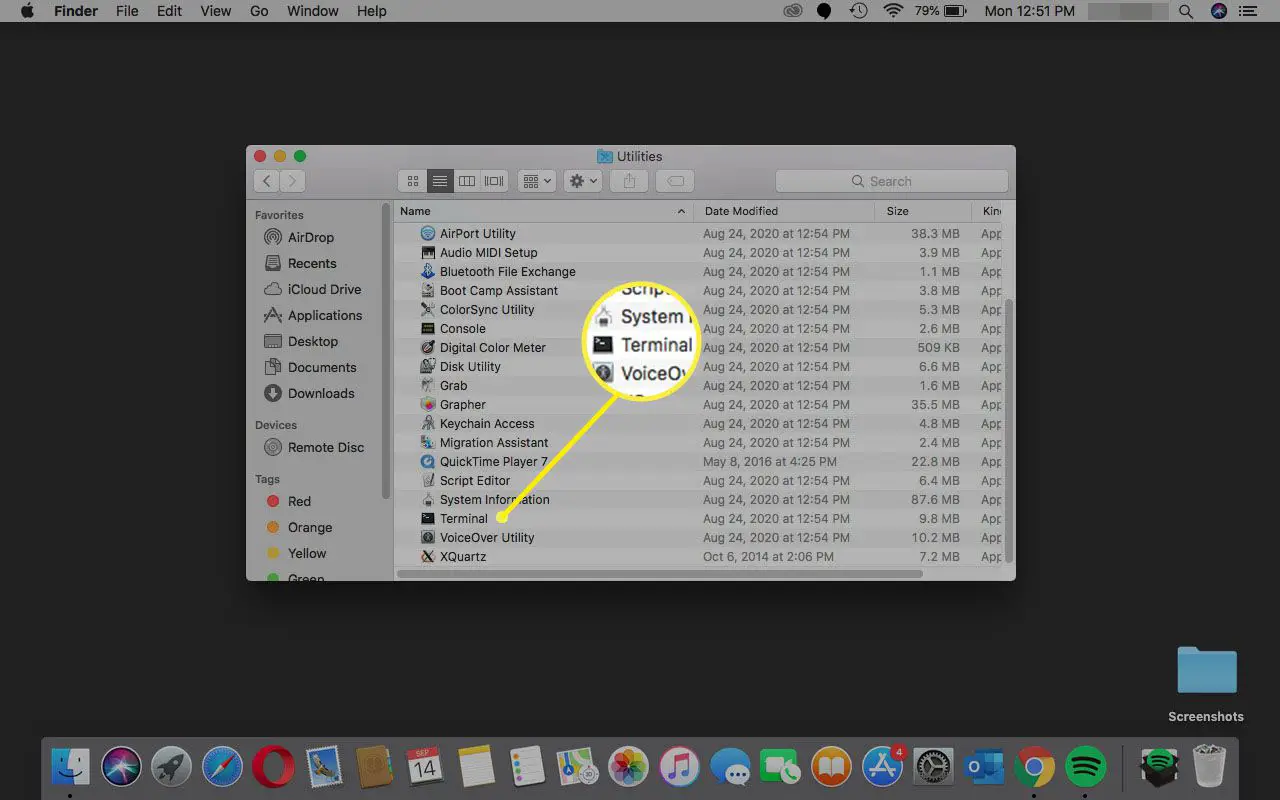
-
Digite o comando sudo nano / etc / hosts no Terminal e, em seguida, pressione Retorna.
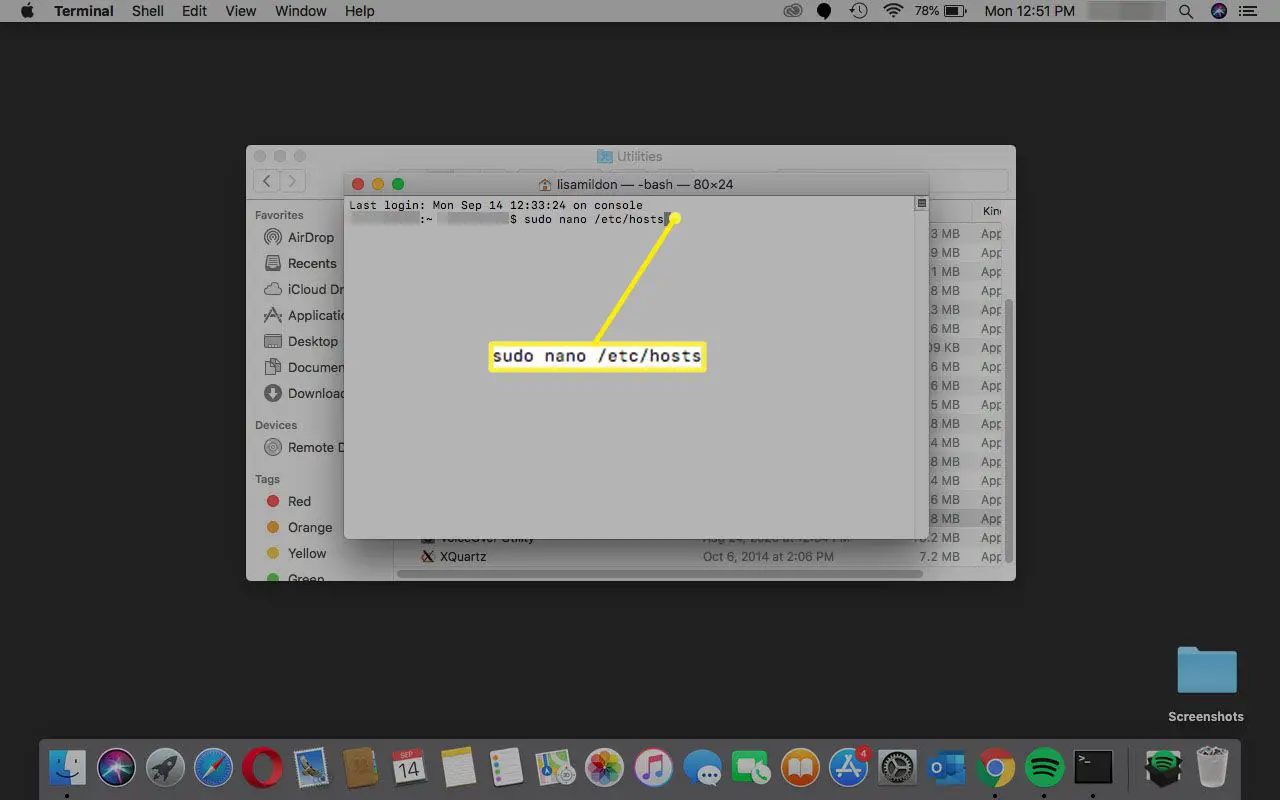
-
Insira o seu senha (administrador) e, em seguida, pressione Retorna. Isso abrirá o editor de texto Nano.
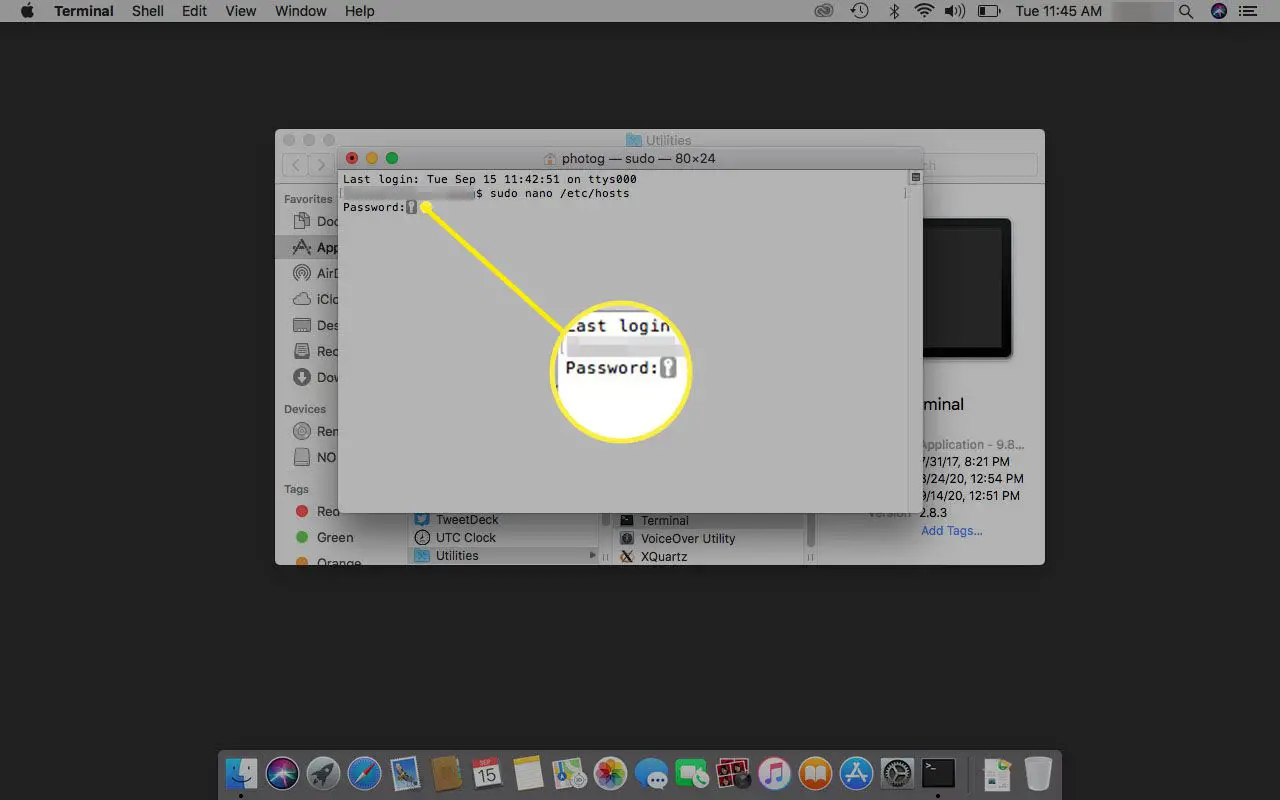
-
Mova o cursor abaixo da última linha, digite 127.0.0.1 www.sitename.come pressione voltar. Repita isso para cada site que deseja bloquear.
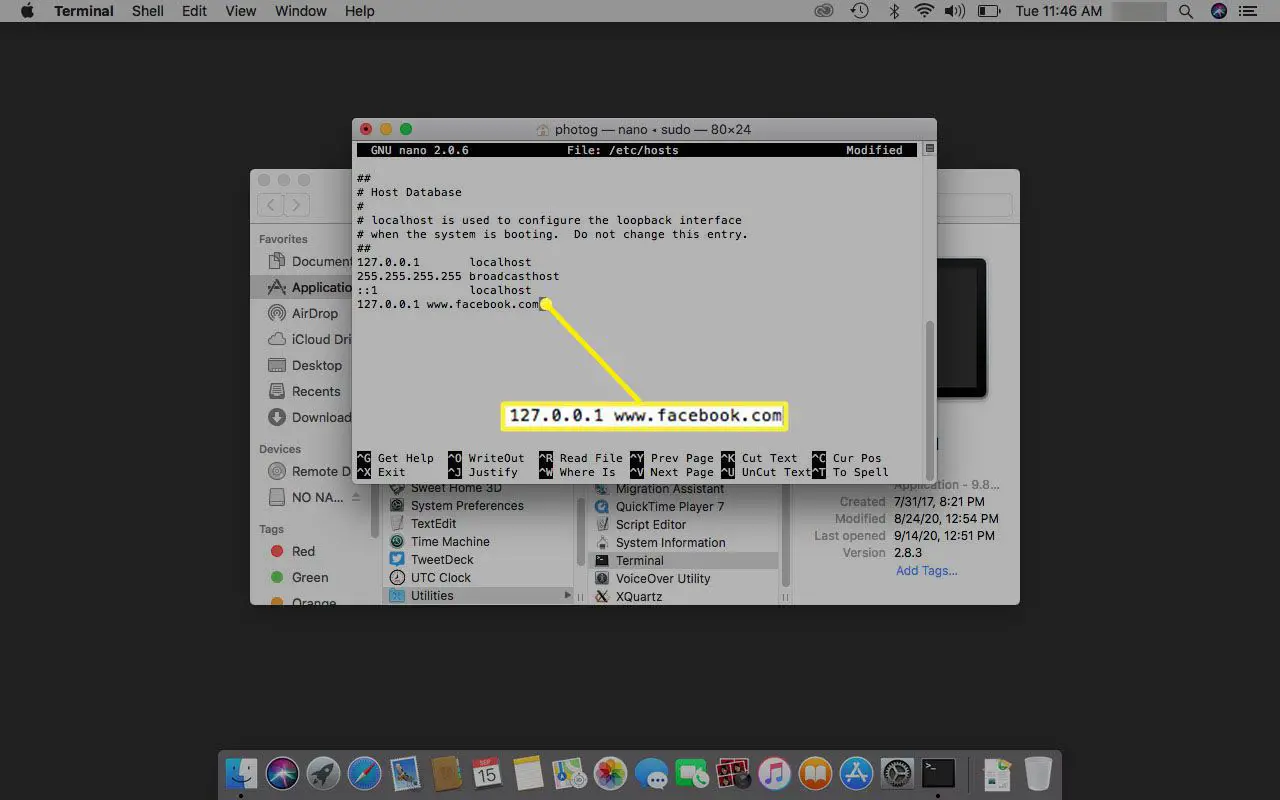
-
Aperte Ctrl + O para salvar o arquivo e pressione Ctrl + X para sair do editor de texto Nano.
Bloqueie sites com o seu navegador
Bloquear um site no Google Chrome
As etapas abaixo mostram como bloquear sites usando a extensão Block Site para Google Chrome. Se você estiver usando Mac ou Linux, inicie o Chrome e vá para a segunda etapa.
-
Entrar cromada para dentro Pesquisa do Windowse selecione Google Chrome.
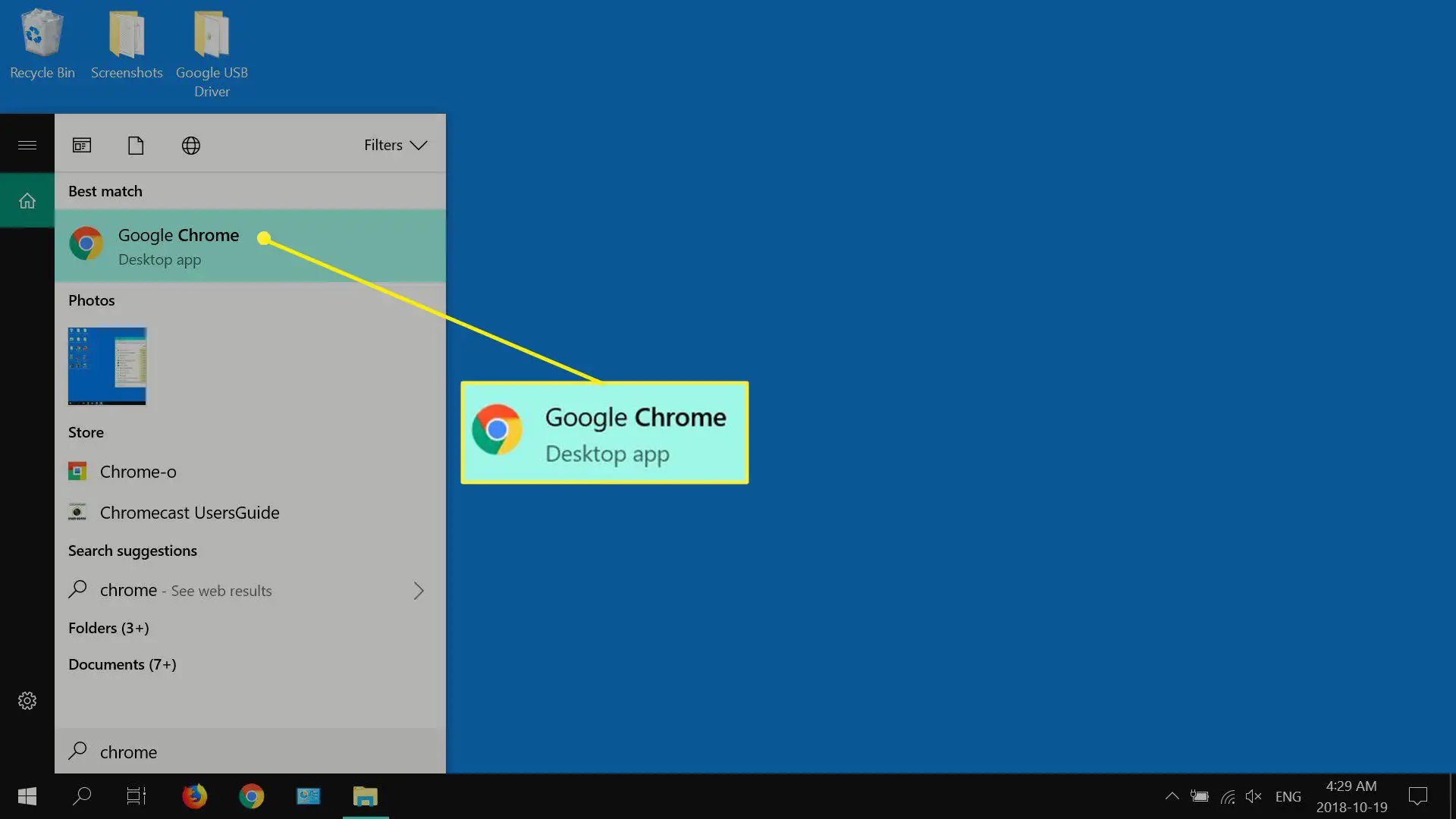
-
Abra o elipse vertical menu no canto superior direito e selecione Mais. Ferramentas > Extensões.
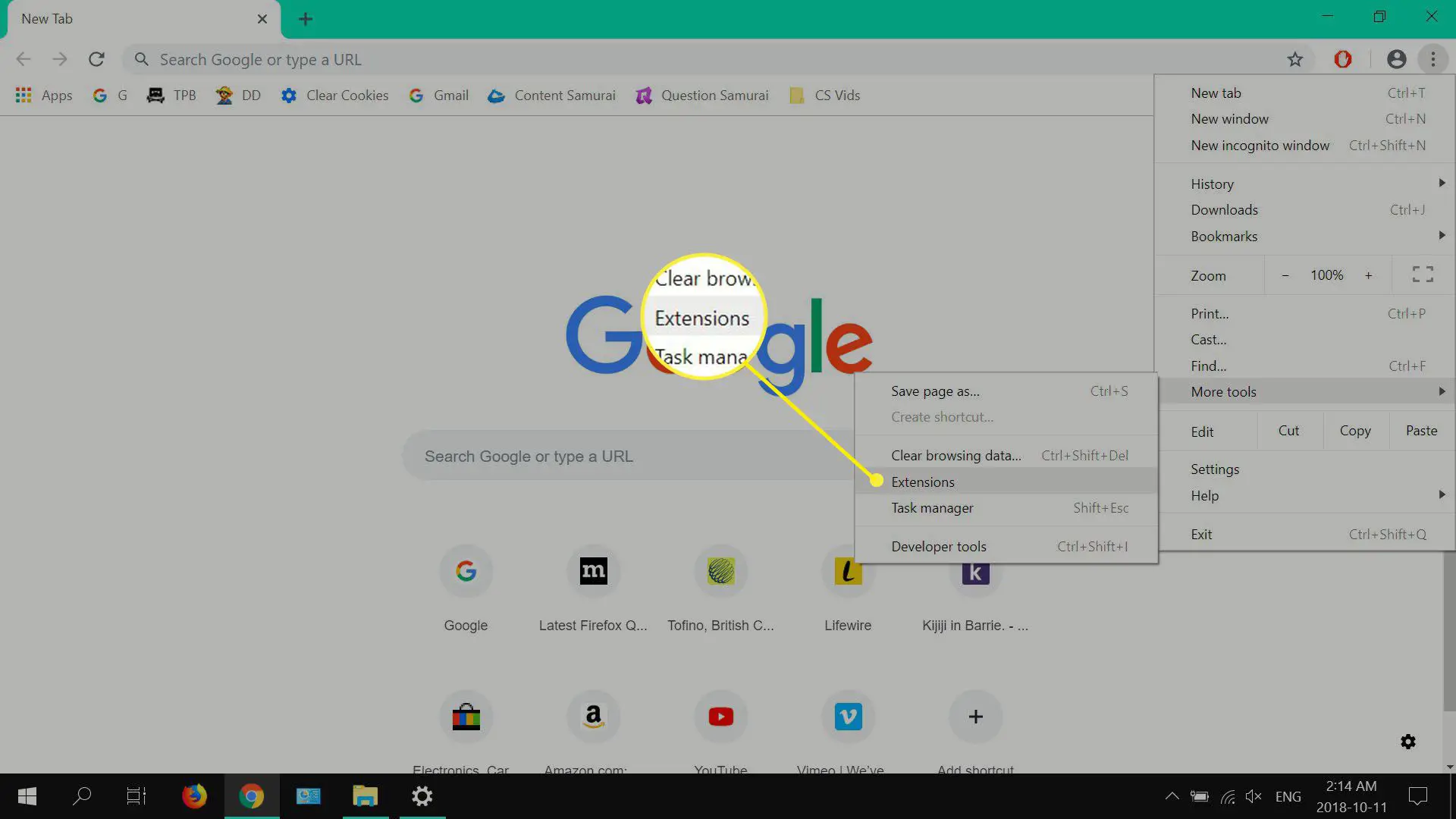
-
Abra o Hamburger menu ao lado de Extensões.
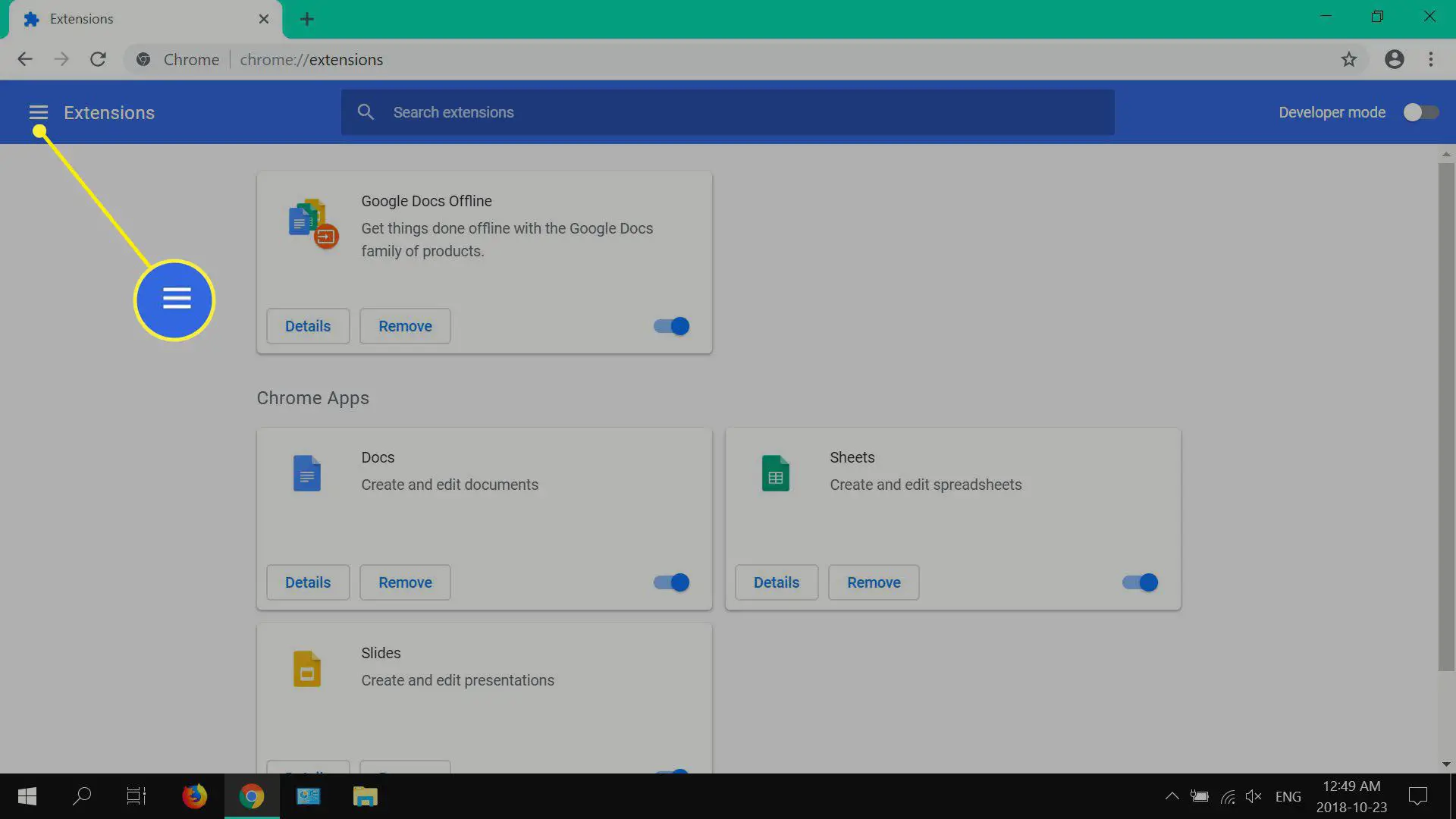
-
Selecione Abra a Chrome Web Store.
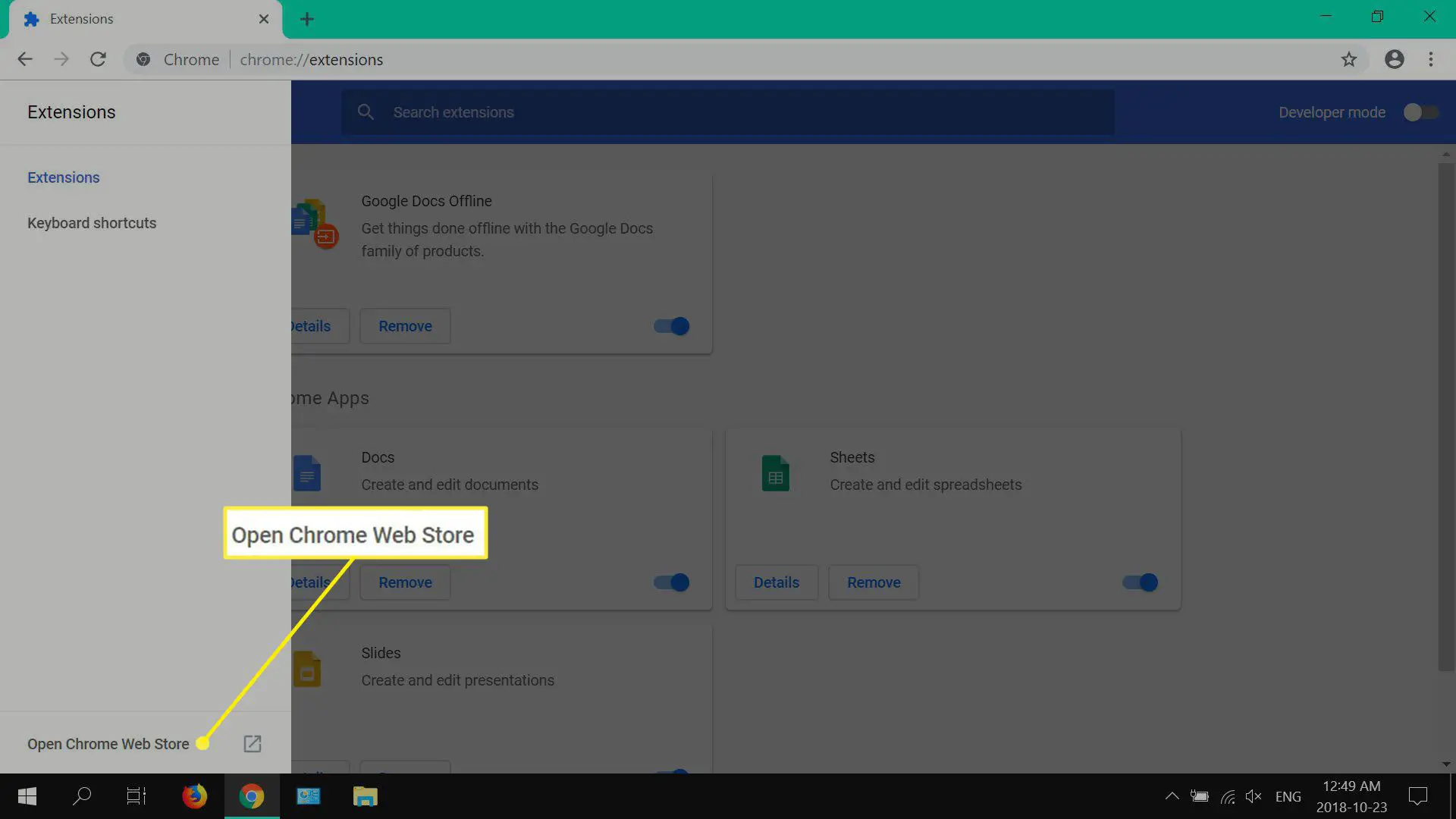
-
Entrar bloquear site na caixa de pesquisa e selecione Entrar.
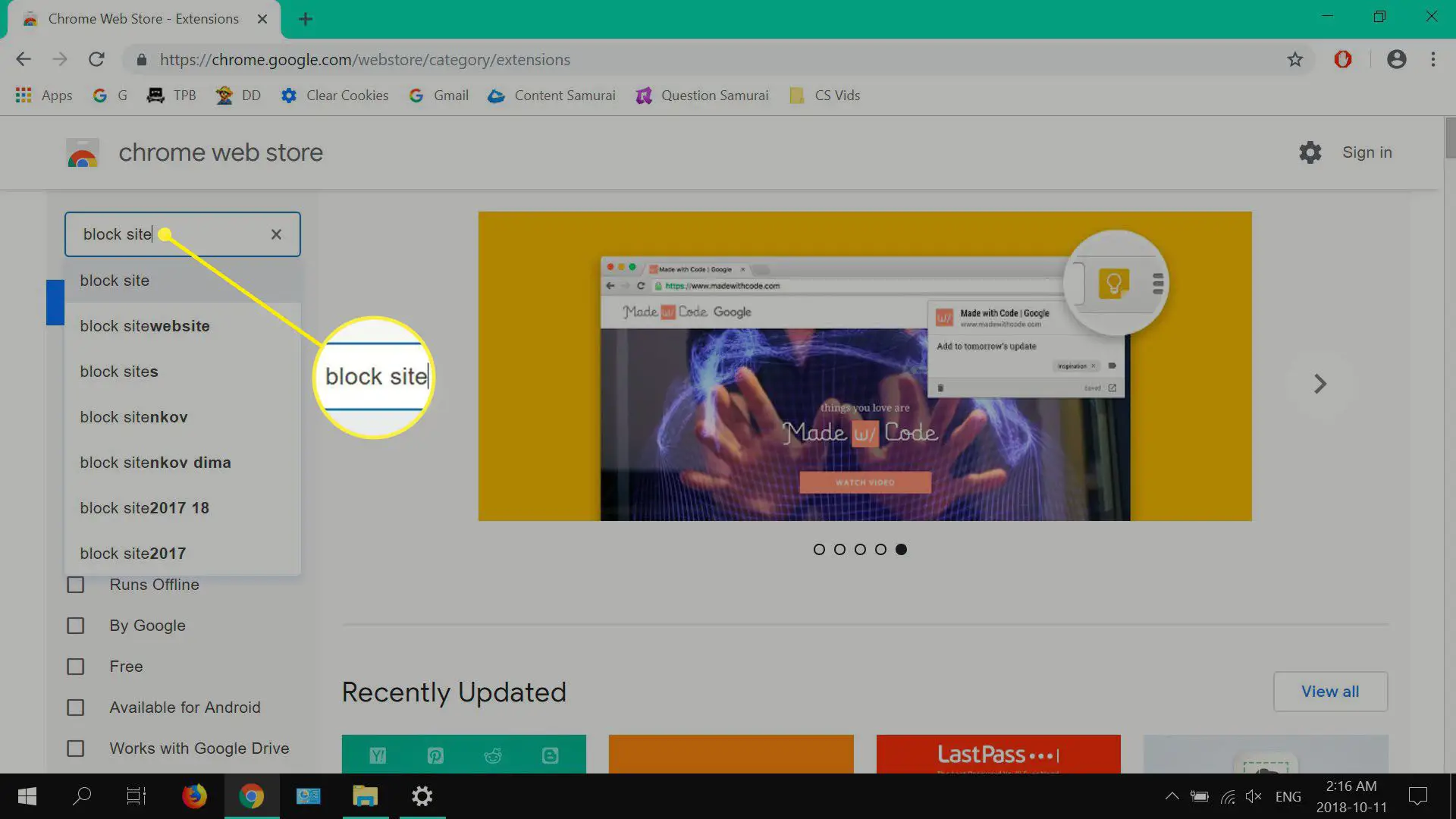
-
Selecione Adicionar ao Chrome ao lado de Block Site – Website Blocker for Chrome ™.
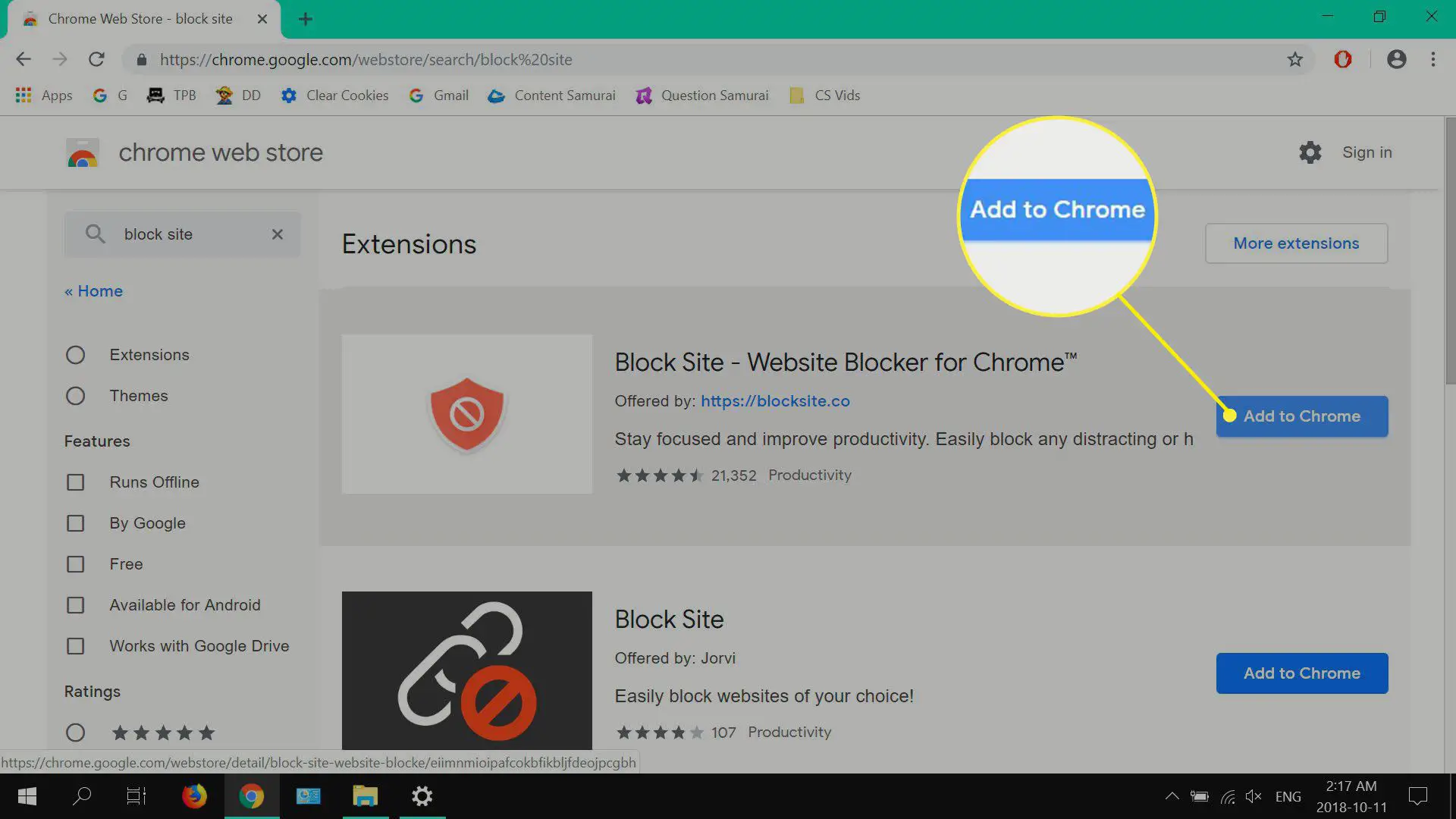
-
Selecione Adicionar extensão.
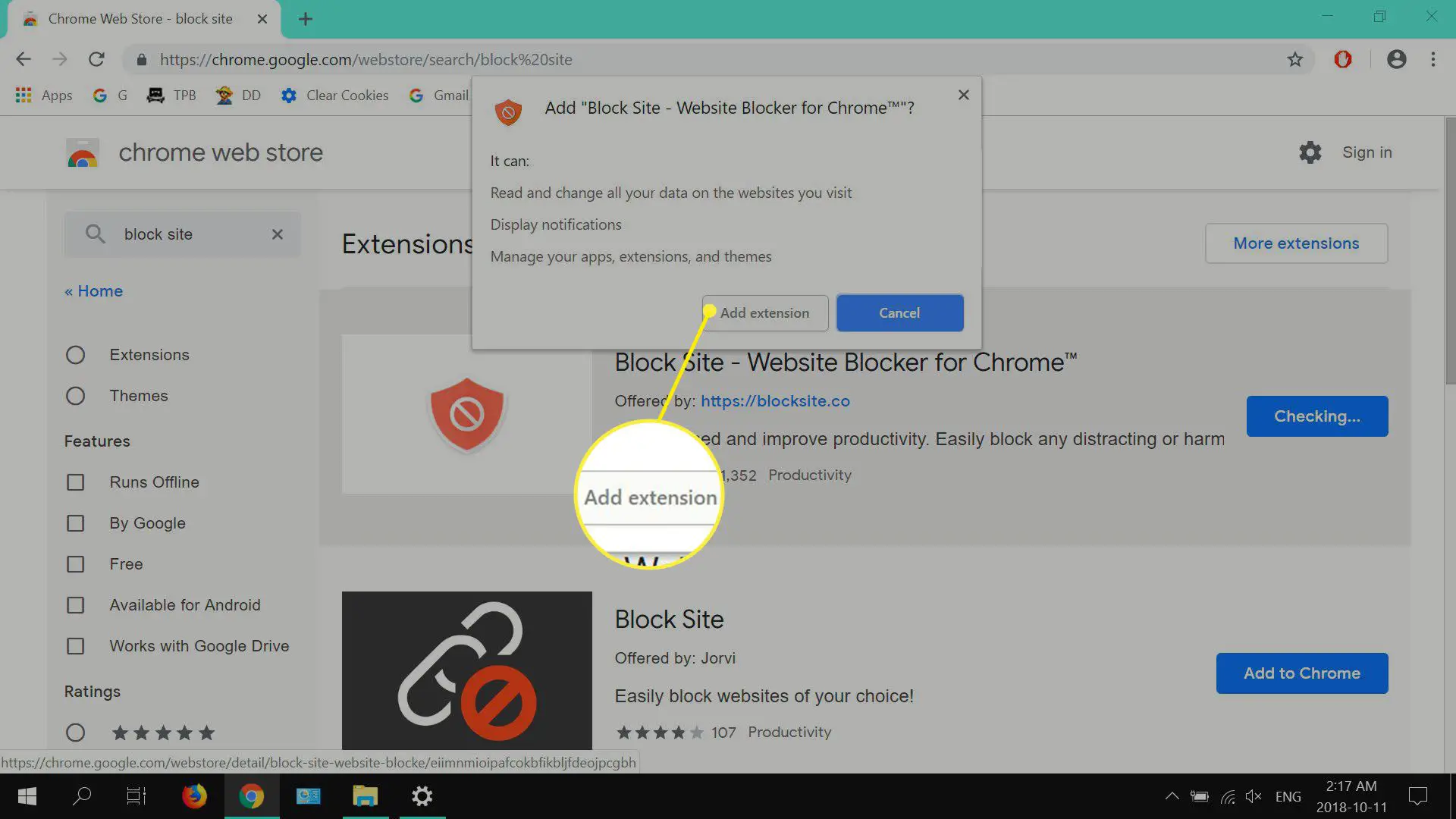
-
Selecione Concordar.
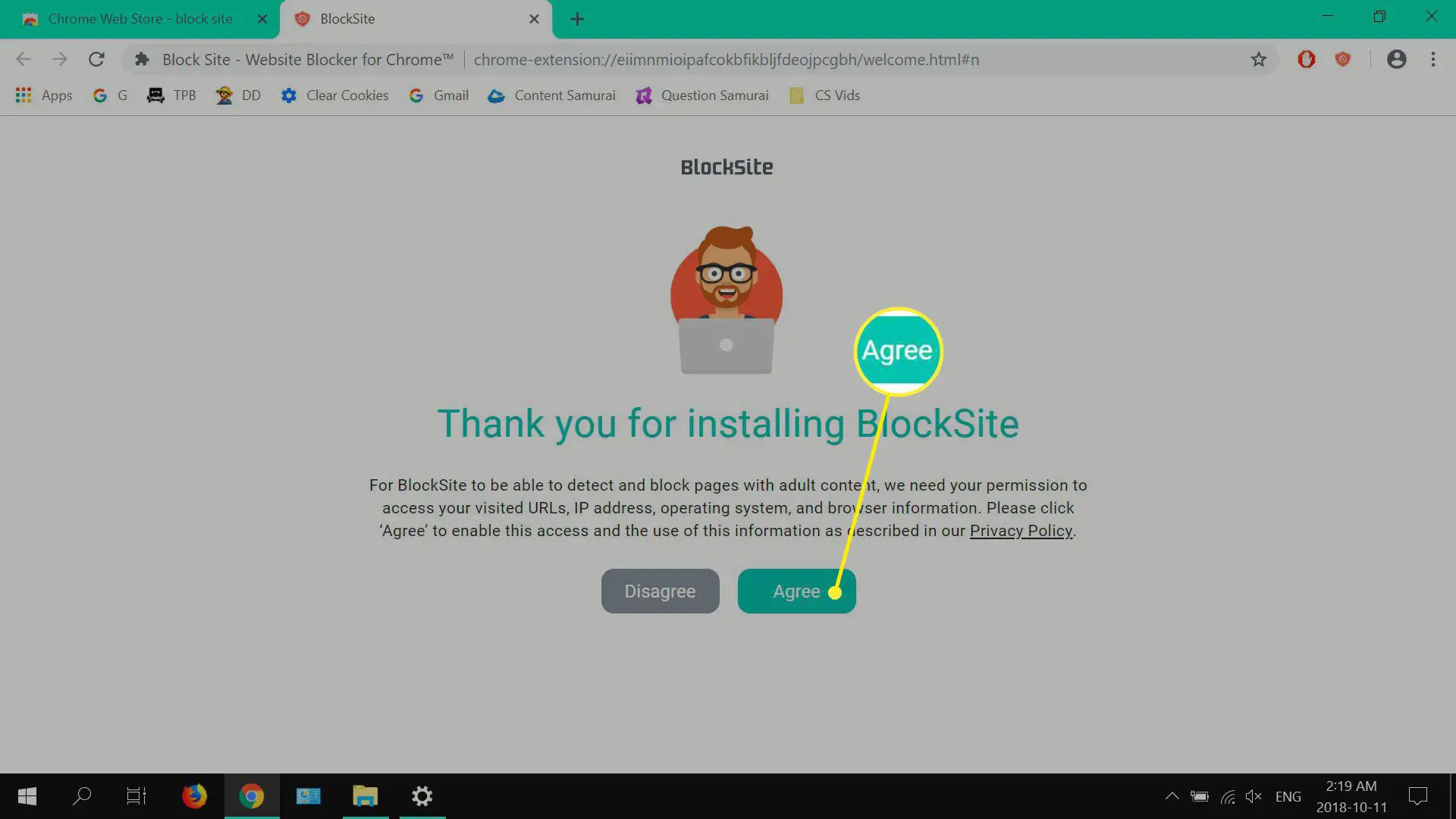
-
Digite o site que deseja bloquear e selecione o (+) ícone.
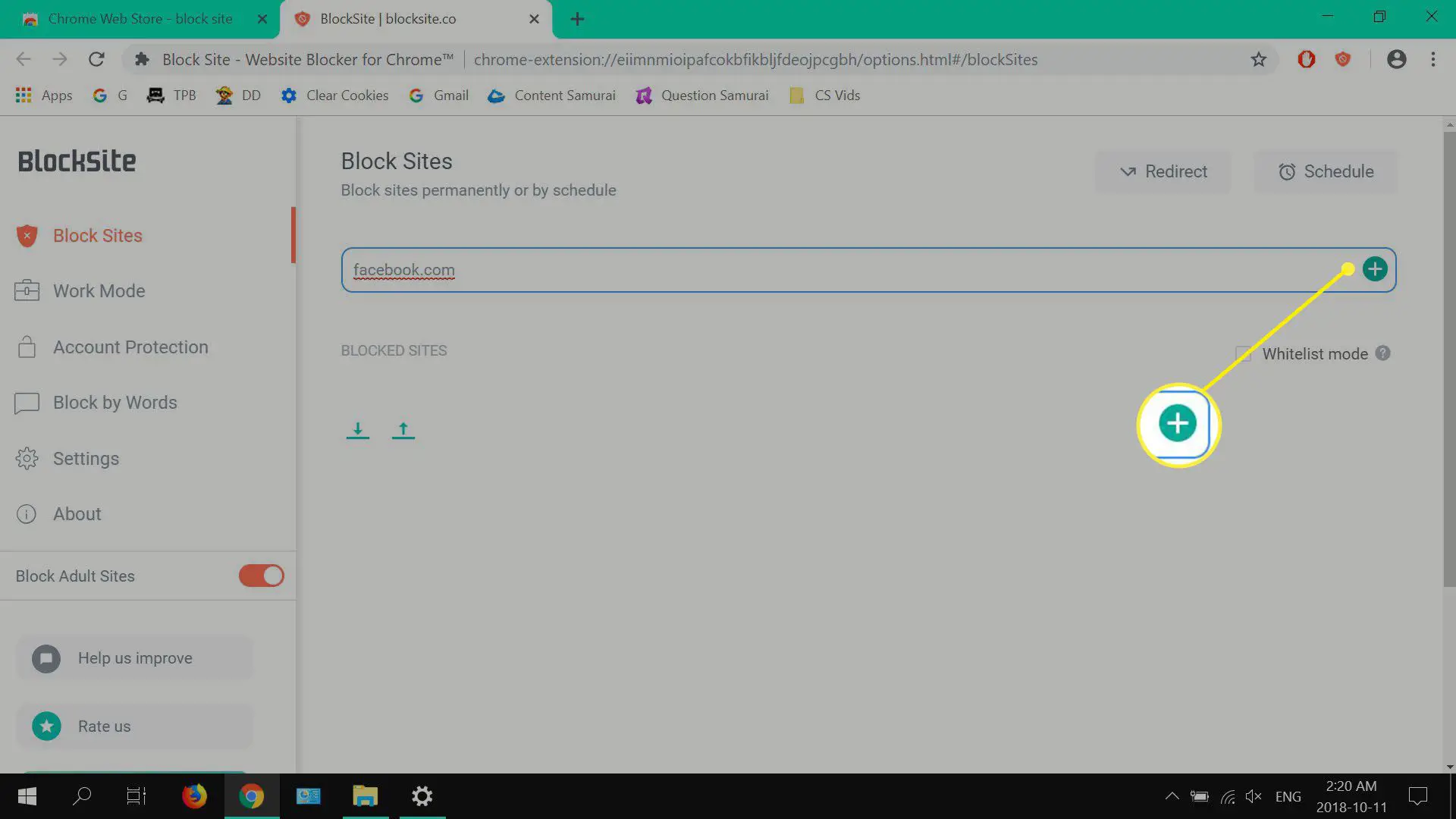
-
Abra uma nova guia e tente visitar o site ou sites que você acabou de bloquear.
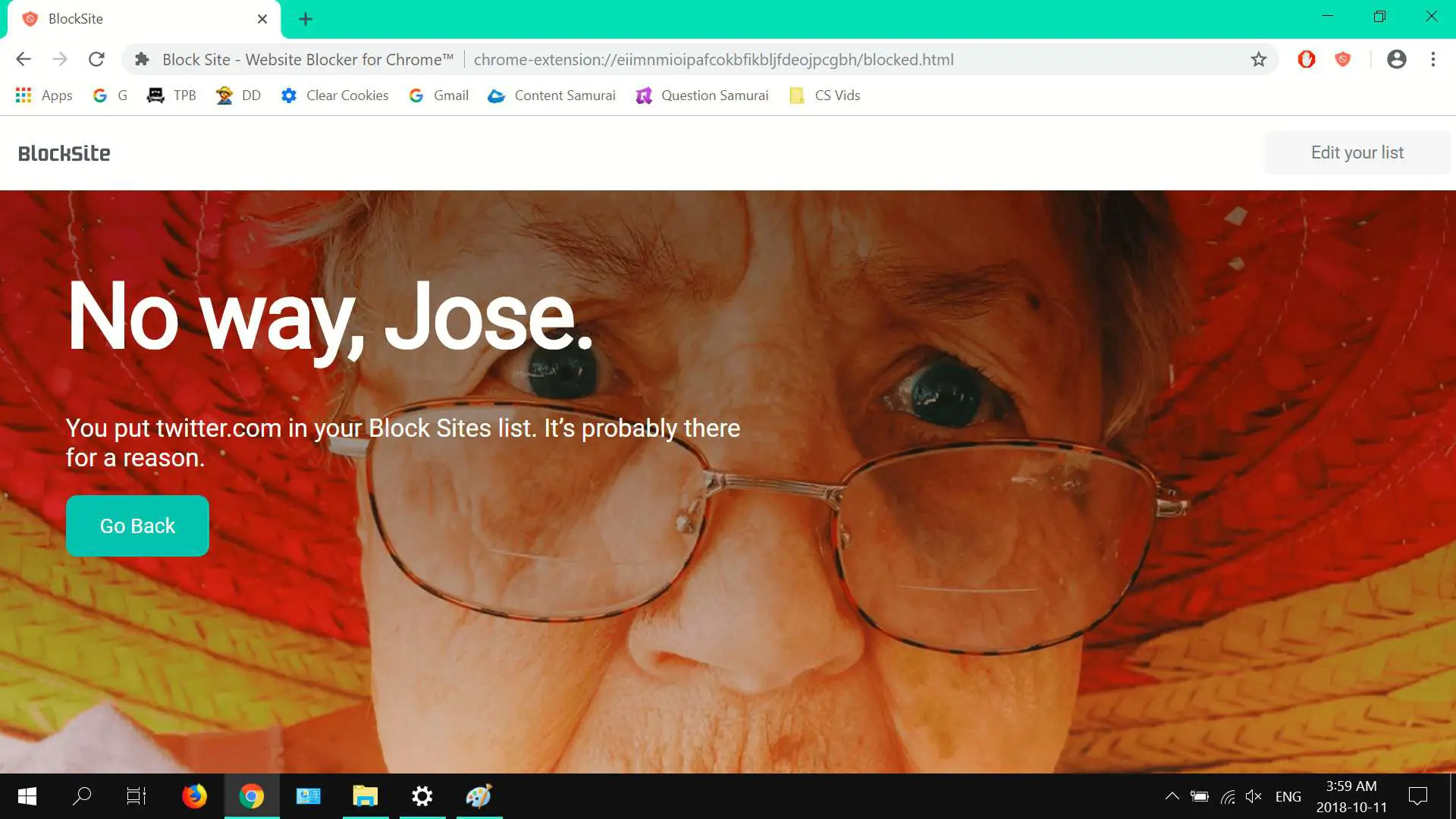
Como bloquear sites com Firefox, Opera e Internet Explorer
- Firefox Quantum: Instale a extensão da web uBlock Origin encontrada no site do complemento da Mozzila e, em seguida, adicione os sites que deseja bloquear através do painel.
- Ópera: Instale o Site de Bloqueio do site de complemento do Opera e, em seguida, adicione as opções de domínios que deseja bloquear.
- Internet Explorer: Insira o endereço do site para cada site que deseja bloquear na guia de privacidade por meio de configurações.
Bloqueio de sites no Android
As etapas abaixo mostram como bloquear sites usando o aplicativo móvel Block Site.
-
Vá para a página da Play Store do site de bloqueio, toque em INSTALAR, e depois ABRIR.
-
Tocar VÁ PARA AS CONFIGURAÇÕES.
-
Tocar ENTENDI.
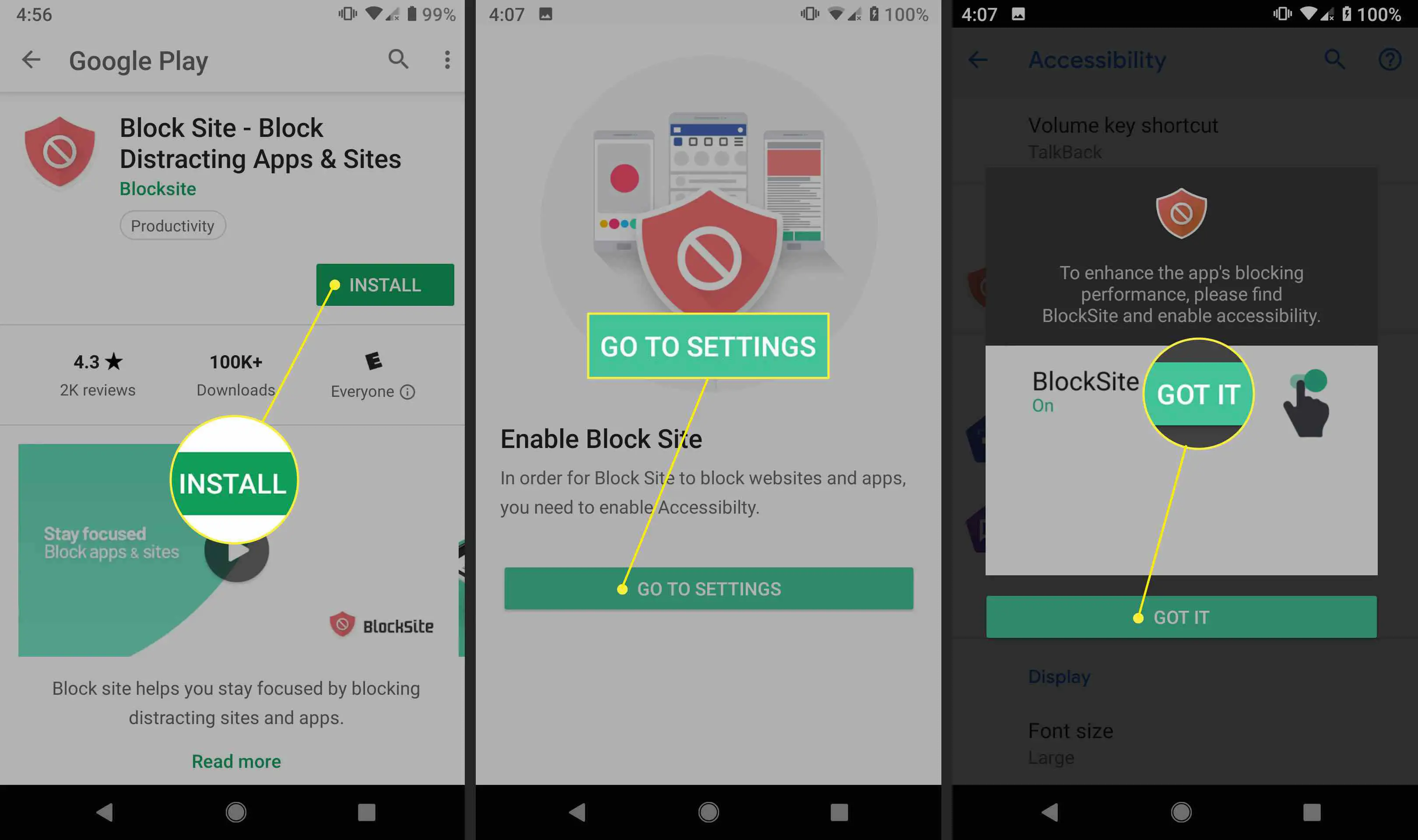
-
Na tela Acessibilidade, toque em BlockSite.
-
Toque em alternancia mude para habilitar a acessibilidade.
-
Tocar OK.
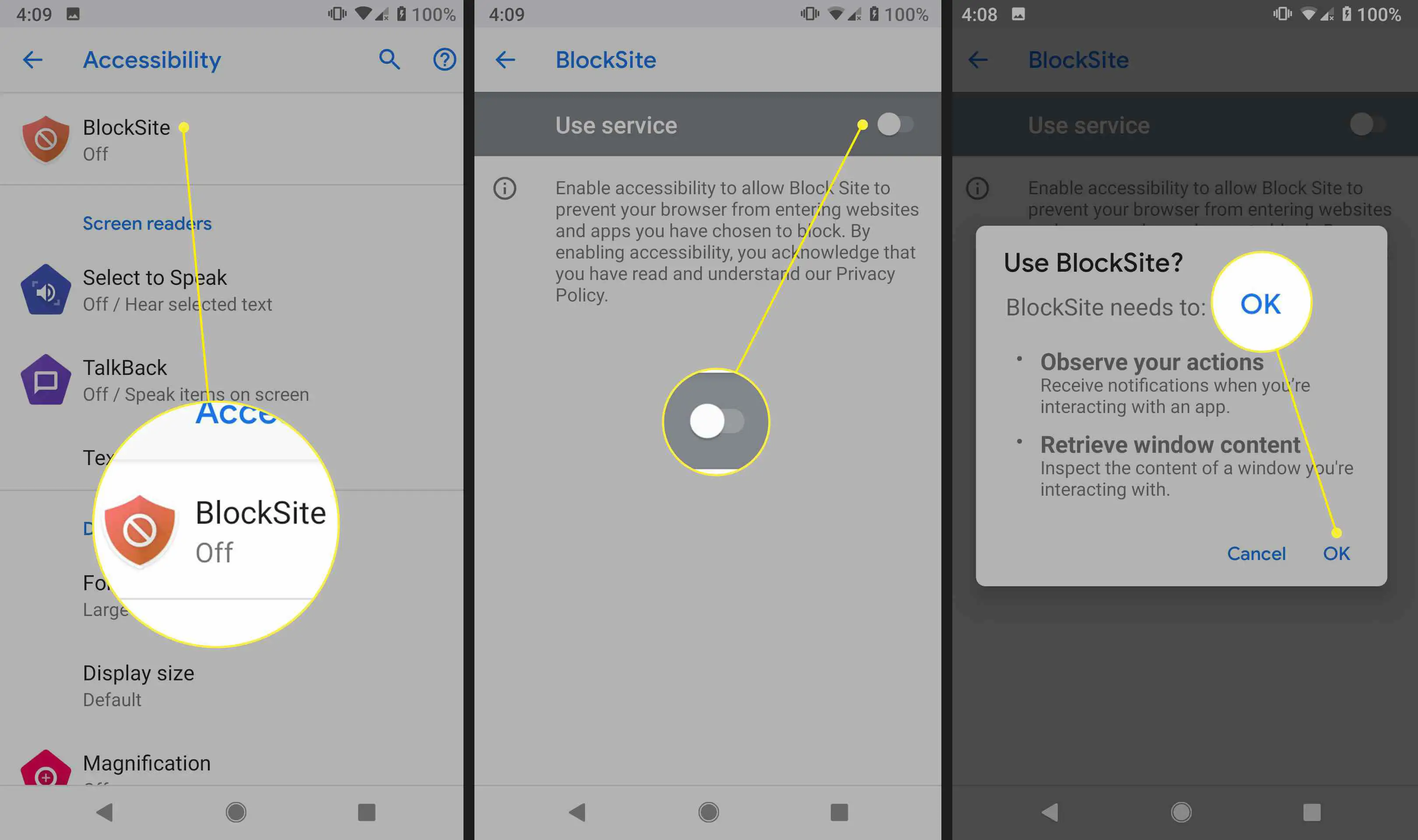
-
Toque em (+) assinar no canto inferior direito.
-
Digite o endereço do site e toque no marca de verificação no canto superior direito.
-
Todos os seus sites bloqueados estão abaixo SITES E APLICATIVOS BLOQUEADOS.
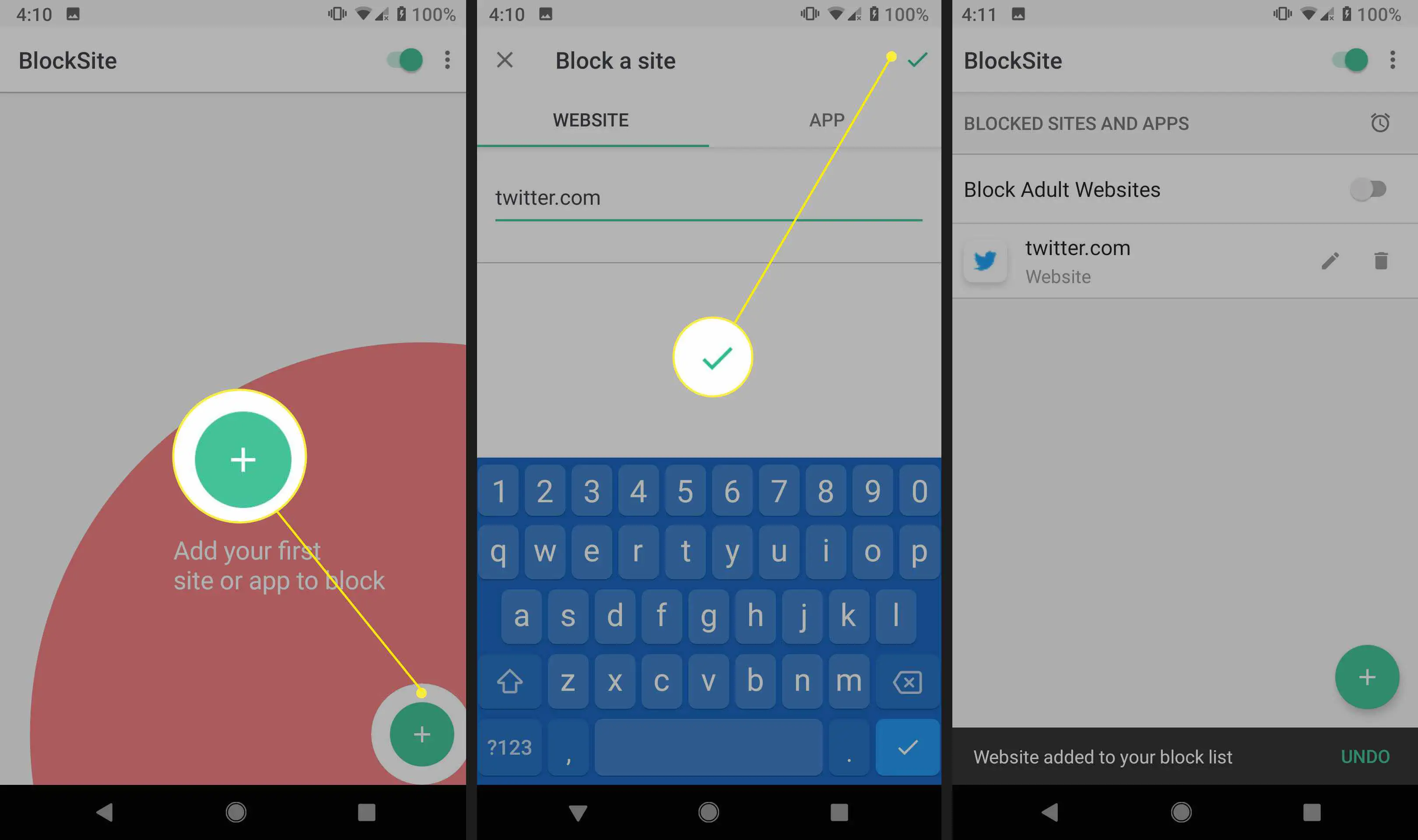
Bloquear um site no iPhone e iPad
As etapas a seguir mostram como bloquear sites em um iPhone ou iPad, usando o Tempo de tela.
-
Tocar Definições, então toque Tempo de tela.
-
Tocar Ativar tempo de tela.
-
Tocar Prosseguir.
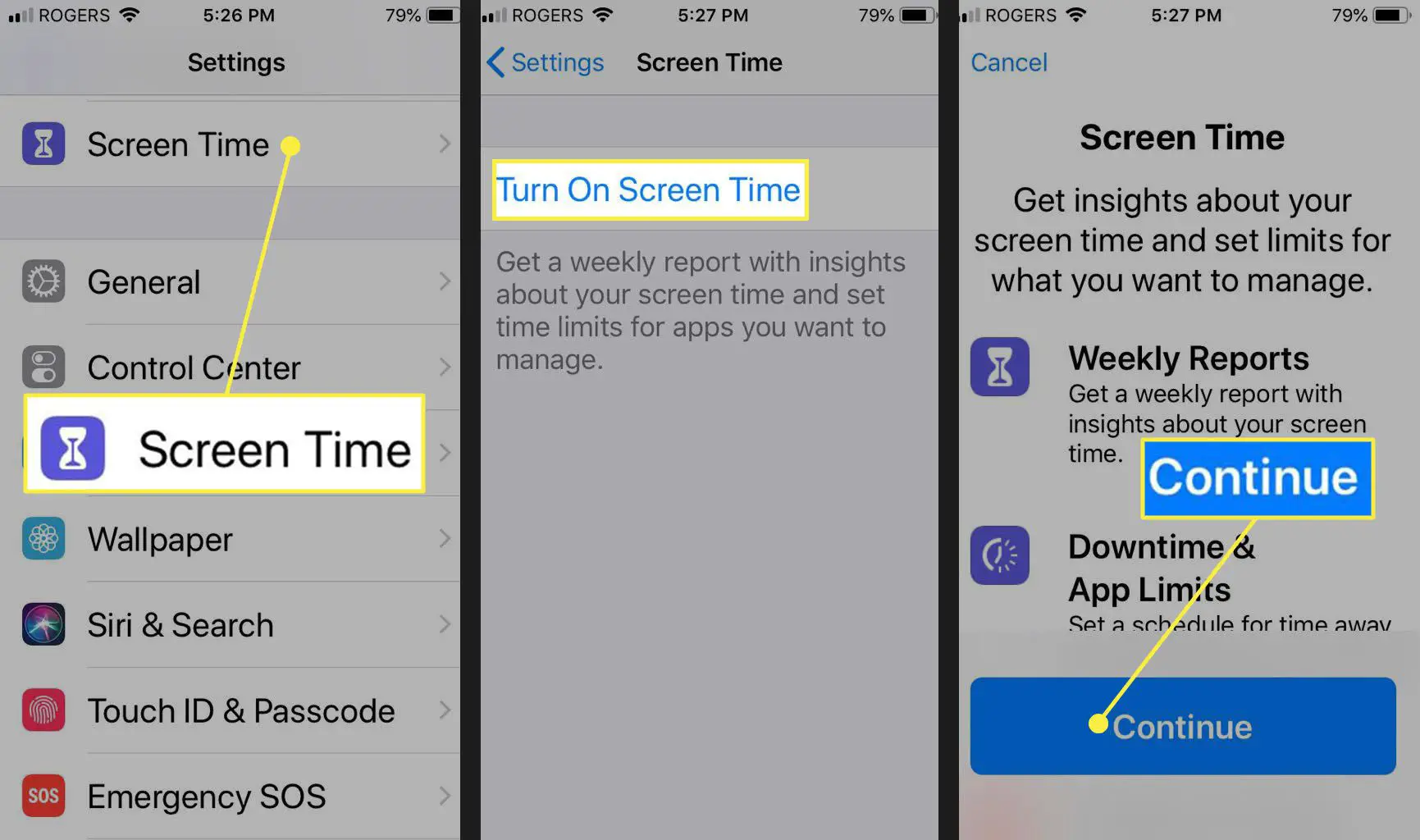
-
Tocar Este é o meu iPhone, ou Este é o iPhone do meu filho.
-
Tocar Conteúdo e restrições de privacidade.
-
Tocar Conteúdo e restrições de privacidade para habilitar e toque em Restrições de conteúdo.
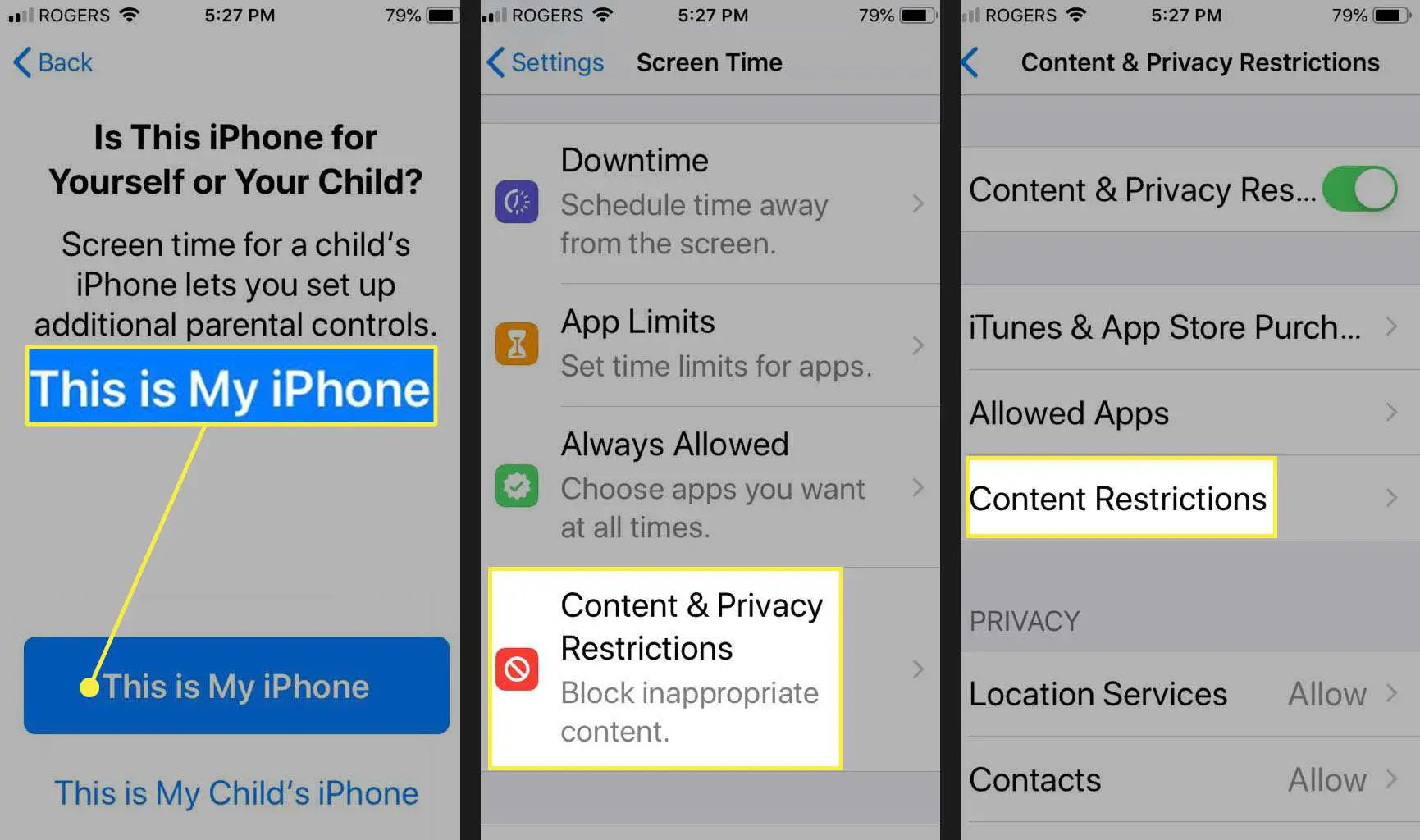
-
Tocar Conteúdo web.
-
Tocar Limitar sites adultos, e depois Adicionar site.
-
Insira o endereço de um site e toque em Feito.
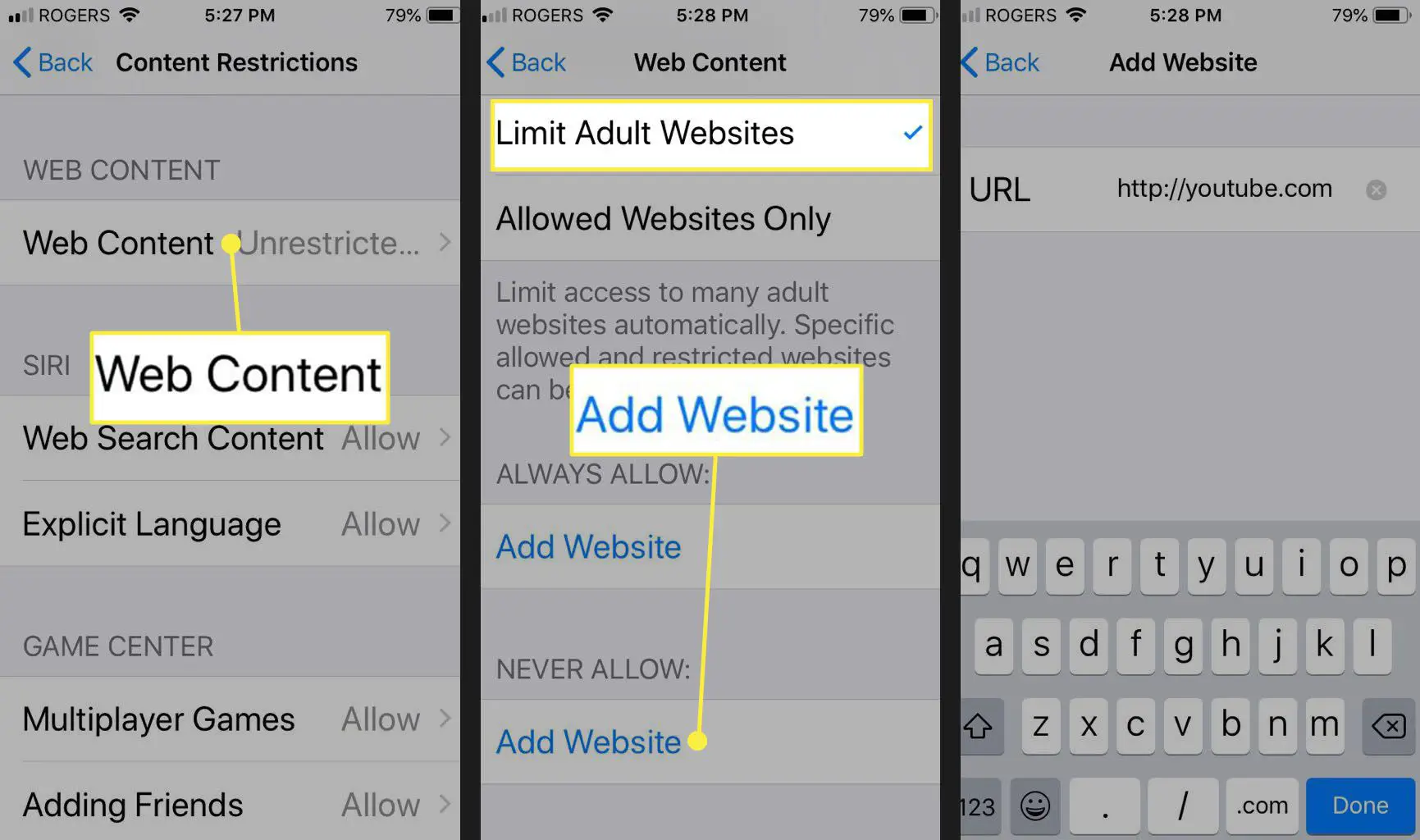
Use as configurações do roteador para bloquear sites
As etapas abaixo geralmente descrevem como bloquear sites usando seu roteador. Como cada roteador é diferente, as etapas variam um pouco. Na maioria dos casos, você precisará do nome de usuário e da senha associados à sua conta ISP, bem como da senha administrativa do seu roteador ou modem. Para se conectar ao roteador, você precisará acessar sua tela de controle. Infelizmente, cada fabricante de roteador faz isso de maneira diferente, mas temos um artigo para ajudá-lo a encontrar o endereço IP do seu roteador. Usaremos um roteador Belkin em nosso exemplo abaixo.
- Abra um navegador da web, digite 192.168.2.1 na barra de endereço e selecione Entrar ou Retornar.
- Insira o seu nome do usuário e senha se solicitado.
- Na interface do roteador, selecione as opções de privacidade e segurança, restrições ou bloqueio.
- Insira os sites aos quais deseja restringir o acesso e salve ou aplique as alterações. Se solicitado, digite seu nome de usuário e senha para salvar as alterações.
Se você pretende ficar longe de sites que distraiam, você pode usar uma extensão do navegador, seu arquivo Hosts (Windows e Mac), um aplicativo móvel (Android) ou Screen Time (iOS). Se o seu objetivo é restringir o acesso de crianças a determinados sites, o melhor método é bloquear o uso de seu roteador ou modem.