
Sua assinatura do Gmail é uma informação importante que diz aos destinatários de seu e-mail um pouco mais sobre você. Quando suas informações de contato forem alteradas, você também desejará alterar a assinatura no Gmail. Enquanto estiver lá, você também pode dar uma aparência moderna e um design profissional. Sua assinatura do Gmail não o segue de dispositivo para dispositivo. Quando você atualiza sua assinatura no computador, apenas as mensagens enviadas do Gmail na web mostram as informações atualizadas. Se você usa um Android, iPhone ou iPad, precisará atualizar sua assinatura do Gmail nesses dispositivos.
Encontre sua assinatura do Gmail em seu computador
Quando estiver pronto para atualizar suas informações de contato, edite sua assinatura existente do Gmail.
-
Abra seu navegador preferido, vá para o Gmail e faça login em sua conta do Google.
-
Selecione Definições (ícone de engrenagem).
-
Selecione Ver todas as configurações.
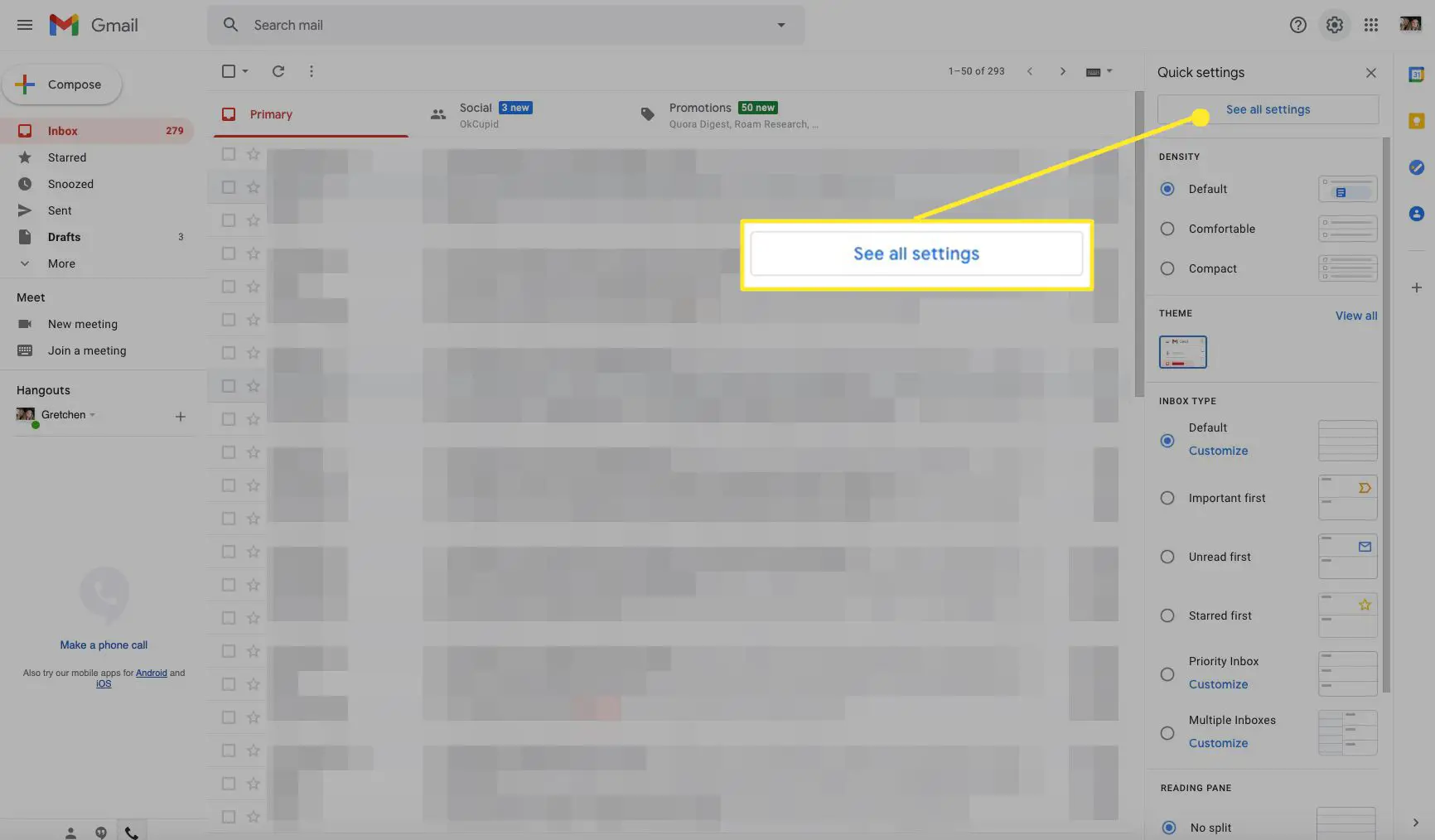
-
Selecione os Em geral aba.
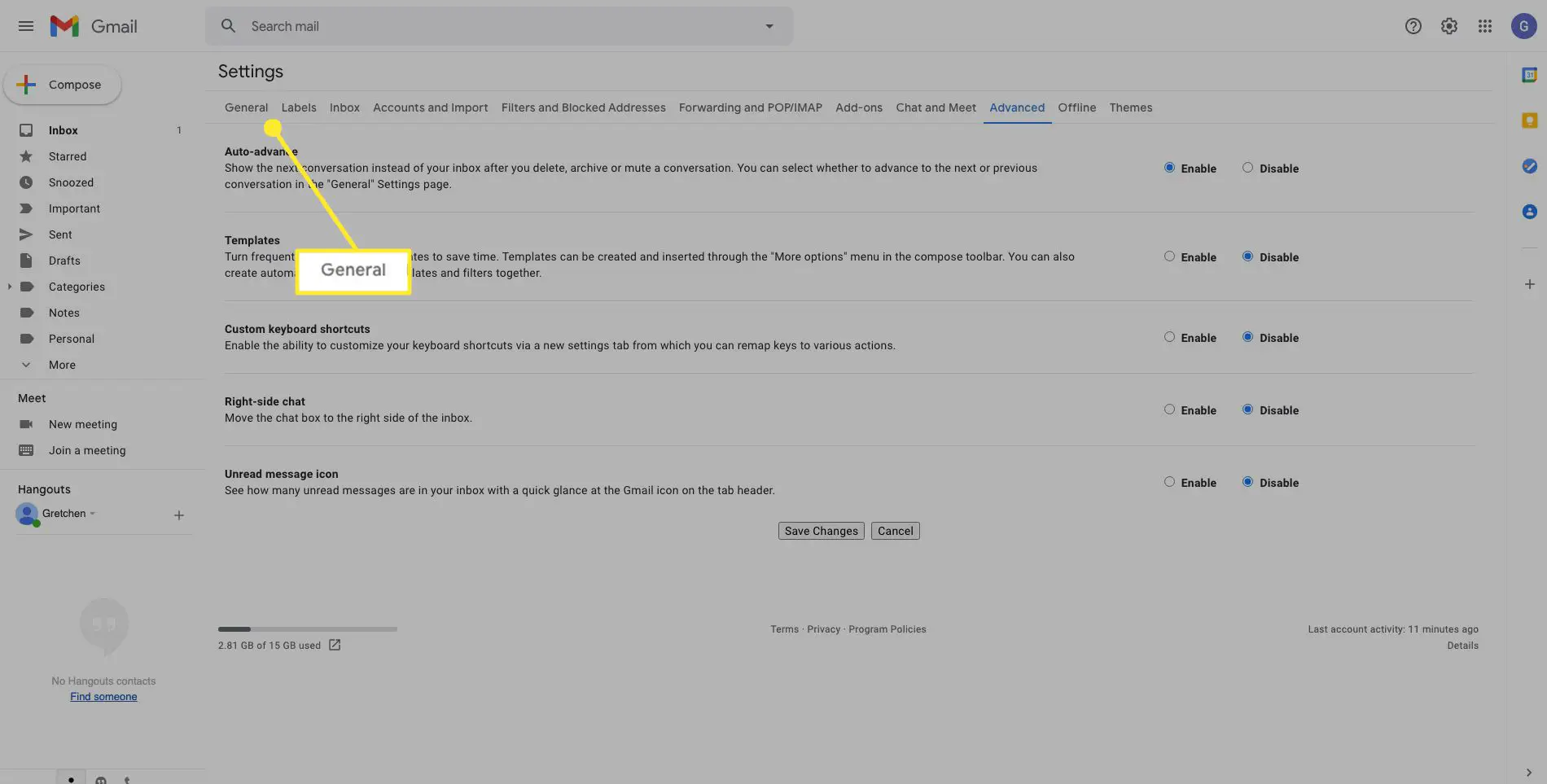
-
Role para baixo até o Assinatura seção e faça as alterações que desejar.
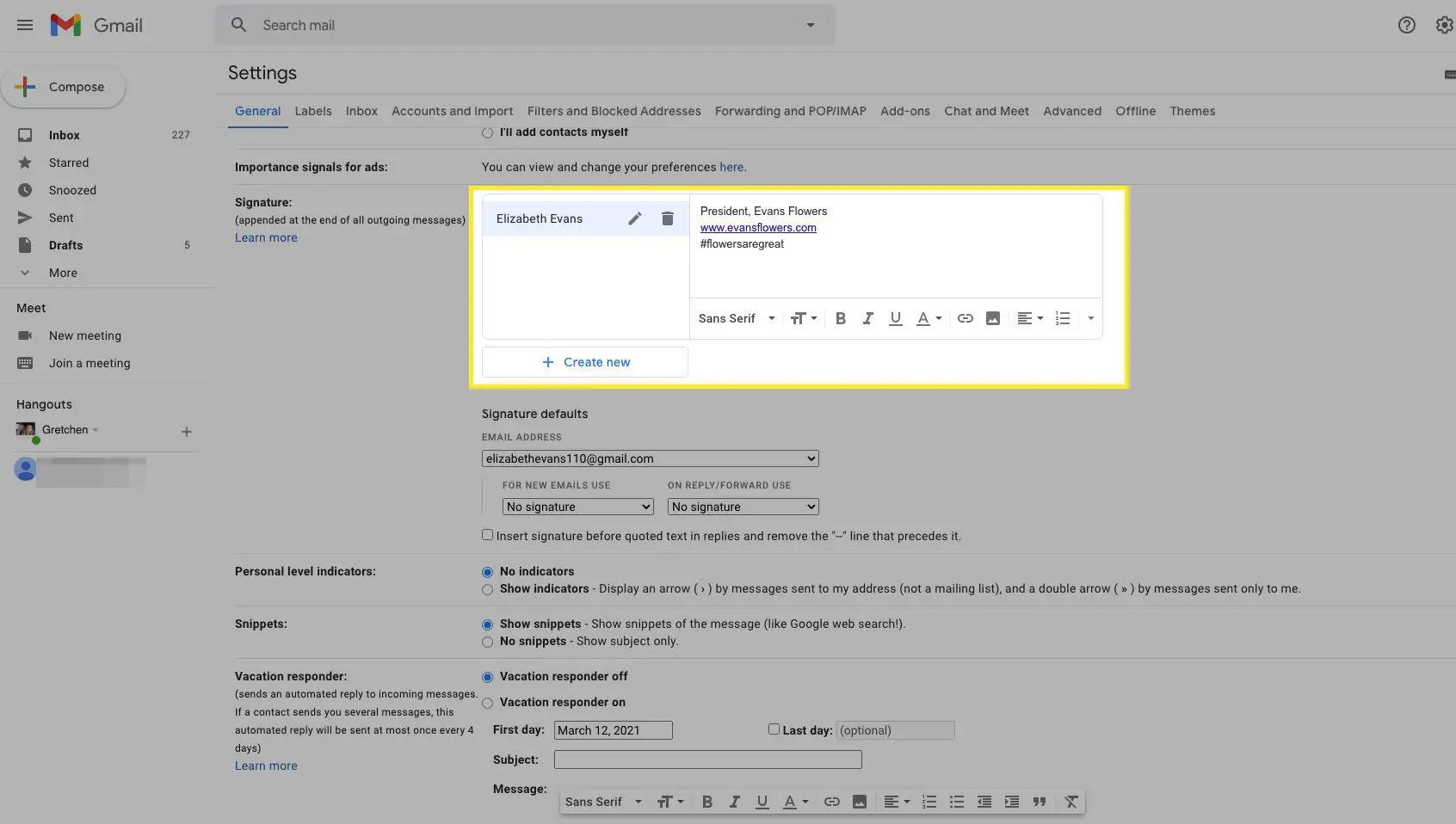
-
Quando terminar, vá até o final da página e selecione Salvar alterações.
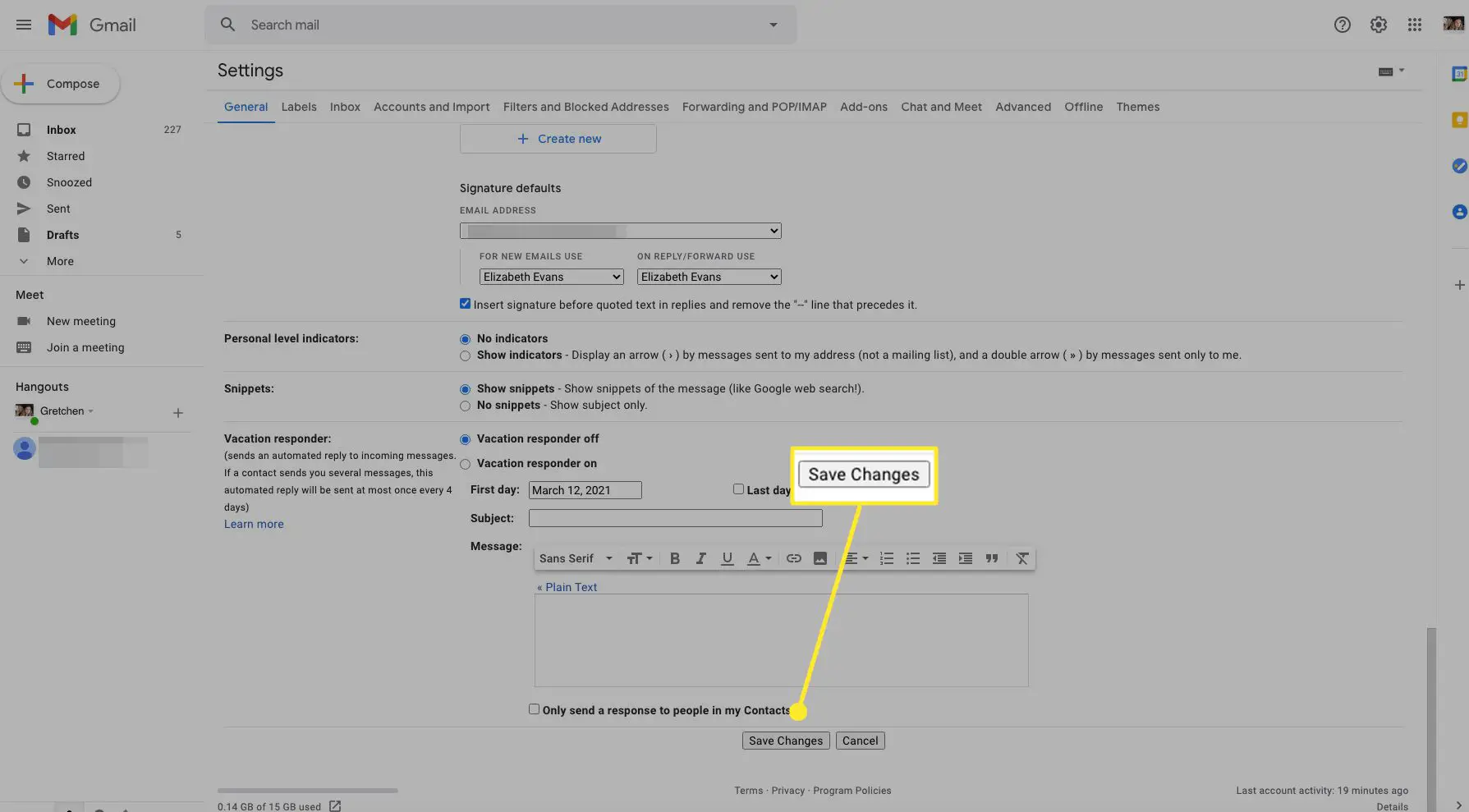
Mude a aparência da sua assinatura do Gmail
Há muitas maneiras de alterar a aparência da assinatura do Gmail, editar o texto para atualizar suas informações de contato ou criar uma nova aparência para você com formatação de texto e imagens apropriadas. Você encontrará tudo o que precisa na barra de ferramentas Formatação.
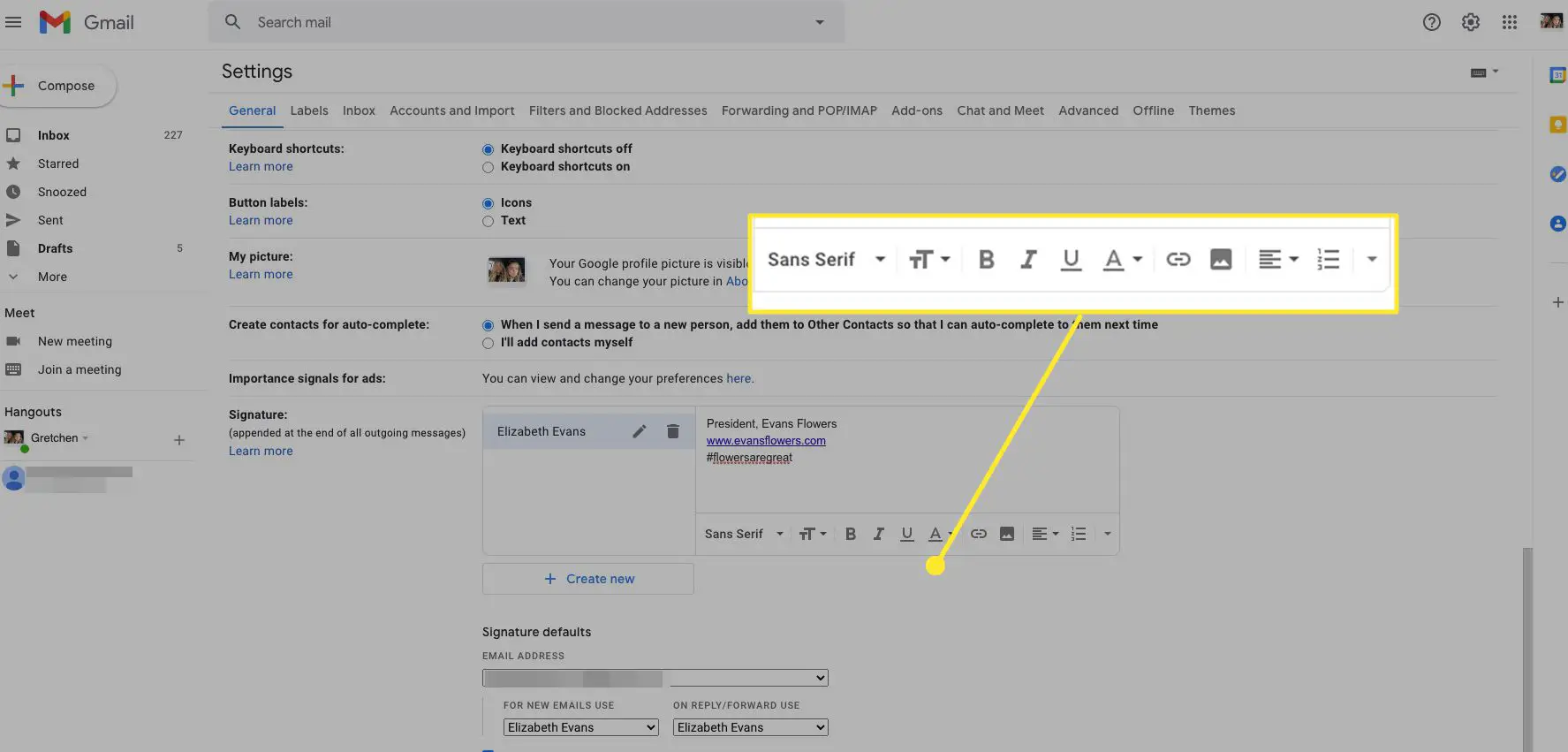
Aqui estão algumas maneiras de alterar a aparência de sua assinatura do Gmail:
- Altere a formatação do texto: Selecione o texto e, em seguida, altere a fonte e o tamanho. Ou adicione negrito, itálico, sublinhado ou uma cor ao texto selecionado.
- Link para seu site: Selecione o texto e, em seguida, selecione Link. Digite o URL do site no Para qual URL esse link deve ir? caixa de texto e selecione OK.
- Adicione sua foto de perfil ou logotipo: Posicione o cursor e selecione Inserir Imagem.
Quando terminar de fazer as alterações, role até a parte inferior da página e selecione Salvar alterações. Se você escolher uma foto armazenada no Google Drive, compartilhe o arquivo do Google Drive publicamente para que ele apareça na assinatura.
Solução de problemas: Não é possível adicionar formatação de texto
Se você não pode adicionar formatação de texto à sua assinatura, você pode estar trabalhando no modo de texto simples. Para desligar o texto simples:
-
Selecione Compor para abrir uma nova mensagem.
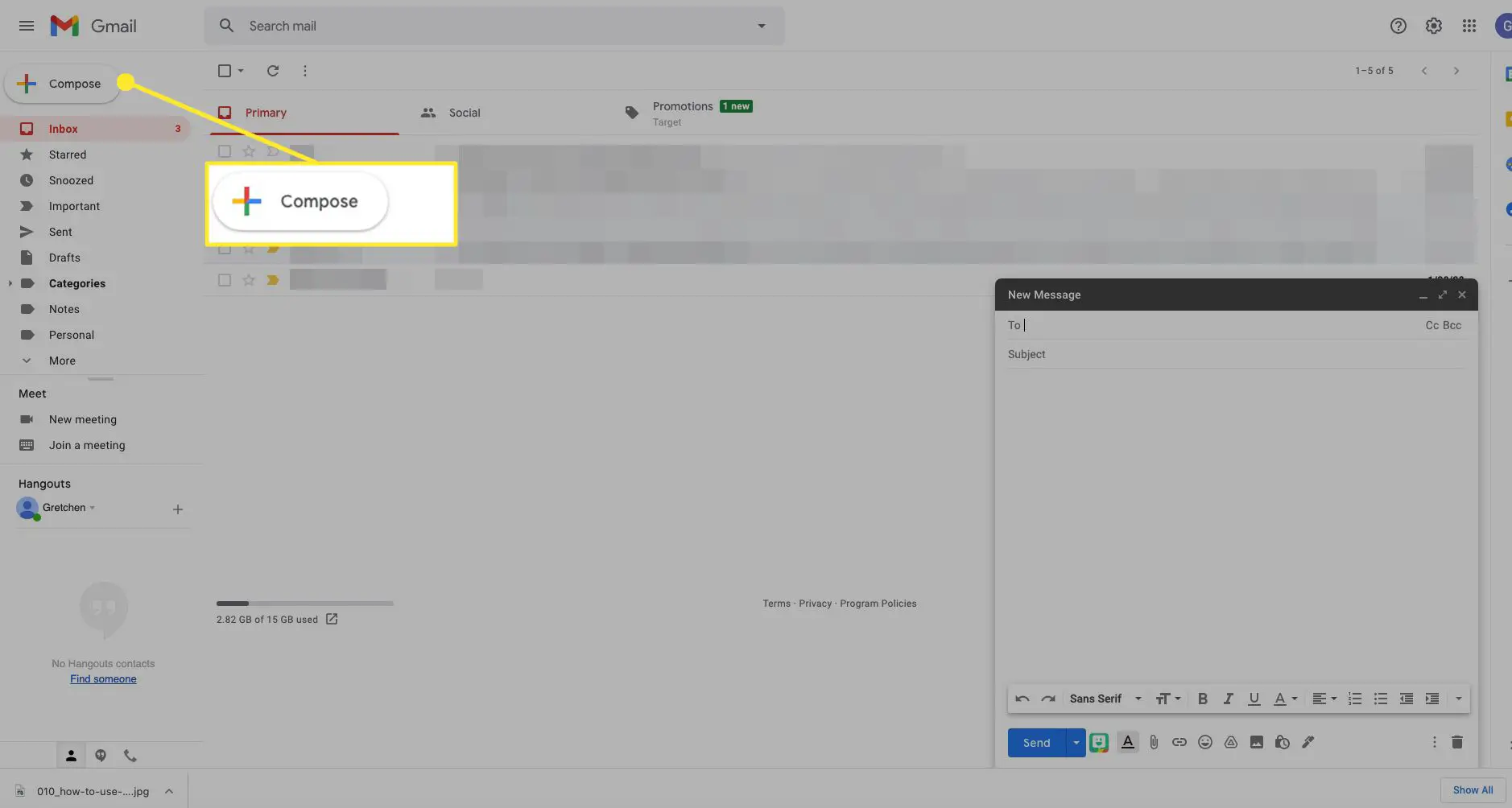
-
Selecione Mais opções (três pontos).
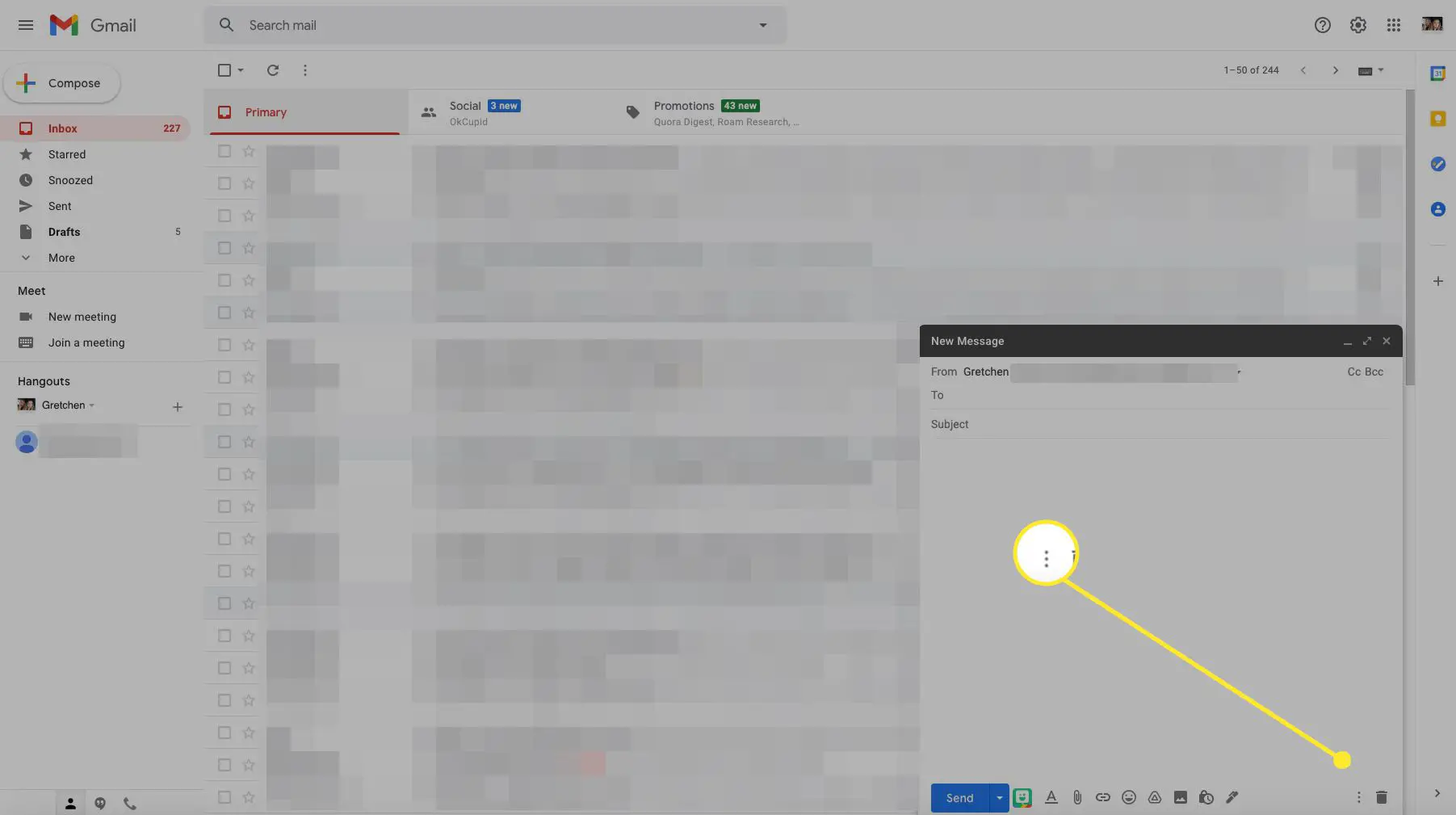
-
Remova a marca ao lado de Modo de texto simples.
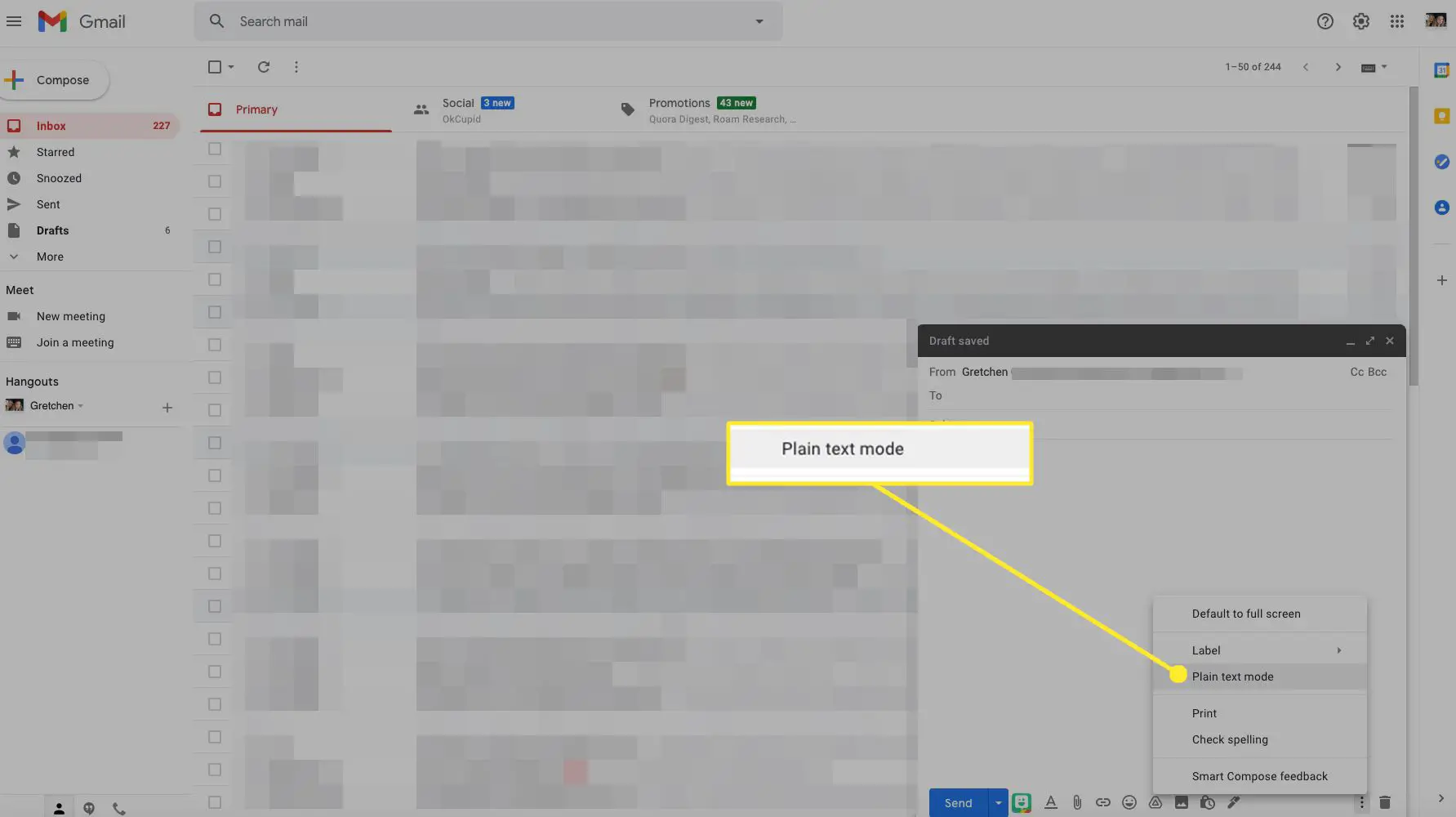
Alteração da assinatura de várias contas
Se você usar vários endereços de e-mail do Gmail ou se usar o Enviar e-mail como recurso, dê a cada endereço de e-mail uma assinatura diferente. Para alterar a assinatura de uma conta diferente, escolha-a na lista suspensa acima da assinatura.
Altere sua assinatura do Gmail em um dispositivo Android
A assinatura do Gmail que você configurou para o Gmail na web é separada da assinatura no aplicativo Gmail para Android. Veja como alterar sua assinatura do Gmail em seu telefone ou tablet Android:
-
Abra o aplicativo do Gmail e toque em Cardápio > Definições.
-
Escolha a conta do Google que você deseja alterar.
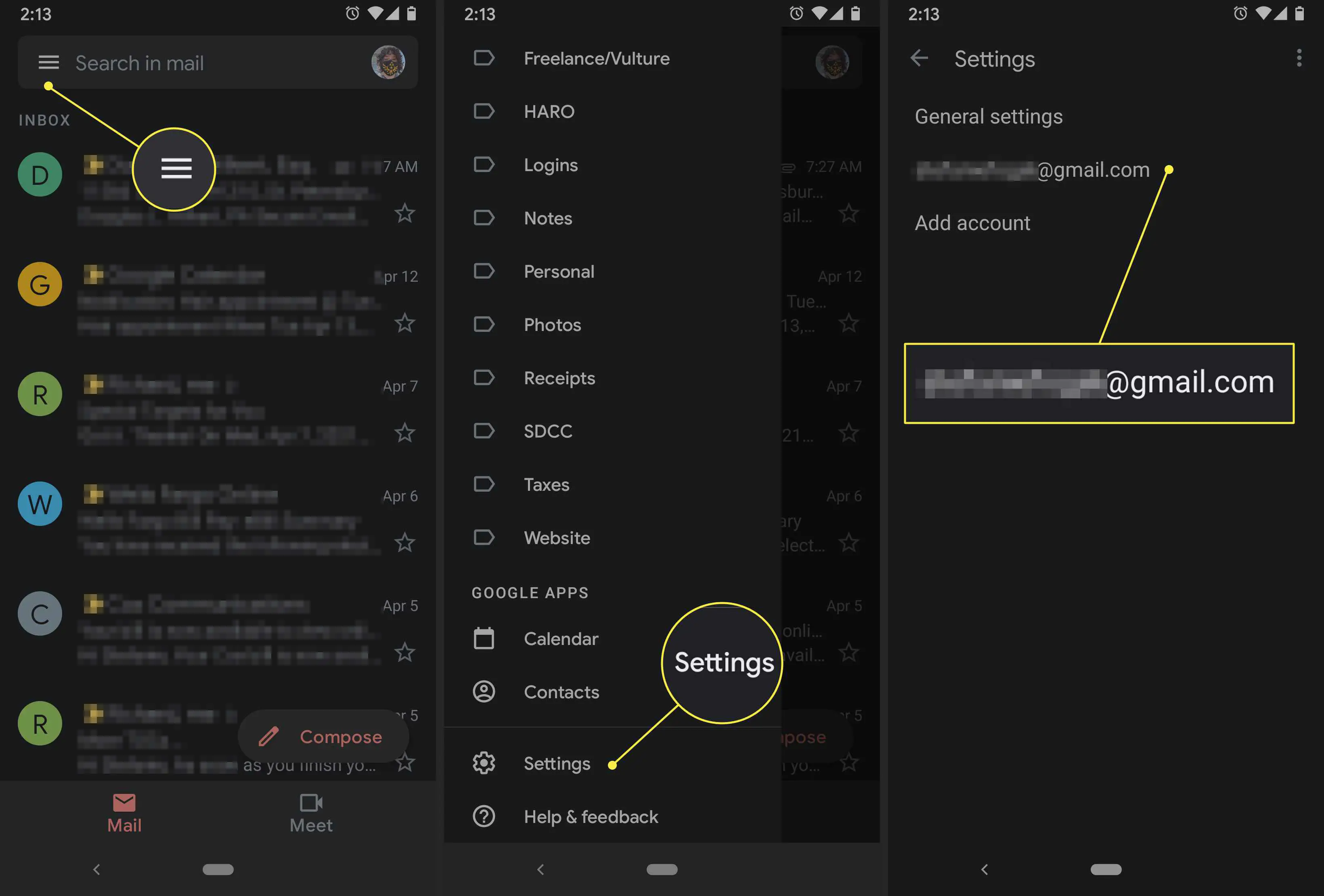
-
Tocar Assinatura Móvel.
-
Edite o texto para fazer suas alterações. Para estender o texto por várias linhas, pressione Entrar no final de uma linha.
-
Quando terminar de fazer as alterações, toque OK.
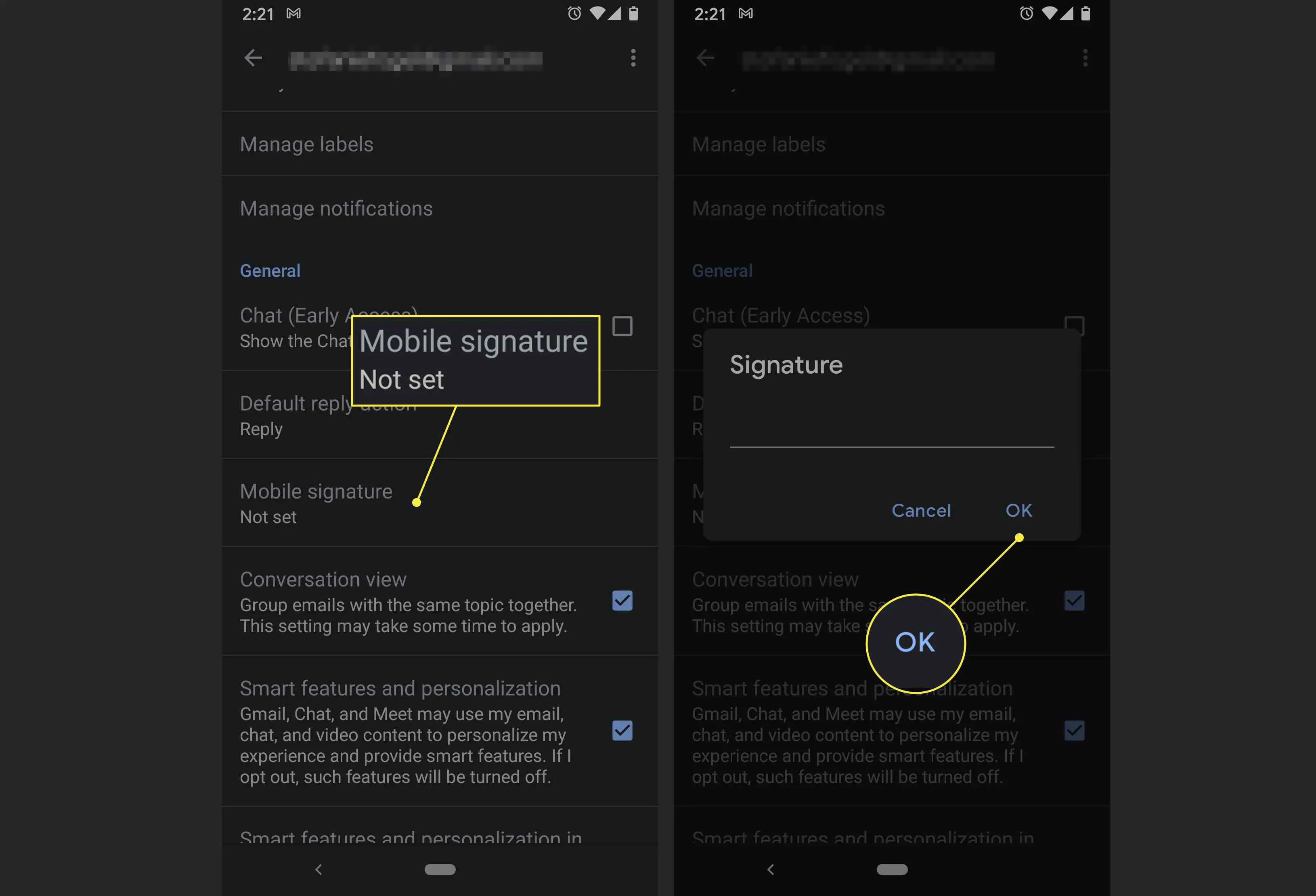
Altere sua assinatura do Gmail em um iPhone ou iPad
Como no Android, a assinatura do Gmail que você usa em seu iPhone e iPad é diferente da assinatura usada no Gmail na web. Veja como alterar sua assinatura do Gmail no iPhone e iPad:
-
Abra o aplicativo Gmail.
-
Tocar Cardápio > Definições.
-
Escolha a conta do Google que você deseja alterar.
-
Tocar Configurações de assinatura.
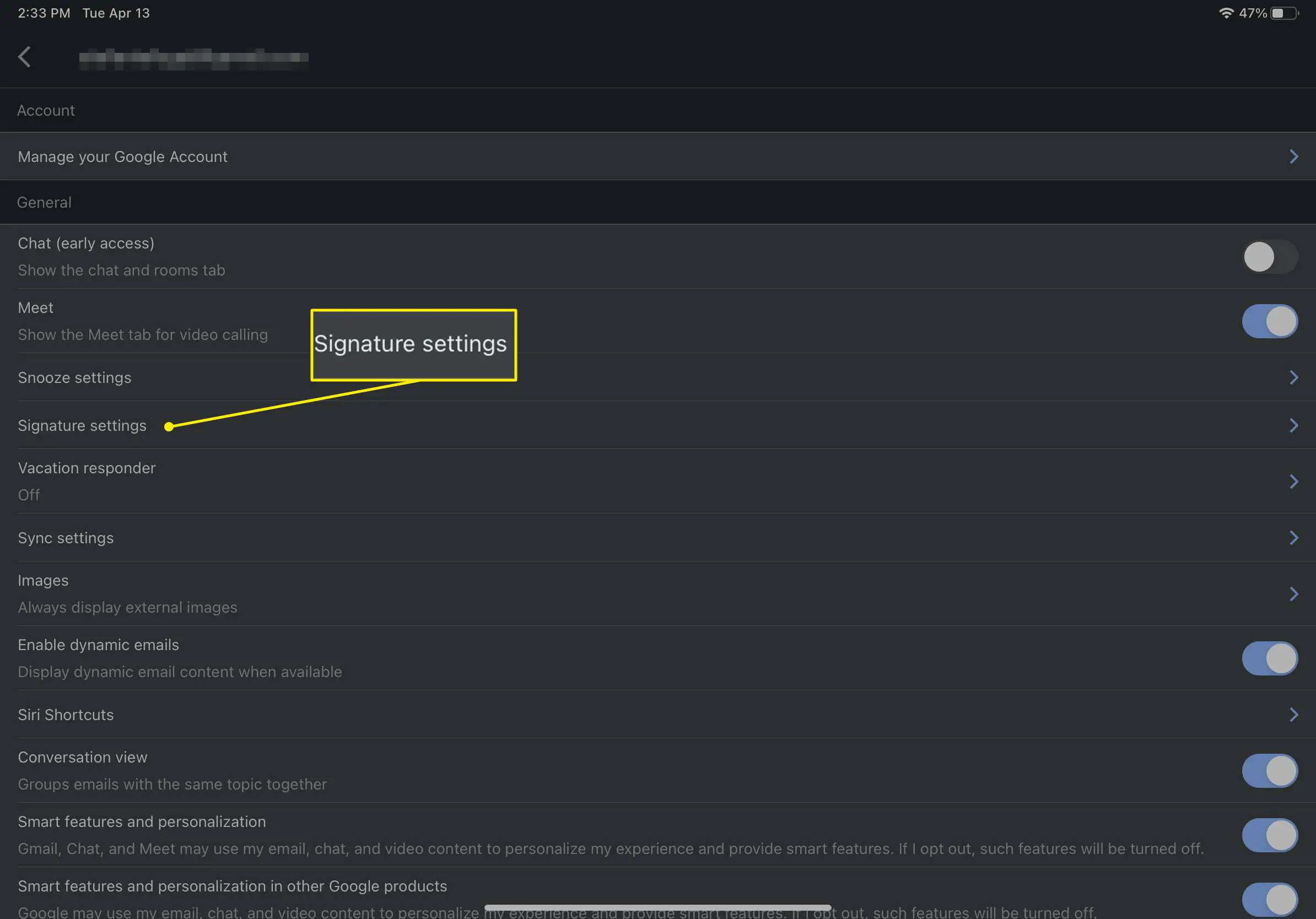
-
Ligar o Assinatura contexto.
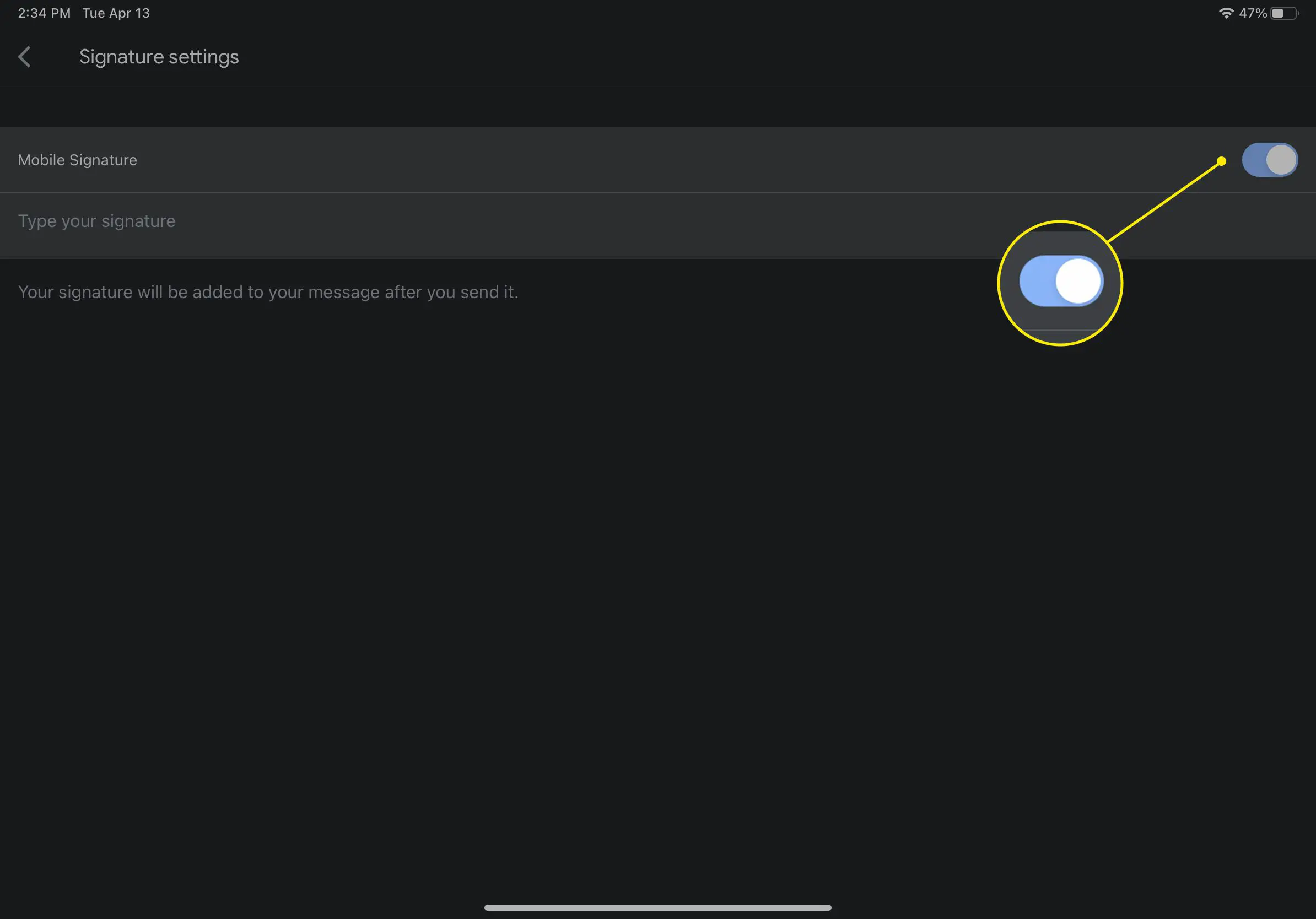
-
Digite sua assinatura.
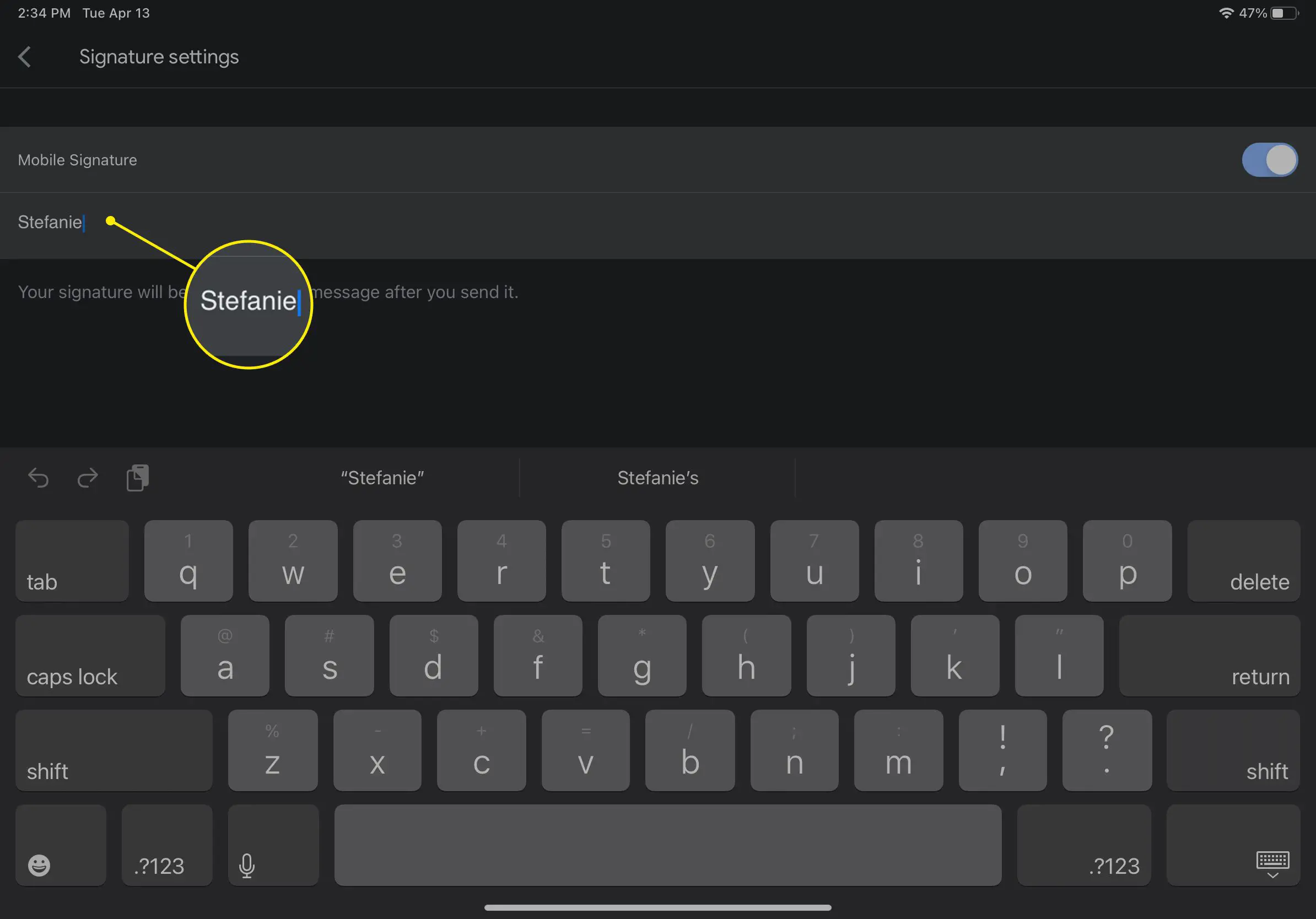
-
Tocar Voltar para salvar suas alterações.
As instruções do aplicativo móvel se aplicam ao aplicativo Gmail para Android e iOS. As instruções variam se você usar sua conta do Gmail por meio de um aplicativo diferente, como o aplicativo iOS Mail ou Outlook.