
O que saber
- Vamos para Definições > Em geral > Teclado e selecione as opções que deseja alterar.
- Para criar um atalho de teclado, vá para Definições > Em geral > Teclados > Substituição de Texto > + e insira as informações do atalho.
- Você também pode baixar e instalar teclados personalizados.
Este artigo explica como alterar o teclado padrão em dispositivos iPad com iOS 11 e posterior. Entre as configurações que você pode modificar estão o layout do teclado, o tipo de teclado, a previsão de texto e a função de correção automática.
Como personalizar o teclado do iPad
Para ajustar as configurações do teclado, você irá para o aplicativo Configurações. Aqui está o que fazer:
-
Abra o aplicativo Ajustes do seu iPad.
-
No menu do lado esquerdo, escolha Em geral para exibir as configurações do dispositivo de uso geral no lado direito da tela.
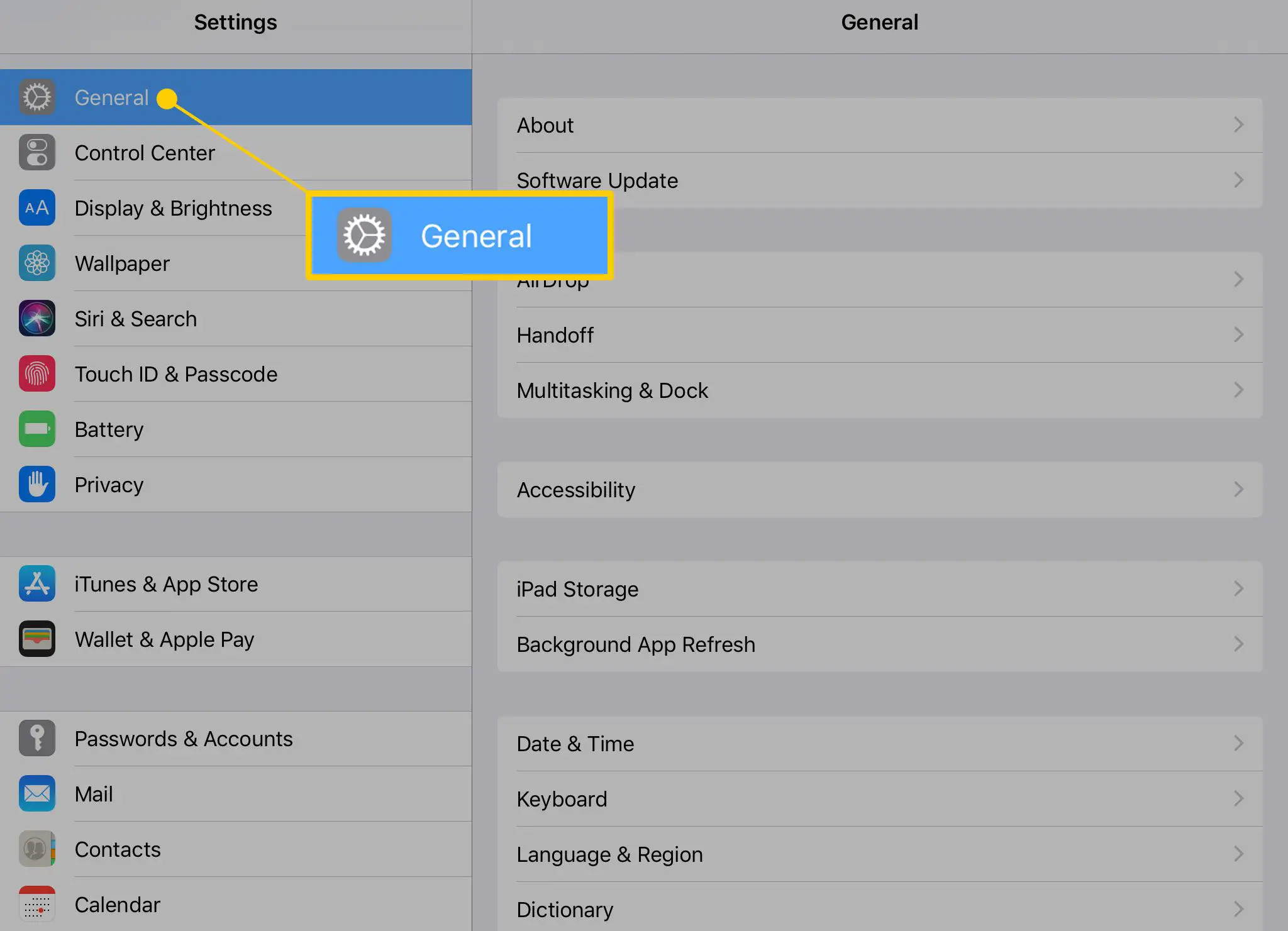
-
Role para baixo no lado direito da tela até ver Tecladoe toque nesse item para abrir o menu de configurações do teclado.
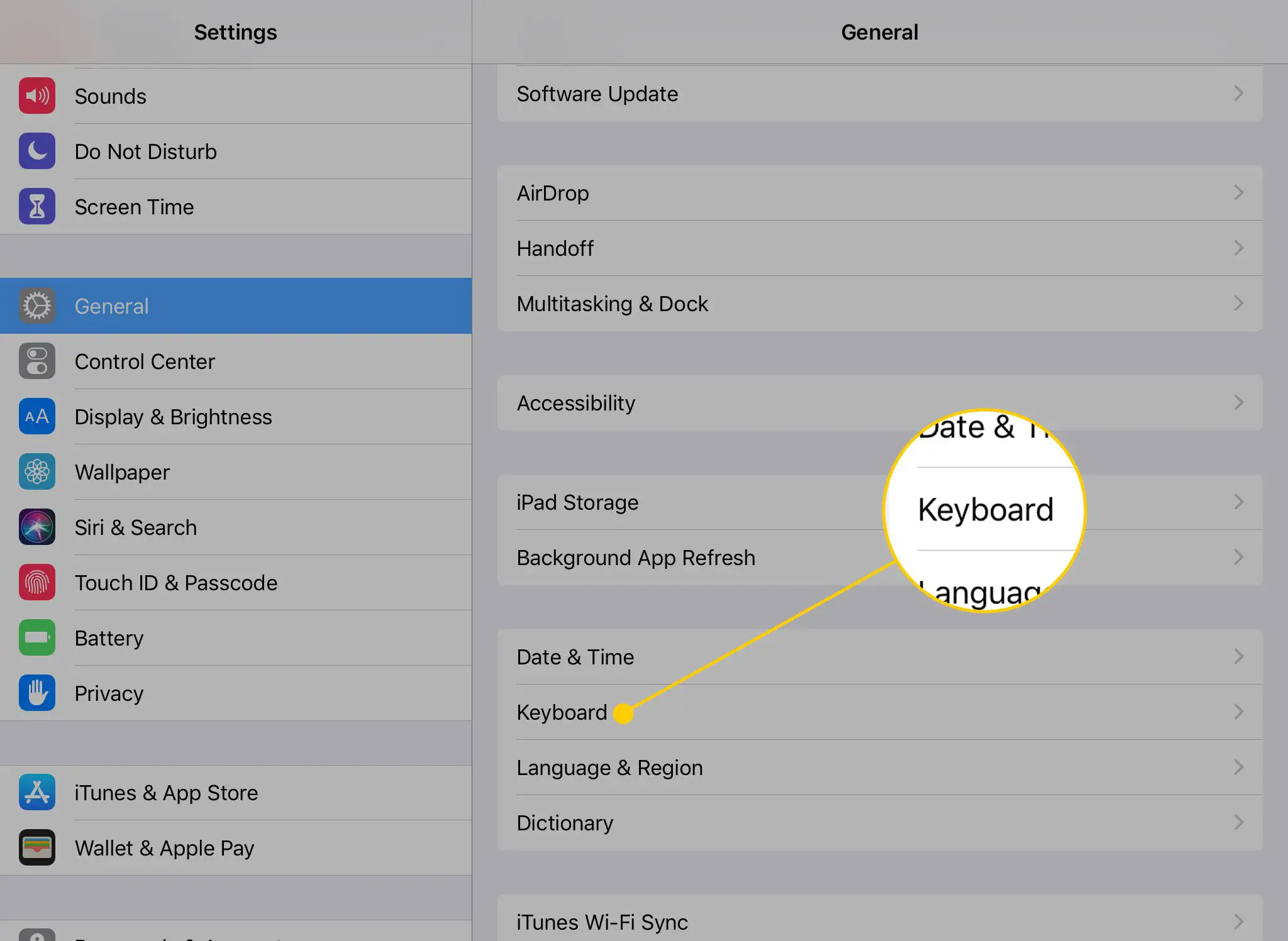
-
Agora você tem várias opções para alterar o idioma, o layout e os recursos do teclado.
Configurações personalizáveis para o teclado do iPad
As configurações do teclado do iPad ajudam a personalizar o seu iPad. A maioria deles são interruptores que você liga e desliga. Aqui está um rápido resumo de algumas das alterações que você pode fazer:
- Teclados: O iPad tem teclados integrados em dezenas de idiomas. Você também pode instalar teclados de terceiros como o Swype ou o teclado Hanx Writer. Tocar nesta opção e depois Adicionar Novo Teclado irá mostrar-lhe todas as opções disponíveis. Você também pode alterar o layout do teclado de QWERTY para outro layout tocando Teclados e depois inglês para obter as opções do teclado em inglês.
- Substituição de Texto: Este item é o antigo “atalho de teclado” com um novo nome que descreve melhor o recurso. A Substituição de texto adiciona entradas à biblioteca de correção automática, portanto, se você digitar uma palavra com frequência incorretamente e seu iPad não conseguir detectá-la, esta substituição irá consertar para você.
- Auto capitalização: Por padrão, o iPad coloca automaticamente a primeira letra em maiúscula em uma nova frase. Esta configuração alterna esse comportamento.
- Auto correção: Este item alterna a ferramenta de correção automática. Quando o recurso está ativo, o iPad corrige automaticamente erros ortográficos comuns em seu nome.
- Verificar Ortografia: O corretor ortográfico revela erros de ortografia por meio de sublinhados em vermelho abaixo dos erros de digitação. É uma opção útil se você preferir manter a correção automática desativada.
- Ative o Caps lock: Por padrão, o iPad desligará a tecla maiúsculas depois que você digitar a próxima letra, número ou símbolo. Mas se você tocar duas vezes na tecla maiúsculas, ela ativa o bloqueio de maiúsculas, o que permitirá que você digite letras maiúsculas até desligar o recurso.
- Atalhos: Esta configuração permite que você ative ou desative a Substituição de texto sem apagar todo o texto de substituição que você possa ter inserido.
- Preditivo: Enquanto você digita, o iPad tentará prever a palavra que você está digitando e exibi-la logo acima do teclado na tela. Tocar nessas palavras encerrará a digitação para você.
- Teclado dividido: Esta configuração divide o teclado ao meio, com um lado do teclado em um lado da tela e o outro lado do teclado no outro lado da tela. É ótimo para digitar com o polegar.
- Ativar movimentos de tecla: No iOS 11, o teclado do iPad ganhou uma nova funcionalidade que permite que você digite rapidamente caracteres especiais acima das teclas, “movendo-os rapidamente” para baixo. Essa opção ativa e desativa esse recurso.
- “.” Atalho: Se você tocar na barra de espaço duas vezes seguidas, o iPad irá inserir um ponto no lugar do primeiro espaço.
- Habilitar Ditado: Voice Dictation permite que você fale com seu iPad e tenha suas palavras convertidas em texto. Este recurso envia o que você fala para a Apple para ser traduzido, por isso é muito preciso, mas você pode querer desativá-lo se estiver preocupado com a privacidade.
Como criar um atalho de teclado para iPad
Um atalho permite que você digite uma abreviatura como “idk” e substitua-a por uma frase mais longa como “Não sei”. Os atalhos do teclado no iPad funcionam da mesma maneira que o recurso de correção automática. Você digita o atalho e o iPad o substitui automaticamente por toda a frase. Veja como configurar um:
-
Na seção Teclados das Configurações (Definições > Em geral > Teclados), toque Substituição de Texto.
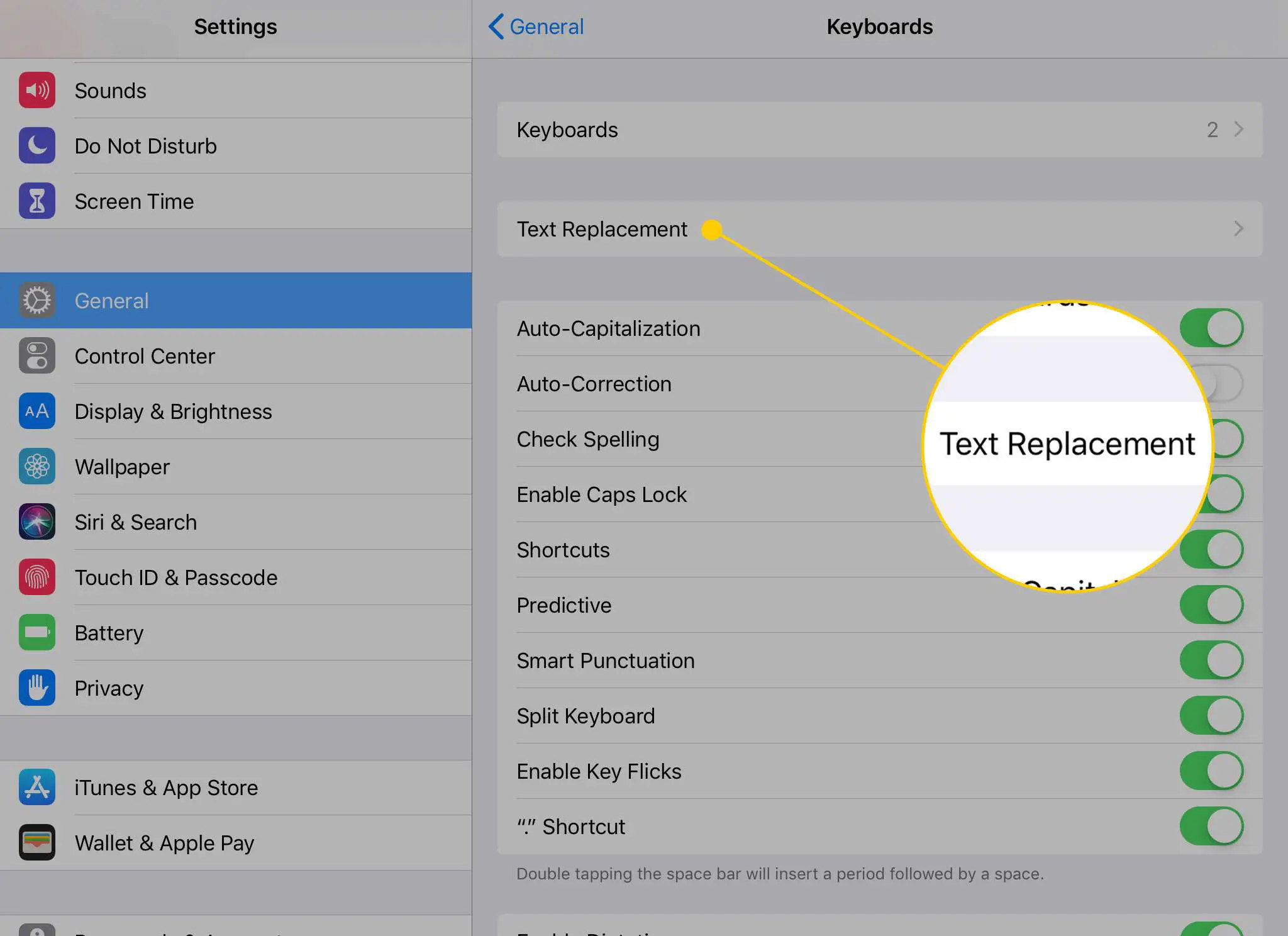
-
Toque em sinal de mais no canto superior direito para adicionar um novo atalho.
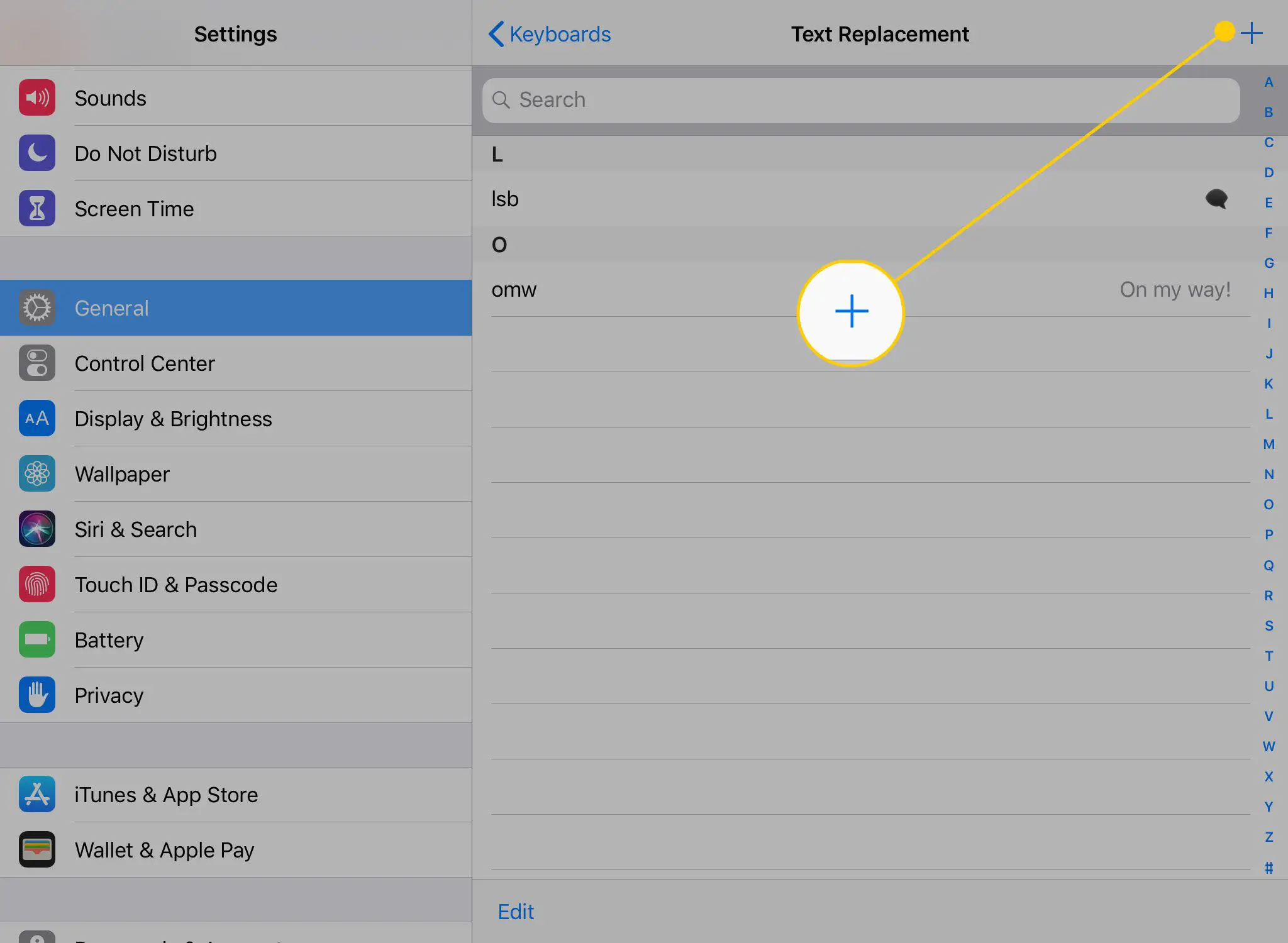
-
Digite o mais longo Frase você quer usar e o Atalho para ativá-lo nas caixas de texto.
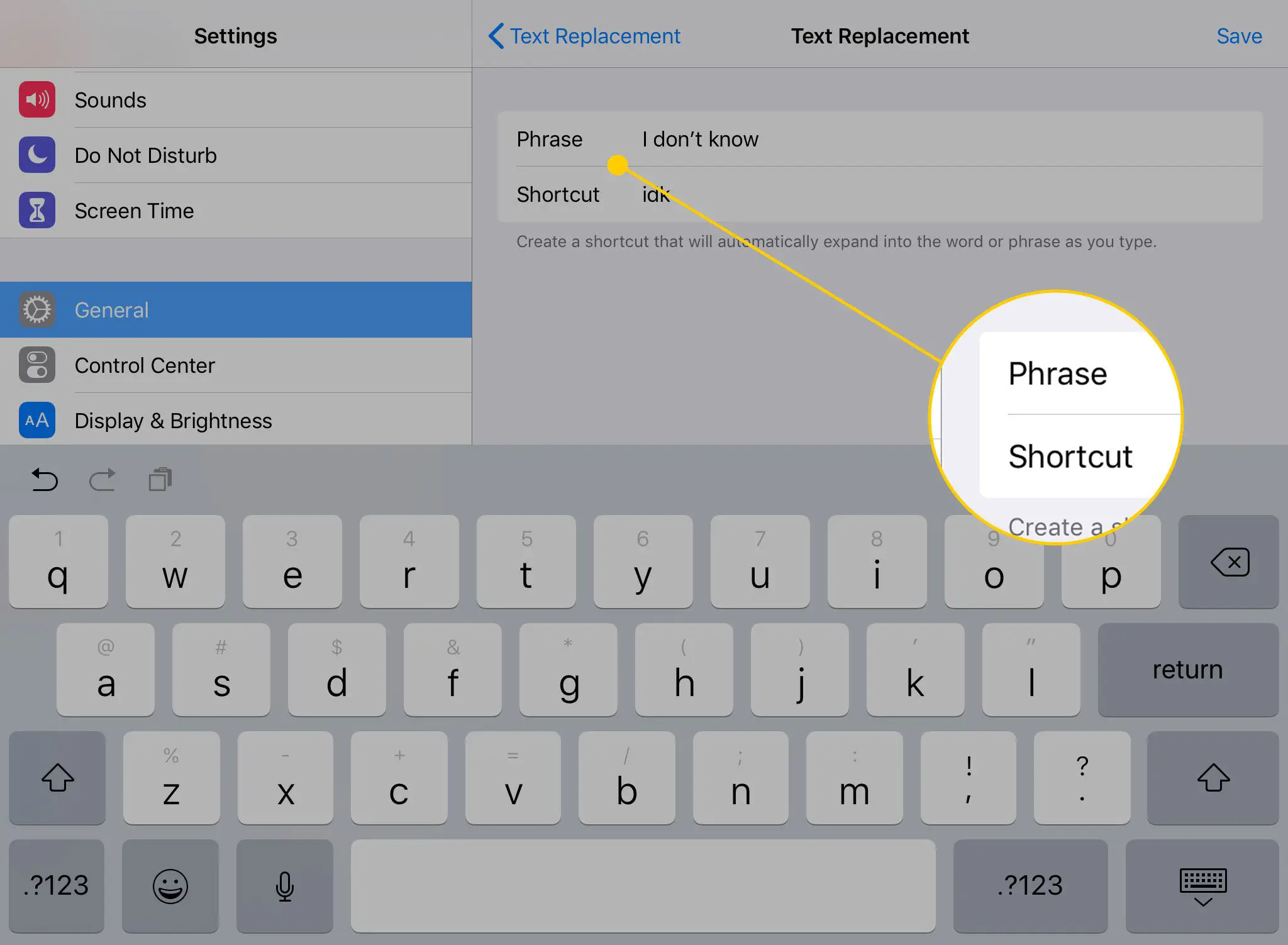
-
Toque Salvar para salvar seu atalho.
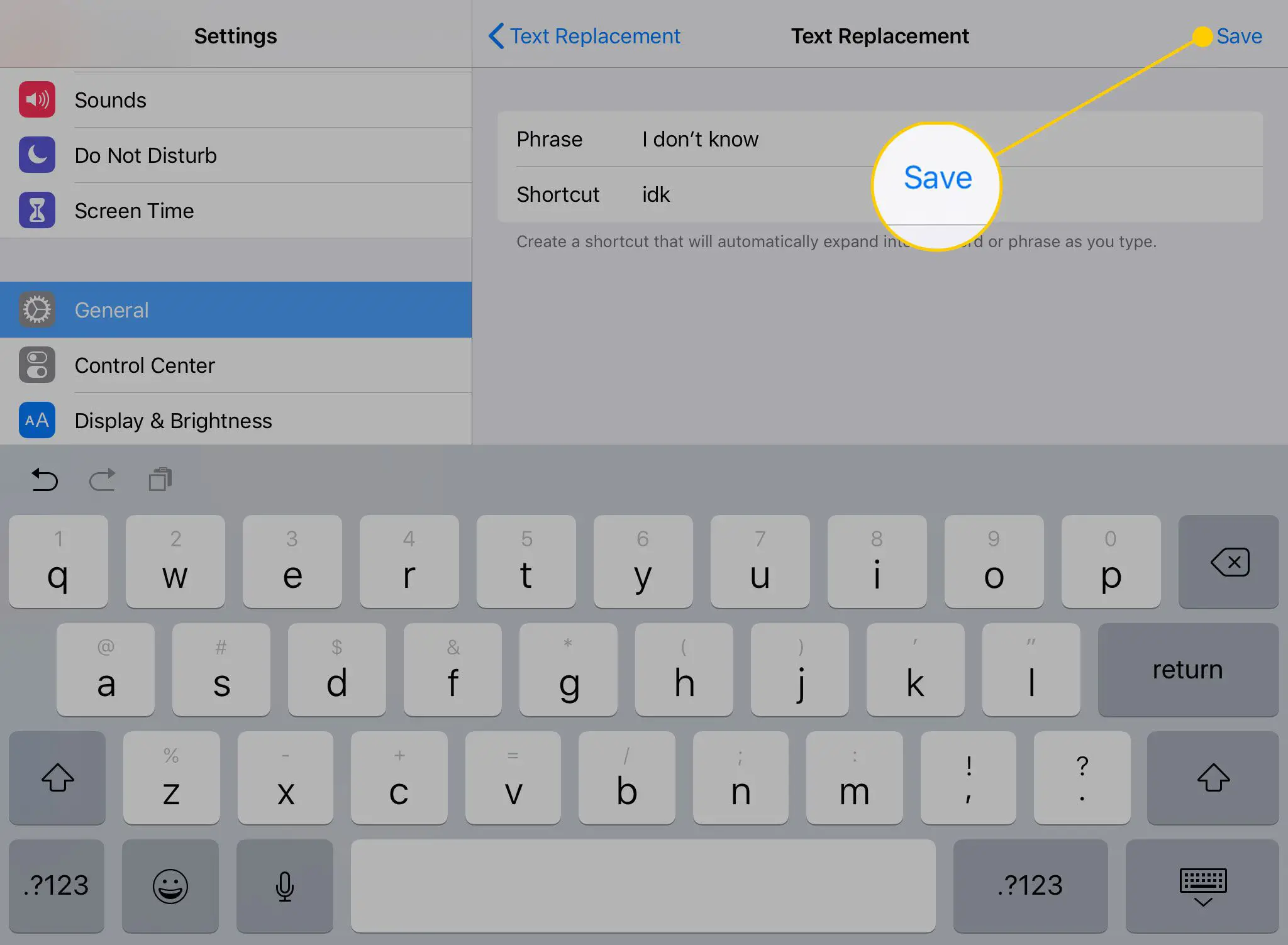
-
Quando você digita o atalho definido, o iPad o substitui automaticamente pela frase à qual você o vinculou.
Como instalar um teclado personalizado
Para configurar um teclado personalizado, você deve primeiro baixar um dos teclados alternativos da App Store. Algumas ótimas opções são o teclado SwiftKey e o teclado Gboard do Google. Existe até um teclado da Grammarly que verifica a gramática à medida que você digita.
-
Baixe o teclado que deseja adicionar na App Store.
-
Nas configurações do teclado, toque no Teclados cabeçalho.
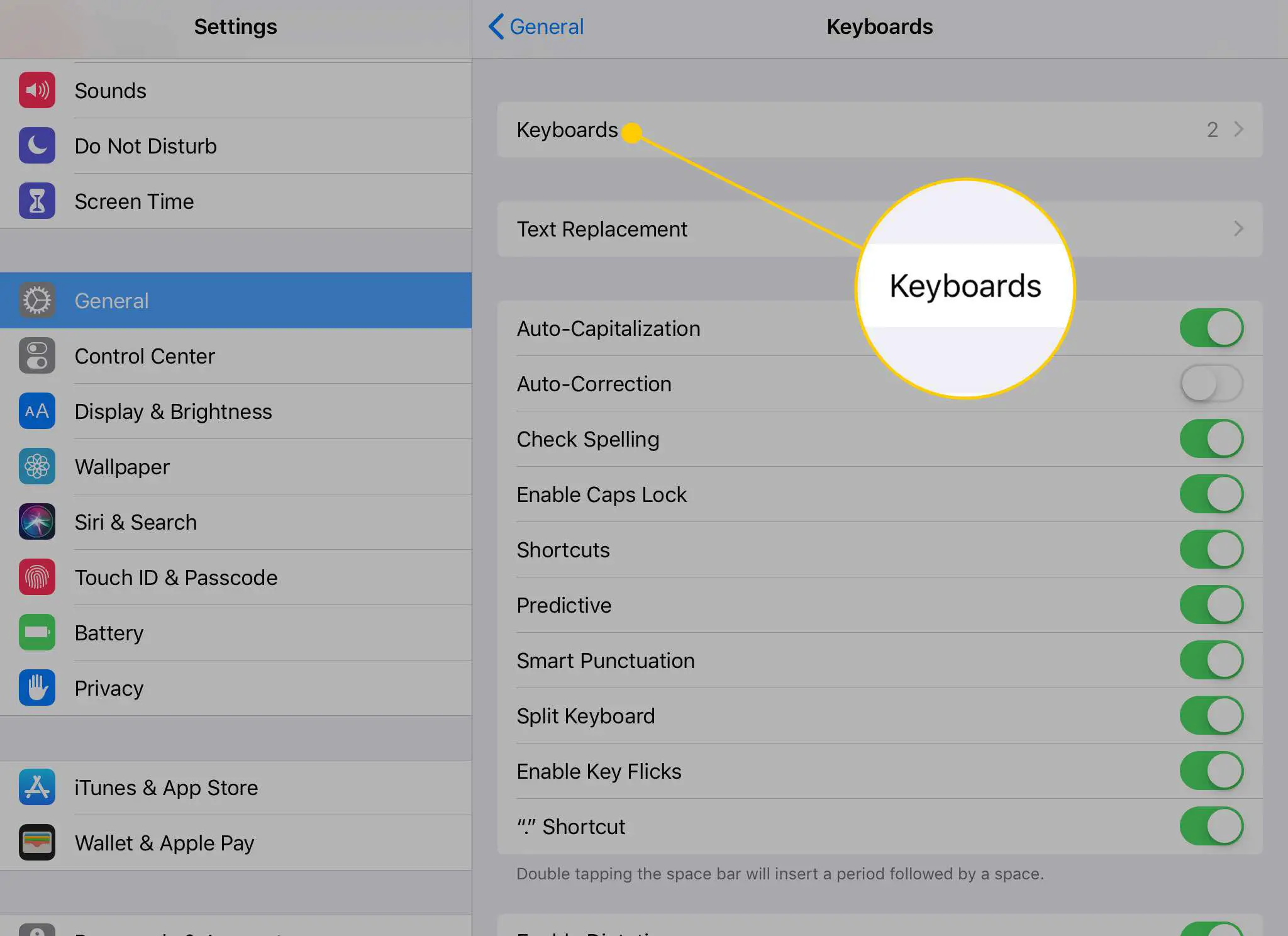
-
Toque Adicionar novo teclado.
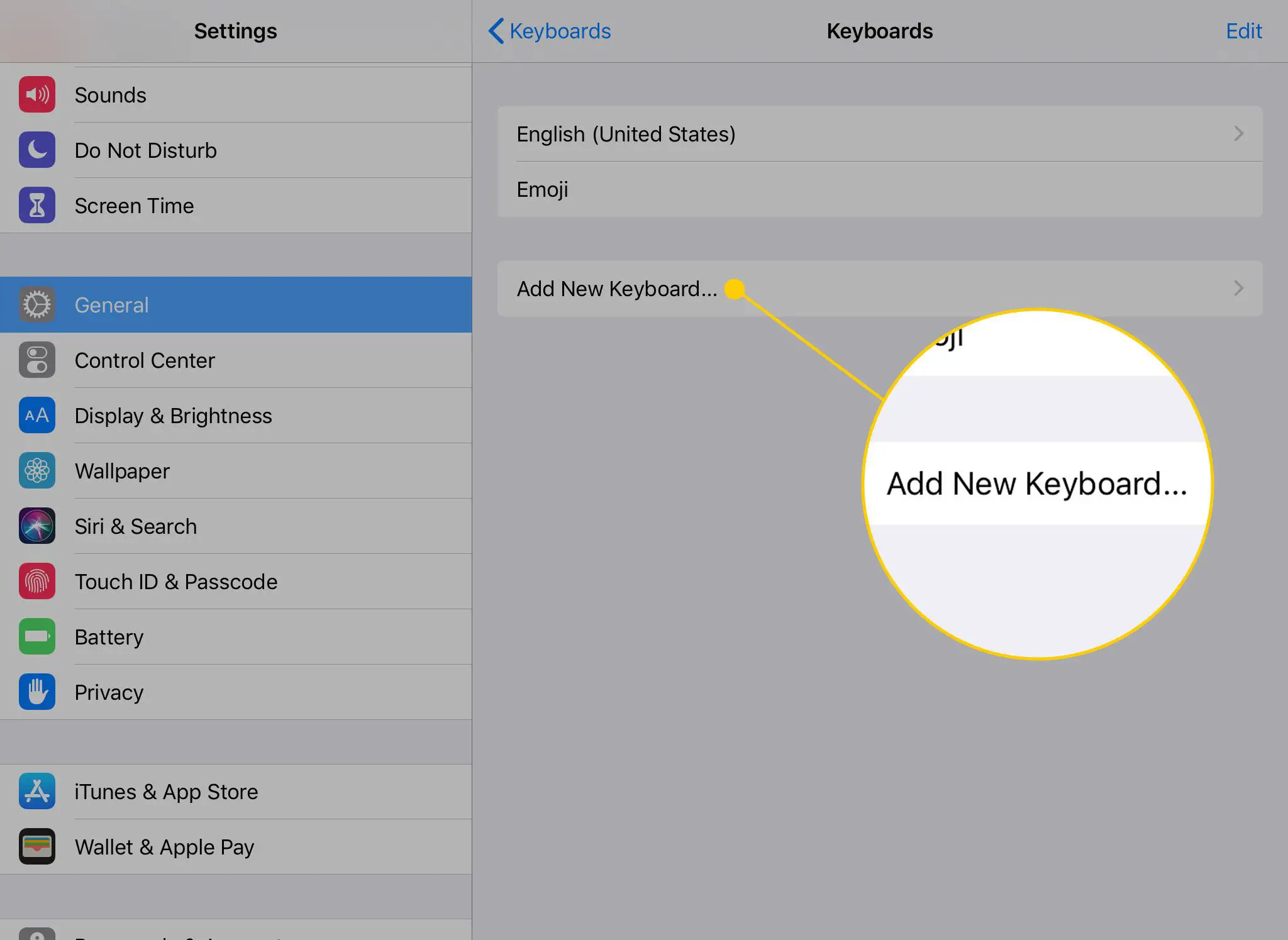
-
Você receberá uma lista de teclados disponíveis que você instalou no iPad. Toque no teclado que você deseja ativar.
Você pode remover um teclado tocando Editar na página de teclados personalizados. A torneira revela um círculo vermelho com um sinal de menos ao lado dos teclados disponíveis. Tocar neste botão removerá o teclado da lista ativada. Desativar um teclado não o desinstala. Você deve desinstalar o aplicativo para excluir o teclado completamente.
Como alterar o teclado do iPad para QWERTZ ou AZERTY
O teclado QWERTY familiar recebe seu nome pelas cinco letras na parte superior das teclas das letras, e duas variações populares (QWERTZ e AZERTY) recebem seu nome da mesma forma. Altere o layout do teclado do iPad para qualquer uma dessas variações nas configurações do teclado. Acesse esses layouts alternativos escolhendo Adicionar um teclado e localizá-los na lista de layouts disponíveis. Ambas são variações da versão em inglês dos EUA. Além de QWERTZ e AZERTY, você pode escolher outros layouts como US Extended ou British.
- O layout QWERTZ é usado na Europa Central e às vezes é conhecido como um layout alemão. Sua maior diferença é o posicionamento das chaves Y e Z trocadas.
- Os falantes de francês na Europa costumam usar o layout AZERTY. A principal diferença é a colocação das chaves Q e A trocadas.
