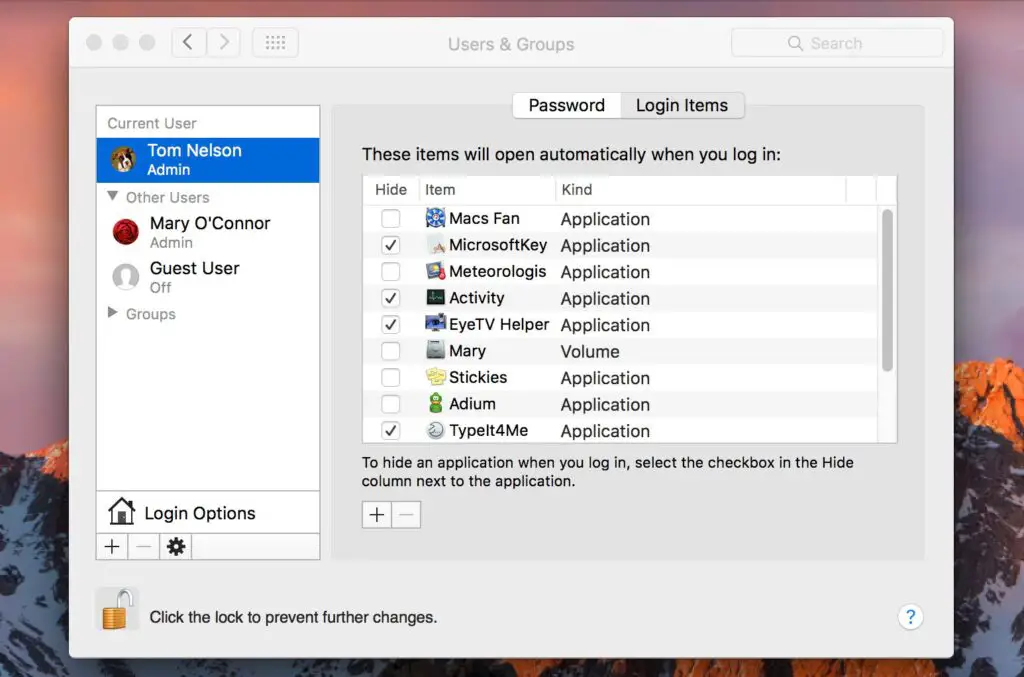
Neste artigo
Os itens de inicialização são aplicativos, documentos, volumes compartilhados ou outros itens que você deseja abrir automaticamente ao fazer login no Mac. Por exemplo, você sempre pode iniciar o Apple Mail, Safari ou Mensagens toda vez que usar o computador. Em vez de iniciar esses itens manualmente, designe-os como itens de inicialização e deixe o Mac fazer o trabalho por você. As informações neste artigo se aplicam a Macs com OS X Lion ou versões posteriores do OS X ou macOS.
Adicione itens de inicialização ao seu Mac em Preferências do sistema
Você tem uma ampla gama de opções ao adicionar itens de inicialização usando as Preferências do Sistema do Mac. Veja como:
-
Faça login no Mac com as informações da sua conta.
-
De maçã menu, selecione Preferências do Sistema. Alternativamente, clique no Preferências do Sistema ícone no Dock.
-
Clique no Usuário e grupos ícone (ou Contas em versões mais antigas do OS X).
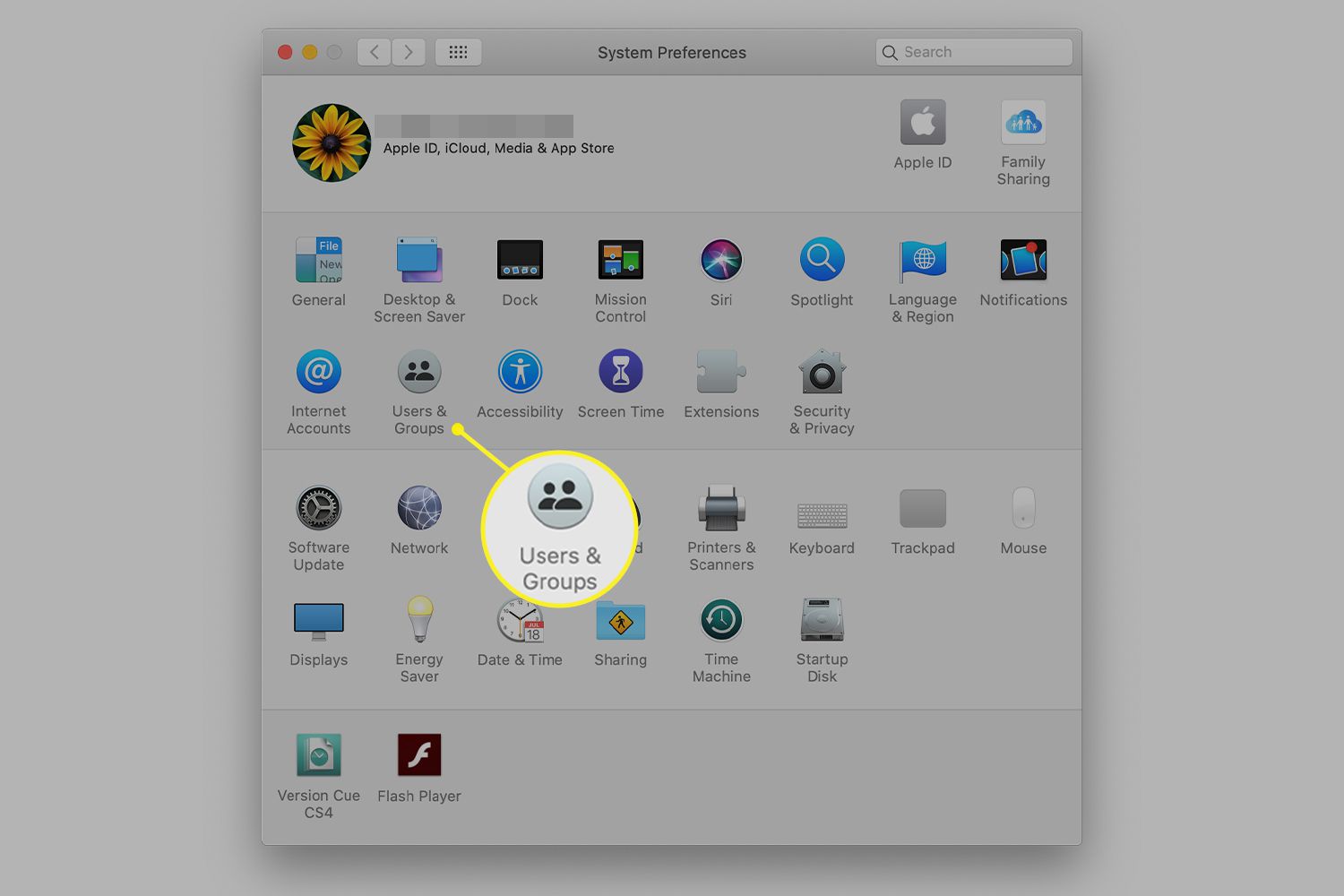
-
Clique em seu nome de usuário na lista de contas.
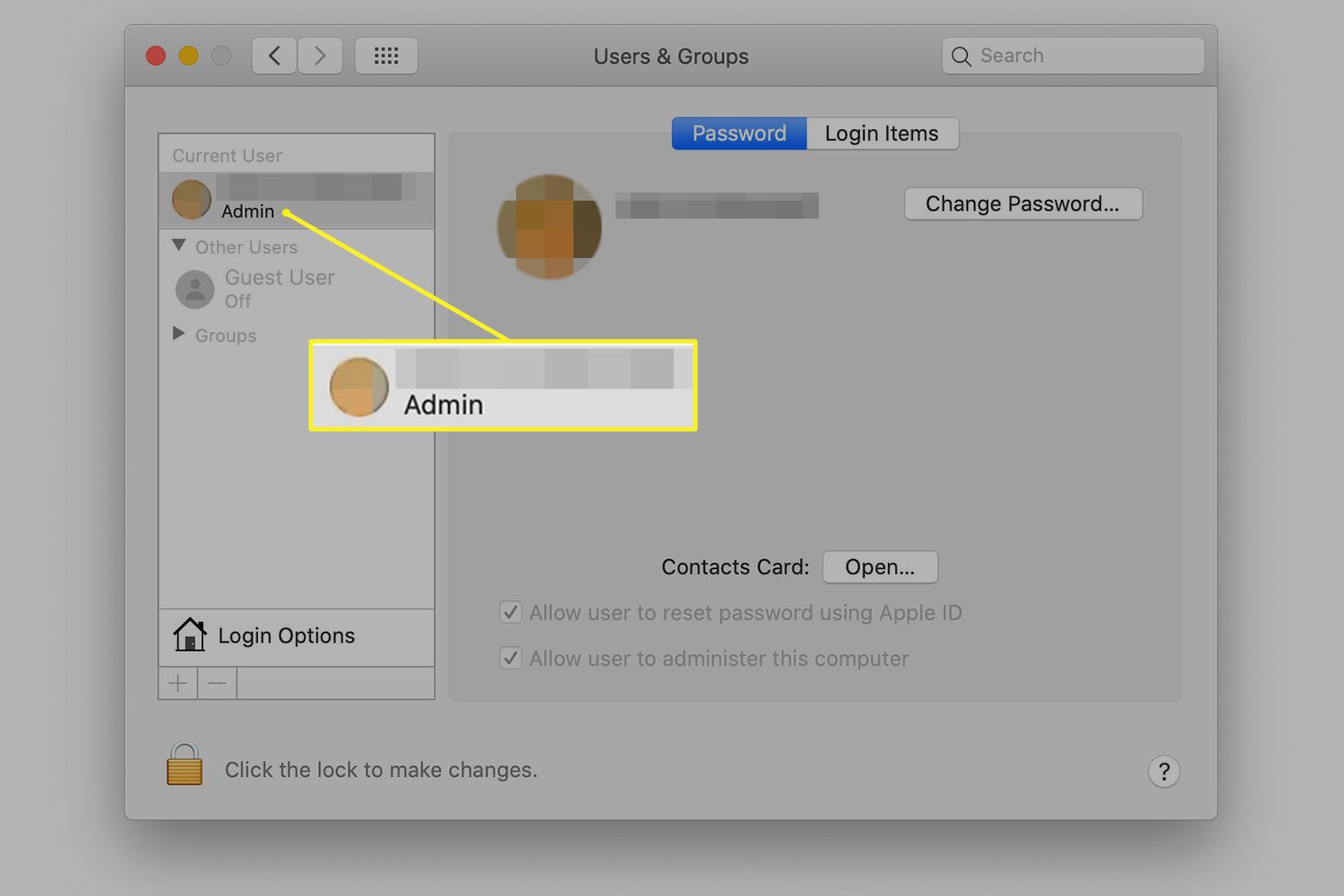
-
Selecione os Itens de login aba.
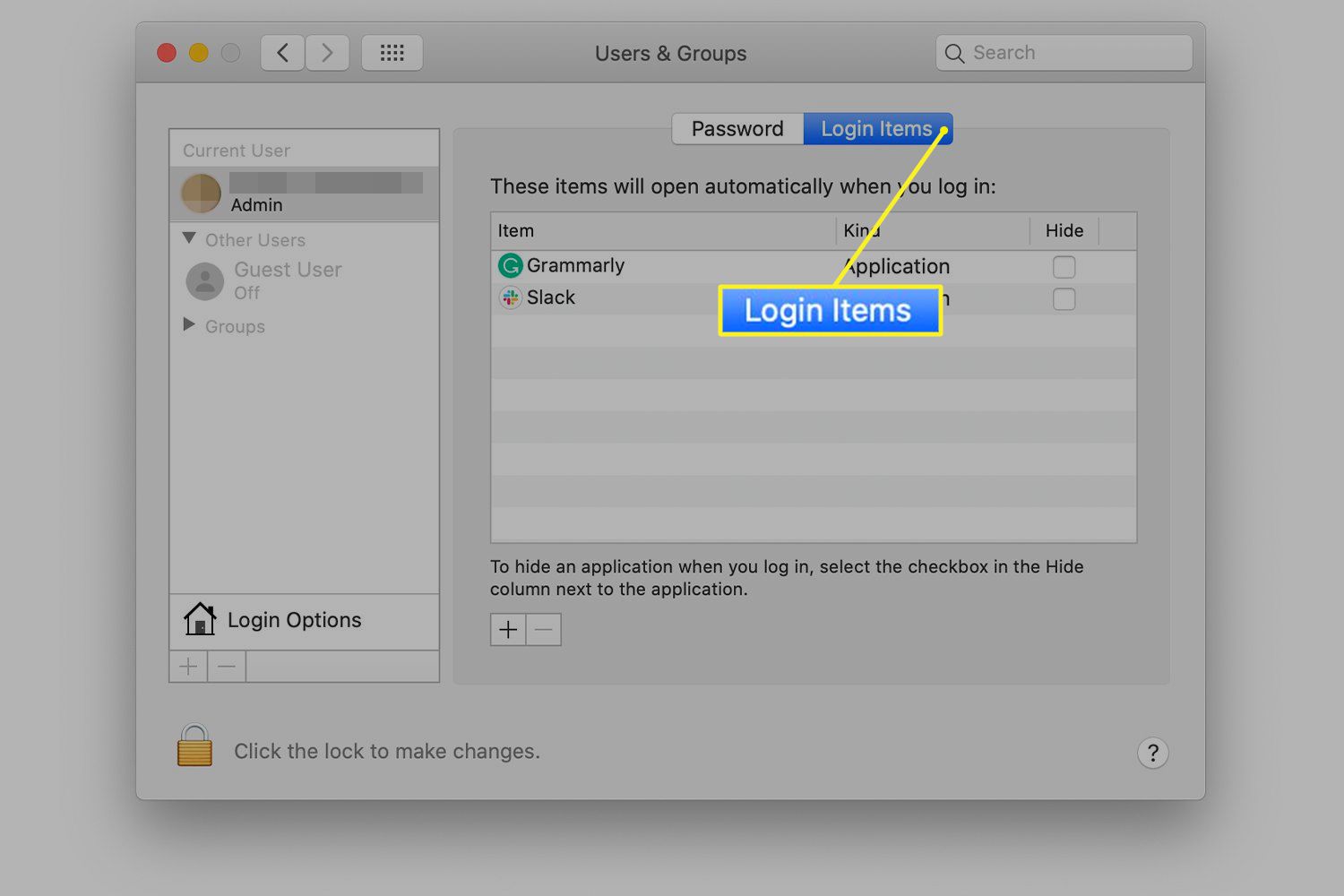
-
Clique no sinal de mais (+) abaixo do Itens de login janela para abrir uma tela de navegação padrão do Finder.
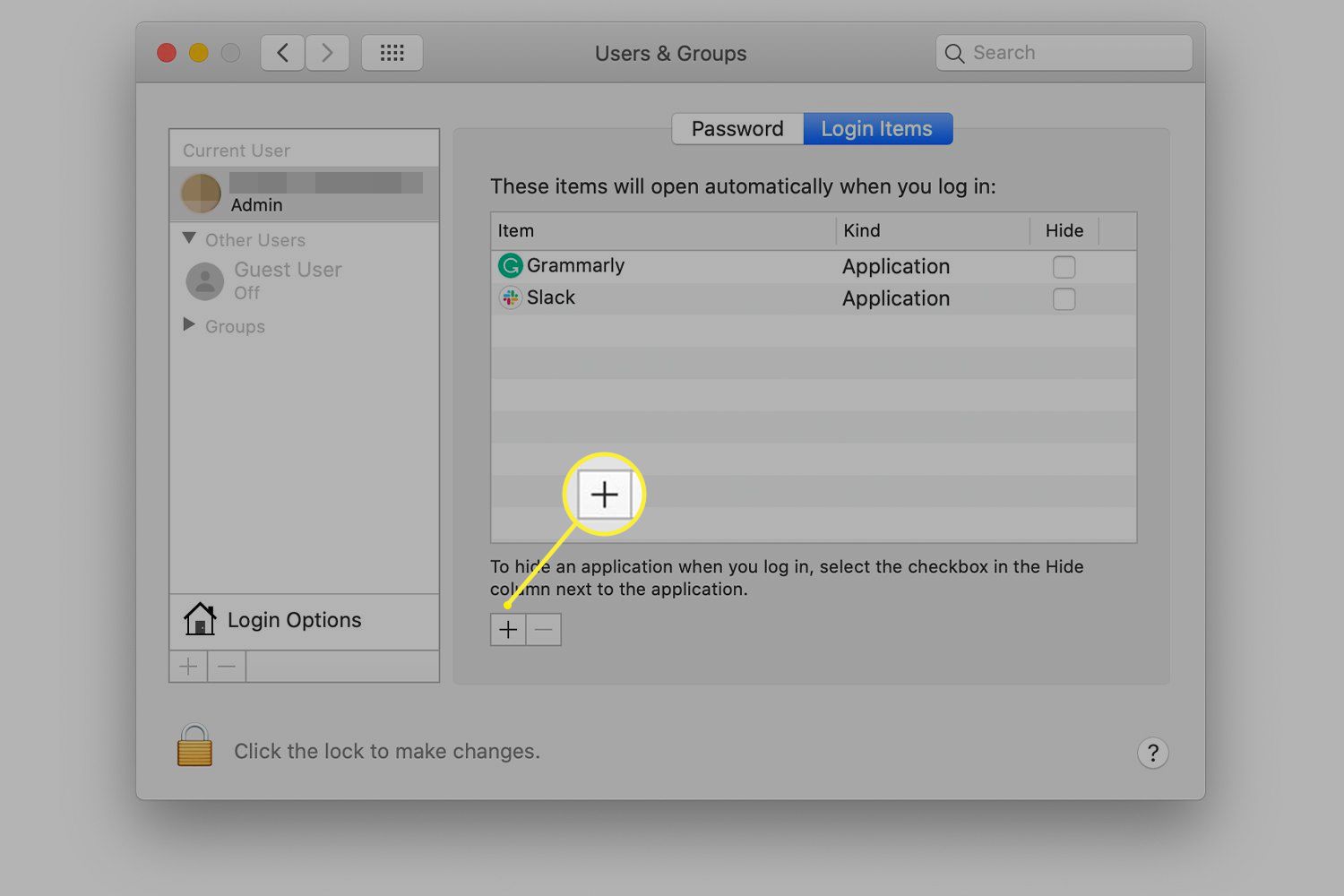
-
Vá até o item que deseja adicionar e clique nele para selecioná-lo. Em seguida, clique no Adicionar botão.
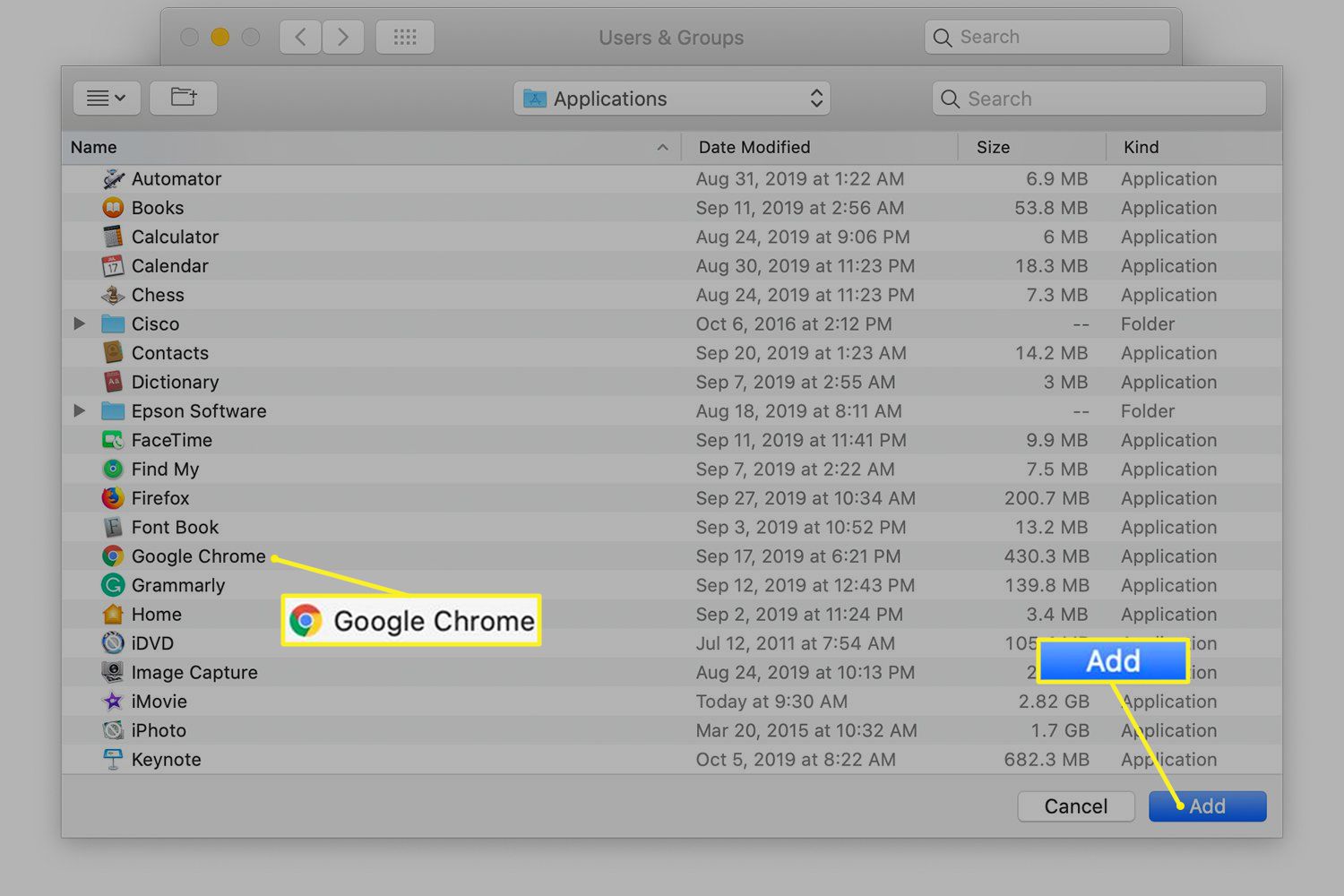
-
O item selecionado é adicionado à lista Itens de login. Na próxima vez que você iniciar seu Mac ou efetuar login em sua conta de usuário, os itens da lista serão iniciados automaticamente.
Método de arrastar e soltar para adicionar itens de inicialização ou login
Como a maioria dos aplicativos Mac, a lista de itens de login suporta arrastar e soltar. Clique e segure um item e arraste-o para a lista. Este método alternativo de adicionar um item é útil para adicionar volumes compartilhados, servidores e outros recursos de computador que podem não ser fáceis de acessar em uma janela do Finder. Quando terminar de adicionar itens, feche a janela Preferências do sistema. Na próxima vez que você inicializar ou efetuar login no seu Mac, os itens da lista serão iniciados automaticamente.
Adicionar itens de inicialização do dock
Uma maneira mais rápida de adicionar itens de inicialização está disponível se o aplicativo ou item estiver localizado no Dock. Use os menus do Dock para adicionar o item à lista de itens de inicialização sem abrir as Preferências do Sistema.
-
Clique com o botão direito do mouse no ícone do Dock do aplicativo.
-
Selecione Opções no menu pop-up.
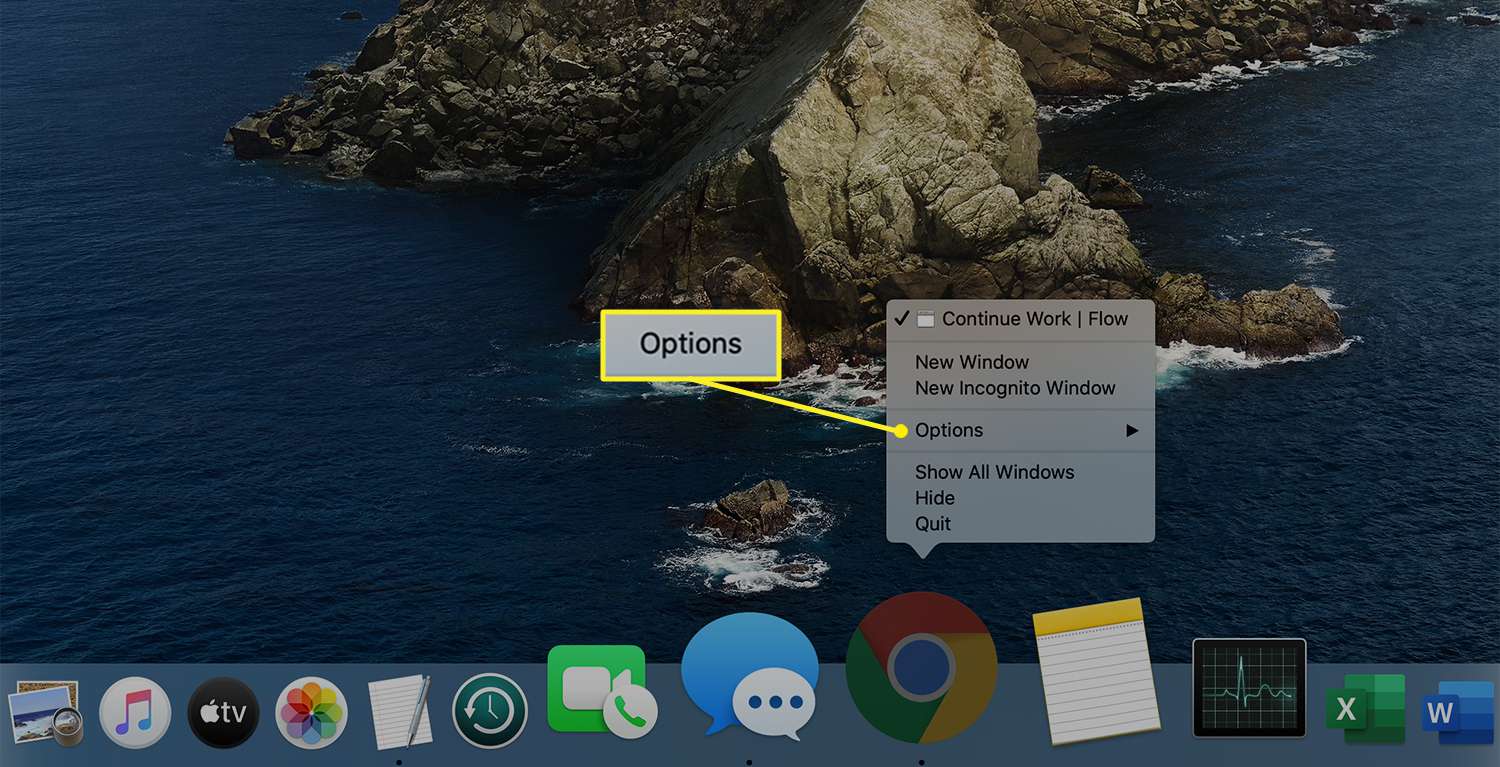
-
Escolher Abrir no Login do submenu.
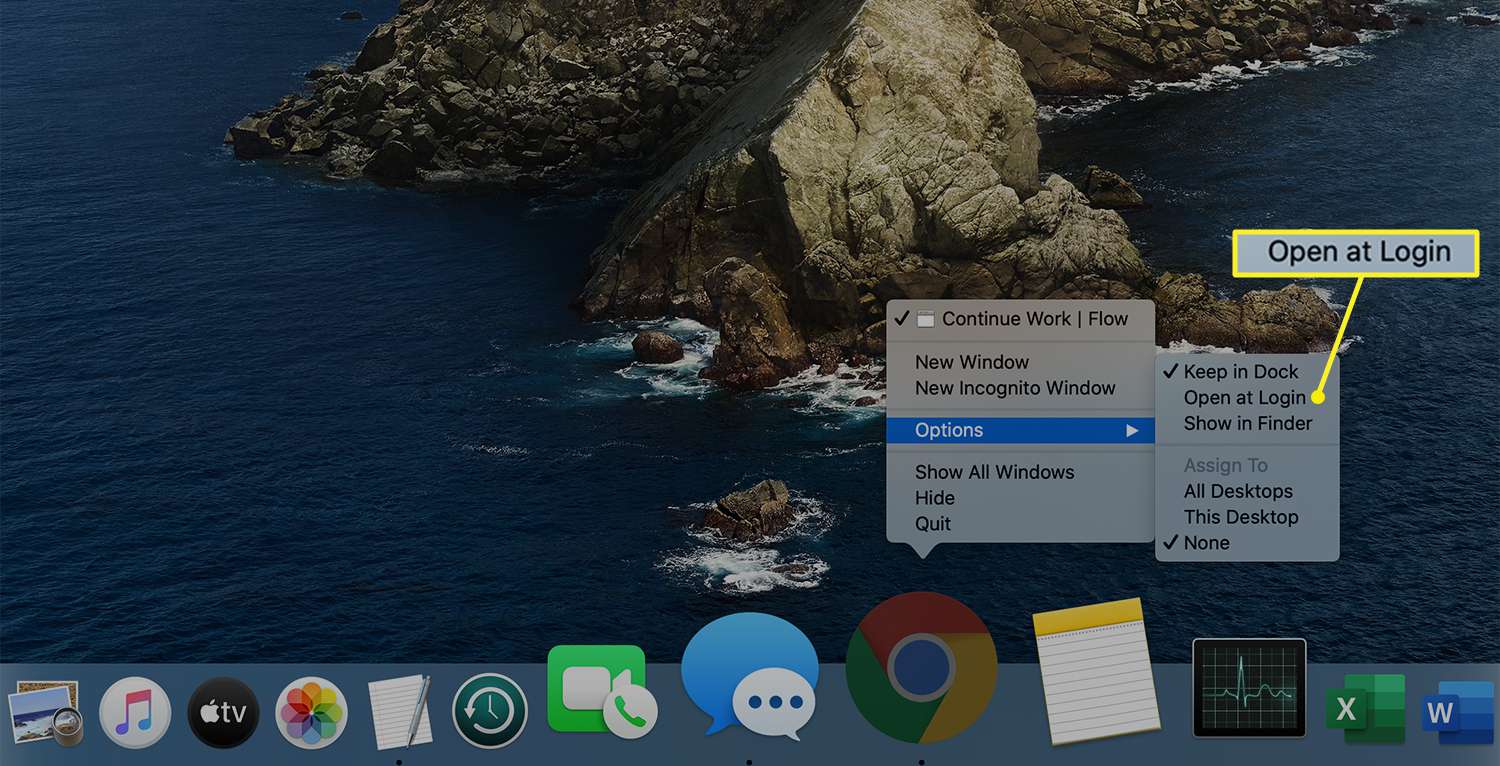
Saiba mais sobre como adicionar aplicativos ao Dock.
Ocultar itens de inicialização
Cada item na lista de itens de login inclui uma caixa de seleção rotulada Esconder. Colocar uma marca de seleção na caixa Ocultar faz com que o aplicativo seja inicializado, mas não exiba uma janela aberta. Ocultar um aplicativo é útil quando você precisa executá-lo, mas não precisa ver a janela do aplicativo. Por exemplo, você pode querer que o aplicativo Activity Monitor inicie automaticamente sem a necessidade de abrir a janela. O ícone do Dock do aplicativo mostra rapidamente quando as cargas da CPU se tornam excessivas. Abra uma janela a qualquer momento clicando no ícone Dock do aplicativo.
Itens de inicialização já presentes
Quando você acessa a lista de itens de login da sua conta, algumas entradas estão presentes. Alguns aplicativos que você instala adicionam-se, um aplicativo auxiliar ou ambos, à lista de itens para iniciar automaticamente quando você faz login. Na maioria das vezes, os aplicativos pedem sua permissão ou fornecem uma caixa de seleção nas preferências do aplicativo ou um item de menu para configure o aplicativo para iniciar automaticamente no login.
Não se deixe levar pelos itens de inicialização
Os itens de inicialização podem tornar o uso do seu Mac mais fácil e seu fluxo de trabalho diário muito rápido, mas adicionar muitos itens de inicialização pode levar a consequências inesperadas de desempenho. Para melhorar o desempenho, volte às Preferências do Sistema ou ao Dock para remover os itens de inicialização.